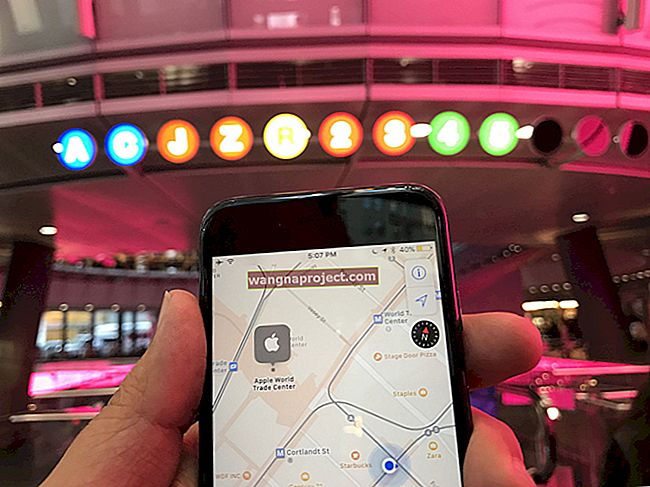İCloud'un pek çok parçası vardır: Aile Paylaşımı, Yedeklemeler, Anahtar Zinciri ve diğerleri. Kafanı etrafına dolamak zor. Ve sonra iCloud Drive'ı duyarsınız, bu sadece iCloud için başka bir isim değildir, ama yine de aralarındaki fark nedir?
Her ikisi de Apple tarafından sunulan bulut hizmetleridir. İkisi de bedava. Ve her ikisi de verilerinizi çevrimiçi olarak güvenli bir şekilde depolamak için kullanılır. Ama aynı şey değiller!
İCloud Drive'ın ne olduğunu ve bundan en iyi şekilde nasıl yararlanılacağını öğrenmek için okumaya devam edin. Hatta tüm sorularınız için sonuna bir SSS ekledik.
İCloud nedir?
iCloud, Apple'ın bulut hizmetidir. Bir Apple cihazıyla, her türlü veriyi iCloud'a kaydedebilir ve bu bilgileri diğer cihazlarınızla eşzamanlayabilirsiniz. İCloud'daki her şey yedeklenir, korunur ve çevrimiçi olarak erişmeniz için hazırdır.
Aşağıdaki şeyleri senkronize etmek için kullanabilirsiniz (ve muhtemelen kullanabilirsiniz):
- Kişiler
- Takvimler
- Notlar
- Hatırlatmalar
- Fotoğraflar
- Belgeler
- Ve dahası…
İCloud açıkken, aygıtlarınız çevrimiçi olduklarında bu verileri otomatik olarak günceller.
İPhone'unuza bir not ekleyin ve iPad'inizde görünecektir. MacBook'unuzdaki bir takvim etkinliğini düzenleyin ve Apple Watch'unuzda değişir. Sihir gibi.
Peki bununla iCloud Drive arasındaki fark nedir?
İCloud Drive nedir?
iCloud Drive, iCloud'un bir parçasıdır. Yedeklemeler, Fotoğraflar veya Bul uygulaması gibi iCloud şemsiyesi altındaki birçok hizmetten biridir. Diğer tüm belgelerinizi saklamak için iCloud Drive'ı kullanabilirsiniz.
Apple'ın tartışma panolarındaki bir kullanıcı, iCloud ile iCloud Drive arasındaki fark için bu harika benzetmeyi yaptı:
İCloud'u bir dosya dolabı ve iCloud sürücüsünü bir şeyleri saklamak için kullanabileceğiniz dolap çekmecelerinden biri olarak düşünün. Diğer çekmecelerin hiçbirine sığmayan dosyaları saklamak için tasarlanmıştır.
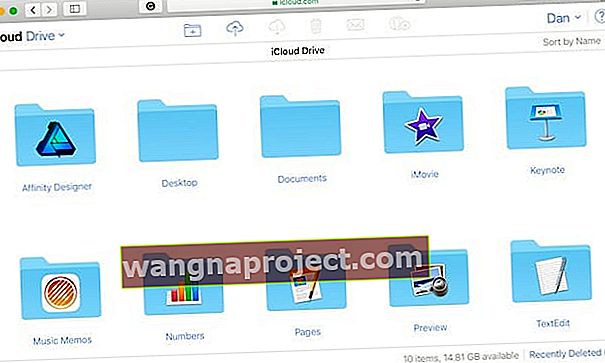 iCloud Drive, iCloud'da başka hiçbir yere sığmayan belgeler için bir alandır.
iCloud Drive, iCloud'da başka hiçbir yere sığmayan belgeler için bir alandır.
Bu nedenle, Word belgeleriniz, PDF'leriniz, ekran görüntüleriniz ve iCloud ile senkronize edilmemiş diğer her şey için bir yer. Google Drive veya Dropbox gibi üçüncü taraf çevrimiçi depolama hizmetleriyle aynı şekilde çalışır.
İCloud Drive'ı kullanmam gerekir mi?
İCloud Drive'ı kullanmanız gerekmez, bu, tüm iCloud hizmetleri gibi isteğe bağlı bir özelliktir. Kapatıldığında, tüm belgeleriniz cihazda yerel olarak saklanır. Bu, İnternet bağlantısı olmasa bile her zaman kullanılabilir oldukları anlamına gelir.
İCloud Drive'ı kullanmak ücretsiz mi?
Bir Apple Kimliği hesabına kaydolduğunuzda, 5 GB ücretsiz çevrimiçi depolama alanı elde edersiniz. Bu, iCloud ve iCloud Drive'da saklamak istediğiniz her şey için yeterli alansa, başka hiçbir şey için ödeme yapmanız gerekmez.
Çoğu insan için 5 GB yeterli alan değildir. Bunun nedeni, tüm iCloud hizmetlerinizin onu kullanmasıdır: Yedeklemeler, Fotoğraflar, Drive ve diğer her şey.
İCloud saklama alanınız bittiğinde Apple'dan daha fazlasını satın alabilirsiniz. Apple, yazı yazarken şu üç ücretli depolama aboneliğini sunuyor:
- 0,99 ABD doları / ay için 50 GB
- 2.99 $ / ay için 200 GB
- Ayda 9,99 ABD doları karşılığında 2 TB
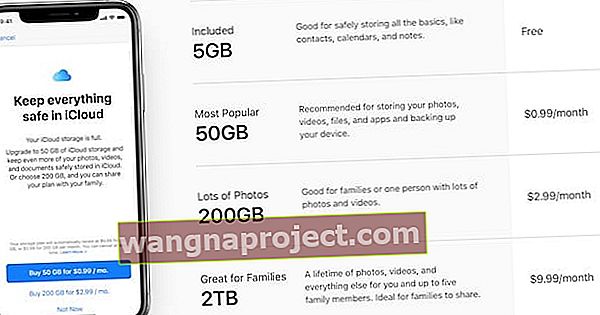 iCloud Drive yalnızca 5 GB depolama alanıyla ücretsizdir. Apple'dan görüntü.
iCloud Drive yalnızca 5 GB depolama alanıyla ücretsizdir. Apple'dan görüntü.
İCloud Drive'ı nasıl açarım?
İCloud Drive'ı açmadan önce Apple, tüm aygıtlarınızı en son İşletim Yazılımına güncellemenizi önerir. Ayrıca her aygıtta aynı Apple Kimliği hesabıyla giriş yaptığınızdan emin olmanız gerekir; aksi takdirde aygıtlarınız birbiriyle eşitlenmez.
Belgelerinize erişmek istediğiniz her cihazdan açın.
İPhone, iPad veya iPod touch için iCloud Drive nasıl açılır:
- Gidin Ayarlar> [Adınız]> iCloud .
- Aşağı kaydırın ve iCloud Drive'ı açın .
 İCloud ayarlarınızdan iCloud Drive'ı açın.
İCloud ayarlarınızdan iCloud Drive'ı açın.
Windows PC için iCloud Drive nasıl açılır:
- Apple Kimliği bilgilerinizi kullanarak giriş yapın.
- İCloud Drive'ın yanındaki kutuyu işaretleyin .
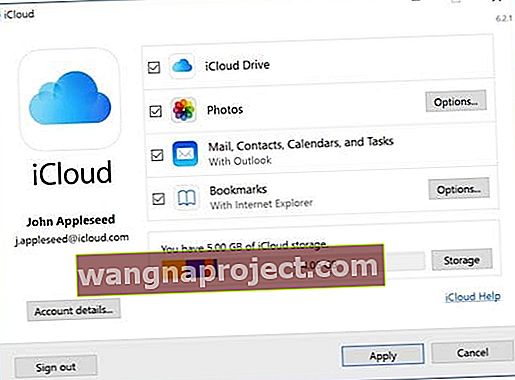 Windows için iCloud, PC'nizdeki iCloud hizmetlerinin çoğunu kullanmanızı sağlar. Apple'dan görüntü.
Windows için iCloud, PC'nizdeki iCloud hizmetlerinin çoğunu kullanmanızı sağlar. Apple'dan görüntü.
Mac için iCloud Drive nasıl açılır:
- Go > Sistem Tercihleri ...> Apple Kimliği (aşağıda MacOS Mojave ve için, Sistem Tercihleri'nde, tıklayın iCloud. )
- Henüz işaretlenmemişse, iCloud Drive'ın yanındaki kutuyu işaretleyin.
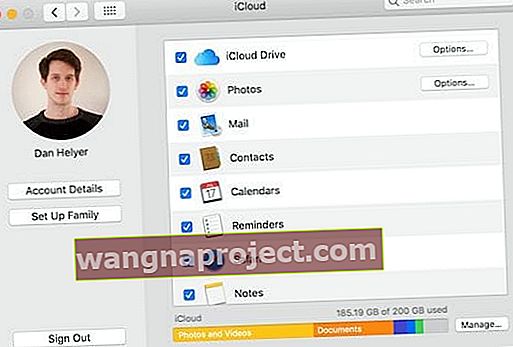 Tüm iCloud ayarlarınıza macOS'teki Sistem Tercihleri'nden ulaşılabilir.
Tüm iCloud ayarlarınıza macOS'teki Sistem Tercihleri'nden ulaşılabilir. - İCloud Drive Seçenekleri… düğmesini tıklayın.
- Bu klasörleri iCloud Drive'da saklamak için Masaüstü ve Belgeler Klasörlerini açın .

- Belgeleri ve verileri iCloud'da saklamak istediğiniz diğer her şeyi işaretleyin.
- MacOS Mojave ve altı için, Mac'inizde daha fazla boş alan oluşturmak için Depolamayı Optimize Et'i açın. MacOS Catalina + için, Apple Kimliğinizin ana sayfasında Depolamayı Optimize Et'i bulun.
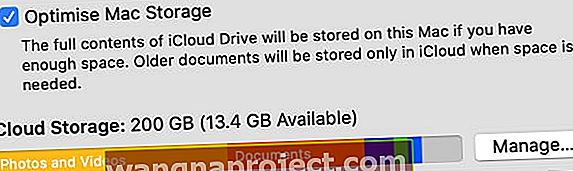 Sistem Tercihleri'ndeki Apple Kimliği sayfasından Depolamayı Optimize Et'i açın.
Sistem Tercihleri'ndeki Apple Kimliği sayfasından Depolamayı Optimize Et'i açın.
- Bu klasörleri iCloud Drive'da saklamak için Masaüstü ve Belgeler Klasörlerini açın .
Masaüstü ve Belgeler Klasörleri seçeneği nedir?
Bu seçenek, tüm içeriği Mac'inizdeki Masaüstü ve Belgeler klasörlerinden iCloud Drive'a taşır. Mac belgelerinizde değişiklik yaptıkça, bunlar otomatik olarak senkronize edilir ve yüklenir.
Masaüstü ve Belgeler Klasörleri seçeneği, tüm Mac belgelerinizin iCloud Drive kullanan diğer aygıtlar tarafından kullanılabilmesini sağlar. Optimize Storage ile eşleştirildiğinde, Mac'inizde büyük miktarda ücretsiz depolama alanı da oluşturur.
Bu makalede iCloud'un Masaüstü ve Belgeler eşitleme ve saklama özellikleri hakkında daha fazla bilgi edinin: iCloud'un Masaüstü Klasörlerini ve Belgeleri Eşzamanlamasını Durdurma
Depolamayı Optimize Et seçeneği nedir?
Optimize Storage, iCloud Drive'da da depolanmışlarsa eski belgeleri Mac'inizden kaldırır. Hala tüm belgelerinizin bir önizlemesini görebilir ve bir tıklama ile yeniden indirebilirsiniz. Ancak herhangi bir sabit disk alanı kullanmazlar.
Yeni veya son kullanılan belgeler, anında kullanımınıza sunmak için otomatik olarak indirilir. Aksi takdirde, belgeleri tekrar açmak için İnternet bağlantısına ihtiyacınız vardır ve indirilmesini beklerken bir gecikme olabilir.
İCloud Drive, aygıtımdaki saklama alanını kullanır mı?
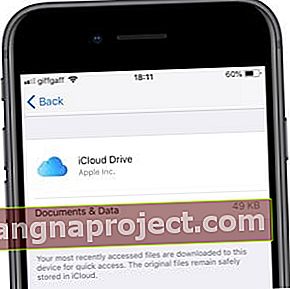 İPhone'um iCloud Drive'a yalnızca 49 KB kaybediyor… bu bir şey değil!
İPhone'um iCloud Drive'a yalnızca 49 KB kaybediyor… bu bir şey değil!
iCloud Drive'ın kendisi aygıtınızdaki herhangi bir saklama alanını kullanmaz, bu çevrimiçi bir hizmettir. Cihazınızda çevrimiçi olarak depolanan tüm içeriğin önizlemelerini görebilirsiniz, ancak siz bir belgeyi indirene veya açana kadar herhangi bir depolama alanı kullanmaz.
İCloud Drive'a eriştiğinizde, her belgenin veya klasörün yanında İndir simgelerini görürsünüz. Cihazınıza indirmek, çevrimdışı ve anında kullanılabilir hale getirmek için bu düğmeye dokunun.
İndirme simgesi yoksa, bu belge zaten indirilmiştir ve cihazınızın depolama alanını kullanmaktadır. Yerel depolama alanınız dolmaya başladığında, cihazınız eski indirmeleri otomatik olarak kaldırır.
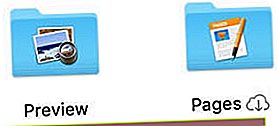 Önizleme klasörü indirilir, ancak Pages iCloud Drive üzerindedir.
Önizleme klasörü indirilir, ancak Pages iCloud Drive üzerindedir.
İCloud Drive, dosyaları neden yerel sürücümde depoluyor?
Yerel olarak saklanan belgeler daha hızlı açılır ve çevrimdışı olarak kullanılabilir. Cihazınız, yakın zamanda başka bir cihazda kullandığınız belgeleri kısa süre sonra tekrar ihtiyacınız olacağını tahmin etmek için indirebilir.
Aygıtınızda kullanılmayan saklama alanını doldurmak için iCloud Drive belgelerini de indirebilir. Bunun yararı, bu belgelerin çevrimiçi veya çevrimdışı olarak size anında erişilebilir hale gelmesidir.
Son olarak, belgeler henüz iCloud Drive'a yüklenmediğinde yerel sürücünüzde depolanır. Daha büyük dosyalar için veya İnternet bağlantınız yavaşsa bu daha uzun sürebilir.
İCloud Drive'daki dosyalarıma nasıl erişirim?
İCloud Drive'ı kullandığınızda belgelerinize iPhone, iPad, iPod touch, Mac veya Windows PC'den erişilebilir. Dosyalar uygulamasını, Finder'ı, Dosya Gezgini'ni kullanabilir veya herhangi bir İnternet tarayıcısından iCloud web sitesini ziyaret edebilirsiniz.
Belgelerinize erişebilmek için yukarıdaki talimatları kullanarak iCloud Drive'ı açmanız gerekir.
İCloud web sitesini kullanarak iCloud Drive'a nasıl erişilir:
- Herhangi bir güvenli İnternet tarayıcısından iCloud'un web sitesini ziyaret edin.
- Apple Kimliği bilgilerinizle giriş yapın.
- Click iCloud Sürücü düğmesini.
- Herkese açık bilgisayarları kullanırken tekrar çıkış yaptığınızdan emin olun.
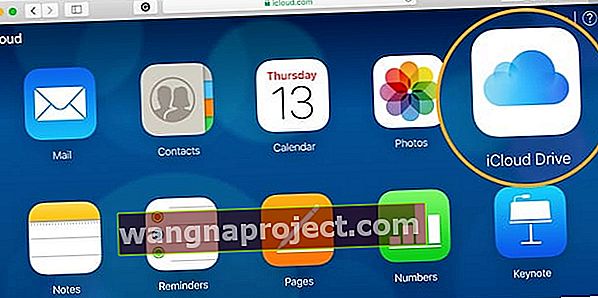 İCloud'daki hemen hemen her şeye web sitesinden ulaşılabilir.
İCloud'daki hemen hemen her şeye web sitesinden ulaşılabilir.
İPhone, iPad veya iPod touch'ta iCloud Drive'a nasıl erişilir:
- Ekranın altındaki Göz At'a dokunun .
- Git yerler> iCloud Drive .
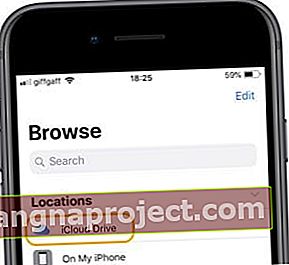 Dosyalar uygulamasında çeşitli konumlardan iCloud Drive'ı seçin.
Dosyalar uygulamasında çeşitli konumlardan iCloud Drive'ı seçin.
Mac'te iCloud Drive'a nasıl erişilir:
- Yeni bir Finder penceresi açın .
- Kenar çubuğunda, iCloud'un altında iCloud Drive'ı tıklayın .
- Bir iCloud Drive seçeneği görmüyorsanız:
- Menü çubuğundan Finder> Tercihler'e gidin …
- Click Kenar Çubuğu sekmesini.
- İCloud Drive kutusunu işaretleyin .
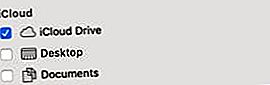 Finder Kenar Çubuğu seçeneklerinden iCloud Drive'ın açık olduğundan emin olun.
Finder Kenar Çubuğu seçeneklerinden iCloud Drive'ın açık olduğundan emin olun.
Windows PC'de iCloud Drive'a nasıl erişilir:
- Dosya Gezgini'nde bir pencere açın .
- Kenar çubuğundaki Hızlı Erişim altında iCloud Drive'ı tıklayın .
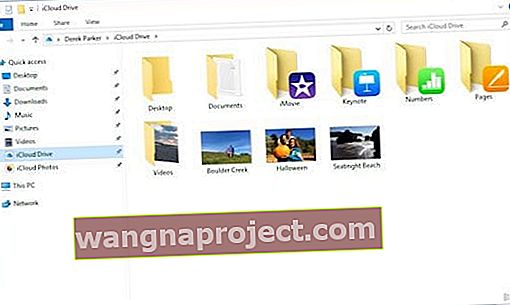 PC'deki Dosya Gezgini'nde iCloud Drive'ınızın içeriğini görüntüleyin ve düzenleyin. Apple'dan görüntü.
PC'deki Dosya Gezgini'nde iCloud Drive'ınızın içeriğini görüntüleyin ve düzenleyin. Apple'dan görüntü.
İCloud Drive'daki dosyaları nasıl yönetirim?
Herhangi bir aygıtı kullanarak iCloud Drive'daki belgeleri yeniden adlandırmak, taşımak veya silmek kolaydır. Bir cihazda yaptığınız değişiklikler otomatik olarak diğerleriyle senkronize edilir.
Bir iCloud Drive belgesini sildiğinizde, 30 gün boyunca Son Silinenler klasöründe kalır.
İCloud web sitesini kullanarak iCloud Drive belgeleri nasıl yönetilir:
- Bir belge veya klasör seçin ve yeniden adlandırmak için i düğmesine tıklayın.
- Yeni klasörler oluşturmak için pencerenin üst kısmındaki Yeni Klasör düğmesini kullanın .
- Taşımak için bir belgeyi veya klasörü tıklayıp sürükleyin, ana klasöre taşımak için pencerenin altındaki dosya yoluna bırakın.
- Bir belge veya klasör seçin ve silmek için Çöp Kutusu düğmesini tıklayın; Son Silinenler klasörü, pencerenin sağ alt tarafında bulunur.
 Belgelerinizi düzenlemek için web sayfasının üst kısmındaki düğmeleri kullanın.
Belgelerinizi düzenlemek için web sayfasının üst kısmındaki düğmeleri kullanın.
Dosyalar uygulamasını kullanarak iCloud Drive dosyalarını yönetme:
- Yeniden adlandırmak için bir belge veya klasörün adına dokunun.
- Yeni klasörler oluşturmak için sol üstteki Yeni Klasör düğmesini kullanın .
- Daha fazla eylem görmek için Seç'e dokunun ve bir belgeyi veya klasörü vurgulayın :
- Klasör simgesini taşımak için kullanın .
- Kopyalamak için İki Kare düğmesini kullanın.
- Veya silmek için Çöp Kutusu düğmesini kullanın, Son Silinenler klasörüne Konumlar ekranından ulaşılabilir.
- Alternatif olarak, eylemlerin listesini görmek için bir belgeye veya klasöre dokunup basılı tutun.
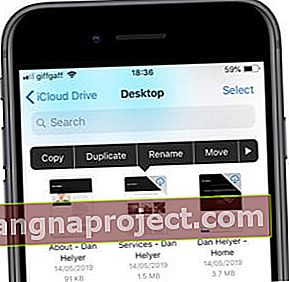 Farklı işlemlerin bir menüsünü görmek için bir belgeye dokunun ve basılı tutun.
Farklı işlemlerin bir menüsünü görmek için bir belgeye dokunun ve basılı tutun.
Mac veya PC kullanarak iCloud Drive dosyalarını yönetme:
Normalde bir Mac veya PC'de yaptığınız gibi belgeleri ve klasörleri yeniden adlandırın, kopyalayın, taşıyın veya silin. Eylemlerin listesini görmek için klavye komutlarını kullanın veya bir belgeyi veya klasörü kontrol tuşunu basılı tutarak tıklayın.
Belgelerinizi başkalarıyla paylaşın
 Belgeleri paylaşmak için bu simgeyi kullanın.
Belgeleri paylaşmak için bu simgeyi kullanın.
Başkalarının iCloud Drive'daki belgelerinize erişmesi için bir bağlantı paylaşabilirsiniz. Paylaşmak istediğiniz dosyayı seçin, ardından paylaşım seçeneklerini görmek için Kişi Ekle simgesini kullanın. Dosyalar uygulamasında, önce Paylaş düğmesine dokunmanız gerekir .
Belgeye kimlerin erişebileceğine ve değişiklik yapma iznine sahip olup olmadıklarına karar vermek için Paylaşım Seçeneklerinizi kontrol edin. Bir belgeyi yalnızca belirli kişilerle paylaştığınızda, görüntülemek için bir Apple Kimliği hesabına ihtiyaçları vardır.
Paylaşım Seçeneklerini tekrar görüntüleyerek daha önce özel olarak paylaştığınız bir belgeyi oluşturun.
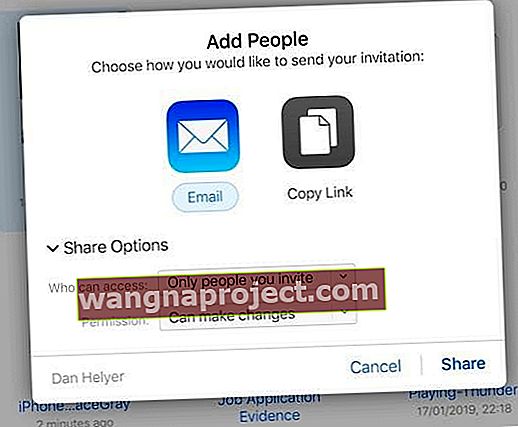 Kiminle paylaşılacağını ve belgeyi düzenlemek için hangi izne sahip olduklarını seçin.
Kiminle paylaşılacağını ve belgeyi düzenlemek için hangi izne sahip olduklarını seçin.
Belgeleri iCloud Drive'a nasıl kaydederim?
Mevcut belgeleri iCloud Drive'a taşımak için Finder, Dosya Gezgini veya Dosyalar uygulamasını kullanın. Yükledikten sonra bunlara tüm iCloud Drive aygıtlarınızdan erişebilirsiniz.
Bazı uygulamalar, dosyaları iCloud Drive'daki uygulama klasörlerine otomatik olarak kaydedebilir. Bu, Pages, Numbers, Keynote ve Preview ile ortaktır. Ancak diğerleri için de mümkündür.
Dosyaları farklı bir bulut depolama hizmetinden aktarın
Dropbox veya Google Drive gibi üçüncü taraf bulut hizmetlerinden iCloud Drive'a dosya aktarabilirsiniz. Bunu yapmak için, Finder, Dosya Gezgini veya Dosyalar uygulamasını kullanarak normalde yaptığınız gibi dosyaları iCloud Drive'a kopyalayın veya taşıyın.
İPhone, iPad ve iPod touch'ta, üçüncü taraf uygulamasını indirmeniz ve Dosyalar'da görünmeden önce oturum açmanız gerekir. Bunu yaptıktan sonra, tüm bulut hizmetlerinize tek bir uygulamadan erişebilir ve yönetebilirsiniz.
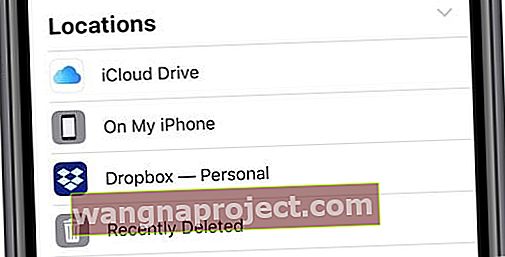 Dropbox'ınıza veya diğer üçüncü taraf bulut depolamanıza Dosyalar'daki Konumlar sayfasından erişin.
Dropbox'ınıza veya diğer üçüncü taraf bulut depolamanıza Dosyalar'daki Konumlar sayfasından erişin.
Dosyaları harici bir sabit sürücüden aktarın
İCloud web sitesini kullanarak dosyaları doğrudan harici bir sabit sürücüden yükleyin. İCloud Drive sayfasından, pencerenin üst kısmında bir yükleme düğmesi görürsünüz. Bu, bir seferde yalnızca tek bir dosya yüklemenize izin verir.
Birden fazla dosyayı, hatta klasörü önce bilgisayarınıza kaydetmeden iCloud Drive'a aktarmak mümkün değildir. Mac'iniz varsa, iCloud Drive için Depolamayı Optimize Et özelliğini kullanarak daha fazla ücretsiz depolama alanı oluşturun.
Aksi takdirde, sıkıştırılmış zip dosyalarını yüklemeyi düşünün. Boyutları 50 GB'ın altında olmalarına rağmen iCloud Drive'da açamazsınız.
İCloud Drive'a yedekleme
İPhone, iPad veya iPod touch iCloud Yedeklemeniz, aynı iCloud saklama alanını kullanmasına rağmen iCloud Drive'a kaydetmez. Tüm hizmet güvenli ve korumalı olmasına rağmen iCloud Yedeklemeleri iCloud'un ayrı bir bölümünde depolanır.
Bu, iCloud Drive'daki tüm dosya ve klasörlerinizin güvende olması gerektiği anlamına gelir . Bir şeyin ikinci bir kopyasını saklamak istiyorsanız, iCloud Drive onu koymak için iyi bir yerdir.
Ama her zaman hatırla:
İki birdir ve bir hiç değildir.
Bir şey sizin için çok önemliyse, onu yalnızca iCloud Drive'da tutmayın. Birden çok yerde arşivlediğinizden emin olun! Bu iCloud Drive dosyalarını yerel bir sabit sürücüye yedekleyin, böylece bir şeyler ters giderse diye her zaman yedek bir kopya elde edebilirsiniz.
İCloud Drive belgelerinizin yedeğini almak için bunları indirip yerel bir sürücüye veya ikinci bir bulut hizmetine kopyalayın.
İCloud Drive'ı nasıl kapatırım?
İCloud Drive'ı kapatmak, belgelerinizi iCloud'dan silmez. Ancak, cihazınızın artık bunlara erişmemesini sağlar.
İCloud Saklama Alanınız tükendiği için iCloud Drive'ı kapatmak istiyorsanız bunun yerine iCloud Drive belgelerinizi arşivlemeniz ve silmeniz gerekir. Belgelerinizi aygıtınıza indirip iCloud Drive klasörünün dışına taşıyarak arşivleyin.
Mac kullanıcıları , hizmeti kapattıklarında tüm iCloud Drive içeriklerinin bir Kopyasını Saklama seçeneğine sahip olur . Bunu yapmayı seçerseniz, her şey Mac'inizdeki bir arşiv klasörüne indirilir.
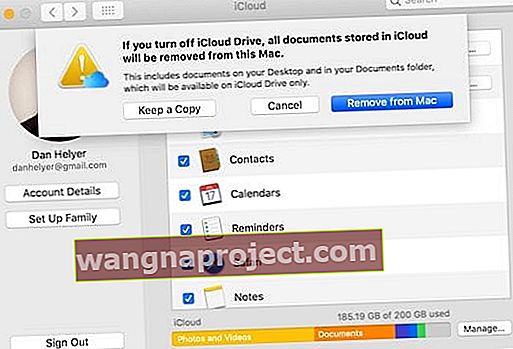 Mac'inizi kapattığınızda iCloud Drive dosyalarının bir Kopyasını Saklamanızı öneririz.
Mac'inizi kapattığınızda iCloud Drive dosyalarının bir Kopyasını Saklamanızı öneririz.
İCloud Drive belgelerinizi indirdikten sonra Finder, Dosya Gezgini, Dosyalar veya iCloud web sitesini kullanarak bunları silin. Unutmayın, belgeleriniz silindikten sonra 30 gün Son Silinenler klasöründe kalır.
İPhone, iPad veya iPod touch'ta iCloud Drive nasıl kapatılır:
- Yeri doldurulamaz belgeleri [Aygıtımda] konumuna taşımak için Dosyalar'ı kullanın .
- Gidin Ayarlar> [Adınız]> iCloud .
- Aşağı kaydırın ve iCloud Drive'ı kapatın .
Mac'te iCloud Drive nasıl kapatılır:
- > Sistem Tercihleri…> Apple Kimliği (veya daha eski macOS iCloud için) seçeneğine gidin.
- İCloud Drive'ın yanındaki kutunun işaretini kaldırın .
- İCloud Drive belgelerinizin bir Kopyasını Saklamak isteyip istemediğinizi seçin .
Windows PC'de iCloud Drive nasıl kapatılır:
- Yeri doldurulamaz belgeleri bilgisayarınızın sabit sürücüsüne taşımak için Dosya Gezgini'ni kullanın .
- Windows için iCloud'u açın .
- İCloud Drive'ın yanındaki kutunun işaretini kaldırın .
Sıkça Sorulan Sorular
Tahmin edebileceğiniz gibi, iCloud Drive geniş bir konudur ve çoğu kişi onunla iCloud arasındaki farklardan dolayı kafası karışır. Sorunları kolaylaştırmak için, web'deki en yaygın iCloud Drive sorularını bir araya getirdik ve size yanıtlarımızı aşağıda verdik.
İPhone'umda iCloud Drive nerede?
İPhone'lar, iPad'ler ve iPod'lar için bir iCloud Drive uygulaması vardı. Bu, iCloud Drive'daki her şeye açılan pencerenizdi, ancak Apple onu iOS 11 sürümünde Dosyalar ile değiştirdi.
Dosyalar uygulaması, iCloud Drive'dan daha fazla işlevsellik sunar. Özellikle, Dosyalar ile tüm bulut depolama hizmetlerinizi tek bir yerde senkronize edebilirsiniz: Google Drive, Dropbox, iCloud Drive ve diğerleri!
Belgelerimi neden iCloud Drive'da göremiyorum?
İCloud Drive'da hiçbir şey göremiyorsanız ayarlarınızda bir sorun olabilir. Tüm aygıtlarınız için iCloud Drive'ı açtığınızdan emin olmak için yukarıdaki adımlarımızı izleyin. Ayrıca, aynı Apple Kimliği ayrıntılarıyla giriş yaptığınızdan emin olun.
İCloud web sitesini ziyaret edin. Giriş yapın ve iCloud Drive'ı tıklayın. Dosyalarınızı hâlâ bulamıyorsanız daha fazla yardım için Apple Destek ile iletişime geçin.
İCloud Yedeklemeleri ve iCloud Drive aynı saklama alanını kullanıyor mu?
Evet. Aygıtlarınız iCloud'a yedeklendiğinde, iCloud Drive için kullanılanla aynı depolama kapasitesini tüketirler. Bu aynı zamanda iCloud Fotoğrafları ve iCloud'daki diğer her şey için kullanılan depolamanın aynısıdır.
İCloud saklama alanınızın neden tükenmeye devam ettiğini görmeye mi başlıyorsunuz? Diğerlerinin tümünden içerik silerek kullanmak istediğiniz iCloud servisleri için daha fazla alan açabilirsiniz.
Bu, artık sahip olmadığınız eski cihazların yedeklerini silmek anlamına gelebilir. İCloud Fotoğrafları koleksiyonunuzu budamak anlamına gelebilir. Veya iCloud Drive'dan eski belgelerin silinmesi anlamına gelebilir.
Veya Apple'dan her zaman daha fazla depolama alanı satın alabilirsiniz.
İCloud sürücüsünde silinen dosyaları nasıl kurtarırım?
İCloud Drive'da bir şey sildiğinizde, Apple bunu Son Silinmiş klasörünüzde 30 gün saklar. Yani geçen hafta yanlışlıkla bir belgeyi sildiyseniz, geri almak için çok geç değildir.
Dosyalar uygulamasının konumlar sayfasından Son Silinmiş klasörünüzü bulun. Veya iCloud web sitesinde bunu ekranın sağ alt kısmında bulun.
Alternatif olarak, silinmiş tüm iCloud içeriğinizi iCloud web sitesinden görüntüleyin:
- Apple Kimliği ayrıntılarınızı kullanarak iCloud web sitesine giriş yapın.
- Ayarlar'ı tıklayın .
- Sol alttaki Gelişmiş'in altında Dosyaları Geri Yükle'yi tıklayın .
- Yakın zamanda silinen tüm verilerinizi gözden geçirebilir veya geri yükleyebilirsiniz.
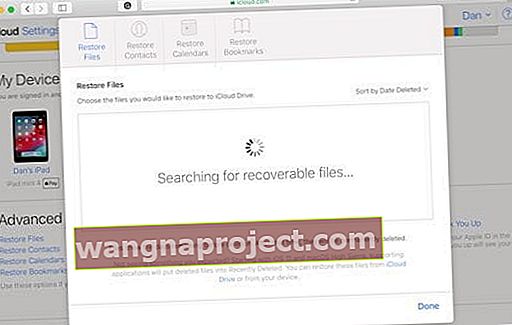 İCloud web sitesinden dosyaları, kişileri, takvimleri ve yer imlerini kurtarabilirsiniz.
İCloud web sitesinden dosyaları, kişileri, takvimleri ve yer imlerini kurtarabilirsiniz.
Her yerde iCloud Drive'dan nasıl çıkış yaparım?
Herkese açık bir bilgisayarda iCloud Drive oturumunuzu açık bırakmak istemezsiniz. Ancak bazen oturumu kapatmak için tekrar erişemezsiniz. Belki kütüphane kapalıdır veya bilgisayarınızı bir arkadaşınıza vermişsinizdir.
Neyse ki, iCloud web sitesinden tüm tarayıcılardan çıkış yapabilirsiniz. Apple Kimliği ayrıntılarınızla giriş yapın ve Ayarlar düğmesini tıklayın. Ekranın altında , Tüm Tarayıcılardan Çıkış Yapma seçeneğini tıklayın .
Bir aygıtı Apple Kimliği hesabınızdan da kaldırabilirsiniz. Bu, siz oturum açana kadar herhangi bir ödemeye veya iCloud hizmetine tekrar erişmesini durdurur.

Şimdiye kadar iCloud ve iCloud Drive arasındaki farkın net bir resmine sahip olmalısınız. Aklınıza takılan diğer soruları da bize bildirin, biz de cevaplamak için elimizden gelenin en iyisini yapacağız. Bunları bu SSS'ye bile ekleyebiliriz.

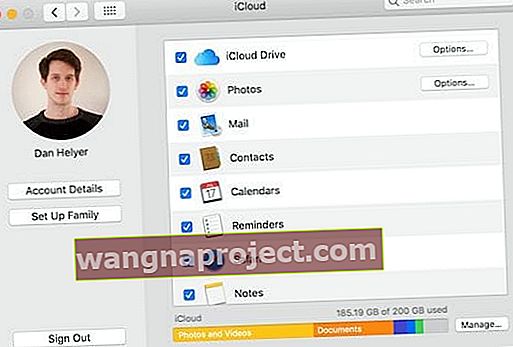 Tüm iCloud ayarlarınıza macOS'teki Sistem Tercihleri'nden ulaşılabilir.
Tüm iCloud ayarlarınıza macOS'teki Sistem Tercihleri'nden ulaşılabilir.
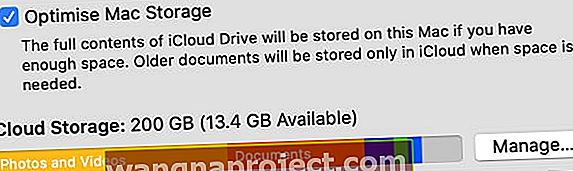 Sistem Tercihleri'ndeki Apple Kimliği sayfasından Depolamayı Optimize Et'i açın.
Sistem Tercihleri'ndeki Apple Kimliği sayfasından Depolamayı Optimize Et'i açın.