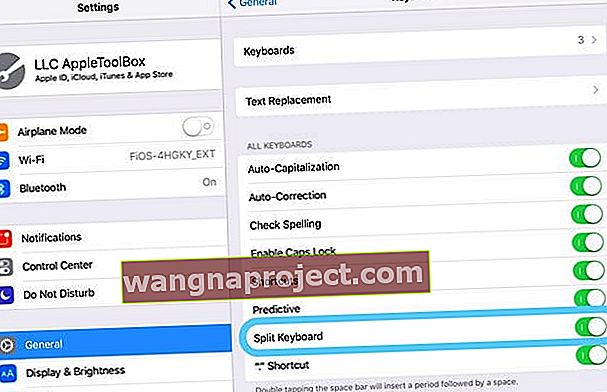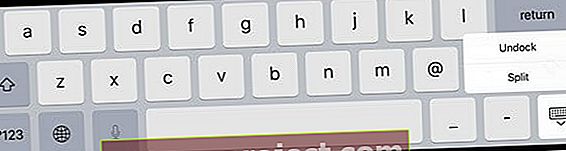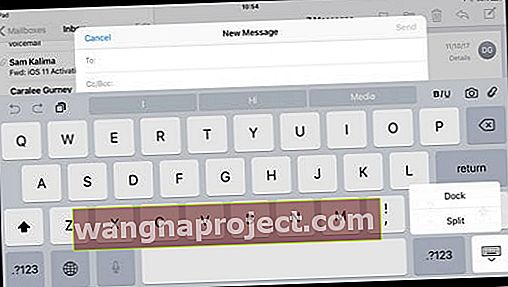İPad arkadaşlarımızdan ve okuyucularımızdan en sık aldığımız sorulardan biri iPad klavyeleriyle ilgili sorunlardır. Özellikle, iPad klavyeniz yarısı sol tarafta ve diğer kısım iPad'inizin ekranının sağ tarafında olacak şekilde ortadan ikiye bölündüğünde ne yapmalısınız? Olması gerektiği gibi nasıl bir araya getireceksiniz? Birçok iFolks için bu, nasıl düzeltileceğini çözemedikleri çok can sıkıcı bir sorundur! 
İyi haber şu ki, bu çözülmesi nispeten kolay bir sorundur. Ve işe yarayan birkaç yaklaşım var.
Öyleyse başlayalım!
Öncelikle klavye düğmenizi tanıyın
Klavye düğmesi, en sağ alt köşedeki tuştur (simge, nokta ve çizgilerden oluşan küçük bir klavyeye benzer) 
İkiye Bölünmüş Bir iPad Klavyesi için Düzeltmeler
- Her iki ucu parmaklarınızla birlikte geri çekin ve iki klavyeyi birbirine doğru sürükleyin
- Klavye düğmesini bir veya iki saniye basılı tutun ve Birleştir'i seçin.

- İki parmağınızı boşluk çubuğuna yerleştirin ve parmaklarınızı birbirine doğru itin
- Ayarlar> Genel> Klavyeler> Bölünmüş Klavye> Kapat'ı ziyaret edin
- Bu ayarın kapatılması, bu özelliğin tekrarlanmasını engeller
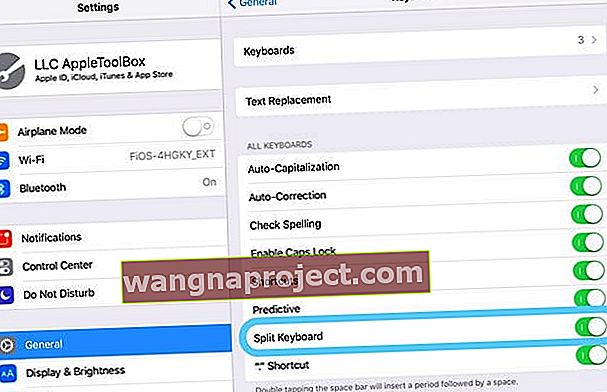
- Bu ayarın kapatılması, bu özelliğin tekrarlanmasını engeller
Bölünmüş Klavye Ekranınızın Ortasında mı Görünüyor?
Bazen, bölünmüş klavyeniz ekranın her zamanki altında değildir, bunun yerine ekranınızın ortasında veya üstünde bir yere oturur. Ekranınızı en alta döndürmek için klavye simgesini basılı tutun ve klavyeyi normal yuvasına (veya tercih ettiğiniz başka bir konuma) sürükleyin.
Bölünmüş Klavyeyi Taşıma ve Birleştirme
- Bölünmüş bir klavyeyi birleştirmek ve ekranın alt kısmına geri taşımak için, klavye simgesine dokunup bir açılır menü görene kadar basılı tutun, ardından Yuva ve Birleştir'e dokunun.
İPad'de Kim Bölünmüş Klavye İstiyor?
İster inanın ister inanmayın, birçok kişi iPad'in bölünmüş klavyesini seviyor! Yatay modda, bölünmüş klavye, tüm tuşlara rahat ve kolay erişmek için başparmaklarınızı kullanmanızı sağlar! Bu yüzden sadece baş parmaklarınızla yazın!
İPad Klavyesini Bölmek İçin
- E-posta veya notlar gibi herhangi bir uygulamayı açın ve bir metin alanına dokunun
- Klavyenin sağ alt köşesindeki klavye simgesine dokunun ve basılı tutun
- Bir açılır menü görene kadar basın ve Böl'e dokunun
- Bölünmüş klavye, iPad Pro 12.9 inç modellerinde kullanılamaz
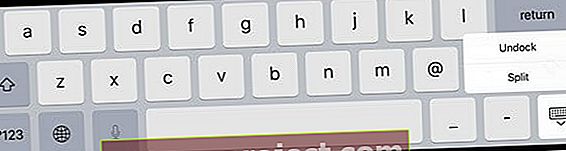
- Bölünmüş klavye, iPad Pro 12.9 inç modellerinde kullanılamaz
İPad Klavyenizi Farklı Konumlara Taşıyın
Çoğu kişi bu numarayı bilmiyor: iPad'inizin klavyesini ekranın altından çıkarabilir ve ekranın farklı bir yerine taşıyabilirsiniz!
Önce iPad'inizin Ekran Klavyesini Çıkarın
- Sağ alttaki klavye simgesine dokunun ve basılı tutun
- Bir açılır menü görene kadar tuşuna basın ve Çıkar'a dokunun.
Sonra, iPad'inizin Ekran Klavyesini Taşıyın
- Klavye simgesini basılı tutun ve klavyenizi tercih ettiğiniz ekran konumuna sürükleyin
- Hafif bir dokunuş kullanın ve hemen yeni konumunuza gitmek için
Bunun çalışmasını sağlamak için, klavye simgesine hafifçe dokunup basılı tutmanız ve ardından hemen hareket ettirmeniz gerekir. Dock / Undock, Merge / Split açılır menüyü görmemelisiniz. Bu açılır menüyü görürseniz, daha hafif bir dokunuş deneyin ve hızla yeni bir konuma geçin.
Klavyeyi Dock'a Döndür
- Tam klavyeyi ekranın altına geri taşımak için klavye simgesine basılı tutun ve Dock'a dokunun.
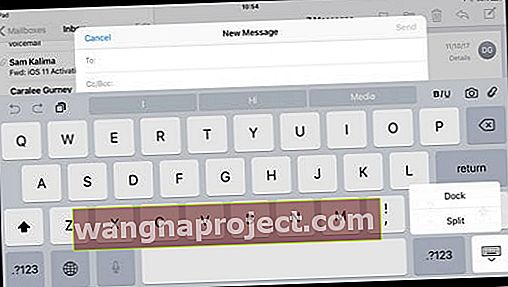
- Bölünmüş bir klavyeyi birleştirmek ve ekranın altına geri taşımak için klavye simgesine dokunun ve basılı tutun, parmağınızı açılır menüde yukarı kaydırın ve Yerleştir ve Birleştir'e dokunun.
İPhone'lar Ne Olacak? Klavye Seçenekleri nelerdir?
Şu anda iPhone'lar ayrı klavye seçenekleri sunmamaktadır ve ayrıca klavyenizin ekrandaki konumunu da taşıyamazsınız. Bununla birlikte, iOS 11 ve üstünü kullanıyorsanız, sol veya sağ el için tek elle klavye kullanma seçeneği vardır. Tek elle kullanılan klavyeler, iPhone'unuzda yalnızca bir parmak setini kullanarak yazmayı kolaylaştırır! Ne yazık ki, Tek Elle klavyeler henüz iPhone 5 veya daha düşük modellerde, SE modellerinde, tüm iPad'lerde veya iPod Touch'larda mevcut değil.
İPhone'larda Tek Elle Klavyeler Nasıl Kullanılır
- Metin girişi olan bir uygulamayı açın
- Klavyede küre veya gülen yüz simgesine dokunun ve basılı tutun
- Değiştirmek için sol veya sağ Tek Elle Klavye simgesine dokunun
- Varsayılan klavye ayarına dönmek için:
- Klavyenin yanındaki beyaz oka dokunun
- Veya küreye veya gülen yüze basın ve orta klavyeyi seçin

Klavye Varsayılanlarınızı Değiştirin
Tek elle yazmayı Ayarlar> Genel> Klavyeler> Tek El Klavye'den de açabilirsiniz .  Tek Elle Klavye çalışmazsa, ekranınızın Standart yerine Yakınlaştırılmış olarak ayarlanıp ayarlanmadığını kontrol edin. Kontrol etmek için Ayarlar> Ekran ve Parlaklık> Ekran Yakınlaştırma'ya gidin.
Tek Elle Klavye çalışmazsa, ekranınızın Standart yerine Yakınlaştırılmış olarak ayarlanıp ayarlanmadığını kontrol edin. Kontrol etmek için Ayarlar> Ekran ve Parlaklık> Ekran Yakınlaştırma'ya gidin.