Apple ürünlerine sahip olmanın en iyi yanlarından biri, hepsinin birlikte çalışma şeklidir. Biri iPhone'unuzu aradığında, Mac'inizden cevap verebilirsiniz. Bu entegrasyonun Mesajlar için de çalışması gerekiyor, ancak bazı kullanıcılar Mac'lerinin metin veya iMessage gönderemediğini fark etti.
MacOS Mesajlar uygulamasında Apple Kimliği hesabınıza giriş yapmak ve iPhone'unuzdan Metin Mesajı Yönlendirme veya iCloud senkronizasyonunu açmak kadar basit olmalıdır.
Ancak bazı kullanıcılar için bu, Mac'lerinin yeni mesajlar göndermesine izin vermeden yeni mesajlar almasını sağlar. Mac'inizden kısa mesaj veya iMessage gönderemiyorsanız, sorunu gidermek için bu sorun giderme kılavuzundaki ipuçlarını kullanın.
Mac'inizden mesaj gönderemiyorsanız şu hızlı ipuçlarını kullanın:
- Anahtar Zinciri Erişimi'ni açın, ardından Anahtar Zincirinizi kilitleyin ve kilidini açın.
- Mesajlar'dan çıkın ve Mac'inizi yeniden başlatın.
- Mesajlar oturumunu kapatın ve ardından tekrar oturum açın.
Mac'imden nasıl metin mesajları veya iMessage gönderebilirim?
MacOS'ta yerleşik olarak bulunan Mesajlar uygulaması, Apple Kimliğinizle giriş yaparak diğer Apple kullanıcılarına iMessage göndermenize olanak tanır. Ayrıca iPhone'unuzu Kısa Mesaj Yönlendirme ile bağlayarak kişilerinizden herhangi birine metin mesajı gönderebilirsiniz.
Henüz yapmadıysanız, bu özelliği kurmak için burayı tıklayın.
 Düzgün çalıştığında, Mac'inizden veya iPhone'unuzdan mesajlar gönderebilirsiniz ve mesajlar iCloud üzerinden senkronize edilir. Apple'dan görüntü.
Düzgün çalıştığında, Mac'inizden veya iPhone'unuzdan mesajlar gönderebilirsiniz ve mesajlar iCloud üzerinden senkronize edilir. Apple'dan görüntü.
Kurulduktan sonra, Mac'iniz diğer Apple aygıtlarınızdan herhangi biriyle gönderdiğiniz veya aldığınız tüm kısa mesajları veya iMessage'ları görüntülemelidir. Ayrıca Mac'inizden metin veya iMessage olarak yeni mesajlar gönderebilmelisiniz.
Mac'imden mesaj gönderemezsem ne olur?
Gelen mesajları alsalar da, birçok Mac kullanıcısı bilgisayarlarından yeni metin mesajları veya iMessage gönderemezler. Çoğu durumda, bu özellik sorunsuz çalışıyordu, ancak görünürde bir neden olmaksızın sorunlar geliştiriyordu.
Mac'ten gönderilen yeni mesajlarda 'Teslim Edilmedi' yazar ve bunlara bir Uyarı ( ! ) Sembolü eşlik eder . 'Tekrar Dene' düğmesini ne sıklıkta tıklarsanız tıklayın, mesaj asla gönderilmez.
 Tıklayın
! Mesajınızı tekrar göndermeyi denemek için simgesine dokunun.
Tıklayın
! Mesajınızı tekrar göndermeyi denemek için simgesine dokunun.
Özellikle şaşırtıcı olan, Mesajlar uygulamasının yeni gelen mesajlarla veya diğer cihazlardan gönderdiğiniz mesajlarla güncellenmeye devam etmesidir. Bunun çalışması için bir şekilde iPhone'unuza bağlı olması gerekir.
Sorunun ne olduğunu ve nasıl düzeltileceğini öğrenmek için her adımdan sonra Mesajları tekrar test ederek aşağıdaki sorun giderme adımlarını izleyin.
Adım 1. Mac'inizdeki Anahtar Zincirini kilitleyin ve kilidini açın
 Spotlight'tan veya Yardımcı Programlar klasöründen Anahtar Zinciri Erişimini açın.
Spotlight'tan veya Yardımcı Programlar klasöründen Anahtar Zinciri Erişimini açın.
Yüzeyde ilgisiz görünüyor, ancak Anahtar Zinciri'nin kilitlenmesi ve kilidinin açılması bu sorun için etkili bir çözüm olduğunu kanıtladı. Mac'inizden mesaj alabiliyor ancak gönderemiyorsanız, her şeyden önce bunu yapmayı deneyin.
Anahtar Zincirinizle ilgili sorunlar, Apple Kimliği parolanızın kimliğini doğrulayamayarak Mac'inizin yeni mesajlar göndermesini engeller. Bu sorunlar, Anahtar Zinciri erişimini kilitleyerek ve kilidini açarak kolayca düzeltilebilir.
Anahtarlığımı nasıl kilitlerim ve kilidini açarım?
- Spotlight'ı açmak ve "Anahtar Zinciri Erişimi" ni aramak için command + boşluk tuşlarına basın . Ardından Keychain Access uygulamasını açmak için enter tuşuna basın.
- Menü çubuğundan, Dosya> Anahtar Zinciri "girişini Kilitle" seçeneğine gidin.
- En az iki dakika bekleyin, ardından Dosya> Anahtar Zincirinin Kilidini Aç "oturum açma" bölümüne gidin.
- Mac'inizde yönetici parolasını girin ve Tamam'ı tıklayın.
- Mac'inizden tekrar bir iMessage veya kısa mesaj göndermeyi deneyin.
 Anahtar Zincirinizi Dosya menüsünden kilitleyin ve kilidini açın.
Anahtar Zincirinizi Dosya menüsünden kilitleyin ve kilidini açın.
Adım 2. Mesajlar'dan çıkın ve Mac'inizi yeniden başlatın
Bu, sorun giderme adımlarının en temelidir, ancak henüz denemediyseniz, Mesajları düzeltmek için gereken tek şey bu olabilir. Çoğu zaman perde arkası işlemler donar ve bunları düzeltmek için uygulamalarınızı yeniden başlatmanız gerekir.
Mesajlar'dan nasıl çıkıp Mac'imi yeniden başlatırım?
- Etkin uygulamanız yapmak için Dock'taki Mesajlar simgesini tıklayın.
- Mesajlar uygulamasından çıkmak için command + Q tuşlarına basın . Yanıt vermezse, çıkmaya zorlamak için option + command + escape kullanın.
- Menü çubuğundan > Kapat'a gidin ve Mac'inizi kapatın.
- Yeniden başlatmak için güç düğmesine basmadan önce en az 30 saniye bekleyin.
- Mac'inizden tekrar bir iMessage veya kısa mesaj göndermeyi deneyin.
 Bilgisayarınızı kapatın ve yeniden başlatmadan önce en az 30 saniye bekleyin.
Bilgisayarınızı kapatın ve yeniden başlatmadan önce en az 30 saniye bekleyin.
3. Adım. Mesajlar'dan çıkın ve tekrar oturum açın
Apple Kimliğinizle ilgili bir sorun, Mesajlar uygulamasında kafa karışıklığına neden olabilir. Bu, Apple sunucu sorunları yaşıyorsa veya yakın zamanda Apple Kimliği ayrıntılarınızı güncellediyseniz olabilir.
 Uygulama Tercihlerinden Mesajlar oturumunu kapatın.
Uygulama Tercihlerinden Mesajlar oturumunu kapatın.
Mesajlar'dan çıkış yaparak ve tekrar oturum açmayı deneyerek bu sorunları yüzeye çıkarın. Genellikle bu, hesabınızla olan bağlantıyı yeniler ve çoğu sorunu düzeltir.
Ayrıca, Apple Kimliği ayrıntılarının iPhone'unuzda kullandığınızla aynı olmasını sağlamak için bu fırsatı değerlendirmelisiniz. Aslında, tüm Mesaj ayarlarının her iki cihazda da tutarlı olup olmadığını kontrol etmenizi öneririz.
Mac'imde Mesajlar'dan nasıl çıkış yapabilirim?
- Mac'inizde Mesajlar'ı açın, ardından Mesajlar> Tercihler> iMessage'a gidin.
- Apple Kimliği hesabınızın karşısındaki Oturumu Kapat'ı tıklayın.
- Çıkış yapmak istediğinizi onaylayın.
- En az 30 saniye bekleyin, ardından Apple Kimliği ayrıntılarınızı girin ve iMessage'a tekrar giriş yapın.
- Şu adresteki mesajlar için Size ulaşılabilir: altındaki iletişim bilgilerine bir göz atın ve bunların doğru olduğundan emin olun.
 Mesajlar'a tekrar giriş yapmak için Apple Kimliği e-posta adresinizi ve parolanızı girin.
Mesajlar'a tekrar giriş yapmak için Apple Kimliği e-posta adresinizi ve parolanızı girin.
İPhone'umdaki Mesajlar ayarlarını nasıl kontrol ederim?
- İPhone'unuzda Ayarlar> [Adınız] bölümüne gidin:
- Sayfanın üst kısmında listelenen Apple Kimliği hesabının, Mac'inizde giriş yaptığınız hesapla eşleştiğinden emin olun. Başlamazsa, aşağı kaydırın ve Oturumu Kapat'a dokunun.
- İCloud'a dokunun ve ardından Mesajlar seçeneğini açın.
- Ayarlar> Mesajlar'a gidin:
- Sayfanın üst kısmındaki iMessage'ı açın.
- Gönder ve Al'daki iletişim bilgilerinin doğru olup olmadığını kontrol edin.
- Kısa Mesaj Yönlendirme'ye gidin ve Mac'iniz için seçeneği açın.
- SMS olarak Gönder seçeneğini etkinleştirin.
- Mac'inizden tekrar bir iMessage veya kısa mesaj göndermeyi deneyin.
 İCloud Ayarlarınızdan Mesajları açın ve kapatın.
İCloud Ayarlarınızdan Mesajları açın ve kapatın.
Adım 4. Mesaj Tercihlerinde iMessage'ı yeniden etkinleştirin
Bu adım, "kapatıp tekrar açmaya" benzer ve Mac'inizi Apple'ın iMessage sunucularına yeniden bağlanmaya zorlayarak sistemdeki tüm karışıklıkları giderir. Mesajlar için Tercihler uygulamasından yapmak yeterince basit.
Mesaj Tercihlerimde iMessage'ı nasıl devre dışı bırakıp yeniden etkinleştirebilirim?
- Mesajlar'ı açın, ardından Mesajlar> Tercihler> iMessage'a gidin.
- Apple Kimliğinizin altında, 'Bu hesabı etkinleştir' yazan kutunun işaretini kaldırın.
- Mesajlar'dan çıkın ve en az iki dakika bekleyin.
- Mesajlar'ı yeniden açın, Mesajlar> Tercihler> iMessage'a gidin.
- Şimdi 'Bu hesabı etkinleştir' ve 'iCloud'da Mesajları Etkinleştir' kutularını işaretleyin.
- Mac'inizden tekrar bir iMessage veya kısa mesaj göndermeyi deneyin.
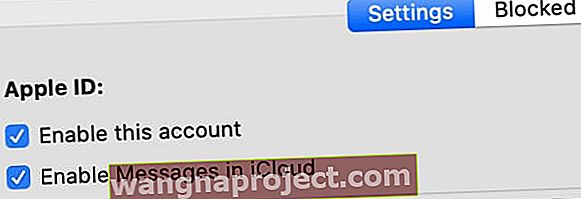 Mesaj Tercihlerinde bu kutuların her birinin işaretini kaldırın ve yeniden işaretleyin.
Mesaj Tercihlerinde bu kutuların her birinin işaretini kaldırın ve yeniden işaretleyin.
Adım 5. Mesajlar uygulaması için tercihlerinizi sıfırlayın
Mac'inizde her bir uygulamayı kullandığınızda, macOS , ayarlarınızı ve tercihlerinizi kaydetmek için bir plist dosyası oluşturur . macOS, siz farklı uygulamaları kullandıkça bu dosyaları otomatik olarak oluşturur ve günceller.
Zaman zaman, plist dosyaları bozulur ve sorunlara neden olur. Bu olduğunda, en basit çözüm onu Kitaplığınızdan kaldırarak macOS'u onun yerine yeni bir dosya oluşturmaya zorlamaktır.
Bunu yaptığınızda, o uygulamanın ayarları ve tercihleri varsayılan durumlarına geri döner, bu nedenle bunları yeniden değiştirmeniz gerekebilir. Ayarlarınızı çoğaltamamanız durumunda Mac'inizin yedeğini almanızı öneririz.
Mac'imdeki Mesajlar için plist dosyalarını nasıl silerim?
- Etkin uygulamanız yapmak için Dock'taki Mesajlar simgesini tıklayın.
- Mesajlar uygulamasından çıkmak için command + Q tuşlarına basın . Yanıt vermezse, Çıkmaya Zorlamak için option + command + escape kullanın.
- Finder'ı başlatın, ardından seçeneği basılı tutun ve Git> Kitaplık'ı seçin.
- Tercihler klasörünü açın ve aşağıdaki dosyaları bulun:
- com.apple.iChat.plist
- com.apple.Messages.plist
- Her dosyayı Masaüstünüze sürükleyip bırakın.
- Mac'inizden tekrar bir kısa mesaj veya iMessage göndermeyi deneyin:
- Çalışırsa : Plist dosyalarını Masaüstünüzden silin .
- O iş değilse: Return Plist Tercihler dosyaları oluşturulan yeni dosyalar MacOS değiştirilmesi ve ayarlarınızı geri, klasörü.
 Soruna neden olup olmadığını görmek için plist dosyasını Tercihler klasörünüzden kaldırın.
Soruna neden olup olmadığını görmek için plist dosyasını Tercihler klasörünüzden kaldırın.
6. Adım Yeni bir kullanıcı hesabı oluşturun ve verilerinizi taşıyın
 Yeni bir kullanıcı hesabı oluşturmak için Sistem Tercihlerinde Kullanıcılar ve Gruplar'a gidin.
Yeni bir kullanıcı hesabı oluşturmak için Sistem Tercihlerinde Kullanıcılar ve Gruplar'a gidin.
Mac'inizde hala kısa mesaj veya iMessage gönderemiyorsanız, macOS kullanıcı hesabınızda bir sorun olabilir. Durum böyleyse, muhtemelen hesabınız için Kitaplık içinde bozuk bir dosyadır.
En basit çözüm, Mac'inizde yeni bir kullanıcı hesabı oluşturmak ve ardından Finder'ı kullanarak önemli verilerinizi taşımaktır. Bunu yaptıktan sonra, orijinal hesabı silin ve yenisini kullanmaya başlayın.
Bunu yapmak istemiyorsanız, bunun yerine macOS'u yeniden yüklemeniz gerekebilir.
Mac'imde nasıl yeni bir kullanıcı hesabı oluşturabilirim?
- Menü çubuğundan > Sistem Tercihleri> Kullanıcılar ve Gruplar'a gidin.
- Değişikliklerin kilidini açmak için asma kilidi tıklayın ve yönetici şifrenizi girin.
- Gerekli tüm hesap ayrıntılarını doldurarak yeni bir kullanıcı hesabı oluşturmak için Ekle (+) düğmesini kullanın.
- Şimdi > Oturumu Kapat'a gidin ve yeni kullanıcı hesabı ayrıntılarını kullanarak tekrar oturum açın.
- Mesajlar uygulamasını açın, Tercihler> iMessage'a gidin ve Apple Kimliğinize giriş yapın.
- Yeni hesabınızdan bir metin mesajı veya iMessage göndermeyi deneyin.
- Çalışıyorsa Finder'ı açın veya içeriği eski hesabınızdan yenisine aktarmak için harici bir sürücü kullanın. Tamamlandığında, eski hesabı silmek için Kullanıcılar ve Gruplar tercihlerine dönün.
 Yeni bir kullanıcı hesabı oluşturmak için gerekli tüm ayrıntıları doldurun.
Yeni bir kullanıcı hesabı oluşturmak için gerekli tüm ayrıntıları doldurun.
Umarım şimdi Mac'inizden kısa mesaj ve iMessage gönderebilirsiniz. Cevaplayamıyorsanız, Mac'inizde mesaj almanız iyi değildir. Ve birlikte sorunsuz bir şekilde çalışmazlarsa birden fazla Apple ürününe sahip olmak iyi değildir!
Bu sorunu çözmenize hangi adımın yardımcı olduğunu bize bildirin. Veya hala Mac'inizden mesaj gönderemiyorsanız, birlikte düzeltebilmemiz için bize neler olduğunu söyleyin!

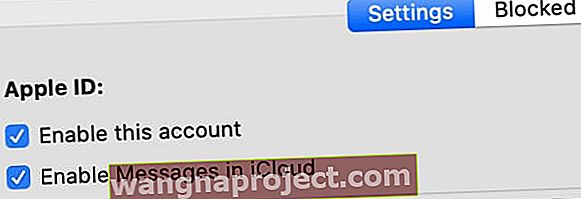 Mesaj Tercihlerinde bu kutuların her birinin işaretini kaldırın ve yeniden işaretleyin.
Mesaj Tercihlerinde bu kutuların her birinin işaretini kaldırın ve yeniden işaretleyin.
