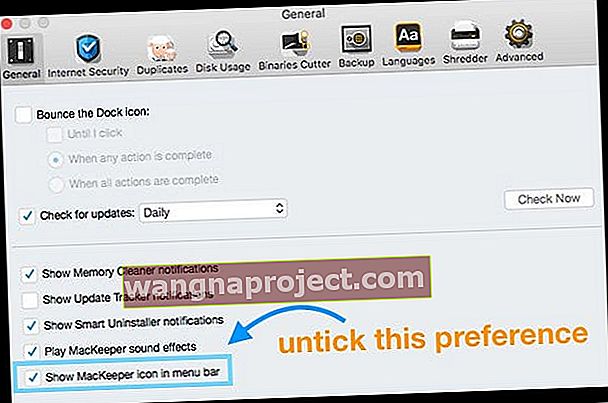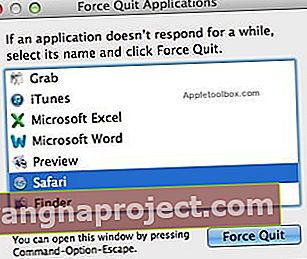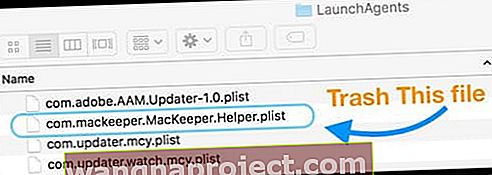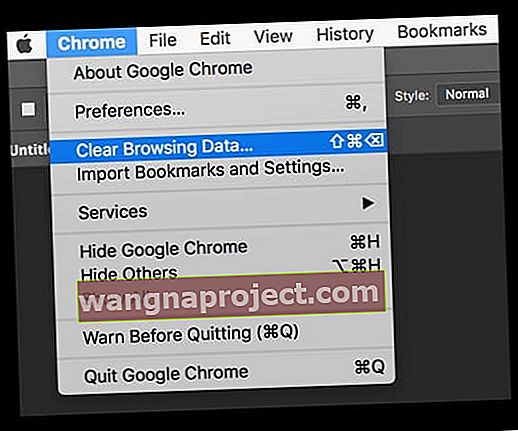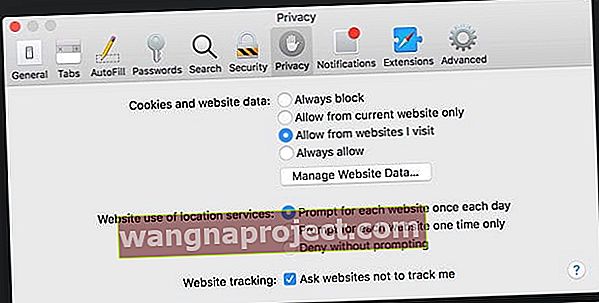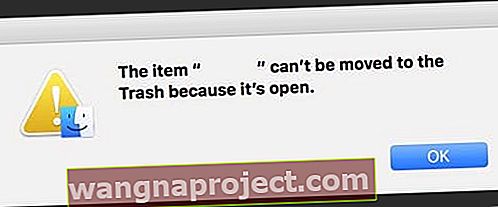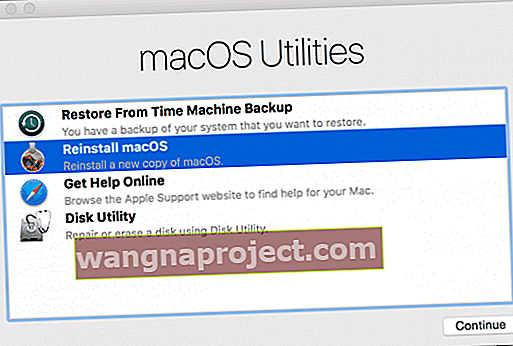MacKeeper'dan Sistem Taramasının Önerildiğini belirten bir açılır pencere görmeye devam ediyor musunuz: Sistem tanılamayı başlatmak için Taramayı Başlat'ı tıklayın? Mac'inizin MacKeeper'a nasıl sahip olduğunu merak ediyor ve zor yoldan öğrendikten sonra, kendinize MacKeeper'ı Mac'imden nasıl kaldırabilirim? Eh, yalnız değilsin!
Pek çok Mac kullanıcısı, macOS veya Mac OS X'lerinde neden Mackeeper'a sahip olduklarından pişmanlık duyuyorlar. Ancak, bundan nasıl kurtulacaklarını bilmiyorlar.
Mackeeper'dan sisteminizden kurtulmanıza yardımcı olacak hızlı bir kılavuz.
MacKeeper güvenli mi?
Kısa cevap HAYIR!
MacKeeper kötü amaçlı yazılımdır. Kendisini Mac'inizi güvenli hale getirmenin, temizlemenin, korumanın ve optimize etmenin bir yolu olarak tanıtsa da, çoğu zaman tam tersini yapar!
Apple, yerleşik güvenlik ile macOS ve OS X'i tasarladı. Dolayısıyla, Mac'inizi en son güvenlik güncellemeleriyle güncel tutarsanız, Mac'iniz üçüncü taraf bir araca gerek kalmadan güvende ve emniyette kalmalıdır. Üçüncü taraf bir virüsten koruma veya kötü amaçlı yazılım aracı istediğinize karar verirseniz, Norton gibi güvenilir kaynakları arayın.
MacKeeper'ı Ne Zaman Kurdum?
Muhtemelen kurduğunuzu hiç hatırlamıyorsunuzdur! Çoğu insan yapmaz.
Okurlarımızdan bazıları, MacKeeper'ın bir Adobe Flash, Reader veya başka bir Adobe Yazılım Güncellemesi olarak görünenleri indirdikten sonra Mac'lerine yüklendiğine inanıyor. 
Mac'inizin Adobe Yazılımının bir güncelleme gerektirdiğine ve bu güncellemede MacKeeper paketlendiğine dair birçok sahte uyarı raporu gördük.
Elbette Adobe, MacKeeper'ı Flash Player yükleyicisi veya başka herhangi bir Adobe ürünü ile birlikte VERMEZ. Bu nedenle, bir Adobe ürününün güncellenmesi gerektiğini belirten bir mesaj gördüğünüzde, bir güncellemenin gerekli olduğunu onaylamak için her zaman Adobe web sitesine gidin.
Mac'inizde MacKeeper'ın Yüklü Olup Olmadığını Nasıl Anlarsınız?
MacKeeper'ın sisteminizde olduğundan şüpheleniyorsanız, Uygulamalar klasörünüzü kontrol edin ve orada olup olmadığına bakın. Ama AÇMAYIN !!! 
Ya MacKeeper Zaten Açıksa veya Etkinleştirildiyse?
- Önce, MacKeeper'ın menü çubuğunu kapatın
- MacKeeper menüsünden Tercihler'i seçin

- Genel'e dokunun ve menü çubuğunda MacKeeper simgesini göster'in yanındaki kutunun işaretini kaldırın.
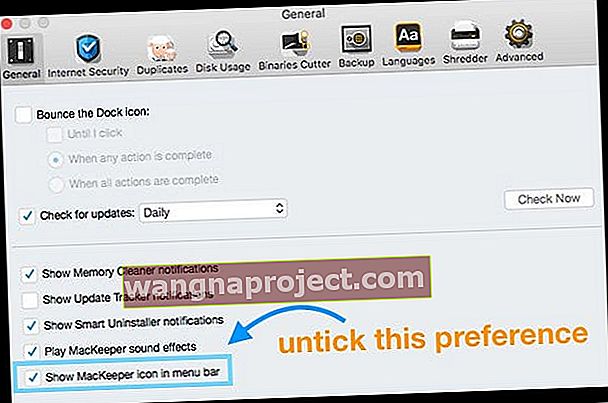
Asla Görülmeyecek Çık Komutu
MacKeeper'ın menü çubuğuna gidin ve MacKeeper Menüsüne tıklayın.
Bir Çıkış seçeneği görürseniz, muhtemelen uygulamanın Demo sürümünü kullanıyorsunuzdur (bu iyi bir haber), bu yüzden devam edin ve normal yoldan çıkın.
Orada bir "Çık" seçeneği bulamazsanız, etkin bir MacKeeper hizmetiniz vardır. Yukarıdaki MacKeeper Zaten Açıksa veya Etkinse Ne Olur? Menü Çubuğunda MacKeeper'ı devre dışı bırakmak için.
Uygulamalar Menüsünden çıkın
- Alt Dock'unuzdaki MacKeeper'ın simgesine sağ tıklayın ve Quit'i seçin
Uygulamadan Çıkmaya Zorla
- Command + Option + Esc tuşlarına birlikte basın
- Listede ilerleyin ve MacKeeper'ı bulun
- MacKeeper'ı vurgulayın ve Çıkmaya Zorla düğmesine basın
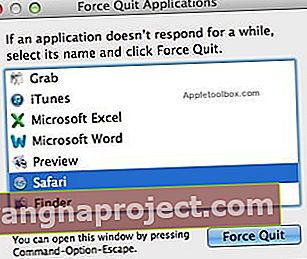
Dock aracılığıyla çıkamıyorsanız, Uygulamalar> Yardımcı Programlar> Etkinlik Monitörü'nü açın ve MacKeeper ile bağlantılı tüm işlemleri sonlandırın.
Sürücünüz MacKeeper ile Şifreleniyor mu?
MacKeeper'ın şifreleme özelliğini kullandıysanız, MacKeeper'ı kaldırmadan önce şifrelemeyi kaldırmanız gerekir.
MacKeeper'ın Veri Şifreleyicisine gidin ve başka bir şey yapmadan önce tüm dosyalarınızın şifresini çözün!
MacKeeper Nasıl Kaldırılır ve Kaldırılır
MacKeeper İndirildi Ama Hiç Yüklenmedi mi?
Yalnızca MacKeeper paketini indirdiyseniz ancak yükleyiciyi çalıştırmadıysanız, MacKeeper.pkg dosyasını İndirilenler klasörünüzden yerleştirin ve Çöp Kutusu'na taşıyın.
Sabit Diskinizden Çıkarın
- Bağlı tüm sürücüleri çıkarın (Time Machine sürücüleri, flaş sürücüler ve diğer tüm harici diskler dahil)
- Tüm cihazların (iPhone'lar, iPad'ler vb.) Bağlantısını kesin
- Önce çöpünüzü boşaltın!
- Çöp Kutusu'nda herhangi bir şey varsa, MacKeeper'ı kaldırmaya başlamadan önce şimdi boşaltın.
- MacKeeper simgesini Uygulamalar Klasöründen çöp kutusuna sürükleyin
- Çöp kutusuna atarken, sorulursa bir yönetici şifresi girin
- MacKeeper'ın tüm bileşenlerini kaldırmak isteyip istemediğiniz sorulur. Tüm bileşenleri kaldırmayı seçin
- MacKeeper sizden kaldırma işlemi için bir neden isterse, hiçbir şey vermeyin! MacKeeper'ı Kaldır'ı tıklamanız yeterlidir.
MacKeeper'ın İlişkili Dosyalarını Kaldır
Listelenen her dosya makinenizde olmayacak, ancak bu listelenen dosyalardan birini bulursanız, bunları çöp kutusuna sürükleyin ve sonunda çöp kutusunu boşaltın.
- Açık Sistem Tercihleri> Hesaplar> Giriş Öğeler ve herhangi MacKeeper öğeler için onay
- Bu öğeleri Girişten kaldır
- Ardından, Spotlight Araması'nı açın ve ilişkili dosyaları aramak için
MacKeeper'ı yazın.
- Kalan herhangi bir MacKeeper dosyası bulursanız, bunları silin
- Ayrıca hem Ana Kitaplığınıza hem de Kullanıcı Kitaplığınıza> Uygulama Desteği'ne bakın ve MacKeeper, MacKeeper 3, MacKeeper Helper ve / veya MacKeeper Yedeklemeleri adlı bir klasör olup olmadığına bakın.
- Bunları sil
- Uygulama Desteği klasörünüzü içinde MacKeeper adı bulunan diğer dosyalar veya klasörler için manuel olarak tarayın ve bunları Çöp Kutusu'na da sürükleyin.
- Diğer gizli MacKeeper dosyalarını manuel olarak kontrol edin (bunlar zeobit.MacKeeper olarak da listelenebilir)
- ~ / Library / Caches / com.mackeeper.MacKeeper
- ~ / Library / Caches / com.mackeeper.MacKeeper.Helper
- ~ / Library / LaunchAgents / com.mackeeper.AdwareAnalyzer.plist
- ~ / Library / LaunchAgents / com.kromtech.AdwareBusterAgent.plist
- ~ / Library / LaunchAgents / com.mackeeper.MacKeeper.Helper.plist
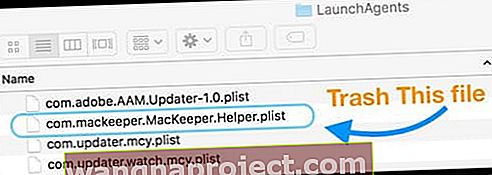
- ~ / Library / LaunchDaemons / com.mackeeper.plugin.AntiTheft.daemon
- ~ / Library / LaunchDaemons / com.mackeeper.MacKeeper.plugin.AntiTheft.daemon
- ~ / Library / LaunchDaemons / com.mackeeper.MacKeeper.MacKeeperPrivilegedHelper.plist
- ~ / Library / LaunchDaemons / com.mackeeper.AdwareAnalyzer.AdwareAnalyzerPrivilegedHelper.plist
- /Library/LaunchDaemons/com.mackeeper.AntiVirus.plist
- ~ / Library / LaunchDaemons / com.mackeeper.MacKeeper.plugin.AntiTheft.daemon.plist
- ~ / Library / Logs / MacKeeper.log.signed
- ~ / Library / Logs / MacKeeper.log
- ~ / Library / Logs / MacKeeper.Duplicates.log
- ~ / Library / Preferences / com.mackeeper.MacKeeper.AdwareAnalyzer.plist
- ~ / Library / Preferences / com.mackeeper.MacKeeper.plist
- ~ / Library / Preferences / com.mackeeper.MacKeeper.Helper.plist
Tarayıcınızın Uzantılarını İnceleyin (ve Kaldırın)
- Bilginiz olmadan herhangi bir Safari (veya Chrome, Firefox, vb.) Uzantılarının yüklü olup olmadığını kontrol etmek iyi bir fikirdir.
- Safari için: Safari> Tercihler> Uzantılar'a gidin
- Chrome için: adres çubuğunuza chrome: // extensions / girin
- Tanıdık olmayan tüm uzantıları silin
Önlem Olarak Tarayıcınızın Önbelleğini ve Web Sitesi Verilerini Temizleyin
- Chrome> Tarama Verilerini Temizle
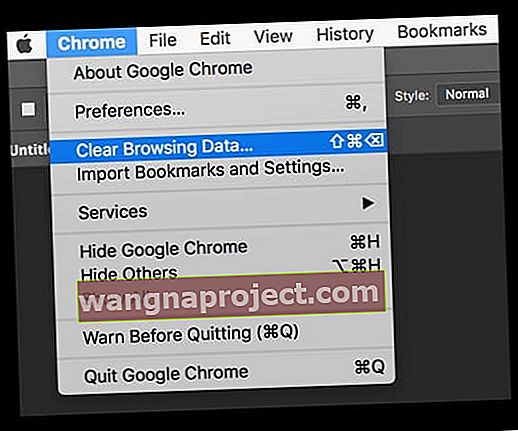
- Safari> Tercihler> Gizlilik sekmesi> Web Sitesi Verilerini Yönet> Tümünü Kaldır'ı tıklayın
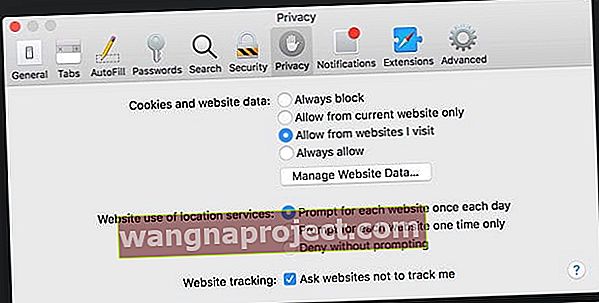
- Çöp Kutunuzu boşaltın ve yeniden başlatın
MacKeeper'ı Anahtarlığınızdan Kaldırın
MacKeeper'ın anahtar zincirinizde herhangi bir bilgi saklayıp saklamadığını kontrol etmek iyi bir fikirdir.
- Uygulamalar> Yardımcı Programlar> Anahtar Zinciri Erişimi'ne giderek Anahtar Zinciri'ni açın
- Anahtar zinciri kilitliyse, yönetici şifrenizi girin
- Arama çubuğuna MacKeeper yazın
- Herhangi bir sonucu silin
- Keychain'den çık
MacKeeper'ın açık olduğu için kaldırılamayacağını belirten bir mesaj mı alıyorsunuz? 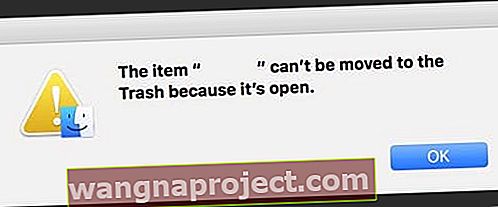
Bu mesajı görürseniz, bu, MacKeeper'ı başarıyla kapatmadığınız anlamına gelir. Yukarıdaki Asla Görülmeyecek Quit Komutu bölümündeki talimatları izleyin .
Hala Mac'inizde MacKeeper'ı mı görüyorsunuz? Kaldırılamıyor mu?
Güvenli Modu Deneyin
Yukarıdaki talimatları izleyemiyorsanız, Güvenli Modda yeniden başlatın. Mac'inizi yeniden başlattığınızda, Apple Logosu ekranda görünene kadar hemen Shift tuşunu basılı tutun.
Güvenli Mod, tüm kötü amaçlı yazılımları geçici olarak devre dışı bırakır, başlangıç öğelerinin ve oturum açma öğelerinin otomatik olarak açılmasını önler ve Mac'inizin yazı tipi önbelleklerini, çekirdek önbelleğini ve diğer sistem önbellek dosyalarını siler.
Ardından, kaldırma adımlarını tekrar deneyin, ancak bu sefer Güvenli Mod'da.
Güvenli Moddan çıkmak için Mac'inizi normal şekilde yeniden başlatmanız yeterlidir.
MacKeeper'ı Kaldırmak için Bazı Terminal Komutlarını Kullanın
- Uygulama> Yardımcı Programlar> Terminal aracılığıyla Terminali Açın
- Şu komutu yazın: ls
- Bu komut mevcut tüm dizinleri listeler
- Şu komutu yazın: cd Uygulamaları
- Bu komut uygulama klasörüne gider
- Komutu yazın: ls
- MacKeeper.app'i arayın
- Şu komutu yazın: rm -r MacKeeper.app
- Bu, MacKeeper uygulamasını Uygulamalar Klasörünüzden kaldırır
- MacKeeper kaldırma anketiyle bir tarayıcı penceresi açılırsa, anketten yanıt vermeden çıkın ve tarayıcı oturumunuzu kapatın
- Terminalden Çık
Üçüncü Taraf Bir Aracı Deneyin 
Yukarıdaki adımlar MacKeeper ile ilgili sorunlarınızı çözmediyse, okuyucularımız Malwarebytes 'Anti-Malware for Mac adlı üçüncü taraf bir araç kullanmanızı tavsiye eder. MacKeeper'ın aksine, Malwarebytes yasaldır - ancak bizim sözümüze güvenmeyin, lütfen indirmeden önce incelemelere göz atın!
Okuyucularımızın kullandığı diğer üçüncü taraf seçenekleri arasında her ikisi de paylaşılan yazılım olan DetectX veya DetectX Swift bulunur.
MacOS veya Mac OS X'i yeniden yükleyin 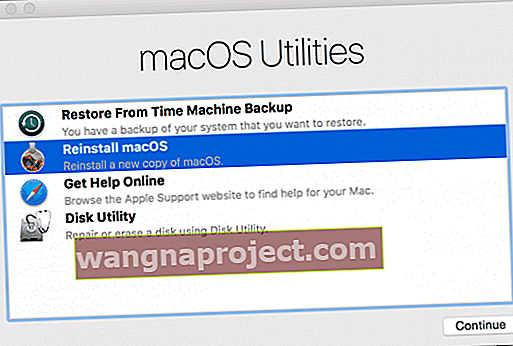
Bazı kullanıcılar, macOS'larını (veya Mac OS X'i) yeniden yüklemenin sorunlarını çözdüğünü ve MacKeeper'ı temizlediğini söylüyor.
İlk olarak, Time Machine veya tercih ettiğiniz yedekleme yöntemini kullanarak Mac'inizi yedekleyin.
Ardından yeniden yüklemek için, Command + R tuşlarını kullanarak macOS Recovery'de başlatın ve yardımcı programlar penceresinden macOS'i Yeniden Yükle'yi (veya OS X'i Yeniden Yükle'yi) seçin.
Okuyucu İpuçları 
- Tüm bu adımları uyguladım ve ardından CleanMyMac kullandım. Şimdi, her şey yolunda!
- MacOS için Malwarebytes adlı üçüncü taraf bir uygulama indirdim ve bunu MacKeeper ve benzeri kötü amaçlı yazılımları MacBook Pro'mdan kaldırmak için kullandım! Malwarebytes Anti-Malware for Mac, MacKeeper'ı Potansiyel Olarak İstenmeyen Yazılım (kısaca PUP) olarak algılar ve uygulamayı ve tüm bileşenlerini kaldırır
- MacKeeper'ı kaldırmak için şu adımları izliyorum:
- Mac'inizin internet bağlantısını kesin
- Tüm harici disklerin bağlantılarını kaldırın
- Mac'inizi güvenli modda yeniden başlatın (Yeniden başlatın ve altında bir ilerleme çubuğu olan gri bir ekranda Apple logosunu görene kadar 'Shift' tuşunu basılı tutun.
- Güvenli modda, bir yönetici hesabına giriş yapın ve Wifi'nizin hala 'kapalı' olup olmadığını kontrol edin.
- Apple Menüsünden Git> Uygulamalar'ı seçin
- MacKeeper simgesine çift tıklayın
- Tercihleri Seçin
- Genel seçin
- Menü çubuğunda MacKeeper simgesini göster kutusunun işaretini kaldırın
- MacKeeper Menüsünden Çık'ı seçin.
- MacKeeper uygulama simgesini Uygulamalar penceresinden Çöp Kutusu'na sürükleyin.
- İstendiğinde iki kez bir yönetici şifresi girin
- MacKeeper'ı iMac'imden şu şekilde kaldırdım:
- MacKeeper'ı açın
- MacKeeper menüsünden Tercihler'i seçin ve ardından Genel simgesini seçin.
- Menü çubuğu öğesinde MacKeeper simgesinin işaretini kaldırın ve ardından hemen MacKeeper'dan çıkın
- Uygulamalar klasörünü açın ve MacKeeper'ı Çöp Kutusuna sürükleyin
- Yönetici şifrenizi girin
- Bileşenlerin geri kalanını kaldırmak isteyip istemediğinizi soran bir açılır pencere belirir
- MacKeeper'ı Kaldır'ı tıklayın.
- Finder'dan Git> Klasöre Git'i seçin
- ~ / Library / Application Support girin
- NoticeEngine.plugin adlı bir dosya bulun ve Çöp Kutusuna sürükleyin
- Mac'inizi yeniden başlatın