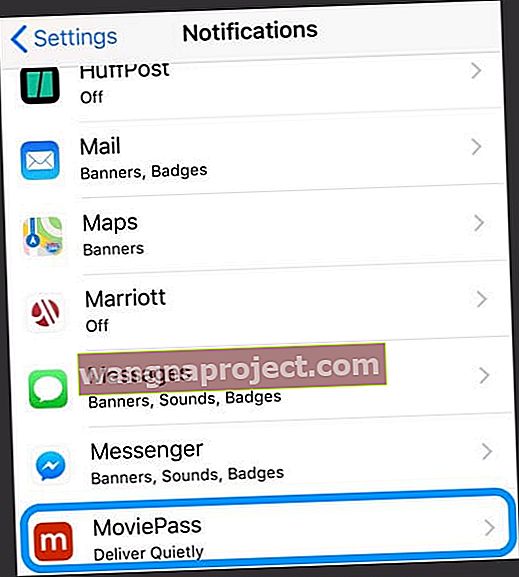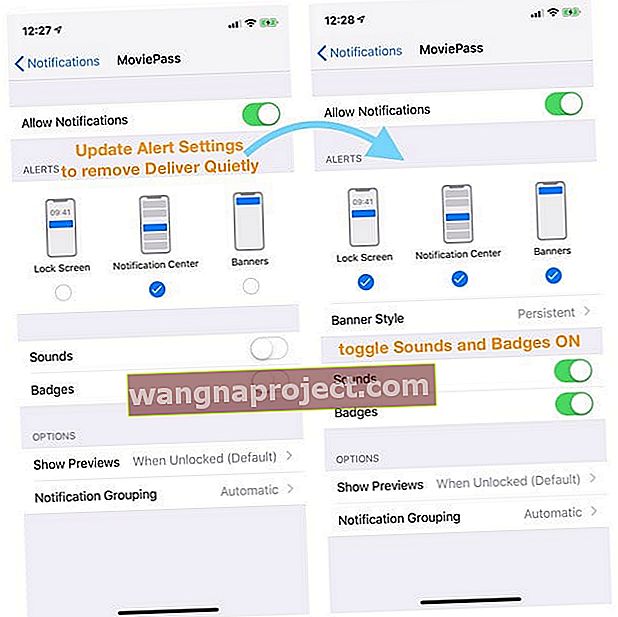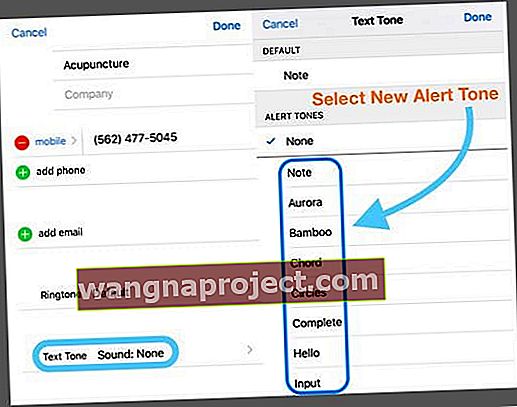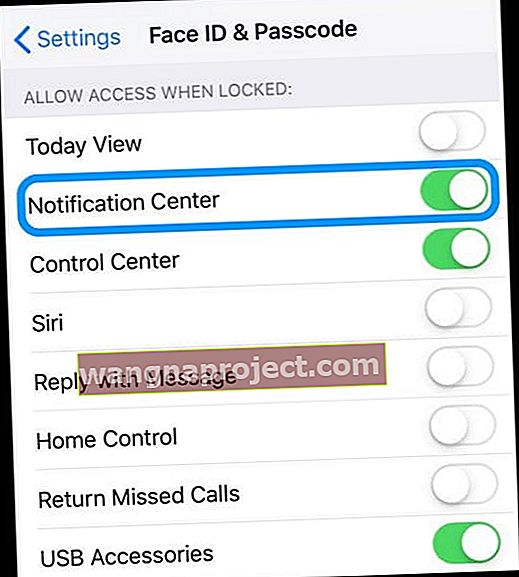Gelen bir mesaj aldığınızda iPhone'unuz aniden çalmıyor mu veya ses çıkarmıyor mu? Yakın zamanda telefonunuz size haber vermediği için önemli bir mesajı kaçırdınız mı? Kısa süre önce birisi size mesaj gönderdiğinde neden uyarı almadığınızı mı merak ediyorsunuz? En sevdiklerinizden veya acil durumlarda bile metin veya mesaj bildirimi gelmiyor mu?
Eğer öyleyse, yalnız değilsiniz! Okurlarımızdan birkaçı, iPhone'larının ve iPad'lerinin yeni metinler veya mesajlar geldiğinde aniden kendilerini uyarmayı bıraktığını bildirdi. Doğal olarak, bu sorun, özellikle aileden, arkadaşlardan ve işyerlerinden gelen bu kritik mesajları kaçırdığında, insanlar için çok fazla soruna neden olur.
Mesajlarınızı hiç duymamanız gerçekten sinir bozucu!  İşleyişi şöyle: Herhangi bir yeni mesaj alırsınız, iPhone'unuz veya iPad'iniz sizi bir sesle, bir ekran uyarısıyla ve bir titreşimle uyarır.
İşleyişi şöyle: Herhangi bir yeni mesaj alırsınız, iPhone'unuz veya iPad'iniz sizi bir sesle, bir ekran uyarısıyla ve bir titreşimle uyarır.
Bu işlem, bir iMessage veya bir SMS metni olsun, tüm yeni gelen mesajlar için çalışmalıdır. Ancak, olması gerektiği gibi çalışmadığını fark ederseniz ve iPhone'unuz sizi yeni metinler konusunda uyarmıyorsa, hızlı bir şekilde düzeltmek için bazı ipuçlarımız var!
Zaman yok? Mesaj Bildirimleri ve Uyarıları Üzerine Videomuza Göz Atın
Eksik Kısa Mesaj Bildirimlerini veya Sesleri Düzeltmek İçin Bu Adımları Deneyin
- Rahatsız Etmeyin özelliğini etkinleştirip etkinleştirmediğinizi kontrol edin. Rahatsız Etmeyin seçeneğinin kapalı olduğundan emin olun
- Mesaj dizisinde Uyarıları Gizle'nin etkin olup olmadığına bakın
- Bildirim Banner'larını Kalıcı Olarak Değiştirin
- Bilinmeyen gönderenleri filtreliyorsanız bir göz atın
- Bildirimlerinizin bir arada olup olmadığını kontrol edin
- Uygulama için Sessizce Teslim Et özelliğinin açık olmadığından emin olun
- Bir Metin Tonu seçin veya Seçtiğiniz metin tonunu değiştirin
- Kişilerinize bakın ve metinlerini veya zil sesini Yok olarak ayarlamadığınızdan emin olun; öyleyse, istediğiniz sese güncelleyin
- Sessiz anahtarınızın açık olup olmadığını kontrol edin
- Bir Apple Watch ile eşlerseniz, bildirimler genellikle telefonu atlar ve doğrudan saatinize gider
- Tarih ve Saatinize bakın ve Otomatik Olarak Ayarla'yı seçin
- Bluetooth'u kapatın veya BT bağlantılarınızı kontrol edin
- Ağınızı sıfırlayın
- İOS veya iPadOS'in en son sürümüne güncelleyin. Yeni iOS / iPadOS sürümleri, cevapsız aramaların bildirim merkezinde görünmesini engelleyen bir hatayı düzeltir
İOS 13 ve iPadOS ile iPhone, Apple Watch veya iPad için tekrarlanan uyarılar çalışmıyor mu?
Ne yazık ki, kullanıcılar iOS 13'ü güncellediklerinde beklenmedik bir hatayla karşılaştılar; tekrarlanan uyarılar, onları ne için tekrar edeceklerini ayarlarsanız ayarlayın hiç çalışmıyor! Güncellemeden bu yana, kullanıcılar tekrar uyarılarını bir kez veya en fazla 10 kez ayarlasa bile, iOS yalnızca bir bildirim gönderir ve hiçbir zaman tekrar etmez.
Bu, Apple'ın iPadOS ve iOS 13.2 güncellemeleriyle düzelttiği bir sorundur. Ve bir Apple Watch'unuz varsa, eşleştirilmiş iPhone'unuzda 6.1+ ve 13.2+ sürümüne güncelleyin. İşe yarayacak gibi görünüyor!
Şu anda güncelleme yapamıyorsanız, tek çözüm, bildirim başlığı ayarlarınızı geçiciden kalıcıya değiştirmektir.
İPadOS veya iOS 12+ ile Kilit Ekranında veya Bildirim Merkezinde Mesaj Bildirimlerinizi Görmüyor musunuz?
İOS 12 veya sonraki bir sürüme güncellediyseniz, bildirimleri bir arada toplayan bir Bildirim Gruplama özelliği vardır. Yani bir bildirim görmezseniz, bir yığın içinde gizlenmiş olması oldukça olasıdır.
iOS ve iPadOS (12+ için), Kilit Ekranınızı veya Bildirim Merkezinizi dolduran bireysel bildirimlerin karmaşasını ve karmaşasını azaltmak için bu bildirim gruplamasını sunar.
Neyse ki bildirim yığınlarınızı açmak gerçekten çok kolay!
- Bildirim Merkezi'ni açın veya Kilit Ekranınıza gidin
- Herhangi bir bildirim grubu arayın - bunlar bir kağıt yığını gibi görünür ve size sol altta grupta kaç tane daha mesaj veya bildirim olduğunu söyler
- Genişletmek için yığına dokunun, ardından ayrıntıları görmek için ayrı bildirimlere dokunun.
- Yığını temizlemek için büyük X simgesine basın VEYA bildirimleri bir arada yeniden yığmak için Daha Az Göster düğmesine basın

Bildirimlerinizin Sessiz Şekilde Teslim Edilip Edilmediğini Kontrol Edin
İOS 12+ ve iPadOS ile, bir bildirim veya bildirim yığınında sola kaydırdığınızda, Yönet adlı yeni bir özellik seçebilirsiniz. 
İle yönetin , bir seçenek var Sessizce sunun bu belirli uygulamanın bildirimlerin tüm kapanır. 
Bu uygulamadan gelen bildirimler Bildirim Merkezinizde görünmeye devam eder, ancak Kilit Ekranınızda veya rozet uygulama simgeleri, afişler olarak görünmezler ve yeni bir bildirim geldiğinde zil sesi duyulmaz.
Sessizce Teslim Özelliği Uygulama Evrenseldir!
Sessizce Ver aracılığıyla bir uygulamanın bildirimini susturduğunuzda, söz konusu uygulamadan gelen tüm bildirimleri susturacağını unutmayın.
Sessizce Teslim Et'i Kapat
- Gidin Ayarlar> Bildirimler
- Sessizce Teslim Et'i kapatmak istediğiniz Uygulamayı seçin
- Uygulama adının hemen altında "Sessizce Teslim Et" ifadesini bulun
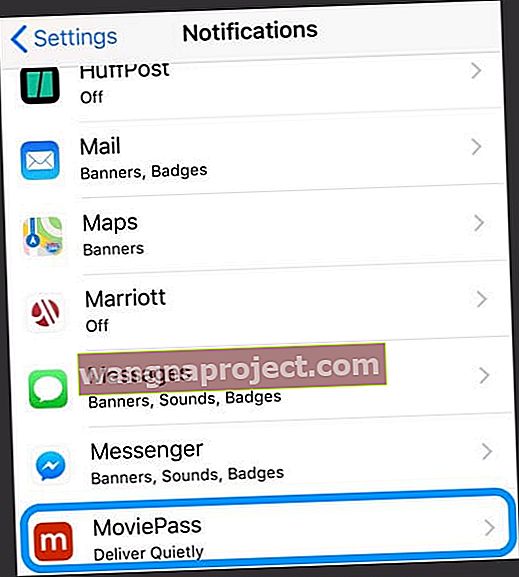
- Uygulama adının hemen altında "Sessizce Teslim Et" ifadesini bulun
- Bunları tekrar açmak için Kilit Ekranı ve / veya Banner'lara dokunun ve onay işaretini kaldırın.
- Bir Banner Stili seçin
- Kapalıysa Rozetleri Aç / Kapat
- Bildiriminizi duymak istiyorsanız Seslerden bir Ses seçin
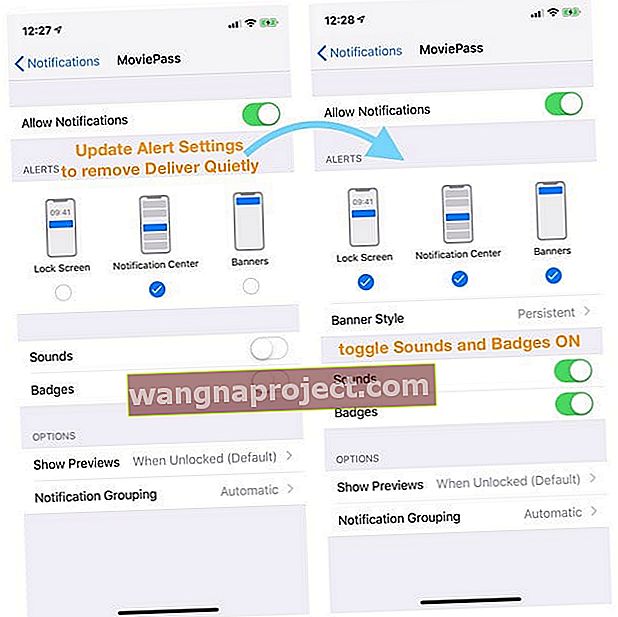
- İstediğiniz diğer bildirim seçeneklerini seçin (önizlemeleri, bildirim gruplamalarını göster ve uyarıları tekrarla)
Gelen Metin Mesajlarıyla Ses Almamayı Düzeltme
İPhone Metin Mesajınızın Ses Efektini Kontrol Edin ve Bir Metin Tonu Seçin
Evet, bazen çatlaklardan düşen kolay şeylerdir. Öyleyse, gelen kısa mesajlarınız için bir ton seçtiğinizden emin olalım!
Gidin Ayarlar> Sesler ve Haptıkler> ve bölümüne kaydırın Sesler ve Titreşim Kalıpları . Bu bölümde Metin Tonu'na bakın.
Bu, Yok veya Yalnızca Titreşim diyorsa, ona dokunun ve uyarıyı istediğiniz bir şeye değiştirin. 
Varsayılan Metin Tonunuzu Kullanın!
Okurlarımızdan birkaçı hızlı bir çözüm buldu, sadece metin sesini varsayılan ve basit Ding veya Nota değiştirin. Okuyucular, daha uzun uyarı tonları kullanırken metinlerde tutarlı bir şekilde uyarı vermeyen sorunların farkına vardılar. Öyleyse varsayılanlara bağlı kalın!
Güncellemek için Ayarlar> Sesler ve Dokunuşlar> Metin Tonu'na gidin ve Not (Varsayılan) gibi paratezde listelenen varsayılana değiştirin. 
Uyarılar Sadece Birkaç Kişi İçin Ses Çıkmıyor mu?
Her kişi için özel ayarlarınıza bakın
- Sizi uyarmayan kişilerden birini yukarı çekin (Telefon veya Kişiler uygulamasını açın)
- Sağ üst köşedeki Düzenle'ye dokunun
- Metin Tonu'na gidin ve seçilen sese bakın
- Hiçbiri listelenmemişse, üzerine dokunun ve listeden yeni bir Uyarı Tonu seçin ve Bitti'ye dokunun.
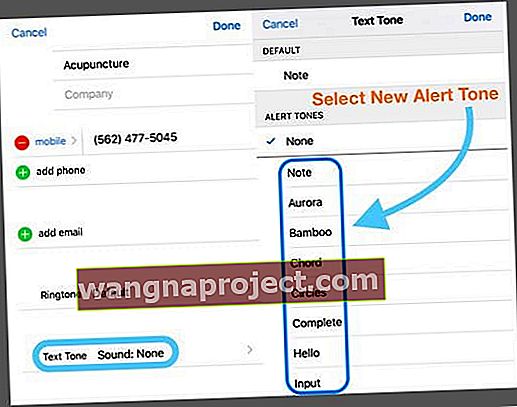
Tarih ve Saate Bakın
Tarih ve saatimizin doğru olup olmadığını kontrol etmek ve ideal olarak "Otomatik Olarak Ayarla" yı değiştirmek her zaman iyidir. Telefonumuzun veya iPad'inizin saati yanlışsa, bu neden anında bildirim ve uyarı almadığınızı açıklayabilir.
Tarih ve Saatinizle bir uyuşmazlık pek çok soruna neden olabilir. Öyleyse bir kontrol edelim. Gidin Ayarlar> Genel> Tarih ve Saat otomatik Set ve mafsal. Bu zaten açıksa kapatın, 20 saniye bekleyin ve tekrar açın.
Kısa Mesaj Bildirimleri Çalışmıyor içinde iOS ve iPadOS ?
Bilinmeyen Gönderenleri ve Engellenen Kişileri Filtreleme için Mesaj uygulaması ayarlarınızı kontrol edin
Kişiler uygulamanızda olmayan kişilerden ve işletmelerden mesaj alamıyorsanız, büyük olasılıkla Bilinmeyen Gönderenleri Filtrele ayarlarını etkinleştirmişsinizdir. Bu özellik, kişilerinizden ve Kişilerinize kaydedilmeyen diğer kişilerden gelen mesajların bildirimlerini otomatik olarak kapatır.
Bu ayarı değiştirmek için Ayarlar> Mesajlar'a gidin ve Bilinmeyen Gönderenleri Filtrele'yi kapatın .
Engellenen Kişiler listenize bir göz atın
Birini yanlışlıkla engellenen listenize eklemiş olabilirsiniz. 
FaceTime, iMessage, Telefon uygulaması veya Mail uygulamasında bir kişiyi engellediyseniz, bu engel tüm bu uygulamalarda etkindir. Bu nedenle, bir telefon numarasını veya kişiyi engellediğinizde, o kişi tarafından gönderilen veya alınan mesajlar teslim edilmeyecektir. Engellenen kişiler yine de sesli mesaj bırakabilir ancak bu sesli mesaj için bildirim almazsınız. Ve Mail'den bir e-posta adresini engellediğinizde, çöp kutusu klasörüne gider.
Engellenen kişiler listenize bakmak için Ayarlar> Mesajlar'a gidin . SMS / MMS altında Engellenen Kişiler'e dokunun . Bunları engellenenler listesinden çıkarmak için kaydırın.
Bu engellenen kişi listesini şu uygulamalarda da bulabilirsiniz:
- Telefon Uygulama . Ayarlar> Telefon'a gidin. Aramayı Susturma ve Engellenen Kişiler altında, listeyi görmek için Engellenen Kişiler'e dokunun.
- FaceTime . Ayarlar> FaceTime'a gidin. Aramalar altında Engellenen Kişiler'e dokunun.
- Posta Uygulaması . Ayarlar> Posta'ya gidin. İş Parçacığı altında Engellendi'ye dokunun.
Bildirim Banner'larını Güncelle
Çoğu zaman, yeni metin bildirimleriniz görünür ancak o kadar hızlı kaybolur ki, onları görmeyi özleyebilirsiniz. Neyse ki, metin afişlerinizi geçiciden kalıcı hale getirmenin bir yolu var.
Kalıcı banner'lar kaybolmadan önce harekete geçmenizi gerektirirken, geçici banner'lar ekranda kısa bir süre sonra kaybolur. Her iki tür de ekranınızın üst kısmında görünür.
Dolayısıyla, bildirimleri kaçırıyorsanız, kalıcı banner'lara geçmeyi deneyin ve bunun bir fark yaratıp yaratmadığını görün. Gidin Ayarlar> Bildirimler> Mesajlar ve hemen altında Banner'ları gibi gösterisinde için simgesine dokunun Kalıcı .
Kalıcı kelimesinin daire içine alınmış olduğunu kontrol ederek seçiminizi onaylayın. 
Metin veya Mesaj Bildirimi Yok mu? Rahatsız Etmeyin (DND) seçeneğini işaretleyin
Öncelikle, yanlışlıkla (veya kasıtlı olarak) Rahatsız Etmeyin özelliğini açıp açmadığınızı kontrol edin. Gidin Ayarlar> Rahatsız Etmeyin ve emin KAPATILDI olduğundan emin olun. Veya kontrol merkezini yukarı kaydırın ve hilal simgesini bulun. Vurgulanmışsa, açıktır. Kapatmak için ona dokunun.
Hazır oradayken, Sürüş Sırasında Rahatsız Etmeyin seçeneğini de işaretleyin.
Apple, iOS 11 ve üstünü kullananlar için, sürüş sırasında insanlar için bildirimleri susturmak için harika bir özellik ekledi. Kullanışlı olsa da, sürüş sırasında DND açık kalırsa, herhangi bir bildirim almazsınız ve ekranınız karanlık kalır - ekranda hiçbir uyarı görünmez.
Bu nedenle, mesaj uyarılarıyla ilgili sorunlar yaşıyorsanız, bu ayarın yanlışlıkla AÇIK olup olmadığını kontrol edin.
Ayarlar> Rahatsız Etmeyin> seçeneğine gidin ve Sürüş Sırasında Rahatsız Etmeyin işaretli alana gidin . Seçenekleriniz Otomatik, Araç Bluetooth'a Bağlıyken veya Manuel şeklindedir. Otomatik olarak ayarlanırsa, yolcu olsanız bile sürüşe benzer bir hareket algıladığında DND etkindir!
Bu nedenle, Manuel olarak ayarlamanızı ve Kontrol Merkezi aracılığıyla açıp kapatmanızı öneririz. 
Sürüş sırasında DND'ye hızlı bir şekilde erişmek için Kontrol Merkezi'ne kaydırın ve araba simgesini bulun. Vurgulanmışsa, açıktır. Kapatmak için dokunun.
Bu ayarı Kontrol Merkezinde görmüyorsanız Kontrol Merkezi Ayarlarınızı açın ve Kontrolleri Özelleştir'e ekleyin.
İletişim Özel Rahatsız Etmeyin
Yalnızca belirli kişilerin uyarıları göstermediğini veya oynatmadığını fark ederseniz, söz konusu kişi için Rahatsız Etmeyin seçeneğinin açık olmadığından emin olun. 
Kontrol etmek için mesajlarınız arasında gezinin ve her bir görüşmenin adının soluna bakın. Kişinin yanında hilal şeklinde bir ay simgesi görürseniz, o kişi / kişi için Rahatsız Etmeyin Modunu bir şekilde etkinleştirmişsinizdir.
Uyarıları Gizle'yi yanlışlıkla açıp açmadığınızı kontrol edin
Bazen tek bir kişi için DND etkinleştirildiğinde hilal ay simgesi görünmez, bu nedenle hilal ayını görmeseniz bile bu kişiyi kontrol etmek iyi bir fikirdir.
Mesaj dizisine ve ardından üstteki isme dokunun. "İ" düğmesine basarak kişinin ayrıntılarını düzenleyin ve Uyarıları Gizle'yi (veya Rahatsız Etmeyin) KAPATIN.

Alternatif olarak, hangi kişilerin metinlerinin uyarı vermediğini zaten biliyorsanız, kişiden gelen bir mesaja dokunun ve "i" ye basın ve Uyarıları Gizle'yi KAPALI duruma getirin (veya önceki iOS sürümleri için Rahatsız Etmeyin.)
Bluetooth'a bakın
Yakın zamanda bir Bluetooth cihazına bağlandıysanız, bazen bu bağlantı kalır ve iOS, iPhone'unuz veya iDevice'iniz yerine ona uyarılar gönderir.
Kontrol etmek için Ayarlar> Bluetooth'a gidin ve Bluetooth cihazlarınızdan herhangi birinin bağlı olup olmadığını ve sesin yönlendirilip yönlendirilmediğini kontrol edin. Öyleyse, bu Bluetooth cihazının bağlantısını kesin veya eşlemesini kaldırın.
Alternatif olarak, şu anda herhangi bir Bluetooth cihazı kullanmıyorsanız, Kontrol Merkezi'ni yukarı kaydırarak cihazların bağlantısını kesin veya Ayarlar> Bluetooth> Kapalı'ya giderek Bluetooth'u kapatın .
Apple Watch ile eşleştirildiniz mi?
İPhone'unuz bir Apple Watch ile eşleşiyorsa, eşleştirilmiş iPhone'unuz tasarım gereği yeni bir metin geldiğinde zil çalmaz. Bunun yerine Apple, özellikle iPhone kilitliyken uyarılarınızı Apple Watch'unuza yönlendirir.
Şu an itibariyle hem Apple Watch'unuzda hem de iPhone'unuzda aynı anda sesli uyarı çalma seçeneği yoktur. Telefonunuzun kilitli durumuna göre biri veya diğeri.
Temel kural, telefonunuzun kilidi açıksa, bildirimlerin iPhone'a gitmesidir. Telefonunuz kilitliyse, bildirimler saatinize gider. 
Bildirimlerinizin Apple Watch'unuza doğru şekilde yönlendirilmemesiyle ilgili bir sorun yaşıyorsanız en iyisi eşlemeyi kaldırıp ardından Apple Watch'unuzu iPhone'unuza tamir etmektir.
Mac'inizde iMessage Etkin mi?
Bazı insanlar için Mesajlar uygulamalarını Mac'lerinde etkinleştirmek, bir şekilde iPhone'larına giden bildirimleri engelliyordu! Mac'inizde Mesajlar'ı açın, ardından Mesajlar> Tercihler'e gidin ve Bu hesabı etkinleştir işaretli kutunun işaretini kaldırın .
Bu, Apple Kimliğinizi mesajlardan kaldırmaz, bunun yerine Mesajların gönderilmesini veya alınmasını devre dışı bırakır.
Yan Tarafınızı veya Zil / Ses (Sessiz) Anahtarını Kontrol Edin
IDevices'ımızın çoğu, sesi kapatan bir yan anahtarla birlikte gelir. Bu nedenle, cihazınızın Zil / Sesi (iPhone) veya Yan Düğmeye (bazı iPad modelleri) bir göz atın ve KAPALI duruma getirin.

Zil / Sessiz (yalnızca iPhone)
- İPhone'unuzdaki sesleri ve uyarıları kapatmak için bu düğmeyi değiştirin
- Anahtarınız turuncu renkte görünüyorsa, açıktır. Çoğu cihaz için bu, sessiz modda olduğu ve tüm uyarılar ve gelen aramalar için titreştiği anlamına gelir.
- Sessiz moddayken, Saat uygulamasında ayarladığınız alarmlar çalmaya devam eder ve Favori kişilerden gelen aramalar çalmaya devam eder
Yan anahtar (belirli iPad modelleri)
- İPad'inizdeki sesleri ve uyarıları kapatmak veya Döndürme Kilidi'ni açmak veya kapatmak için kullanın
- Bazı iPad modellerinde, yan anahtarı sessize veya ekran döndürmeye ayarlayabilirsiniz.
- Bu modellerde, Ayarlar> Genel> Yan Anahtarı Kullan'a gidin ve hangi özelliği seçtiğinizi kontrol edin (sessize alma veya döndürmeyi kilitleme)

- Bu modellerde, Ayarlar> Genel> Yan Anahtarı Kullan'a gidin ve hangi özelliği seçtiğinizi kontrol edin (sessize alma veya döndürmeyi kilitleme)
Bazı durumlarda, iDevice cihazınız sessize alındığında BİLE sizi uyarır (Favorilerden gelen alarmlar ve aramalar gibi), bu nedenle iDevice'inizin sesi kapalı görünse bile, bunu doğrulamak iyi bir fikirdir.
Anahtarı Hareket Ettiremiyor musunuz?
Anahtarın içinde veya dışında birikinti, gres, tüy veya kir olup olmadığını kontrol edin ve herhangi bir şeyi çıkarmak için yumuşak bir mikrofiber bezle temizleyin.
Bell tarafından kurtarıldı!
Kontrol Merkezi, Etkileşimsiz Modun etkinleştirilmediğini kontrol etmenin kolay bir yolunu sunar. Kontrol Merkezini Yukarı Kaydırın ve Zil simgesini arayın. Vurgulanmışsa ve içinden bir çizgi görünüyorsa, sessiz mod AÇIK konumdadır. Devre dışı bırakmak için ona dokunun ve bildirim sesleriniz geri gelmelidir.
Gönderen ve Alacakları Değiştirin
Gidin Ayarlar> Mesajlar> Gönder ve Al'a . Bölümün altına bakın: iMessage At Size Ulaşabilir. İşaretliyse, e-posta adresinizin seçimini kaldırın. Yalnızca telefon numaranızı seçin ve sorunun çözülüp çözülmediğine bakın.
Bildirimleri AÇIN
Bildirimlerin yanlışlıkla kapatılması yaygındır. Gerçekten açık olduklarından emin olmak için en iyisi. Kontrol Ayarlar> Bildirimler> Mesajlar> Ayarı AÇIK Bildirimleri izin verin.
Ardından, mükemmel bir uyarı sesi seçtiğinizden emin olun. Gidin Ayarlar> Sesler> Metin Tones. Ve sevdiğiniz ve kesinlikle duyacağınız bir uyarı sesi seçin.
Daha eski iOS sürümleri için Ayarlar> Bildirimler> Mesajlar> bölümüne gidin ve Bildirim Merkezinde Gösteriyi KAPATIN. IDevice'inizi yeniden başlatın ve ardından Bildirim Merkezinde Göster'i tekrar AÇIN.
Mesaj Bildirimlerini Kapatın ve ardından Tekrar Açın
Bildirimler> Mesajlar'a dönün ve KAPALI duruma getirin. Ardından iDevice'inizi kapatın ve tekrar açın. Ardından mesajlar için bildirimleri tekrar açın, bu genellikle sorunu düzeltir.

Telefon kilitliyken bildirim veya uyarı yok mu?
İPhone veya başka bir iDevice kilitlendiğinde gelen mesajlardan haberdar değil misiniz? İPhone veya iDevice kilitlendiğinde (uyku modunu göster) herhangi bir uyarı görmez veya duymazsanız Kilit Ekranında Göster ayarını etkinleştirin.
Gidin Ayarlar> Bildirimler> Mesajlar ve doğrulamak Kilitli Ekranda Göster açık duruma getirildiğinden.
Sesli uyarılar için, Ayarlar> Bildirimler> Mesajlar> Sesler seçeneğinin seçili bir uyarı türüne sahip olduğunu ve istediğiniz ayar bu olmadığı sürece Hiçbiri veya Yalnızca Titreşim'i görüntülemediğini de kontrol edin .
Kilit Ekranınızı Kontrol Edin İzin Verme Ayarları 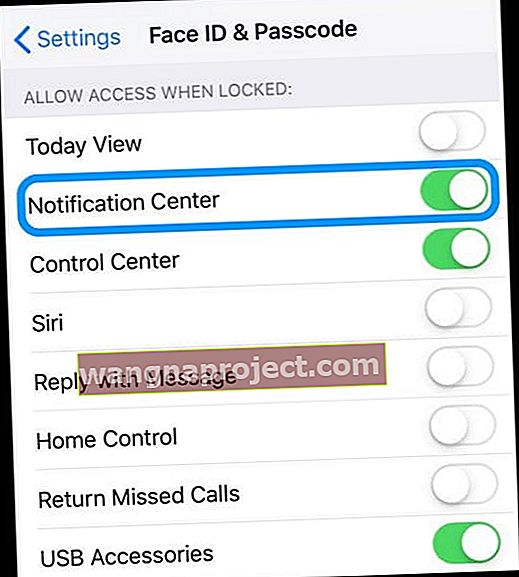
- Gidin Ayarlar> Yüz Kimliği / Dokunmatik Kimliği ve Şifre Kodu
- Erişimi doğrulamak için şifrenizi girin
- Kilitliyken Erişime İzin Vermek için aşağı kaydırın
- Bildirim Merkezinde Aç / Kapat
- Ve cihazınızın Kilit Ekranında görünmesini istediğiniz başka herhangi bir şeye geçiş yapın
Ağ Ayarları Sıfırlama
Bazen ağınızın yenilenmeye ihtiyacı vardır ve bu da Apple'ın Mesajlar sunucusuyla olan bağlantılarınızı yeniler. Öyleyse Ayarlar> Genel> Sıfırla> Ağ Ayarlarını Sıfırla seçeneğine giderek ağ ayarlarınızı sıfırlayalım.

Merak etmeyin; bu eylem uygulamalar, fotoğraflar, belgeler, dosyalar vb. dahil verilerinizi ETKİLEMEZ. Herhangi bir WiFi şifresini silmez, bu nedenle ağ ayarlarınızı sıfırlamadan önce bunları bir yere not edin.
DNS Sunucularınızı Güncelleyin
Diğer bir seçenek de DNS ayarlarınızı yerel ISS'nizden Google'ın Genel DNS'ine değiştirmektir. Gidin Ayarlar> WIFI> dokunun Sizin Ağında Adı> DNS Yapılandırma> Manuel> Sunucu ekleyin. Ardından 8.8.8.8 ve 8.8.4.4 yazın ve Kaydet'e basın.

Mevcut DNS Sunucularınızı siliyorsanız, bu numaraları not edin, böylece gerekirse elinizde bulundurun. DNS Sunucularını değiştirmeyle ilgili daha fazla bilgi için bu makaleye bakın.
Değiştirin!
Diğer bir seçenek, iDevice'inizde mevcutsa, cihazınızın bağlanma şeklini değiştirmektir. WiFi kullanıyorsanız, onu kapatıp Hücresel Veri ile bağlanmayı deneyin. Ya da tam tersi - Hücresel Veri yerine WiFi'ye bağlanın.
Bağlanma şeklimizi değiştirdiğimizde, çoğu zaman cihazlarımızı başlatır ve işimize dönerken bildirimler ve uyarılar alır!
Birinden Aramasını İsteyin
Kuşkusuz, bunun neden işe yaradığından emin değiliz, ancak çoğu zaman işe yarıyor! Telefon Uygulamasını kullanarak birinden sizi aramasını isteyin. Çağrı ekranda göründüğünde, yan düğmeyi veya sessiz düğmesini birkaç kez ileri geri hareket ettirerek KAPALI konuma getirin (turuncu değil.)

Ayarları Sıfırlamayı Deneyin
İpuçlarından hiçbiri sizin için işe yaramazsa, deneyelim ve tüm iPhone veya iDevice ayarlarınızı sıfırlayalım. Merak etmeyin; bu eylem verilerinizi ETKİLEMEZ.
Ancak tüm kişiselleştirilmiş ayarlarınızı varsayılanlara döndürür, bu da parolalar, Dokunmatik Kimlik parmak izleri, WiFi parolaları vb. Gibi şeyleri yeniden girmeniz gerektiği anlamına gelir. Yani, evet, çok zaman alıyor, ancak okuyucularımızın çoğu işe yaradığını bildirdi.

Gidin Ayarlar> Genel> Tüm Ayarları Sıfırla> Reset
Şüpheye düştüğünüzde, Yeniden Başlayın!
Şimdiye kadar hiçbir şey yardımcı olmadıysa , güç düğmesine basarak ve kaydırarak iDevice'inizi yeniden başlatın . Sonra her zamanki gibi açın.
 kaynak: elma
kaynak: elma
Bu işe yaramazsa, zorunlu yeniden başlatmayı deneyin
- İPhone 6S veya altı artı home düğmesi ve iPod Touch 6. nesil ve altı olan tüm iPad'lerde, Apple logosunu görene kadar Home ve Power düğmelerine aynı anda basın.
- İPhone 7 veya iPhone 7 Plus veya iPod touch 7. nesil için: Apple logosunu görene kadar Yan ve Sesi Kısma düğmelerini en az 10 saniye basılı tutun
- Ana ekran düğmesi olmayan veya iPhone 8 ve üstü olmayan bir iPad'de: Sesi Aç düğmesine basın ve hemen bırakın. Ardından Sesi Kısma düğmesine basın ve hemen bırakın. Son olarak, Apple logosunu görene kadar Yan / Üst düğmeyi basılı tutun.
Zorunlu yeniden başlatma, cihazınızın donanım düzeyinde yeniden başlatılmasıdır. Anında elektriği keser ve tüm süreçleri kesintiye uğratır. Bu, RAM'de ne olduğunu temizlediği anlamına gelir ve bu da genellikle küçük sorunları düzeltir. Ve endişelenmeyin, veri kaybı yok - tüm uygulamalarınız, oyunlarınız, fotoğraflarınız, belgeleriniz ve oturum açma ayarlarınız olduğu gibi kalır!
Zorunlu yeniden başlatma gerçekleştirdikten sonra, her şeyin istediğiniz gibi ayarlandığından emin olmak için Bildirim Ayarlarınızı kontrol ettiğinizden emin olun. Bazen zorunlu bir yeniden başlatma, belirli ayarları varsayılanlara geri döndürür. Yani en iyi sigorta, kontrolü iki, hatta üç katına çıkarmaktır!
Okurlarımızdan ve izleyicilerimizden haber almayı seviyoruz! Ve birçoğu, bu sorunların üstesinden gelmelerine yardımcı olan ek ipuçları ve püf noktaları keşfediyor. Aşağıdaki tüm harika okuyucu tavsiyelerimize göz atın.
Okuyucu İpuçları 
- ESIM ile Çift SIM iPhone veya iPhone kullanıyorsanız ve çift SIM kartlı bir iPhone'da yalnızca bir eSIM veya bir SIM kullanıyorsanız, Mobil ayarlarınızı kontrol edin (Ayarlar uygulaması> Hücresel'de) ve ikinci telefon hattını kapatın
- Mesaj uygulaması bildirim ayarlarınızda rozetleri açtığınızdan emin olun. Ayarlar> bildirimler> mesajlar> seçeneğine gidin ve sesler ile rozetleri açın
- Ayarlar> Face ID ve Parola> Dikkat Duyarlı Özellikler'e giderek Dikkat Duyarlı Yazılımını (Face ID iPhone'lar ve iPad'ler için) devre dışı bırakın
- WiFi üzerinden güncelleme yapmayın! Bunun yerine, cihazınızı iTunes veya Finder uygulamasını kullanarak güncelleyin. Veya iPhone'unuzu veya iPad'inizi iTunes (Windows ve macOS Mojave ve altı) veya macOS Catalina + çalıştıran Mac'ler için Finder uygulamasıyla yedeklemeyi ve ardından geri yüklemeyi deneyin. Bunu yaptıktan sonra, tüm bildirimlerimi tekrar aldım
- Matt, bireysel kişiyi kontrol etmenizi ve "Metin Tonu" altında listelenenlere bakmanızı önerir. Standart bildirimler tek bir parametreye ayarlanabilse de, bazı nedenlerden dolayı bir kişi aracılığıyla sesli bildirimleri kapattım. Kişinin kendisinde ayarlamalar yapabilirsiniz.
- Tüm mesaj dizisini silin. Diğer her şey başarısız oldu. Bu listedeki diğer her şeyi kontrol etmeme rağmen, bir kişiden bildirim almayan mesajlar alıyordum. Ardından, iMessage ana ekranı aracılığıyla bu TEK kişiden tüm mesaj dizisini sildim. Tam bir silme işleminden fabrika ayarlarına sıfırlamaya kadar çalışan tek şey buydu.
- Bir mesajı siliyordum, ancak "sil" mesajının yanında "uyarıları göster veya uyarıları gizle" var. Yanlışlıkla bunu "uyarıları gizle" olarak değiştirdim. Üzerine dokunarak ayarı değiştirebilirsiniz. Diğer yorumlarda "uyarıları gizle" bölümünde bahsedildiği gibi herhangi bir "ay" görmedim, ancak bu birisinin sorununu çözebilir.
- Görüşme açıksa bir mesaj tonu almazsınız. Sohbeti kapatın, böylece yalnızca başlıkları ve metin tonlarının sesinin kapalı olduğunu göreceksiniz. İPad'de bu, mevcut konuşmaların görünmemesi için Yeni Bir Mesajın açık olması anlamına gelir.
- Mesajlar'da, görüşmede sağa kaydırırsanız görünen bir "uyarıları gizle" özelliği vardır. Karımdan gelen mesajların neden bir ton oyunu olmadığını merak ediyordum! GİZLEME UYARILARINI AÇIK konuma getirdiğimde, konuşmanın yanında hilal şeklinde bir ay görüyorum. Bu yüzden Uyarıları Gizle'yi kapatın ve sorun çözüldü!
- Rahatsız Etmeyin altında SILENCE adlı bir ayarı arayın. İki seçenek görürsünüz: Her Zaman ve iPhone kilitliyken. Bunu işaretlenmemiş ayara getirin (benim için iPhone kilitliyken işaretliydi, bu yüzden Her Zaman olarak değiştirdim.) Bu ayarı değiştirdiğimde, hem mesajlar hem de e-postalar için sesli bildirimlerim geri döndü! Mantıklı değil, ama işe yaradı, düşünmeye başlayın!
- Her şey başarısız olduğunda, TÜM mesaj konuşmalarınızı silin. Her şeyi kastediyorum, yani tamamen boş. Ardından cihazınızı yeniden başlatmaya zorlayın ve basın, bildirimler çalışsın!
- Sorunlarımı Kişiler Uygulamasına gidip Metin Tonlarını Ding olarak düzenleyerek düzelttim. Bunu kaydettikten sonra Kişiler Uygulamasına geri döndüm ve Metin Tonlarını orijinal olarak istediğim şekilde değiştirdim. Metin tonlarını yeniden atamanın genel bildirim sorununu çözdüğünü görüyorum
- Görünüşe göre iOS 11 ile Kilit Ekranında Göster'i kapattıysanız bildirimler görünmüyor. Bu hiç mantıklı değil. iOS 10 ve önceki sürümler, telefonumun kilidini açar açmaz tüm bildirimlerimi gösterdi. Onları "Geçici" veya "Kalıcı" Banner Bildirimleri olarak ayarlarsam, her iki durumda da, kilit ekranında görünmelerine izin vermediğim sürece görünmezler. Gizlilik aşkına, kilit ekranımda görünmemelerini tercih ederim! SONUÇ OLARAK, Apple'ın en kısa zamanda bu hatayı düzeltmesi gerekiyor!