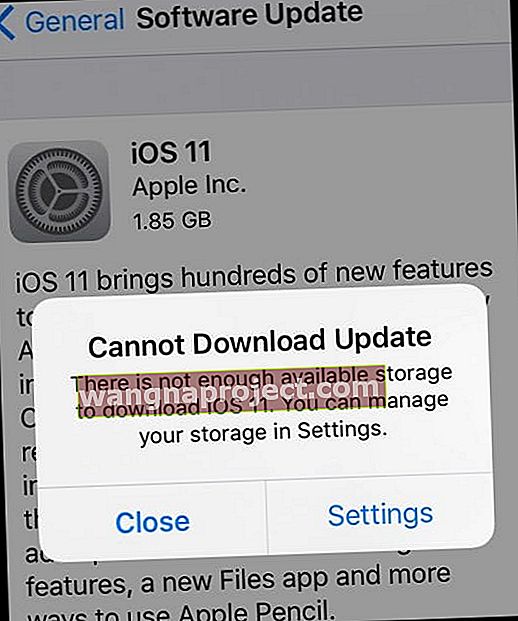İOS 11'in tüm heyecanıyla, birçok kullanıcının bir sonraki iPhone yazılımını indirmeyi hevesle beklemesi şaşırtıcı değil. Hepimiz iPhone'larımızı ve iPad'lerimizi en son iOS'a yükseltmek istiyoruz. Ve bu sefer Apple'ın iOS 11'i, özellikle iPad için birçok yeni ve yenilikçi özellik sunuyor. Bir iPhone veya iPad'i Apple'ın en son iOS sürümüne yükseltmek genellikle hızlı, kolay ve sorunsuzdur. Ancak, bu ilk heyecanın anında can sıkıntısına yol açtığı zamanlar vardır, özellikle cihazınız iOS 11 yüklenirken oluşan mesaj hatası, iOS güncellemeyi veya diğer iOS 11 yükleme sorunlarını doğrulayamıyorsa. Dolayısıyla, iPhone güncelleme sorunları yaşıyorsanız, iOS 11'i indirip yüklemenize yardımcı olacak bazı ipuçları ve püf noktaları burada verilmiştir.
İPhone veya iPad'inizi iOS 11'e Yükseltmeden Önce Dikkate Alınması Gereken Genel İpuçları
İpucu 1 Yedekleme!
İPhone veya iPad'inizi en son iOS güncellemesiyle henüz güncellemediyseniz, kendinize bir iyilik yapın ve cihazınızı yedeklediğinizden emin olun . Aygıtınızı iTunes ve iCloud'a yedeklemenizi öneririz. Pişman olmaktansa sağlamcı davranmak iyidir. Cihazınızı yedeklemenin tüm çeşitli yönlerinde size yol gösteren kapsamlı kılavuzumuza göz atın. 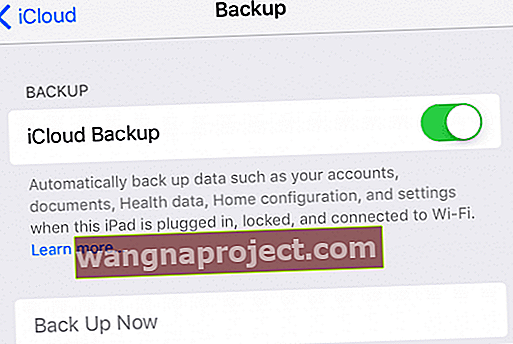
İpucu 2 Kullanılabilir Depolama Alanını Kontrol Edin
En son iOS 11'i yüklemeyen ve yakında güncelleme yapmayı planlayanlar için ikinci önemli ipucu, iPhone'unuzun yeterli depolama alanına sahip olduğundan emin olmaktır. Bir süredir “iPhone Depolamadan Çıktı” bildirimlerini alıyorsanız, lütfen iOS 11 kurulumuna devam etmeden önce depolama alanını optimize ettiğinizden ve biraz boşalttığınızdan emin olun.
İpucu 3 Güç Kaynağına Bağlayın veya Şarj Edin
Lütfen iPhone veya iPad'inizin güce bağlı (tercih edilen) olduğundan veya yükseltmeyi tamamlamak için yeterli şarjı olduğundan emin olun. Emin değilseniz, yükseltmeyi denemeden önce cihazınızı şarj edin veya sadece takın ve ardından güncelleyin.
İpucu 4 iPhone'u Kablosuz Yerine iTunes ile Güncellemeyi Seçin
OTA (Over the Air) güncellemelerinin en uygun ve gerçekleştirmesi kolay olduğunu ve çoğu kullanıcının OTA kullanarak cihazlarını yükseltmeye çalıştığını biliyoruz. Ne yazık ki, büyük iOS güncellemeleri söz konusu olduğunda, OTA yükleme işleminin genellikle çok daha fazla kesintiye neden olduğunu gördük. Bazen bunlar Apple ile ilgili değildir. Yükleme sırasında zayıf bir Wi-Fi ağında olabilirsiniz veya Apple Sunucularına aynı anda yükseltme yapmaya çalışan birçok kullanıcıyla çok meşgul olduklarında erişebilirsiniz. Bu nedenle, iPhone yazılımını iTunes kullanarak manuel olarak güncellemenizi öneririz.  Geçmişte iPhone veya iPad'inizdeki OTA güncellemelerinde iOS yükleme sorunları yaşadıysanız, iDevice'inizi iTunes aracılığıyla güncellemeyi düşünün. İTunes üzerinden de güncelleme yapmak çok kolay ve çok kullanışlıdır.
Geçmişte iPhone veya iPad'inizdeki OTA güncellemelerinde iOS yükleme sorunları yaşadıysanız, iDevice'inizi iTunes aracılığıyla güncellemeyi düşünün. İTunes üzerinden de güncelleme yapmak çok kolay ve çok kullanışlıdır.
İpucu 5 iTunes ile güncelleme yaparken ÜST KARAKTER TUŞUNU ekleyin
OTA güncellemesinden sonra güncelleme sorunları veya diğer sorunlar / hatalarla karşılaşırsanız, iTunes'a bağlanın ve SHIFT TUŞUNU basılı tutun ve GÜNCELLE'ye tıklayın. Bu yöntem, iOS 11'i iTunes aracılığıyla veri kaybı olmadan yükler .
Sonraki birkaç bölümde, yükseltme işlemiyle ilgili en yaygın sorunlardan bazılarına değineceğiz.
İOS 11 Güncellemesini Bulamıyor musunuz?
Bu sahne, çoğu yükseltme sırasında meydana gelen yaygın bir sorundur. Ayarlar> Genel> Yazılım Güncelleme'ye dokunduğunuzda , yeni güncellemeyi bulamazsınız. Ayarlar’dayken Genel’in yanında görünen tanıdık kırmızı simge orada değil.
iOS 11 SADECE 64-Bit iDevices içindir
Cihazınız 32 bitlik bir cihazsa iOS 11 ile uyumlu değildir. Üzgünüm millet!
 Görüntü Kaynağı: Apple
Görüntü Kaynağı: Apple
Artık internete bağlı olmadığınız için iOS 11 doğrulanamadı mı?

Sinyal Gücünü Kontrol Edin
Bazen bu, wi-fi sinyaliniz veya hücresel gücünüz zayıf olduğunda olur. Cihazınızın Wi-fi bağlantısının kesilmesi ve yeniden bağlanması genellikle bu sorunu çözer.
- Ayarlar> Uçak Modunu Etkinleştir'e dokunun . İPhone'unuzu kapatın. Yaklaşık 10 saniye sonra tekrar açın ve Uçak modunu KAPATIN

- Ardından, iPhone'unuzu normalde yaptığınız gibi Ayarlar> Genel> Yazılım Güncelleme'yi kullanarak güncellemeyi deneyin.
Unutmayın, bir iOS sürümünü izleyen ilk birkaç gün / hafta, iOS istekleri Apple sunucularını doldurur ve iPhone veya iPad'inizin gerekli güncellemeyi göstermesi genellikle biraz zaman alır.
İOS 11 Beta'dan Genel Sürüme mi geçiş yapıyorsunuz?
Bazılarınız, genel iOS 11 sürümü görünmeden önce iPhone veya iPad'inizde iOS 11 Beta'yı çalıştırıyor olabilir. İPhone veya iPad'inizde genel iOS 11 güncelleme yamasını bulamıyorsanız, Beta'yı cihazınızdan kaldırıp normal iOS sürümüne geri yüklemek isteyebilirsiniz.
- İPhone veya iPad'inizi iTunes'un en son sürümünü çalıştıran bilgisayarınıza bağlayın.
- Ardından, cihazınızı Kurtarma moduna alın.
- İPhone 6s ve önceki modeller, iPad veya iPod touch için: Uyku / Uyanma ve Ev düğmelerine aynı anda basın ve basılı tutun. Apple logosunu gördüğünüzde düğmeleri bırakmayın. Kurtarma modu ekranını görene kadar her iki düğmeyi de basılı tutmaya devam edin.
- İPhone 7 veya iPhone 7 Plus için: Uyku / Uyanma ve Sesi Kısma düğmelerine aynı anda basın ve basılı tutun. Apple logosunu gördüğünüzde düğmeleri bırakmayın. Kurtarma modu ekranını görene kadar her iki düğmeyi de basılı tutmaya devam edin.
- İPhone 8 veya iPhone 8 Plus için: Sesi Aç düğmesine basın ve hemen bırakın. Ardından Sesi Kısma düğmesine basın ve hemen bırakın. Son olarak, Apple logosunu görene kadar Yan düğmeyi basılı tutun. Kurtarma modu ekranını görene kadar her iki düğmeyi de basılı tutmaya devam edin.
- Kurtarma modu ekranına girdiğinizde, "Geri Yükle" yi tıklayın. Bu işlem, iOS beta sürümünü iPhone veya iPad'inizden siler ve en son normal iOS ile yükler.
- Çoğu kullanıcı için, geri yükleme işlemi, cihazı iTunes aracılığıyla iOS 11'e sıfırlar, çünkü bu iTunes aracılığıyla kullanılabilir.
iOS 11 Yüklenmiyor mu? Sıkışmış mı? Veya Mesajı Görmek Güncelleme Yüklenemiyor mu?
Bu bölüm, takılı kalmış bir iOS 11 güncellemeniz olduğunda veya yükleme işlemi tamamlanmadığında ve iPhone'unuz tuğla gibi göründüğünde size yardımcı olacak ipuçları sağlar.
Bu noktada Wi-Fi gücünüzü kontrol etmek iyi bir fikirdir. İSS'nizin herhangi bir nedenle yavaş olduğunu düşünüyorsanız, onu ücretsiz Google DNS veya OpenDNS'ye geçirmeyi deneyin.
İLGİLİ: Yavaş Wi-Fi'nizi Nasıl Hızlandırırsınız?
Önce Takılmış veya Kısmi iOS 11 Güncellemesini Silin!
İPhone veya iPad'inizde iOS Güncellemesini yeniden çalıştırmayı denemeden önce, cihazınızda kısmi bir güncelleme olup olmadığını kontrol etmenizi ve silmenizi kesinlikle öneririz. Siz veya A pple bu kısmi güncellemeyi depodan kaldırmazsanız, iOS yeniden yükleme işlemi sırasında önemli sorunlara neden olabilir. 
Bu sorunu kontrol etmek için ayarlarınızı kontrol edin.
Başarısız bir iOS güncelleme dosyasını kontrol etmek için
- Ayarlar> Genel> Saklama ve iCloud Kullanımı üzerine dokunun
- Üstteki Depolama bölümünün altındaki 'Depolamayı Yönet'e dokunun. (İCloud altında değil). Sonraki ekranda aşağı kaydırın
- Bir sonraki ekranda, uygulama listesine gidin ve yeni iOS 11 güncellemesinin listelenip listelenmediğini kontrol edin. Eğer öyleyse, üzerine dokunun ve silin. Bu eylem, paketlenmemiş OTA'yı iDevice'inizden kaldırır
Paketlenmemiş OTA'yı kaldırdıktan sonra, iDevice'inizi iOS 11'e güncellemeyi tekrar deneyin. Burada daha güvenli bir bahis, iTunes'a geçmek ve güncellemeyi OTA ile yapmamaktır.
Yer yok? İTunes kullanın!
İOS 11'e kablosuz olarak (OTA) güncelleme yaparken "Alan Dışı" hatalarıyla karşılaşırsanız, iTunes güncelleme yöntemini uygulayın.
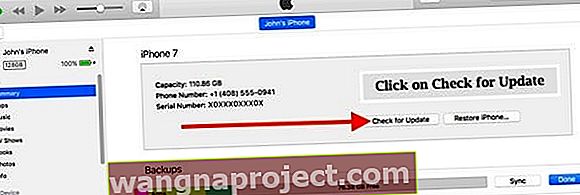
İPhone veya iPad'inizi en son iTunes'u çalıştıran bir bilgisayara bağlayın
- İTunes'u açın ve sol panelden cihazınızı seçin
- Özet'e tıklayın, ardından Güncellemeleri Kontrol Et'e tıklayın
- İndir ve Güncelle'yi tıklayın
- Sorulduğunda şifrenizi girin
Bu, en son iOS 11 güncellemelerini iPhone veya iPad'inize indirir ve yükseltme için cihazınızda yer açmaya çalışırken hiçbir şey yapmanız gerekmeyebilir.
İOS 11'i İndirmek İçin Yeterli Depolama Alanı Olmadığında Başka Bir Seçeneğe mi İhtiyacınız Var? 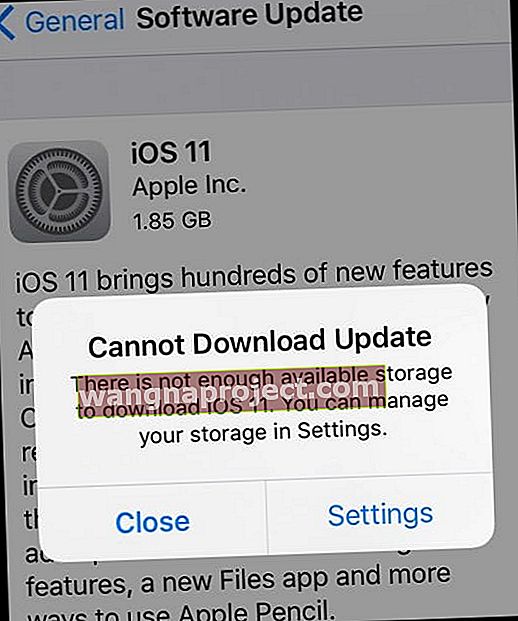
Bazı uygulamaları, özellikle kullanmadıklarınızı silin, silinen sesli postaları atın, iCloud Fotoğraf Kitaplığı'nı açın ve Fotoğraflarınızı optimize edin, bazı müzikleri veya videoları geçici olarak silin ve yakın zamanda silinen fotoğraflarınızı temizleyin. Bunlar, iOS indirmeniz ve yüklemeniz için bir miktar depolama alanı elde etmeniz için yalnızca birkaç ipucudur.
Uygulamaları veya Uygulama Verilerini Silmek İçin
- Ayarlar> Genel> Saklama ve iCloud Kullanımı> Saklama Alanını Yönet'e dokunun
- Bir uygulama seçin ve ne kadar alan kullandığını görün
- Kaldırmak için Uygulamayı Sil'e dokunun
- Müzik ve TV Uygulaması gibi bazı uygulamalar, belgelerinin ve verilerinin yalnızca bazı kısımlarını silmenize izin verir. Bu seçeneklere ulaşmak için uygulamaya dokunun
İOS yükseltmeniz için yer açmak üzere tüm bu dağınıklığı temizleme hakkında daha fazla ipucu için, özellikle küçük depolama iPhone'ları olan bizler için tasarlanmış bu makaleye göz atın!
Depolama alanının bir kısmını temizledikten sonra geri dönün ve iOS güncellemesini tekrar yükleyin. Ayarlar> Genel> Yazılım Güncelleme'ye dokunun
iOS 11'in Harika Depolama Haberleri!
iOS 11, bazı harika depolama yönetimi araçları içerir, bu nedenle bir dahaki sefere yer açmak o kadar da kabus olmayacak!
İOS 11'in iDevice Depolamamızı yönetmemizi sağlayan harika araçlar hakkındaki bu iki makaleye göz atın.
- İOS 11 Araçları, Önerileri ve iCloud ile iPhone Depolama Alanını Boşaltın
- Birkaç iOS Ayarını Kullanarak Depolamayı Hızla Yönetin
iPhone, iOS 11 Güncellemesi sırasında Apple Logosuna takıldı 
Birkaç kullanıcı, cihazlarını iOS 11'e güncellemeye çalışırken iPhone veya iPad'lerinin Apple Logo Ekranında takıldığını fark etti.
- Cihazınızı en son iOS 11'e yükseltmeye çalışırken bu sorunu yaşıyorsanız, lütfen aşağıdaki adımları izleyin.
- Apple Logosuna takıldığında iPad kapanana kadar Güç ve Ana Sayfa düğmelerini basılı tutun. İPhone'unuzsa, yeniden başlatmaya zorlayarak onu kapanmaya zorlamayı deneyin.
- İPhone 6S veya altında, Apple logosunu görene kadar Ana Sayfa ve Güç düğmelerine aynı anda basın.
- İPhone 7 veya iPhone 7 Plus'ta: Apple logosunu görene kadar Yan ve Sesi Kısma düğmelerini en az 10 saniye basılı tutun.
- İPhone X veya iPhone 8 veya iPhone 8 Plus'ta: Sesi Aç düğmesine basın ve hemen bırakın. Ardından Sesi Kısma düğmesine basın ve hemen bırakın. Son olarak, Apple logosunu görene kadar Yan düğmeyi basılı tutun.
- Apple Logosuna takıldığında iPad kapanana kadar Güç ve Ana Sayfa düğmelerini basılı tutun. İPhone'unuzsa, yeniden başlatmaya zorlayarak onu kapanmaya zorlamayı deneyin.
- Ardından, kabloyu kullanarak iPad'inizi bilgisayarınıza bağlayın
- Güç tuşuna baş; açıldıktan sonra siyah bir ekran görüntülenebilir ve güncelleme işlemini onaylamanız gerekecektir.
- Kurulum sürecini tamamlayın
- İPhone 7/7 +, iPhone 8/8 + cihazınızda Apple Logosuna takılırsanız
- İPhone'unuzun yeniden başlatılıp başlatılmadığını görmek için ses düğmelerini + güç düğmesini basılı tutun ve ana ekran düğmesine birkaç kez dokunun.
iPhone, iOS 11 güncellemesinden sonra Kilitlenmeyecek
Bazı kullanıcılar, iOS'un yüklenmesinin ardından iPad'lerinin Dokunmatik Kimlik veya Parola sorma konusunda sonsuz bir döngüye girdiğini fark ediyor.
İPad / iPhone'unuz önyüklenirse, ancak onu geri almanın tek yolu başka bir cihazda "iPhone Bul" u kullanmak ve sorunlu iPhone'u uzaktan silmektir.
Parola satırlarındaki diğer yaygın sorun, iPhone veya iPad'inizin altı basamaklı bir parola istemesi ve hiç ayarlamamış olmanızdır. Bu biraz kafa karıştırıcı olabilir ve iOS 10'un kullanıma sunulması sırasında birçok kullanıcının bu sorunla mücadele ettiğini gördük. İOS 11 kurulumunda bu sorunla karşılaşıyorsanız, lütfen aşağıdaki makaleye tıklayın.
İLGİLİ: iOS, Güncellemeden Sonra Bir Şifre İstiyor, Nasıl Yapılır
İOS 11'i OTA ile Yükledim Ancak Hala Güncellemeyle İlgili Sorunlar
OTA ile güncelledikten sonra şimdi iOS 11'de herhangi bir sorun yaşıyorsanız, bu sefer Shift + Güncelle'yi kullanın . Bu yöntem, iOS 11'i iTunes aracılığıyla herhangi bir veri kaybı olmadan yeniden yükler
İOS ipsw için başka bir site denemeyin İndirme Bağlantıları
Bir ios ürün yazılımı yüklemesine bağlantılar sunan yalnızca Apple değil. Apple'ın iOS Ürün Yazılımının mevcut (veya önceki) sürümünü sunan bazı üçüncü taraf siteleri bulacaksınız. Bilginize, IPSW dosyası, genellikle iOS'u resmi olmayan bir şekilde eski sürüme düşürmek için kullanılan bir iOS ürün yazılımı geri yükleme dosyasıdır . İşler gerçekten işe yaramıyorsa, bazı üçüncü taraf siteleri kullanarak bu ipsw indirme bağlantılarını denemek ve iOS 11'i güncellemek için cazip olmayın.
Apple dışı web sitelerinden indirilen IPSW dosyalarını kullanmak ve ardından HERHANGİ BİR Apple cihazını güncellemek / geri yüklemek için bu ipsw dosyalarını kullanmak TAMAM DEĞİLDİR . Yalnızca Apple ile devam edin! Neden? Nedeni güvenlik, açık ve basit.
Yaygın Bir Taşıyıcı Sorunu mu?
Vodafone kullanan bazı kullanıcılar, iOS 11 ilk olarak bir beta sürümünde piyasaya çıktığında sorunlarla karşılaştı. Bu daha sonra düzeltildi.
Operatörünüz iOS 11 güncellemesiyle ilgili sorunlar yaşıyorsa, en iyi seçeneğiniz operatörünüzü aramak ve sorunun iPhone'unuzdan daha yaygın olup olmadığını görmektir. Bazen bu durumlarda, Apple hemen ertesi gün içinde yeni bir güncelleme yayınlar.
Güncelleme Bitti Ama Şimdi iOS'un iPhone veya iPad'inizde Sorunları Var mı?
Sonunda iDevice'inizi iOS 11'e güncellediniz. Ama sonra işler dağılıyor - AirDrop'u bulamıyorsunuz, Safari Yer İşaretleri kayboldu, Mail veya Mesajlar uygulamanız çalışmıyor, fotoğraflar ve videolar eksik veya belki App Store'a bağlanamıyorsunuz. Bunların tümü, büyük bir iOS güncellemesinden sonra görülen yaygın sorunlardır. Ancak bu sorunları yaşadığınızda, kesinlikle cihazınızı daha az kullanışlı hale getirirler. Dolayısıyla, bu tür güncelleme sonrası sorunlarda talihsizseniz, bir güncellemeden SONRA en önemli iOS sorunlarının nasıl çözüleceğine ilişkin makalemize bir göz atın.
Okuyucu İpuçları 
- Patronum geçenlerde bana iPhone'u iTunes veya wifi olmadan nasıl güncelleyeceğimi sordu, çünkü şirketimizin iPhone'ları wifi'ye veya bağlı bir iTunes örneğine bağlanamıyor. Apple'ın Sunucuları ile iletişim kurmayan bağımsız bir iTunes istemcisi kullanarak iOS'u güncellememiz gerekiyor. Birçok araştırmadan sonra, cevap hayır gibi görünüyor, doğrudan bir Apple sunucusuna bağlanmadan herhangi bir iOS cihazını güncelleyemezsiniz. Ofiste başkalarının da benzer sorunları olması ihtimaline karşı paylaşmak istedim.
- Bazı ülkelerde, güncelleme yapmak için bir VPN kullanmanız gerekir.
Özet
İPhone'ları ve iPad'leri güncellemek genellikle çok kolaydır - sadece işe yarar! Ancak bazen işler aksıyor - internetimiz çöküyor, iOS güncellemeleri takılıyor, iOS yüklenirken bir hata oluşuyor ve diğer sorunlar. Bu ipuçları, çoğumuza sadece biraz rahatsızlık vererek süreci atlatmamıza yardımcı olacaktır. İşe yarayan başka yöntemler keşfettiyseniz, lütfen bunları bizimle paylaşın, böylece iPhone'ları ve iPad'leri güncellemeye çalışırken aynı teknede kalan diğer okuyucularla paylaşabiliriz. Ayrıca makaleyi, iOS 11 güncelleme sorunları ile mücadele eden arkadaşlarınız, aileniz, iş arkadaşlarınız ve komşularınızla paylaşmayı unutmayın.