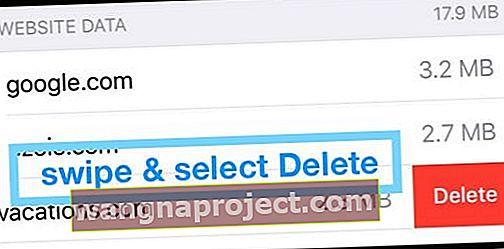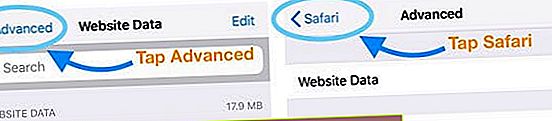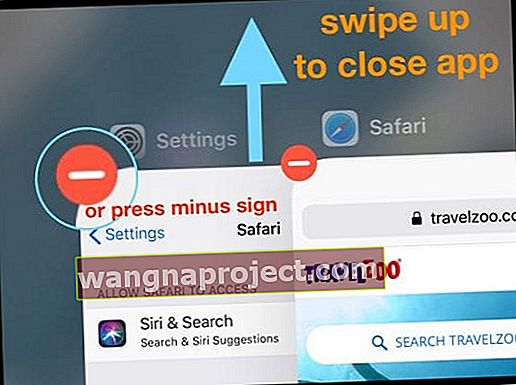İPhone veya iPad'inizde Safari için göz atma geçmişini ve verilerini temizlemenin pek çok nedeni vardır. Normalde yapılması basit bir şeydir, ancak son zamanlarda birçok okuyucu sorun yaşadı. Ya düğme grileşiyor ya da her web sitesinden kurtulmuyor.
Bu sorun giderme kılavuzunu bir araya getirmek için internette gezindik ve birçok kullanıcıyla konuştuk. İhtiyaç duymanız gereken tüm çözümleri, hızlı takip adımlarına ayrılmış şekilde içerir.
Yani, iPhone veya iPad'inizdeki Safari'de gezinme geçmişini veya web sitesi verilerini temizleyemiyorsanız, doğru yere geldiniz. Ne yapacağınızı öğrenmek için okumaya devam edin!
 Bu hızlı ipuçları, Safari'de tarama geçmişini temizlemenize izin vermelidir. Daha fazla ayrıntı için aşağıdaki yazının tamamını okuyun:
Bu hızlı ipuçları, Safari'de tarama geçmişini temizlemenize izin vermelidir. Daha fazla ayrıntı için aşağıdaki yazının tamamını okuyun:
- Cihazınızda Ekran Süresi İçerik ve Gizlilik Kısıtlamalarını kapatın. Veya geçici olarak Ekran Süresi'ni kapatın.
- Safari'yi iCloud üzerinden senkronize etmeyi durdurun ve her cihazdaki verileri temizleyin.
- Zaten okuduğunuz sayfalar dahil, Okuma Listenizdeki her şeyi silin.
- Cihazınıza Safari'de Tüm Çerezleri Engellemesini söyleyin.
- Cihazınızı Yeniden Başlatın, Sıfırlayın veya Geri Yükleyin.
- Bunun yerine, Safari'nin tarama geçmişinizi asla kaydetmeyen özel tarama modunu kullanmayı deneyin.
- Tüm Safari yer işaretlerinizi veya okuma listelerinizi kaldırın. Ardından, Ayarlar> Safari> Gelişmiş> Web Sitesi Verilerini ziyaret edin ve Tüm Web Sitesi Verilerini Kaldırmayı seçin.
İPhone ve iPad'imde Safari geçmişini ve web sitesi verilerini nasıl temizlerim?
Henüz bilmeyenler için, Safari geçmişini ve web sitesi verilerini cihazınızdan nasıl temizleyeceğinizi hızlıca açıklayalım. Bu talimatlar herhangi bir iOS veya iPadOS cihazı için geçerlidir: iPhone, iPad ve hatta iPod touch.
Safari'den Geçmiş ve Web Sitesi Verileri Nasıl Temizlenir:
- Ayarlar> Safari> Geçmişi ve Web Sitesi Verilerini Temizle'ye gidin.
- Geçmişi ve Verileri Temizlemek istediğinizi onaylayın.
- Verileri temizledikten sonra düğme griye döner.
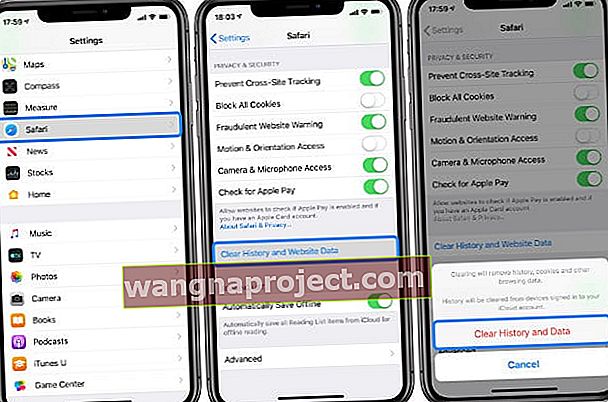 İPhone veya iPad'inizdeki Ayarlar uygulamasında Safari'den Geçmişi ve Web Sitesi Verilerini temizleyin.
İPhone veya iPad'inizdeki Ayarlar uygulamasında Safari'den Geçmişi ve Web Sitesi Verilerini temizleyin.
İsterseniz Safari ayarlarının altından Gelişmiş> Web Sitesi Verileri'ne gidebilirsiniz. Bu ekran, tek tek web siteleri için web sitesi verilerini görüntülemenizi veya kaldırmanızı sağlar, ancak yukarıdaki adımlar işe yaradıysa gerekli değildir.
Ayrıca, Safari'den geçmişi ve web sitesi verilerini temizlemenin Otomatik Doldurma bilgilerini etkilemediğini unutmayın. Dolayısıyla, yukarıdaki adımlar işe yarasa bile, oturum açma adınız ve şifreniz kaydedilen web siteleri için otomatik olarak doldurulur.
Otomatik doldurma verilerini kaldırmak için Ayarlar> Parolalar ve Hesaplar'ı ziyaret edin ve Web Sitesi ve Uygulama Parolaları'na dokunun , ardından oradan tüm bilgileri silin.
 Kullanıcı adlarını ve şifreleri görüntülemek için iOS ayarlarınızda Web Sitesi ve Uygulama Şifreleri'ne dokunun.
Kullanıcı adlarını ve şifreleri görüntülemek için iOS ayarlarınızda Web Sitesi ve Uygulama Şifreleri'ne dokunun.
Tüm otomatik doldurma verilerini kaldırdıktan sonra, iOS veya iPadOS'in Safari'deki web siteleri için kullanıcı adlarınızı ve parolalarınızı otomatik olarak kaydetmesini artık istemiyorsanız Ayarlar> Safari'ye gidin ve Otomatik Doldur'u kapatın .
İPhone veya iPad'imde Safari geçmişini ve web sitesi verilerini neden temizleyemiyorum?
Yukarıdaki adımlar işe yaramadıysa doğru yerdesiniz. Safari'deki verileri temizleyememenizin birçok nedeni vardır. Soruna neyin neden olduğunu bulmak için aşağıda belirtilen sorun giderme adımlarının her birini deneyin.
İçerik ve Gizlilik Kısıtlamalarınızı kapatın
Cihazınızdaki olası İçerik ve Gizlilik Kısıtlamaları, sizi Safari tarama verilerini temizlemekten alıkoyuyor. Bu kısıtlamalar genellikle yaş sınırlarını uygulamak ve çocukları zararlı içerikten korumak için kullanılır.
 Safari'nin Geçmişi ve Web Sitesi Verilerini Temizle düğmesi, kısıtlamalar etkinleştirildiğinde grileşir.
Safari'nin Geçmişi ve Web Sitesi Verilerini Temizle düğmesi, kısıtlamalar etkinleştirildiğinde grileşir.
İçerik ve Gizlilik Kısıtlamalarını Ekran Süresi ayarlarınızdan düzenleyebilirsiniz, varsa bunu yapmak için bir Ekran Süresi şifresi kullanmanız gerekebilir. İOS 11 ve önceki sürümlerde, kısıtlamaları Genel ayarlarda bulabilirsiniz.
Ekran Süresi şifrenizi bilmiyorsanız ne yapmalısınız?
İOS 12 veya sonraki sürümlerinde ya da iPadOS'te Safari kısıtlamaları nasıl kapatılır:
- Ayarlar> Ekran Süresi> İçerik ve Gizlilik Kısıtlamaları'na gidin.
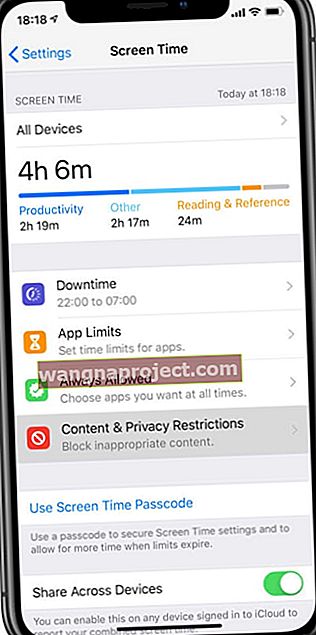
- İstenirse, Ekran Süresi şifrenizi girin.
- İçerik ve Gizlilik Kısıtlamalarını tamamen kapatın veya aşağıdaki ayarı değiştirin:
- İçerik Kısıtlamaları> Web İçeriği> Sınırsız Erişim.
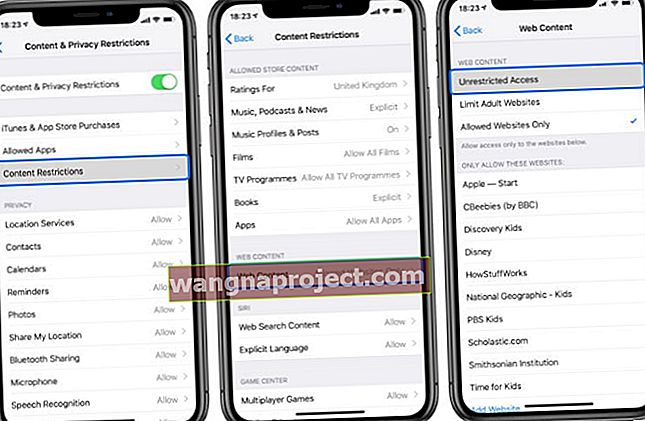 Web İçeriğinin İçerik ve Gizlilik Kısıtlamalarınızda Sınırsız Erişime sahip olduğundan emin olun.
Web İçeriğinin İçerik ve Gizlilik Kısıtlamalarınızda Sınırsız Erişime sahip olduğundan emin olun.
- İçerik Kısıtlamaları> Web İçeriği> Sınırsız Erişim.
Bu işe yaramadıysa, Ekran Süresi'ni geçici olarak kapatmayı düşünün
Ekran Süresi etkinleştirildiğinde, bazen bazı özellikleri ve ayarları değiştirme yeteneğimizi bozar. Özellikle, Safari'de Geçmişi ve Web Sitesi Verilerini Temizleme seçeneklerini sık sık grileştirir.
- Gidin Ayarlar> Ekran Zaman
- Ekran Süresini Kapatmak için aşağı kaydırın

- İstenirse ekran süresi şifrenizi girin
- Ekran süresi şifrenizi hatırlamıyorsanız, nasıl sıfırlayacağınızla ilgili bu makaleye bakın.
İOS 11 veya önceki sürümlerde Safari kısıtlamaları nasıl kapatılır:
- Ayarlar> Genel> Kısıtlamalar'a gidin.
- İstenirse, Kısıtlamalar şifrenizi girin.
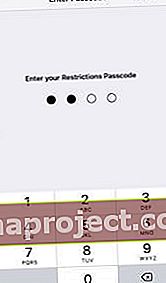
- Kısıtlamaları devre dışı bırakın veya aşağıdaki ayarı değiştirin:
- İzin Verilen İçerik> Web Siteleri> Tüm Web Siteleri.

- İzin Verilen İçerik> Web Siteleri> Tüm Web Siteleri.
Artık, daha önce belirtilen adımları kullanarak geçmişi ve web sitesi verilerini Safari'den temizleyebilmelisiniz.
Safari'yi iCloud üzerinden senkronize etmeyi durdurun
İCloud kullanıyorsanız, yer işaretlerinizi, okuma listenizi ve göz atma geçmişinizi tüm Apple aygıtlarınız arasında eşzamanlar. Herhangi bir soruna neden olmamalıdır, ancak iCloud senkronizasyonu zaman zaman öğelerin iPhone veya iPad tarama geçmişinizde yeniden görünmesine neden olur.
Düzeltmek için, Safari'nin iCloud üzerinden eşzamanlanmasını durdurmanız, ardından geçmiş ve web sitesi verilerini her bir cihazınızdan bağımsız olarak temizlemeniz gerekir. Bunu yaptıktan sonra, Safari senkronizasyonunu tekrar açabilirsiniz.
Safari için iCloud senkronizasyonu zaten kapalıysa, açın ve verilerinizi Birleştir'i seçin, ardından tekrar kapatın.
İPhone, iPad veya iPod touch'ta Safari'yi iCloud üzerinden eşzamanlamayı durdurma:
- Ayarlar> [Adınız]> iCloud'a gidin.
- Aşağı kaydırın ve Safari'yi kapatın, ardından iPhone'umda Sakla'ya dokunun.
- Şimdi Safari ayarlarına gidin ve Geçmişi ve Web Sitesi Verilerini Temizle'ye dokunun.
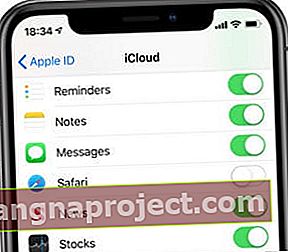 İCloud senkronizasyonu kapatıldığında yer işaretleriniz, okuma listeleriniz ve tarama geçmişleriniz cihazlar arasında güncellenmez.
İCloud senkronizasyonu kapatıldığında yer işaretleriniz, okuma listeleriniz ve tarama geçmişleriniz cihazlar arasında güncellenmez.
Safari'yi Mac'te iCloud üzerinden senkronize etmeyi nasıl durdurabilirim:
- MacOS Catalina ve sonraki sürümlerinde: Sistem Tercihleri> Apple Kimliği> iCloud'a gidin.
- MacOS High Sierra ve önceki sürümlerinde: Sistem Tercihleri> iCloud'a gidin.
- Safari'nin yanındaki kutunun işaretini kaldırın.
- Şimdi Safari'yi açın ve menü çubuğundan şuraya gidin:
- Safari> Geçmişi Temizle…> Tüm Geçmişi Temizle.
- Safari> Tercihler> Gizlilik> Web Sitesi Verilerini Yönet…> Tümünü Kaldır.
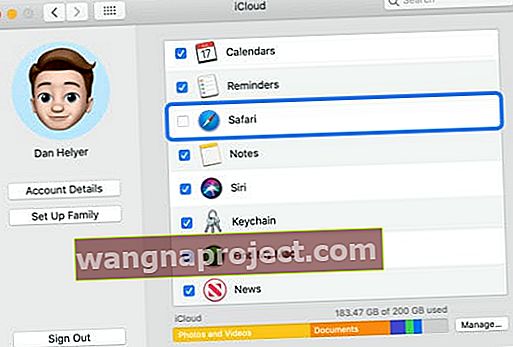 Geçmişinizi ve verilerinizi başarıyla temizledikten sonra Safari'yi iCloud üzerinden tekrar senkronize etmeyi seçebilirsiniz.
Geçmişinizi ve verilerinizi başarıyla temizledikten sonra Safari'yi iCloud üzerinden tekrar senkronize etmeyi seçebilirsiniz.
Safari Okuma Listenizdeki Her Şeyi Silin
Safari Okuma Listenize kaydedilen öğeler, tarayıcı geçmişinizde otomatik olarak görünmeye devam edebilir. Bu, Okuma Listesinde hâlâ saklanıyor olabileceğinden, daha önce okuduğunuz web sayfalarında bile olur.
Okunan öğeler dahil her şeyi Safari Okuma Listenizden kaldırın. Ardından, Safari geçmişini ve tarama verilerini iPhone veya iPad'inizden tekrar temizleyin.
İPhone veya iPad'de Safari Okuma Listesindeki öğeler nasıl silinir:
- İPhone veya iPad'inizde Safari'yi açın.
- Ekranın altındaki kitap simgesine dokunun.
- Okuma Listenizi görüntülemek için gözlük simgesine dokunun.
- Mümkünse, sol alttaki Tümünü Göster'e dokunun.
- Öğeleri birer birer silmek için sola kaydırın.
- Veya Düzenle'ye dokunun ve birlikte silmek için birden çok sayfa seçin.
 Safari Okuma Listenizden tek tek öğeleri silmek için kaydırın.
Safari Okuma Listenizden tek tek öğeleri silmek için kaydırın.
Cihazınıza Safari'de çerezleri engellemesini söyleyin
İPhone veya iPad'iniz, ziyaret ettiğiniz web sitelerinden veri kaydetmek için cihazınızda depolanan küçük dosyalar olan tanımlama bilgilerini kullanır. İPhone veya iPad'inizdeki Safari'de gezinme geçmişini temizleyememenizin nedeni bazı kalıcı çerezler olabilir.
Çerezler, diğer verilerin yanı sıra bir web sitesinde gezinme faaliyetlerinizi izlemek için kullanılan bir site adı ve bir kullanıcı kimliği içerir. Çerezler, tarayıcı bazında saklanır. Yani Safari, Chrome veya Firefox'taki çerezleriniz farklıdır ve birbirlerini etkilemez.
Safari için Tüm Çerezler iOS 11 veya sonraki sürümlerinde ya da iPadOS'te nasıl engellenir:
- Ayarlar> Safari'ye gidin.
- Tüm Çerezleri Engelleme seçeneğini etkinleştirin.
- Çerezleri engellediğinizde daha önce ziyaret ettiğiniz web siteleri kaldırılır. Bu sitelerden herhangi birini kaydetmek istiyorsanız, çerezleri engellemeden önce bunları Yer İmleri olarak ekleyin.
- Tümünü Engellemek istediğinizi onaylayın.
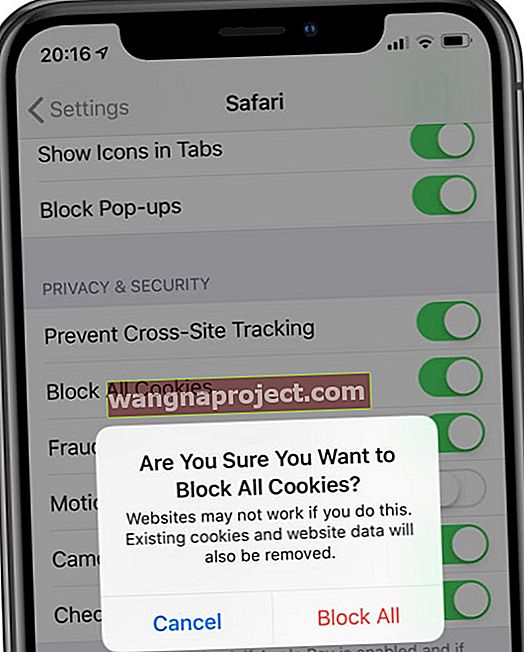 Tüm Çerezleri Engellerseniz, bazı web siteleri iPhone veya iPad'inizde iyi çalışmayacaktır.
Tüm Çerezleri Engellerseniz, bazı web siteleri iPhone veya iPad'inizde iyi çalışmayacaktır.
İOS 10 veya önceki sürümlerde Safari için tanımlama bilgileri nasıl engellenir:
- Ayarlar> Safari'ye gidin.
- Do Not Track seçeneğini açın.
- Tanımlama Bilgilerini Engelle'nin yanındaki Her Zaman Engelle'yi seçin.
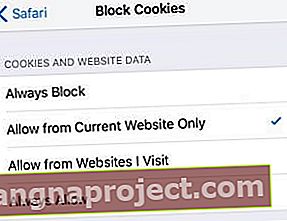 İPhone veya iPad'inizdeki çerezleri ve web sitesi verilerini Her Zaman Engellemeyi seçin.
İPhone veya iPad'inizdeki çerezleri ve web sitesi verilerini Her Zaman Engellemeyi seçin.
Cihazınızı Yeniden Başlatın, Sıfırlayın veya Geri Yükleyin
Şimdiye kadar bu ipuçlarından hiçbiri işe yaramadıysa, bazı temel sorun giderme önerilerinin zamanı geldi. Cihazınızı yeniden başlatın. Bu işe yaramazsa, ayarlarınızı sıfırlayın. Ve bu işe yaramazsa, cihazı fabrika ayarlarına geri yükleyin.
Bu adımlar, cihazınızdaki tüm içeriği ve ayarları silen son adımla giderek daha aşırı hale gelir. Önce iPhone veya iPad'inizin yeni bir yedeğini alın!Ayrıca, Wi-Fi ağ kimliğinizi ve parolanızı not edin.
Bir sonraki adıma geçmeden önce, her adımdan sonra Safari'de göz atma geçmişini başarıyla temizleyip temizleyemeyeceğinizi görün. Önce Okuyucu İpuçlarımıza bir göz atmak isteyebilirsiniz.
Bir iPhone veya iPad nasıl yeniden başlatılır:
- Cihazınızda Face ID varsa: Yan düğmeyi ve ses düğmelerinden birini basılı tutun.
- Aygıtınızda Face ID yoksa: Yan düğmeyi veya Üst düğmeyi basılı tutun.
- Kapatmak için kaydırın ve cihazınızı tekrar açmadan önce 30 saniye bekleyin.
 İPhone'unuzun tamamen kapanması için en az 30 saniye bekleyin.
İPhone'unuzun tamamen kapanması için en az 30 saniye bekleyin.
İPhone veya iPad'de Ağ Ayarlarını Sıfırlama:
- Ayarlar> Genel> Sıfırla'ya gidin.
- Ağ Ayarlarını Sıfırla'ya dokunun, ardından istenirse parolanızı girin.
- Cihazınız Wi-Fi ağlarını ve şifrelerini unutur.
- Ağ Ayarlarını Sıfırlamak istediğinizi onaylayın.
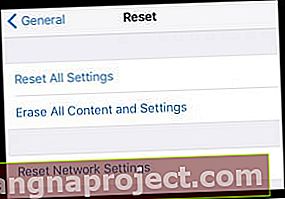 Safari'den web sitesi verilerini ve tarama geçmişini temizlemenize yardımcı olup olmadığını görmek için ayarlardaki her Sıfırlama seçeneği üzerinde çalışın.
Safari'den web sitesi verilerini ve tarama geçmişini temizlemenize yardımcı olup olmadığını görmek için ayarlardaki her Sıfırlama seçeneği üzerinde çalışın.
Bir iPhone veya iPad'de Tüm Ayarları Sıfırlama:
- Ayarlar> Genel> Sıfırla'ya gidin.
- Tüm Ayarları Sıfırla'ya dokunun, ardından istenirse parolanızı girin.
- Hiçbir uygulamayı veya içeriği kaybetmezsiniz, ancak tüm ayarlarınız varsayılan durumuna geri döner.
- Tüm Ayarları Sıfırlamak istediğinizi onaylayın.
Bir iPhone veya iPad Nasıl Geri Yüklenir:
- Ayarlar> Genel> Sıfırla'ya gidin.
- Tüm İçeriği ve Ayarları Sil'e dokunun, ardından istenirse Apple Kimliğinizi ve parolanızı girin.
- Bu, cihazınızdaki her şeyi siler: uygulamalar, fotoğraflar, kişiler ve daha fazlası.
- Cihazı Silmek istediğinizi onaylayın.
Okuyucu İpuçları
 Okurlarımızdan biri, birçok kullanıcıya yardımcı olan karmaşık ama etkili bir çözüm hakkında bize bilgi verdi. Başka hiçbir şey işe yaramadıysa, bunu bir deneyin!
Okurlarımızdan biri, birçok kullanıcıya yardımcı olan karmaşık ama etkili bir çözüm hakkında bize bilgi verdi. Başka hiçbir şey işe yaramadıysa, bunu bir deneyin!
Her adımı sırasıyla uyguladığınızdan emin olun:
- Ayarlar> Safari'ye gidin.
- İOS 11 veya sonraki sürümlerinde ya da iPadOS'te: Tüm Çerezleri Engelle'yi kapatın.
- İOS 10 veya önceki sürümlerde: Blok Çerezleri Ziyaret Ettiğim Web Sitelerinden İzin Verecek şekilde ayarlayın.
- Geçmişi ve Web Sitesi Verilerini Temizle'ye dokunun.
- Aşağı kaydırın ve Gelişmiş> Web Sitesi Verileri'ne gidin.
- Tüm Siteleri Göster'e dokunun ve kalan tüm web sitelerinin bir listesini yapın.
- Şimdi her siteyi Safari'de ziyaret edin ve aşağıdaki adımları tamamlayın:
- Web sitesi Safari'de açıkken Ayarlar'a geri dönün.
- Ayarlar> Safari> Gelişmiş> Web Sitesi Verileri'ne gidin.
- Açık web sitesini bulun ve silmek için sola kaydırın.
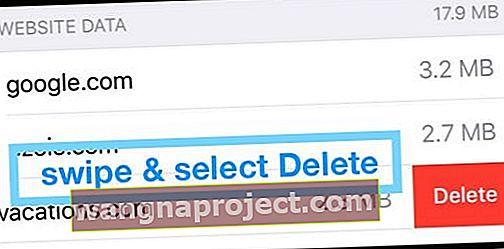
- Ekranın sol üst kısmındaki geri okuna iki kez dokunun.
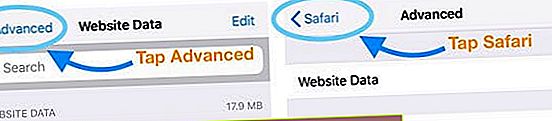
- Alttan yukarı kaydırın veya Ana Ekran düğmesini çift tıklayın ve Safari'yi kapatın.
- Ayarlar> Safari> Gelişmiş> Web Sitesi Verileri'ne geri dönün.
- Web sitesini tekrar arayın ve bir kez daha silmek için kaydırın.
- Aşağıdan yukarı kaydırın veya Ana Ekran düğmesini çift tıklayın ve Ayarlar'ı kapatın.
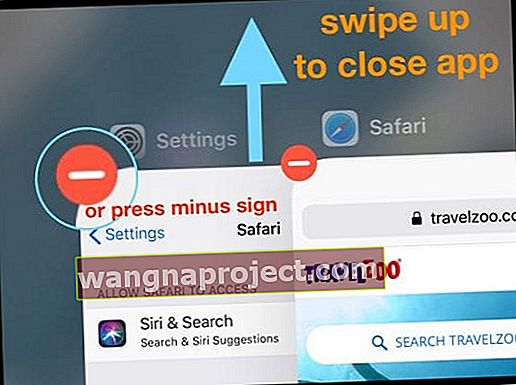
- Temizleyemediğiniz her web sitesi için bu adımları tekrarlayın.
Umarım bu ipuçları, iPhone veya iPad'inizdeki Safari'den tarama geçmişini ve web sitesi verilerini temizlemeniz için ihtiyacınız olan yardımı sağlamıştır. Olmadıysa, yorumlarda bize bildirin ve yapabileceğimiz başka bir şey olup olmadığını görelim.
Bu arada, Safari'yi nasıl daha hızlı hale getirebileceğinizle ilgili bu gönderiye göz atmak isteyebilirsiniz!
Veya Safari ile ilgili başka sorunlarınız varsa, iOS ve macOS için Safari sorunları hakkındaki kapsamlı kılavuzumuza göz atın.

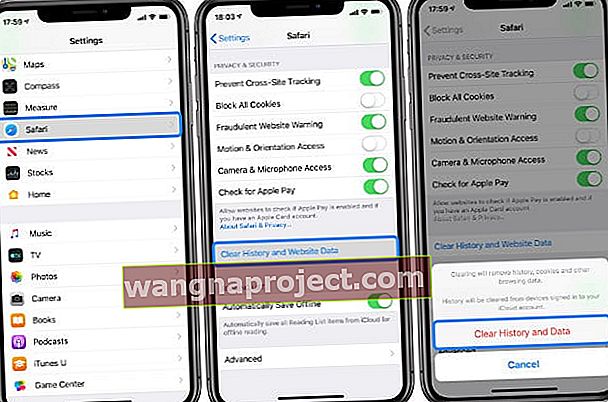 İPhone veya iPad'inizdeki Ayarlar uygulamasında Safari'den Geçmişi ve Web Sitesi Verilerini temizleyin.
İPhone veya iPad'inizdeki Ayarlar uygulamasında Safari'den Geçmişi ve Web Sitesi Verilerini temizleyin.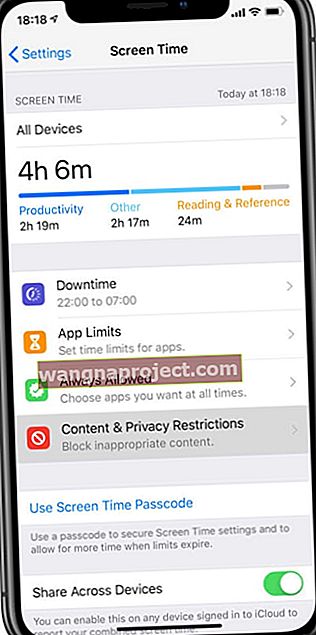
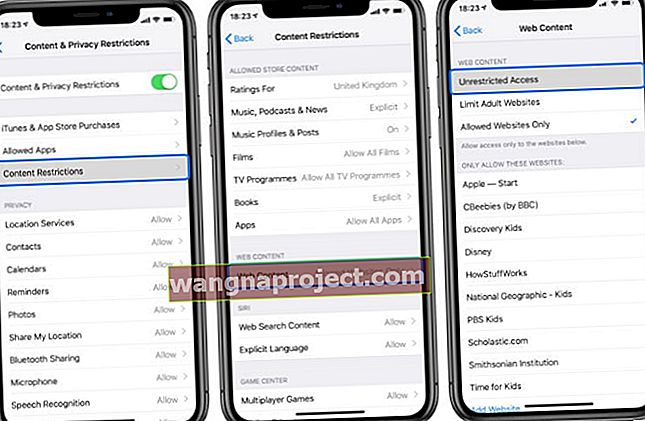 Web İçeriğinin İçerik ve Gizlilik Kısıtlamalarınızda Sınırsız Erişime sahip olduğundan emin olun.
Web İçeriğinin İçerik ve Gizlilik Kısıtlamalarınızda Sınırsız Erişime sahip olduğundan emin olun.
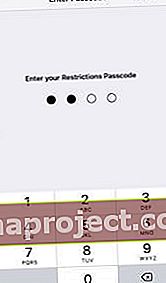

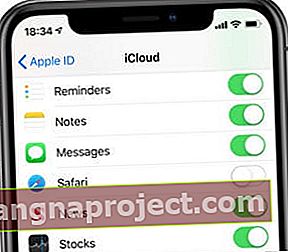 İCloud senkronizasyonu kapatıldığında yer işaretleriniz, okuma listeleriniz ve tarama geçmişleriniz cihazlar arasında güncellenmez.
İCloud senkronizasyonu kapatıldığında yer işaretleriniz, okuma listeleriniz ve tarama geçmişleriniz cihazlar arasında güncellenmez.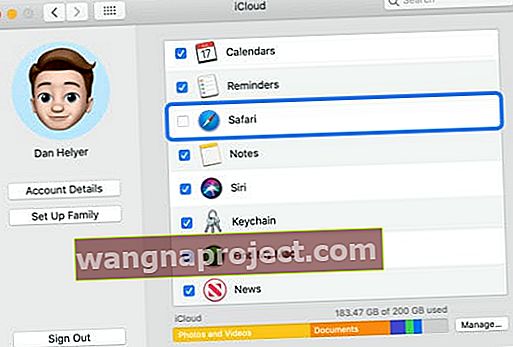 Geçmişinizi ve verilerinizi başarıyla temizledikten sonra Safari'yi iCloud üzerinden tekrar senkronize etmeyi seçebilirsiniz.
Geçmişinizi ve verilerinizi başarıyla temizledikten sonra Safari'yi iCloud üzerinden tekrar senkronize etmeyi seçebilirsiniz.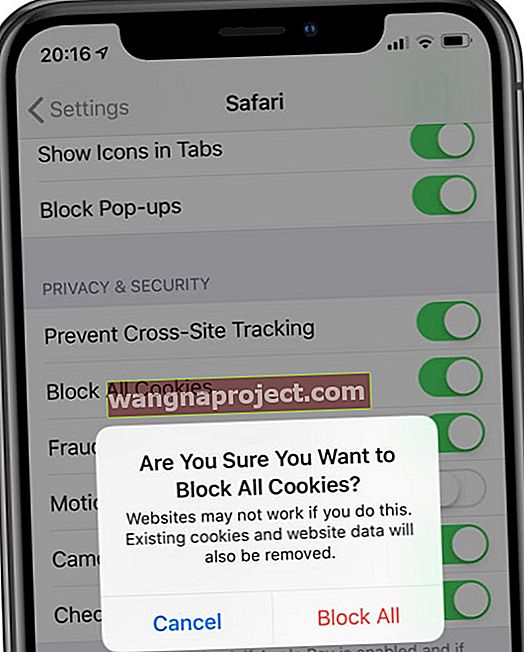 Tüm Çerezleri Engellerseniz, bazı web siteleri iPhone veya iPad'inizde iyi çalışmayacaktır.
Tüm Çerezleri Engellerseniz, bazı web siteleri iPhone veya iPad'inizde iyi çalışmayacaktır.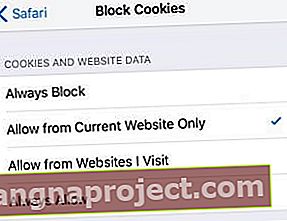 İPhone veya iPad'inizdeki çerezleri ve web sitesi verilerini Her Zaman Engellemeyi seçin.
İPhone veya iPad'inizdeki çerezleri ve web sitesi verilerini Her Zaman Engellemeyi seçin. İPhone'unuzun tamamen kapanması için en az 30 saniye bekleyin.
İPhone'unuzun tamamen kapanması için en az 30 saniye bekleyin.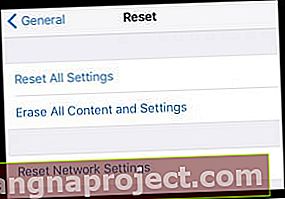 Safari'den web sitesi verilerini ve tarama geçmişini temizlemenize yardımcı olup olmadığını görmek için ayarlardaki her Sıfırlama seçeneği üzerinde çalışın.
Safari'den web sitesi verilerini ve tarama geçmişini temizlemenize yardımcı olup olmadığını görmek için ayarlardaki her Sıfırlama seçeneği üzerinde çalışın.