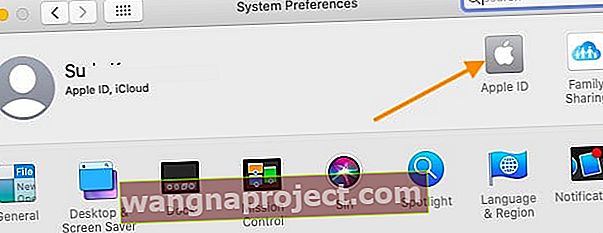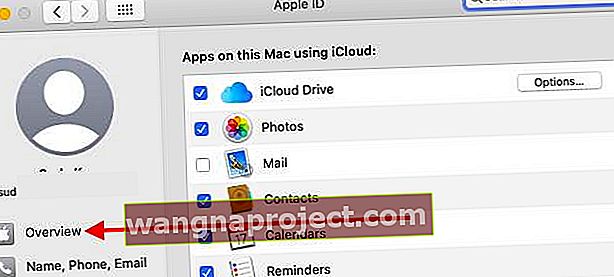MacOS Catalina ile Apple, Sistem Tercihleri'nde iCloud ayarlarınızın konumunu ve görünümünü değiştirdi. Mac'inizi macOS Catalina'ya güncelledikten sonra giriş yapıyorsanız ve iCloud hesabınızda nasıl oturum açacağınızdan veya hesabınızdan nasıl çıkış yapacağınızdan emin değilseniz okumaya devam edin!
MacOS Catalina ve üstünü kullanarak Mac'inizle iCloud'da oturum açmak veya oturum kapatmak için bu hızlı ipuçlarını izleyin!
- Git Elma menüsü> Sistem Tercihleri ve Apple kimliğinizi tıklayın. Genel Bakış'ı ve ardından Oturumu Kapat'ı seçin …
- Mac'inizde Apple Kimliğinize giriş yapmadıysanız Giriş Yap'a dokunun ve Apple Kimliği bilgilerinizi girin. Doğrulamak için ekrandaki talimatları izleyin.
- Apple Kimliğinize giriş yaptıktan sonra, iCloud'u seçin ve kullanmak istediğiniz özellikleri seçin
- Belirli iCloud özelliklerini kapatmak için Apple Menüsü> Sistem Tercihleri> Apple Kimliği'ne gidin ve sol kenar çubuğundan iCloud'u seçin . Ardından iCloud'da artık eşzamanlamak istemediğiniz özelliklerin işaretini kaldırın
MacOS Catalina'da iCloud'a nasıl erişilir
Sistem Tercihlerindeki eski iCloud simgesi artık macOS Catalina'da kayboldu. Ancak iCloud hesabınıza erişmek için yine de Sistem Tercihlerini kullanırsınız, ancak bunun yerine Apple Kimliğiniz aracılığıyla.
MacOS Catalina'da iCloud kimlik bilgilerinize erişmek için aşağıdaki adımları izleyin:
- > Sistem Tercihleri'ne tıklayın
- Apple Kimliğini seçin (iCloud simgesi artık macOS Catalina'da mevcut değil)
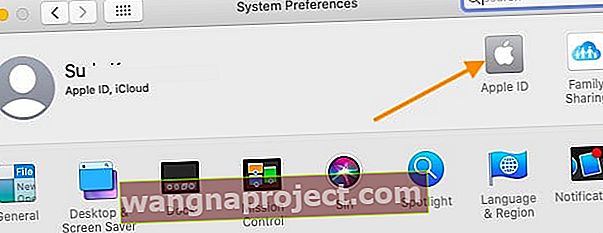
- Sol panelden Genel Bakış'ı seçin
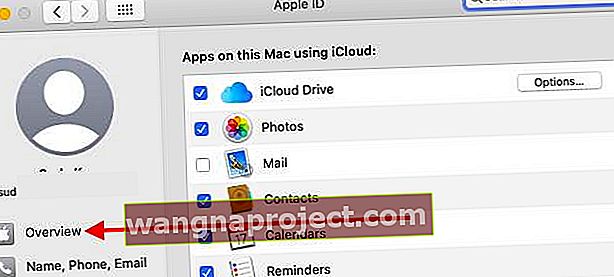
- Apple ID'nizden ve iCloud'dan çıkış yapmak için alttaki ' Oturumu Kapat'ı tıklayın.

- Verilerin yerel bir kopyasını oluşturmak için " Bir kopyasını sakla " yı seçin
Hesabınıza tekrar giriş yapmak için, aynı yolu takip ederek > Sistem Tercihleri> Apple Kimliği'ne gitmeniz gerekecektir.
İCloud hesabınızı kullanan uygulamaların ayrıntılı bir görünümünü elde etmek isterseniz , Sistem Tercihlerindeki ' İnternet Hesapları ' bölümü aracılığıyla iCloud hesabınıza giriş yapabilirsiniz .
İnternet Hesaplarına tıklayın ve ardından sol paneldeki iCloud'a tıklayın. İCloud hesabınıza giriş yapmak için kimlik bilgilerinizi buraya girin.
Yalnızca bazı iCloud özelliklerini kapatın
- Git Elma menüsü> Sistem Tercihleri> Apple Kimliği
- Kenar çubuğundan iCloud'a dokunun

- Artık kullanmak istemediğiniz her iCloud özelliği için kutunun işaretini kaldırın
- İCloud Drive ve Mac'imi Bul gibi ek ayarlara sahip iCloud özellikleri için, Seçenekler veya Ayrıntılar düğmesine dokunun ve artık istenmeyen şeyler için tüm kutuların işaretini kaldırın.

macOS Catalina'da iCloud Hesapları sorunları
Bazen, sistem tercihleri aracılığıyla Apple Kimliğinizi kullanarak tekrar oturum açmaya çalıştığınızda , kimlik bilgileriniz doğru olsa bile " Bilinmeyen bir hata oluştu " şeklinde bir hatayla karşılaşabilirsiniz .
MacOS Catalina'da Sistem tercihleri aracılığıyla iCloud'a erişirken bu tür hata mesajlarıyla karşılaşırsanız, MacBook'unuzu yeniden başlatın ve ardından tekrar deneyin.
Mac'inizde ana Apple Kimliğinizle iCloud Drive kullanıyorsanız, Finder Uygulamasını açarak giriş yaptığınız hesabı kolayca doğrulayabilirsiniz.
- Finder'a girdikten sonra, sol taraftaki sütunda iCloud Drive'a tıklayın ve kullandığınız iCloud hesabını onaylamak için iCloud sürücünüzün içeriğini doğrulayabileceksiniz.
- MacOS Catalina'ya yükselttikten sonra, iCloud sürücünüz boş bir klasör veya garip dosyalar gösteriyorsa, iCloud sürücüsünü Sistem tercihlerinden devre dışı bırakın, yeniden başlatın ve ardından iCloud sürücüsünü yeniden etkinleştirin.
Bu sorunla birkaç Catalina Beta'da karşılaştık ve sorunu çözmeyi başardık.
MacOS Catalina'da iCloud Hüküm ve Koşulları Kabul Edilemiyor
Birkaç kullanıcı, macOS Catalina'ya güncelledikten sonra iCloud'u kullanamadıklarını keşfetti. Bu, öncelikle birden çok Apple Kimliği kullanan kullanıcılar için geçerlidir. (özellikle Posta ayarlarında)
Birden fazla hesabınız varsa, bu sorunu çözmek için buradaki adımları kontrol edin.
- Ayarlar> Mail, Kişiler, Takvimler'e ve ardından ilk iCloud hesabına dokunun. Üst kısımda mavi renkte bir Şartlar ve Koşullar bağlantısı görmelisiniz.
- Bağlantıya dokunun, en alta kaydırın ve Kabul et bağlantısına dokunun.
- Hesaplar listesinde gösterdiğiniz diğer tüm iCloud hesapları için 1. ve 2. adımları tekrarlayın.
MacOS Catalina'da Birden Fazla Apple Kimliği mi Kullanıyorsunuz?
Genel olarak, çoğu kullanıcı Apple cihazlarını tek bir Apple Kimliği kullanarak çalıştırır, ancak iCloud'ları için genel bir kimlik kullanan ancak ilgili Uygulama mağazalarından müzik veya başka ortam satın almak için farklı bir kimlik kullanan birçok kullanıcı vardır.
Bu durumda, macOS Catalina'daki Sistem Tercihlerinde ana Apple Kimliğinizi kullanmanız gerekir ve tek tek uygulamalar için bu uygulamaların hesap ayarlarına erişerek farklı Apple Kimliğini kullanabilirsiniz.
MacOS Catalina'daki Apple Music için, Apple Music menüsünden 'Hesap' seçeneğine tıklayarak Giriş işlemine erişebilirsiniz .
App Store söz konusu olduğunda, Apple Kimliğinizi kullanarak giriş yapmak için sol alt köşedeki Giriş Yap düğmesine tıklayın.
Üst menüden 'Mağaza'yı tıklayarak ve buradan' Oturum aç 've' Oturumu kapat'a erişerek de App Store kimlik bilgilerine erişebilirsiniz.
MacOS Catalina'daki yeni TV uygulamasında, üst menüden 'Hesap'a tıklayarak kimlik bilgilerinize erişebilirsiniz.
Aynısı yeni Podcast'ler uygulaması için de geçerlidir. Kimlik bilgilerinize üstteki 'Hesap' menüsünden erişebilirsiniz.
Bu kısa makaleyi faydalı bulduğunuzu umuyoruz. Herhangi bir sorunuz veya endişeniz varsa lütfen bize bildirin.