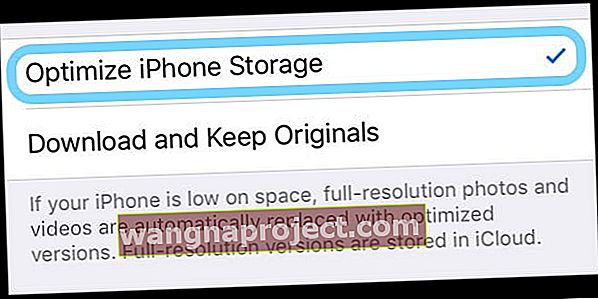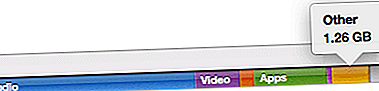Böylece cihazımız, tüm bu resimleri, videoları, metinleri ve cihazınızda olmayan şeyleri depolamak için neredeyse yer kalmadığını bilmenizi sağlar. İyi bir dijital vatandaş olarak, dikkatlice fotoğraflarınızı ve videolarınızı bilgisayarınıza veya başka bir çözüme yedekledikten sonra yer açmak için cihazınızdan silin.
Ancak çalışmıyor - cihazınız hala depolama alanının neredeyse dolu olduğunu gösteriyor! Ne oluyor?
Bir uygulamayı her indirdiğinizde veya fotoğraf çektiğinizde, korkunç "Depolama alanı doldu" mesajını almayacağınızı umarak her zaman hassas bir dengeleme eyleminde bulunuyorsunuz. Nihayet nasıl temizleyeceğinizle ilgili ipuçları için okumaya devam edin. tüm bu depolama alanına sahip olun ve cihazınızı yeniden çalıştırın!
Fotoğrafları ve videoları sildikten sonra iPhone, iPad veya iPod'unuzda yeniden depolama alanı kazanmak için bu hızlı ipuçlarını izleyin.
- Fotoğraflar Uygulamanızdan Son Silinmiş fotoğraf albümünüzdeki tüm fotoğrafları ve videoları kaldırdığınızdan emin olun.
- Aygıtınızın iCloud Fotoğrafları ayarı için Fotoğrafları Optimize Et'i açın
- Depolama alanını boşaltmak için öğeleri sildikten sonra cihazınızı yeniden başlatın
- Cihazınızın iOS veya iPadOS'unu en son sürüme güncelleyin - bir bilgisayarınız varsa iTunes veya Finder'ı kullanın
Fotoğraflar Uygulamanıza Yakın Zamanda Silinmiş Albümlere bakın
Yıllar boyunca birikmiş tüm bu özçekimleri saklamak istediğiniz kadar, bir kısmını bırakmanın zamanını da biliyorsunuz.
İhtiyaç duymadığınız tüm fotoğrafları ve videoları, yalnızca belleğinizin bir inç hareket etmediğini bulmak için iPhone'unuzda bir miktar depolama alanı geri alma umuduyla silersiniz. Birçok insan kendini bu durumda buldu ve bu çok sinir bozucu olabilir!
Bir iPhone, iPad veya iPod'dan fotoğraf ve videoları kaldırdığınızda, bunlar gerçekten hemen silinmez!
Bunun yerine, fikrinizi değiştirirseniz veya bu öğeleri yanlışlıkla silmeniz durumunda, Apple bunları 30 günlük bir beklemeye alır.
 Son Silinenleri temizlemeyi unutmayın
Son Silinenleri temizlemeyi unutmayın
- O halde Fotoğraflar> Albümler> Son Silinmiş'e gidin
- Tüm fotoğrafları ve videoları seçin
- Cihazınızın depolama alanını gerçekten boşaltmak için Tümünü Sil'i seçin ve oradan silin
İCloud Fotoğraf Kitaplığı'nı kullandığınızda ve bir aygıttan bir fotoğraf veya videoyu sildiğinizde, bu fotoğrafın / videonun diğer aygıtlarınızdan da silineceğini unutmayın.
iCloud her şeyden önce bir senkronizasyon hizmetidir, bu nedenle aynı Apple Kimliği ile giriş yaptığınız her bir iDevice'deki tüm fotoğrafları ve videoları ekler ve kaldırır. Bu nedenle bu fotoğrafları ve videoları HERHANGİ bir cihazdan silmeden önce başka bir yere kaydetmek çok önemlidir.
İPhone Depolamasını Optimize Et'i açın
Özellikle iCloud Depolama planlarını satın alan kişiler için başka bir seçenek de, fotoğrafların daha küçük bir sıkıştırılmış sürümünü aygıtınızda tutmak ve tam çözünürlüklü sürümlerini iCloud'da depolamaktır. Apple, bu optimize edilmiş depolamayı çağırır ve açılması kolaydır.
- Ayarlar> Fotoğraflar'ı açın
- Toggle Optimize iPhone Depolama
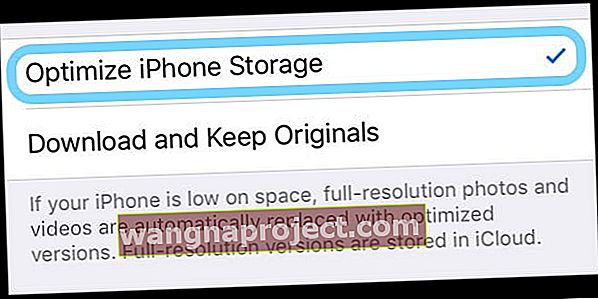
Aygıtınızda yer azaldığında, iCloud tam çözünürlüklü fotoğraflarınızı bu daha küçük, aygıt boyutundaki sürümlerle değiştirir. Ve bir fotoğrafı düzenlediğinizde, o tam çözünürlüklü sürümü iCloud'dan otomatik olarak indirir, böylece en iyisiyle çalışırsınız!
İPhone, iPad veya iPod'unuzda yeniden görünen fotoğraflar var mı? İCloud Photo'u geçici olarak kapatın
Sildiğiniz tüm fotoğraflar ve videolar yeniden görünürse, bu büyük olasılıkla iCloud Fotoğrafları ile ilgili bir sorundur. Bu yüzden onu kapatmayı deneyin.
 Bu seçenekleri kapatarak tüm fotoğrafları iCloud'dan kaldırın
Bu seçenekleri kapatarak tüm fotoğrafları iCloud'dan kaldırın
İCloud Fotoğrafları'nı kapatmadan önce, tüm bu fotoğrafları ve videoları bilgisayarınıza, harici bir sürücüye veya Google Fotoğraflar, Dropbox gibi başka bir yedekleme seçeneğine veya tercih ettiğiniz fotoğraf / video yedekleme yöntemine yedeklediğinizden emin olun.
İPhone, iPod veya iPad'inizde iCloud Fotoğrafları'nı yalnızca yedekledikten sonra kapatmalısınız.
- Gidin Ayarlar > Apple Kimliği Profili > iCloud > Fotoğraflar
- İCloud Fotoğraflarını kapatın (iCloud Fotoğraf Kitaplığı da denir) ve Fotoğraf Yayınıma Yükle
- İOS 10.2 veya önceki bir sürümünü kullanan kişiler için Ayarlar > iCloud > Fotoğraflar'a gidin.
Aynı Apple Kimliği ile giriş yapılan cihazlar arasında senkronizasyona devam etmek istiyorsanız birkaç gün beklemenizi ve iCloud Fotoğrafları'nı tekrar açmanızı öneririz.
İCloud Fotoğrafları hakkında kafanız mı karıştı?
Tamam, yalnız değilsin!
İCloud Fotoğrafları'nın nasıl çalıştığı hakkında her şeyi öğrenmek için 2019'daki Kesin iCloud Fotoğrafları Kılavuzumuza göz atın.
Fotoğraflarınızı ve videolarınızı sildikten SONRA yeniden başlatın veya yeniden başlatmaya zorlayın
Fotoğraflar ve videolar dahil öğeleri iPhone, iPad veya iPod'unuzdan sildiğinizde, bunlar genellikle yalnızca iOS ve iPadOS'iniz tarafından silinmek üzere işaretlenir. Asıl kaldırma işlemi, cihazınızı kapatıp tekrar açtığınızda, başka bir deyişle yeniden başlattığınızda gerçekleşir!
Bu nedenle, depolama alanınızda önemli değişiklikler yaptıktan sonra cihazınızı daima yeniden başlatmanızı öneririz.
İPhone, iPad veya iPod'u yeniden başlatmak için
- Ana Ekran Düğmesi olmayan bir iPad'de ve iPhone'lar X veya daha yenisinde: Kaydırıcı görünene kadar Yan / Üst / Güç düğmesini ve her iki ses düğmesini basılı tutun.
- Ana Ekran Düğmesine ve iPod Touch'a sahip bir iPad veya iPhone'da: Kaydırıcı görünene kadar Yan / Üst / Güç düğmesini basılı tutun
- Aygıtı kapatmak için kaydırıcıyı sürükleyin ve aygıt kapandıktan sonra, Apple Logosunu görene kadar o Yan / Üst / Güç düğmesini tekrar basılı tutun.
- İOS 11 ve üzeri sürümlerde, Ayarlar> Genel> Kapat'ı kullanarak yeniden başlatın.

Ve bir yeniden başlatma işe yaramazsa, zorunlu yeniden başlatmayı deneyin.
Cihazınızı yeniden başlamaya zorlamak için, cihazınız ve modeliniz için aşağıdaki talimatları izleyin:
- İPhone 8 veya üzeri ve ana sayfa düğmesi olmayan iPad'de: Sesi Aç düğmesine basın ve hemen bırakın. Sesi Kısma düğmesine basın ve hemen bırakın. Ardından, Apple logosunu görene kadar Yan / Üst düğmeyi basılı tutun.

- İPhone 7 veya iPhone 7 Plus'ta: Apple logosunu görene kadar Yan ve Sesi Kısma düğmelerini en az 10 saniye basılı tutun.
- İPhone 6s ve önceki modellerde, ana ekran düğmesi olan iPad'de veya iPod touch'ta: Apple logosunu görene kadar Ana Sayfa ve Üst (veya Yan) düğmelerini en az 10 saniye basılı tutun.
Logoyu gördüğünüzde, düğmeleri bırakın ve iPhone'unuzun düzenli olarak başlamasına izin verin. Artık ücretsiz depolama alanınızı görebilmelisiniz
Cihazınızın depolama alanını kontrol edin
Yeniden başlattıktan veya yeniden başlatmaya zorladıktan sonra, depolama alanınızı tekrar kontrol edin.
- Gidin Ayarlar> Genel> Depolama grafiğine ve görünüm
- Açık alan denklemini kontrol etmenin başka bir yolu da iPhone'unuzu bilgisayarınıza bağlamak ve Finder (macOS Catalina +) veya iTunes (macOS Mojave ve daha düşük) kullanmak ve cihazın depolama durum çubuğunu kontrol etmektir.

- Fotoğraflar için yerin artık çok daha az olacağını görmelisiniz.
Fotoğraflarınızı ve videolarınızı saklamak için ipuçları
İpucu 1 - iPhone, iPad veya iPod'unuza bağlanın ve harici sürücüyü kullanın ve fotoğraflarınızı ve videolarınızı bu harici sürücüye kopyalayın
 Harici sürücünüzü iPhone, iPad veya iPod'unuza bağlamak için bir adaptör kullanın
Harici sürücünüzü iPhone, iPad veya iPod'unuza bağlamak için bir adaptör kullanın
Bu, iOS 13 ve üzeri veya iPadOS gerektirir, bu nedenle mümkünse cihazınızı en azından bu işletim sistemlerine güncelleyin.
2.İpucu - Fotoğraflarınızı iCloud hesabınıza yükleyin ve ardından onları korumak için bir USB belleğe indirin
3. İpucu - Ayarlar> Genel> Depolama'ya dokunun
 Candy Crush oyun verilerini Facebook'a kaydetmiyorsa, iPhone'unuzda depolanmış olabilir.
Candy Crush oyun verilerini Facebook'a kaydetmiyorsa, iPhone'unuzda depolanmış olabilir.
- Ne kadar depolama alanı kullandıklarının yanı sıra uygulamaların listesini inceleyin
- Bazen yapmanız gereken tek şey uygulamayı silmek ve yeniden yüklemek
- Ayrıca uygulamayı boşaltabilir, ancak gerekirse verilerinizi koruyabilirsiniz
- Bu genellikle iPhone'unuzda çok fazla alan kazandırır!
4. İpucu - Durum çubuğunuzda, cihazınızda ne kadar kullanılabilir alan olduğunu gösteren "Diğer" i hiç merak ettiniz mi? 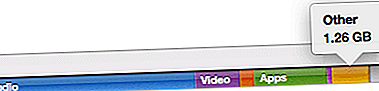
Bu sorunu çözmek için bu makaledeki bazı ipuçlarını kullanabilirsiniz.
Sarmak
Gerçek şu ki, Apple'ın 100GB belleğe sahip iPhone'ları satmayı bırakması ve daha yüksek depolama iPhone'unu daha ucuz hale getirmesi gerekiyor. Daha az belleğe sahip iPhone'lara sahip olanlarımız (eski 1GB telefonlar gibi) tam olarak neden bahsettiğimi biliriz!
Sonunda iPhone'unuzdaki alanın bir kısmını geri kazanabileceğinizi umuyoruz! Lütfen bu makaleyi eski iPhone'larında yer sorunu yaşayan diğer kişilerle paylaşın.
Bu durumla karşılaştığımızda, ilk itkimiz iPhone'umuzda bulunan “şeylere” öncelik vermek ve artık ihtiyaç duymadığımız şeyleri bırakmaktır.
Uygulamalara bakmaya ve yıllardır veya aylardır kullanmadıklarınızı silmeye başlıyorsunuz.
Bu zorluk içindeyseniz, iPhone'unuzda depolama alanını boşaltmak için kapsamlı kılavuzumuza bir göz atmanızı öneririz. İOS 11 ve üstünü kullanıyorsanız, iPhone ve iPad Depolama alanınızın yağını azaltmak için bu kullanışlı araçlara bir göz atın!