Çalıştığı zaman, iCloud sihir gibi hissediyor. Apple Watch'unuzu kullanarak bir not oluşturun, hazır ve MacBook'unuzu açtığınızda sizi bekliyor. İPhone'unuzda bir resim çekin, iPad'inizde otomatik olarak görünür. Aynısı kişiler, takvimler, dosyalar ve çok daha fazlası için de geçerlidir.
Dediğim gibi: Çalıştığı zaman, iCloud sihir gibi geliyor. Ama her zaman işe yaramıyor.
Bazen iCloud'da bir eşitleme sorunu ortaya çıkar; diğer zamanlarda hiç senkronize olmuyor! Fotoğraflar yüklenemiyor, yinelenen belgeler alıyorsunuz ve Apple aygıtlarınızda ve PC'nizde karışık bir içerik karmaşası var.
Bu eğlenceli bir durum değil ve Apple'ın öngördüğü bulut hizmetli ütopyadan çok uzak. Ama sizi tekrar yoluna sokmak için buradayız. İPhone, iPad, Mac veya PC'nizde iCloud senkronizasyon sorunları yaşıyorsanız, düzeltmek için bu kılavuzdaki talimatları izleyin.
İCloud senkronizasyon sorunlarını gidermek için yazılımınızı güncelleyin
Apple sık sık iOS, iPadOS ve macOS için yeni güncellemeler yayınlar. Bu güncellemelerin çoğu, iCloud gibi hizmetlerde perde arkası iyileştirmeler sunar ve bazı zamanlarda Apple belirli iCloud senkronizasyon sorunlarını düzeltmek için güncellemeler yayınlar.
Aygıtlarınız güncel değilse, Apple'ın halihazırda düzelttiği eski iCloud sorunlarından muzdarip olabilirsiniz.
 Apple her zaman yeni yazılım güncellemeleri yayınlar, cihazlarınızın güncel olduğundan emin olun.
Apple her zaman yeni yazılım güncellemeleri yayınlar, cihazlarınızın güncel olduğundan emin olun.
İPhone, iPad veya iPod'umu nasıl güncellerim?
- Cihazınızın internete bağlı olduğundan emin olun.
- Ayarlar> Genel> Yazılım Güncelleme'ye gidin.
- Mevcut tüm güncellemeleri indirin ve yükleyin.
Mac'imi nasıl güncellerim?
- Cihazınızın internete bağlı olduğundan emin olun.
- Menü çubuğundan > Sistem Tercihleri…> Yazılım Güncelleme'ye gidin.
- Mevcut tüm güncellemeleri indirin ve yükleyin.
Bilgisayarımda Windows için iCloud'u nasıl güncellerim?
- Cihazınızın internete bağlı olduğundan emin olun.
- Bilgisayarınızda Apple Yazılım Güncelleme uygulamasını açın.
- Mevcut tüm güncellemeleri indirin ve yükleyin.
İCloud senkronize olmuyorsa tarih ve saatin doğru olup olmadığını kontrol edin
 Doğru olduklarından emin olmak için tarih ve saatinizi otomatik olarak ayarlayın.
Doğru olduklarından emin olmak için tarih ve saatinizi otomatik olarak ayarlayın.
Bazen, aygıtınızdaki yanlış tarih ve saat ayarları iCloud'un eşzamanlayamamasının nedeni olabilir. Bu, iCloud'un her zaman doğru tarih ve saati kullanan (konumu için) Apple'ın sunucusuyla iletişim kurma biçimiyle ilgili olabilir.
Tarih ve saatinizi manuel olarak düzeltin veya cihazınızda otomatik olarak ayarlamayı seçin.
İPhone, iPad veya iPod'umdaki tarih ve saati nasıl düzeltirim?
- Ayarlar> Genel> Tarih ve Saat'e gidin.
- Otomatik Olarak Ayarla'yı açın.
Mac'imde tarih ve saati nasıl düzeltirim?
- Menü çubuğundan > Sistem Tercihleri…> Tarih ve Saat'e gidin.
- Değişiklik yapmak için kilidi tıklayın ve yönetici şifrenizi girin.
- Saat Dilimi sekmesini seçin ve Saat dilimini otomatik olarak ayarla kutusunu işaretleyin.
Bilgisayarımdaki tarih ve saati nasıl düzeltirim?
- Ekranın sağ alt kısmındaki saate sağ tıklayın.
- Açılır menüden Tarihi / saati ayarla'yı seçin.
- 'Saati otomatik olarak ayarla' ve 'Saat dilimini otomatik ayarla'yı açın.
Tüm cihazlarınızın internete bağlı olduğundan emin olun
Yapması kolay bir hata, ancak aygıtınız İnternet'e bağlı değilse iCloud'da senkronizasyon sorunları yaşanacaktır. Her iki edebilir iCloud sağlamak için, emin tüm cihazların online yapmak gerekir yukarı yük ve aşağı içeriğinizi yükleyin.
Çevrimiçi olduğunuzdan emin olmak için cihazlarınızın her birinden yeni bir web sayfası yükleyin. Bağlantınızın makul bir hızda olduğundan emin olmak için bir video akışını da öneririz.
 İnternete bağlanmadan iCloud ile eşzamanlayamazsınız.
İnternete bağlanmadan iCloud ile eşzamanlayamazsınız.
İPhone, iPad veya iPod'umu İnternete nasıl bağlarım?
- Hücresel veri bağlantınız yoksa Ayarlar> Wi-Fi'ye gidin.
- Listeden Wi-Fi ağınızı bulun ve istenirse şifreyi girin.
Mac'imi İnternete nasıl bağlarım?
- Menü çubuğundan Wi-Fi sembolüne tıklayın.
- Listeden Wi-Fi ağınızı bulun ve istenirse şifreyi girin.
Bilgisayarımı İnternete nasıl bağlarım?
- Ekranın sağ alt kısmındaki Wi-Fi simgesine tıklayın.
- Listeden Wi-Fi ağınızı bulun ve istenirse şifreyi girin.
İnternetim çalışmazsa ne yapabilirim?
- Yönlendiricinizi yeniden başlatın ve tüm kabloların tam olarak takılı olduğundan emin olun.
- Sorun olup olmadığını görmek için diğer tüm cihazları ağdan ayırın.
- Daha fazla yardım için İnternet Servis Sağlayıcınızla görüşün.
Apple'ın Sistem Durumu sayfasında iCloud'un çalışıp çalışmadığını kontrol edin
Nadirdir, ancak bazen Apple'ın sunucularındaki sorunlar nedeniyle iCloud senkronizasyon sorunları ortaya çıkar. Apple'ın Sistem Durumu sayfasını ziyaret ederek istediğiniz zaman sunucu durumunu kontrol edebilirsiniz.
Apple'ın tüm İnternet tabanlı hizmetleri bu sayfada listelenmiştir ve her biri durumunu belirtmek için ilişkili renkli bir şekle sahiptir. Her şey yeşilse, herhangi bir sorun olmamalıdır.
Ancak iCloud hizmetlerinden herhangi birinin yanında sarı veya kırmızı şekiller varsa, eşzamanlamanın yeniden çalışabilmesi için Apple'ın sorunları çözmesini beklemeniz gerekir.
 Genellikle, Apple'ın tüm sistemleri çevrimiçidir ve yanlarında yeşil daireler bulunur.
Genellikle, Apple'ın tüm sistemleri çevrimiçidir ve yanlarında yeşil daireler bulunur.
Tüm aygıtlarınızın aynı iCloud hesabını kullandığından emin olun
 Kullandığı iCloud hesabına her aygıtta Apple Kimliği ayarlarınızı ziyaret edin.
Kullandığı iCloud hesabına her aygıtta Apple Kimliği ayarlarınızı ziyaret edin.
Bir Apple Store'da çalışırken, farkında olmadan yanlışlıkla iki Apple ID hesabı oluşturan müşterilerle sık sık tanıştım. Her hesap, bazen yalnızca bir harf farklı olmak üzere farklı bir e-posta adresine bağlanır.
Tahmin edebileceğiniz gibi, bu çok fazla kafa karışıklığına neden oldu ve çoğu zaman iCloud'un senkronize edilmemesinin nedeni buydu. Basit çözüm, tüm cihazların aynı hesabı kullandığından emin olmak ve diğerini tamamen kullanmayı bırakmaktır.
Herhangi biri farklıysa, tek bir harfle bile olsa, oturumu kapatıp doğru e-posta adresiyle tekrar oturum açmanız gerekir.
İPhone, iPad veya iPod'umdaki iCloud hesabını nasıl kontrol ederim?
- Ayarlar> [Adınız] seçeneğine gidin.
- Sayfanın üst kısmında adınızın altında listelenen Apple Kimliği e-posta adresinizi bulun.
- Yanlışsa, aşağı kaydırın ve Oturumu Kapat'a dokunun ve doğru hesapla tekrar oturum açın.
Mac'imde iCloud hesabını nasıl kontrol ederim?
- Menü çubuğundan > Sistem Tercihleri> Apple Kimliği'ne gidin.
- Pencerenin solunda adınızın altında listelenen Apple Kimliği e-posta adresinizi bulun.
- Yanlışsa, Oturumu Kapat'ı tıklayın ve doğru hesapla tekrar oturum açın.
Bilgisayarımdaki iCloud hesabını nasıl kontrol ederim?
- Windows için iCloud uygulamasını açın.
- Pencerenin solunda adınızın altında listelenen Apple Kimliği e-posta adresinizi bulun.
- Yanlışsa, Oturumu Kapat'ı tıklayın ve doğru hesapla tekrar oturum açın.
Her cihazdaki iCloud ayarlarını inceleyin
Oyunda bu kadar çok cihaz varken, içlerinden birinin yanlış ayarları kullanması kolaydır. Belirli bir aygıt için iCloud eşitleme açık değilse bu, yaşadığınız eşitleme sorunlarını açıklayabilir. İCloud'u birlikte kullanmak istediğiniz her aygıtın ayarlarını kontrol edin.
Ayrıca iCloud saklama alanınızda bol miktarda boş alan olduğundan emin olmak istersiniz. Sınıra yaklaştıysanız cihazlar, senkronizasyon için iCloud'a yeni içerik yüklemekte zorlanır. İçeriği iCloud'dan silmeniz veya bunun yerine daha fazla saklama alanı satın almanız gerekir.
 Her iCloud aygıtı için kullanmak istediğiniz tüm hizmetlerin açık olduğundan emin olun.
Her iCloud aygıtı için kullanmak istediğiniz tüm hizmetlerin açık olduğundan emin olun.
İPhone, iPad veya iPod'umda iCloud ayarlarını nasıl gözden geçirebilirim?
- Ayarlar> [Adınız]> iCloud'a gidin.
- Sayfanın üst kısmında listelenen kullanılabilir depolama alanınızı bulun.
- Sayfayı aşağı kaydırın ve birlikte kullanmak istediğiniz her uygulama için iCloud senkronizasyonunu açın.
- İCloud Fotoğrafları'nı açtığınızdan emin olun veyaFotoğraf Yayınım'a yükleyin, ancak ikisini birden değil.
Mac'imde iCloud ayarlarını nasıl gözden geçiririm?
- Menü çubuğundan > Sistem Tercihleri…> Apple Kimliği'ne gidin.
- Kenar çubuğunda iCloud'u seçin, pencerenin altında listelenen kullanılabilir saklama alanınızı bulun.
- Birlikte kullanmak istediğiniz her uygulama için iCloud'u açın.
- Aşağıdaki alt seçenekleri açtığınızdan emin olun:
- iCloud Drive> Masaüstü ve Belgeler Klasörleri
- Fotoğraflar> iCloud Fotoğrafları veyaFotoğraf Yayınım (ikisi birden değil).
Bilgisayarımdaki iCloud ayarlarını nasıl gözden geçiririm?
- Windows için iCloud uygulamasını açın.
- Pencerenin altında listelenen kullanılabilir saklama alanınızı bulun.
- Birlikte kullanmak istediğiniz her uygulama için iCloud'u açarak sayfada aşağı gidin.
- İCloud Fotoğrafları'nı açtığınızdan emin olun veyaFotoğraf Yayınım, ancak ikisi birden değil.
İCloud web sitesinde zaten bulunanlara bir göz atın
İCloud içeriğiniz eşzamanlı kalmadığında, iCloud'a nelerin yüklenip yüklenmediğini öğrenmek yararlıdır. Bunu yapmanın en kolay yolu iCloud web sitesini ziyaret etmektir.
Bunun için herhangi bir web tarayıcısını kullanabilirsiniz, ancak bir Mac veya PC'de en kolayıdır. Www.iCloud.com'a gidin ve Apple Kimliği ayrıntılarınızı kullanarak giriş yapın.
Bu web sitesi aracılığıyla tüm iCloud içeriğinizi görüntüleyebilmelisiniz: Takvimler, Kişiler, Notlar, Belgeler, Fotoğraflar ve daha fazlası. Web sitesinde eksik olan herhangi bir şey henüz yüklenmedi, bu nedenle geldiği cihazı iki kez kontrol etmelisiniz.
 İCloud web sitesinde oturum açarak tüm iCloud içeriğinizi herhangi bir bilgisayardan görüntüleyebilirsiniz.
İCloud web sitesinde oturum açarak tüm iCloud içeriğinizi herhangi bir bilgisayardan görüntüleyebilirsiniz.
Bireysel iCloud senkronizasyon ayarlarını kapatıp tekrar açın
Bazen içerik iCloud'a yüklenmez veya sorunsuz yüklenir ancak diğer cihazlarınızla senkronize edilmez. Bu olduğunda, ayarlarınızdan iCloud'u kapatıp açarak onu tekrar yüklemeye veya eşzamanlamaya zorlayabilirsiniz.
Eşzamanlanmayan belirli aygıt için iCloud ayarlarınıza bir göz atın, bunu yapmak için yukarıda verdiğimiz talimatları kullanın. İlgili uygulamayı bulun ve bunun için iCloud senkronizasyonunu kapatın. Birkaç dakika bekleyin, ardından tekrar açın. Bu, onu başka bir senkronizasyon denemeye zorlamalı.
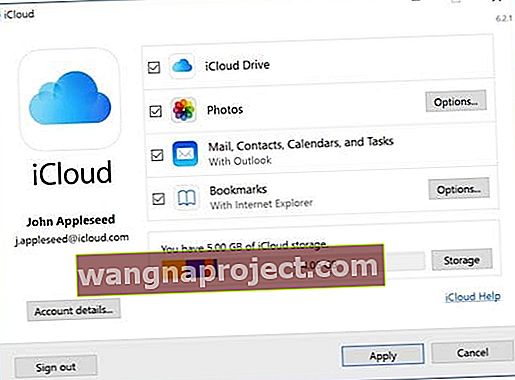 Her hizmet için iCloud senkronizasyonunu kapatmak için kutuların işaretini kaldırın, ardından açıp tekrar denemek için kutuyu işaretleyin.
Her hizmet için iCloud senkronizasyonunu kapatmak için kutuların işaretini kaldırın, ardından açıp tekrar denemek için kutuyu işaretleyin.
İCloud'dan çıkış yapın, aygıtlarınızı yeniden başlatın ve tekrar oturum açın
 Apple Kimliğinizden ve iCloud'dan çıkış yapın, ardından aygıtınızı yeniden başlatın ve eşzamanlamayı tekrar deneyin.
Apple Kimliğinizden ve iCloud'dan çıkış yapın, ardından aygıtınızı yeniden başlatın ve eşzamanlamayı tekrar deneyin.
En sevdiğim sorun giderme ipucu, sorunlu cihazı yeniden başlatmaktır. Apple'ın sunucularına erişemeyeceğiniz ve iCloud'u yeniden başlatamayacağınız için, ikinci en iyi şey tüm aygıtlarınızdan çıkış yapmak ve ardından tekrar giriş yapmaktır.
Bunu yaptığınızda, tüm iCloud içeriğinize erişimi geçici olarak kaybedersiniz. Silinmez, hâlâ Apple'ın sunucularında saklanır, ancak aygıtınızı görmeden önce oturum açıp tekrar eşzamanlamasını beklemeniz gerekir.
Ne kadar içeriğiniz olduğuna ve İnternet'inizin hızına bağlı olarak, iCloud'un tekrar oturum açtıktan sonra her şeyi yeniden eşzamanlaması birkaç saat sürebilir. Bu adımı denemeden önce bolca vaktiniz olana kadar bekleyin.
İPhone, iPad veya iPod'umda iCloud'dan nasıl çıkış yapabilirim?
- Ayarlar> [Adınız] seçeneğine gidin.
- Sayfanın alt kısmına gidin ve Oturumu Kapat'a dokunun.
- İstenirse, Apple Kimliğinizi ve parolanızı girin.
- İCloud verilerini aygıtınıza kaydetmek isteyip istemediğinizi seçin ve Oturumu Kapat'a dokunun.
- Çıkış tamamlandığında, cihazınızı yeniden başlatmak için Yan düğmeyi ve Ses düğmesini basılı tutun.
- Yeniden başlattıktan sonra, iCloud'da tekrar oturum açmak için Ayarlar uygulamasını açın.
Mac'imde iCloud'dan nasıl çıkış yaparım?
- Menü çubuğundan > Sistem Tercihleri…> Apple Kimliği'ne gidin.
- Kenar çubuğunda Genel Bakış'ı seçin ve Çıkış Yap'ı tıklayın, istenirse Apple Kimliği parolanızı girin.
- İCloud verilerini Mac'inize kaydetmek isteyip istemediğinizi seçin ve Oturumu Kapat'ı tıklayın.
- Çıkış tamamlandığında, Mac'inizi yeniden başlatmak için > Yeniden Başlat… seçeneğine gidin.
- Yeniden başlattıktan sonra, iCloud'a tekrar giriş yapmak için Apple Kimliği tercihlerini açın.
Bilgisayarımda iCloud'dan nasıl çıkış yaparım?
- Windows için iCloud uygulamalarını açın.
- Oturumu Kapat'ı tıklayın ve istenirse Apple Kimliği parolanızı girin.
- İCloud verilerini PC'nize kaydetmek isteyip istemediğinizi seçin ve Oturumu Kapat'ı tıklayın.
- Çıkış tamamlandığında, Başlat düğmesine tıklayın ve bilgisayarınızı yeniden başlatın.
- Yeniden başlattıktan sonra, Windows için iCloud'u açın ve iCloud'da tekrar oturum açın.
İCloud'un eşzamanlamayı bitirmesi için yeterli zaman tanıyın
 İCloud ile tekrar senkronize olmalarını sağlamak için takvimlerinizi aşağı çekin.
İCloud ile tekrar senkronize olmalarını sağlamak için takvimlerinizi aşağı çekin.
Verileri iCloud ile senkronize etmek uzun zaman alır. Bazen birkaç gün sürer. Yukarıdaki tüm adımları izlediyseniz içeriğinizin iCloud'a yüklenmesi ve tüm aygıtlarınızda kullanılabilir hale gelmesi için bolca zaman ayırdığınızdan emin olun.
Bazen iCloud'u eşzamanlamak istediğiniz uygulamaları açıp aygıtınızda açık bırakarak sürece yardımcı olabilirsiniz. Kısa süre önce bunu Notes'u içeriğimi iCloud'dan indirmeye zorlamak zorunda kaldım - tek başına yapmak istemiyor gibiydi.
Yenileme düğmesi varsa veya yenilemek için aşağı çekebiliyorsanız, uygulamayı iCloud'da yeni içerik aramaya zorlamak için bunu yapın. Bu, örneğin Kişiler'deki Gruplar sayfasından ve Takvim'deki takvim listesinden yapılabilir.
İCloud hâlâ eşzamanlanmıyorsa Apple Destek ile iletişime geçin
İCloud'un aygıtlarınız arasında eşzamanlanmasıyla ilgili sorun yaşamaya devam ediyorsanız, doğrudan Apple ile konuşmanın zamanı geldi. GetSupport.apple.com adresini ziyaret ederek Apple'ın destek ekibine kolayca ulaşabilir, ardından Apple Kimliği> iCloud, FaceTime ve Mesajlar'ı seçebilirsiniz.
Hemen şimdi Apple ile konuşmayı seçebilir veya başka bir zaman için bir geri arama planlayabilirsiniz. Apple'ın uzmanları, iCloud'u düzeltmek için ayrıntılı sorun giderme adımlarında size rehberlik edebilir, ancak onları bu gönderiye bağladığınızdan emin olun, böylece zaten denediğinizi bilirler.
 Bire bir iCloud yardımı için Apple'ın Destek Alın web sitesini ziyaret edin.
Bire bir iCloud yardımı için Apple'ın Destek Alın web sitesini ziyaret edin.
Aşağıdaki yorumlarda Apple'ın önerilerinin ne olduğunu bize bildirin, bunları bu gönderiye dahil edeceğimizden emin olacağız. Ve şimdi iCloud çalışıyor (umarım), ona hangi yeni özelliklerin geldiğini bilmek isteyebilirsiniz: bunun hakkında burada zaten yazdık.


