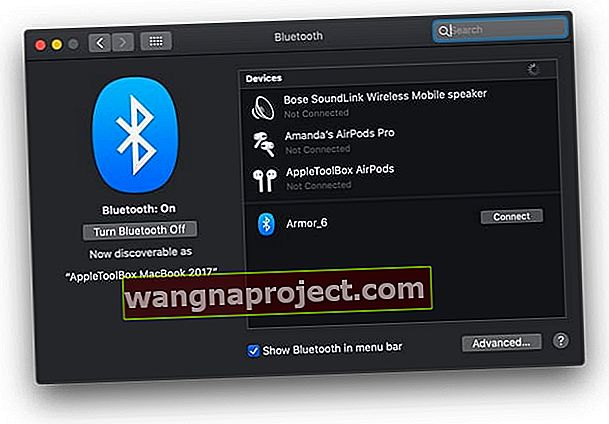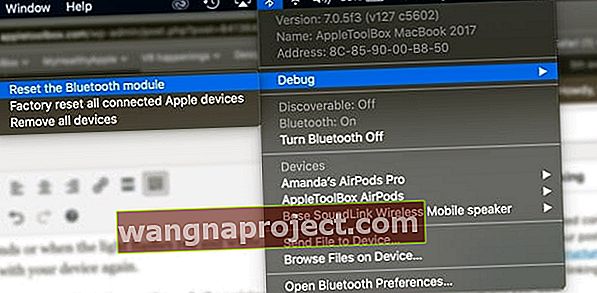Bazı insanlar Apple AirPods Pro'larını gürültü engelleme ve diğer güzelliklerle severken, Apple'ın benzer özelliklere sahip diğer kulaklık seti olan Powerbeats Pro için özel bir takip var. Ne yazık ki okuyucularımızın pek çoğu rastgele bağlantı ve şarj sorunları yaşıyor. Ancak Powerbeats Pro'nuzu çalıştırmak için bazı ipuçlarımız var!
Bugün, Powerbeats Pro bağlantı sorunlarıyla karşılaştığınızda yapmanız gerekenlere bir göz atacağız.
Powerbeats Pro Bağlantı Sorunları
Reddit'in her yerinde, Apple Destek Forumlarında ve Powerbeats Pro ile bağlantı sorunları yaşayan diğer yerlerde kullanıcılar var.
Bu, iki nedenden dolayı son derece sinir bozucu; Birincisi, nispeten yeni bir ürün olarak Apple'ın piyasaya sürülmeden önce bu hataları gidermiş olması gerektiğidir.
İkinci neden, fiyat etiketinden kaynaklanıyor, çünkü Powerbeats Pro, Kablosuz Şarjlı popüler AirPods 2'den daha yüksek bir fiyat etiketi ile geliyor (199 $ 'a karşı 249 $).

Neyse ki, diğer kullanıcılar da benzer sorunlar yaşadığından, bu sorunların üstesinden gelmek için düzeltmelerin veya geçici çözümlerin keşfedildiği anlamına gelir.
Bunları parçalara ayırmak için buradayız, böylece Apple Store'a veya satın aldığınız perakendeciye başka bir gezi yapmanız gerekmeyecek.
Yalnızca tek kulakta ses mi var?
Her iki tarafın da şarj olup olmadığını kontrol edin. Bu sorun genellikle, kontakların kasanın içine düzgün şekilde oturmamasından kaynaklanır.
Bazı kir veya kalıntıların iyi temas etmemesine neden olması durumunda, hem kulak yuvasındaki hem de kasanın içindeki şarj alanını temizlemek de iyi bir fikirdir.
Powerbeats Pro kulaklıklarınızı ve şarj bağlantılarını kontrol edin ve temizleyin
- Mikrofiber bir bez alın ve hem kulaklıkları hem de kasayı temizleyin. Tekrar kasaya yerleştirmeden önce tamamen kurulayın
- Kulaklıkları şarj bağlantısıyla temas etmeleri için kasaya düzgün bir şekilde yerleştirdiğinizden emin olun.
- Bu işe yaramazsa, kulaklıklar çantadayken sıfırlama düğmesini basılı tutun
Devam eden ve tekrarlanan sorunlar için, inceleme ve olası değişim için Apple Destek ile iletişime geçin.
Powerbeats Pro'yu "Eşleme Modu" na getirin
Denemek isteyeceğiniz ilk numara, Powerbeats Pro'yu "Eşleme Modu" na getirmektir. Bu, kulaklıklarınızı önceki cihazları unutmaya ve esasen "sıfırdan başlamaya" zorlayacaktır.

- Eşleştirmek istediğiniz cihaz için Bluetooth'un açık olduğundan emin olun.
- Powerbeats Pro kulaklıkları kasanın içine yerleştirin ancak kasa kapağını açık bırakın
- Ön taraftaki LED yanıp sönene kadar Sistem Düğmesini basılı tutun
Bu, Powerbeats Pro'yu eşleştirme moduna geçirerek kulaklıkları yeniden eşleştirmeyi denemenizi sağlar.
Bunu Mac veya Android cihazınızdan yapmak için şu adımları izleyin:
- Ayarlar uygulamasını açın
- Bluetooth'a dokunun
- Powerbeats Pro'nuzu bulun ve üzerine dokunun
İPhone'a gelince, çok daha iyi bir eşleştirme süreci sunan H1 çipinin keyfini yaşıyorsunuz.
Powerbeats Pro'yu bir iPhone veya iPad'e şu şekilde bağlayabilirsiniz:
- Eşleştirmek istediğiniz cihaz için Bluetooth'un açık olduğundan emin olun.
- Powerbeats Pro kulaklıkları kasanın içine yerleştirin ancak kasa kapağını açık bırakın
- Kapak açıkken, Powerbeats Pro kılıfını kilidi açılmış iPhone'unuzun 2 inç yakınında tutun
- ekrandaki yönergeleri takip edin
Komut istemlerini takip ettiğinizde, Powerbeats'iniz tekrar iPhone veya iPad'inizle eşleştirilecektir. Bu, herhangi bir hatanın kendi kendine çözülmesine yardımcı olmanın yalnızca bir yoludur.
Powerbeats Pro'nuzu sıfırlayın
Yapmak istediğiniz bir sonraki adım, sorunlarla karşılaşmaya devam ederseniz Powerbeats Pro'nuzu hep birlikte sıfırlamaktır. Diğer birçok cihazda olduğu gibi, işlem oldukça basittir, böylece kulaklıklarınızı tekrar çalıştırmayı deneyebilirsiniz.
- PowerBeats Pro'nuzun mevcut cihazıyla eşleştirmesini kaldırın:
- Gidin Ayarlar > Bluetooth.
- PowerBeats Pro'nuzun yanındaki ' i ' düğmesine dokunun .
- ' Bu Aygıtı Unut'u seçin ve ardından Onayla'ya dokunun .
- PowerBeats Pro'nuzu kasaya geri koyun ve kapağı açık bırakın.
- Kasadaki Sistem düğmesini basılı tutun.
- 15 saniye sonra veya ışık kırmızı ve beyaz renkte yanıp söndüğünde düğmeyi bırakın.
- Şimdi PowerBeats Pro'nuzu cihazınızla tekrar eşleştirin.
Powerbeats Pro'nuz sıfırlandıktan sonra, eşleştirme sürecinden tekrar geçmeniz gerekecektir. Bu adımlar yukarıda Android, Mac veya iOS cihazlar için bulunabilir ve ayrıca oldukça basittir.
Donanım yazılımını güncelleyin
Powerbeats Pro'nuzu zaten yeniden eşleştirmeyi ve sıfırlamayı denediyseniz, bir sonraki adım çalıştıkları aygıt yazılımını kontrol etmektir. Bunu yapmanın iki yolu vardır, bunlardan biri bilgisayar, diğeri ise yalnızca telefonunuzu gerektirir.
Öncelikle yoldan daha kolay olanı elde etmek için, Powerbeats Pro'nuzun ürün yazılımı sürümünü Ayarlar uygulamasından kontrol edebilirsiniz. İşte bunu nasıl yapacağınız:



- Powerbeats Pro'nuzun iPhone'unuzla eşleştiğinden emin olun
- Ayarlar uygulamasını açın
- Tap Genel
- Hakkında'yı seçin
- Aşağı kaydırın ve [Adınız] Powerbeats Pro'ya dokunun
Buradan aşağıdaki bitleri görüntüleyebilirsiniz:

- Üretici: Apple
- Model numarası
- Seri numarası
- Firmware Sürümü
- Donanım Sürümü
İPhone'unuzu kullanırken bir güncellemeyi el ile gelip indirmeye zorlayamazsınız. Bunun yerine, bu güncellemeler öncelikle iOS güncellemeleri geldiğinde gerçekleşir ve Powerbeats'i iPhone'unuzla bir sonraki eşleştirmenizde en son aygıt yazılımı güncellemesi otomatik olarak yüklenir.
Beats Updater'ı kullanın
Neyse ki Apple, kullanmak için bir Mac veya Windows bilgisayarınız olduğu sürece Powerbeats Pro sahipleri için başka bir araç sağlar. Bunun nedeni, Beats Updater uygulamasını indirmenizi gerektirmesidir .

- Bilgisayarınızdan Beats Updater web sayfasına gidin
- Paketi indirmeniz ve yüklemeniz isteniyor
- İndirdikten sonra Beats Updater'ı açın
- Powerbeats Pro şarj çantanızı Lightning kablosuyla takın
İşin garibi, Beats Updater varsayılan web tarayıcınız üzerinden çalışıyor, bu yüzden kontrol etmeniz için yeni bir sayfayla karşılaşacaksınız. Bu sayfadan aşağıdakileri yapabilirsiniz:

- Powerbeats Pro'nuzun adını değiştirin
- Pil seviyesini kontrol edin
- Kulaklığınızı kaydedin
- En son yazılım sürümünü görüntüleyin
Mevcut bir yazılım veya donanım yazılımı sürümü varsa, buradan indirip güncelleyebileceksiniz. Üretici yazılımını otomatik olarak güncellemek için kullanılacak bir iOS cihazı olmadığından, bu, Android veya bilgisayar kullanıcıları için daha yararlıdır.
Yalnızca Mac'ler için: Bluetooth modülünü sıfırlayın
- Sistem Tercihleri> Bluetooth'u açın ve Menü Çubuğunda Bluetooth Göster kutusunu işaretleyin.
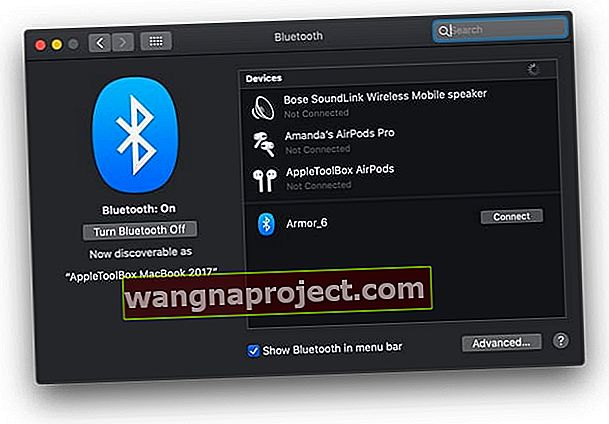
- Hem Shift hem de Option tuşlarına basın ve Mac'inizin üst menü çubuğundaki Bluetooth sembolünü tıklayın.
- Hata Ayıklama alt menüsüne ilerleyin
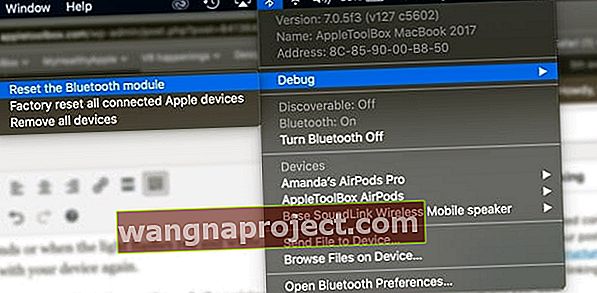
- Bluetooth modülünü sıfırla'yı tıklayın.
- Mac'inizi yeniden başlatın
- PowerBeats Pro'nuzu test edin
Powerbeats Pro LED gösterge ışığı kırmızı veya beyaz mı yanıp sönüyor?
Beyaz mı yanıp sönüyor?
Powerbeats Pro LED gösterge ışığı beyaz renkte yanıp sönüyorsa, eşleştirme modundadırlar. Powerbeats Pro'nuzu iPhone, Mac, Android cihazınız veya başka bir cihazınızla tekrar eşleştirmeyi deneyin.
Güç atışlarınız kırmızı mı yanıp sönüyor?
Powerbeats kasanızın pili% 40'ın altında olduğunda LED kırmızıya döner. Çantanızı şarj edin ve LED'in yanıp sönmesi durmalıdır. Kılıfınızı Lightning kablosuyla bağlayın; ayrıca kasayı içinde kulaklık varken veya yokken şarj edebilirsiniz.
LED sürekli olarak kırmızı yanıp sönüyorsa, kulaklığınızı sıfırlamanız gerekebilir.
Hem kırmızı hem de beyaz mı yanıp sönüyor?
Powerbeats Pro LED göstergeniz sürekli olarak kırmızı VE beyaz yanıp sönüyorsa, şarj olmuyor demektir. Hem kasa hem de bölmelerdeki şarj alanlarını temizlemeyi deneyin ve bunun bir fark yaratıp yaratmadığını görün.
- Şarj etmeye çalışmadan önce Powerbeats kulaklıklarının ve kılıfının tamamen kuru olduğundan emin olun
- Kulaklık kafalarını çantaya doğru şekilde yerleştirip yerleştirmediğinizi kontrol edin
- Bir duvar prizi, başka bir güç kaynağı kullanın veya farklı bir şarj kablosu deneyin
Bu işe yaramazsa, aygıt yazılımı güncelleyiciyi indirin ve Powerbeats'ınızı aygıtınızla yeniden eşleştirin.
Apple ile iletişime geçin
Sahip olduğunuz son seçenek, onu satın alındığı perakendeciye götürmek veya Apple desteğine ulaşmaktır. İlki harika bir seçenek değil, özellikle bu bir hediyeyse veya Apple mağazanız çok uzaktaysa. Ancak Powerbeats Pro kulaklıklarınızı değiştirmek en iyi seçenek olabilir.
Beats pro'nuz nispeten yeniyse (orijinal perakende satın alma tarihinden itibaren bir yıl içinde), Apple Destek ile iletişime geçmek iyi bir fikirdir; sorunu çoğaltabilirlerse, ücretsiz olarak değiştirebilirler.

Yakınınızda bir Apple mağazanız olmasa bile, şirket yardım almak için birkaç farklı yol sunar.
Destek Alın sayfasına gitmeli ve Beats by Dre'yi seçmelisiniz . Buradan, yaşadığınız sorunları en iyi tanımlayan konuyu seçmeniz gerekir, bu durumda Kablosuz Bağlantı olacaktır .
Ardından, bir arama planlayın, bir sohbet oturumu başlatın veya Powerbeats Pro'nuzu onarım için kapatmak için bir rezervasyon yapın.
Sonuç
Diğer tüm seçenekler tükenene kadar Apple'a veya satıcınıza ulaşmanızı önermiyoruz. Ancak, Powerbeats Pro'nuzu değiştirmeniz gerektiğinde.
Powerbeats Pro bağlantı sorunlarıyla karşılaşmaya devam ederseniz, yorumlarda sesinizi kapatın, yardımcı olmak için elimizden gelenin en iyisini yapacağız. Bu arada, bu kulaklıklar hakkında ne düşündüğünüzü ve AirPod'larınızın yerini alıp almadığını veya AirPods Pro'nun piyasaya sürülmesini mi bekliyorsunuz?
Okuyucu ipuçları 
- Jason şu işlemi yapmanızı önerir: eşleştirmeyi kaldırın, Bluetooth'u kapatın ve tekrar şarj kutusuna yerleştirin. Kutuya girdikten sonra bilgisayarınıza bağlayın ve 3-5 dakika bekleyin. Ardından bunları iPhone / iPad / iPod'unuzla tekrar eşleştirin ve şimdi düzgün çalışıp çalışmadıklarını test edin. Jason, Powerbeats Pro ile bu adımlardan geçti ve o zamandan beri, herhangi bir bağlantı sorunu olmadan çalışıyorlar (ve haftalar geçti)