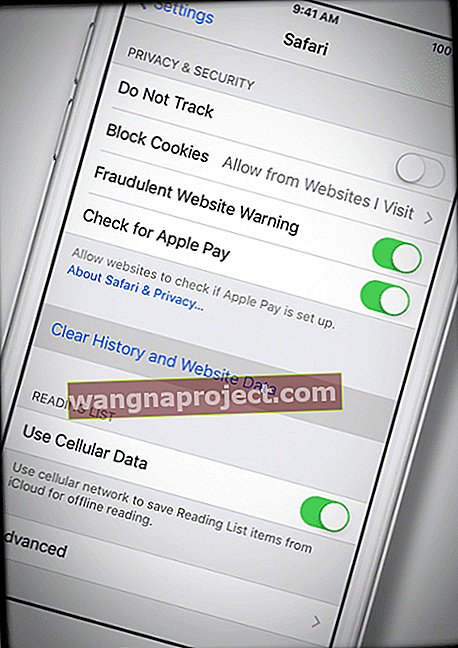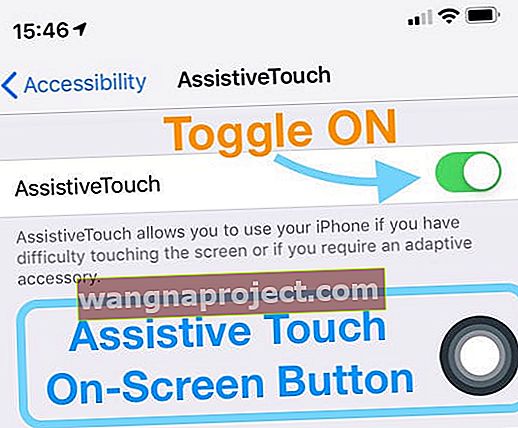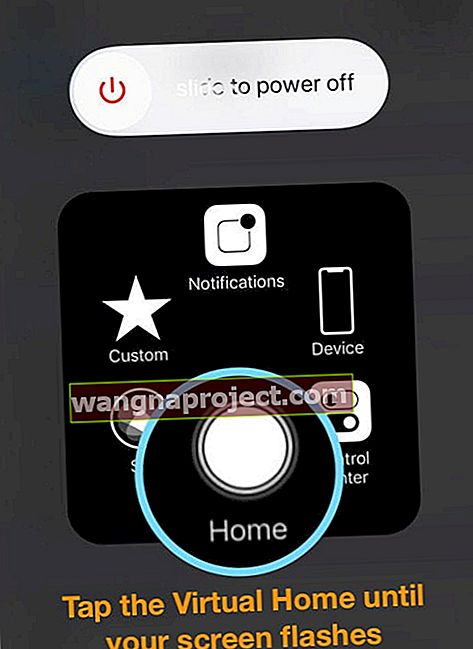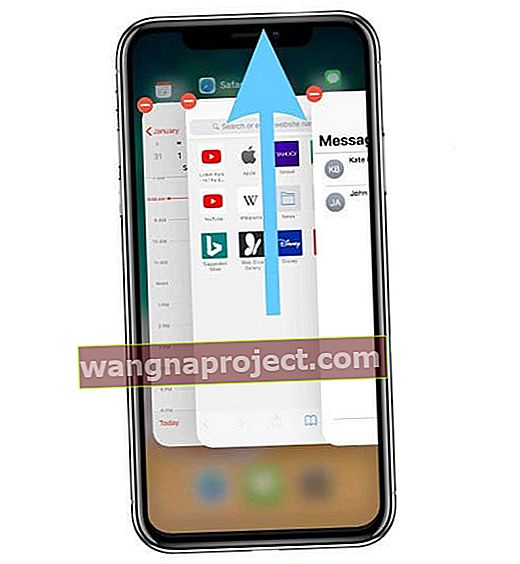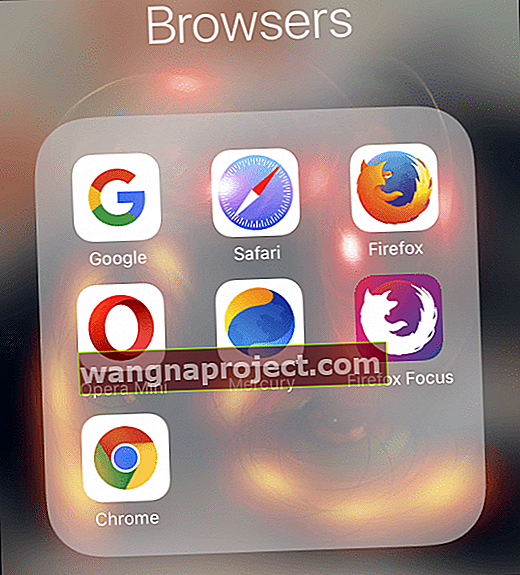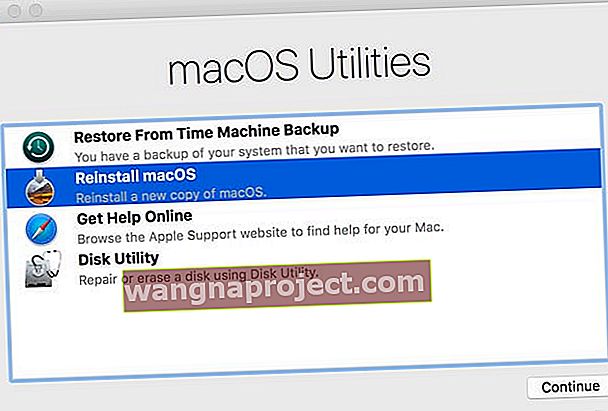Safari ile internette gezinmenin, Google'da gezinmenin ve gezinmenin başka bir günü. Her şey harika; görüntüler tamam ve yeniden boyutlandırılır ve döndürme her zamanki gibi çalışır. Ancak, aşağı kaydırdığınızda veya bir forma giriş girmeye çalıştığınızda, Safari durur, bakar ve çöker. Sonunda, "Bu Web Sayfasında Bir Sorun Oluştu, bu yüzden Yeniden Yüklendi" mesajı çıkıyor.
Artık, sayfa her beş saniyede bir yeniden yüklendiğinden Safari şu anda ve tamamen kullanılamaz durumda. Oh, safari tarayıcı seansının ızdırabı ve yenilgisi ters gitti!
Bu hata mesajı daha sonra internete erişmenizi engeller çünkü Safari, görüntülemek istediğiniz web sayfasını yenilemeye ve yeniden yüklemeye devam eder. Ve web sitelerinin yüklenmesi gerçekten çok uzun zaman alır.
Safari'yi Düzeltmek İçin Bu Hızlı İpuçlarını İzleyin ve tarayıcıda "bu web sayfasında bir sorun oluştu, dolayısıyla yeniden yüklendi" mesajını önleyin
- Safari güncellemesini iOS ve iPadOS için App Store veya Mac için, App Store'un Sistem Tercihleri> Yazılım Güncellemeleri veya Güncellemeler sekmesi aracılığıyla kontrol edin. Varsa, Safari'yi güncelleyin - bu çoğu sorunu çözüyor gibi görünüyor
- Yönlendiricinizi sıfırlayın
- Safari'nin Geçmişini ve Web Sitesi Verilerini temizleyin ve Tüm Web Sitesi Verilerini Kaldırdığınızdan emin olun
- Safari'de Tüm Çerezleri Engelle
- WiFi ağlarını değiştirin veya WiFi'yi kapatın ve Hücresel Verileri kullanın (veya tersini)
- Uçak Modu'nu deneyin ve WiFi'yi AÇIN
- Ağ ayarlarınızı sıfırlayın
- Saat ve Tarihin doğru olduğunu doğrulayın
- Safari'nin JavaScript'ini kapatın veya zaten kapalıysa JavaScript'i açın
- Arka Planda Uygulama Yenilemeyi Kapat
- Farklı bir tarayıcı deneyin
- Mac'ler için, Mac'inizde Java'yı kaldırın ve yeniden yükleyin
- MacOS'u Kurtarma Modunda yeniden yükleyerek Safari'yi yeniden yükleyin (başlangıçta Command + R)
- Safari'yi iPhone, iPad veya iPod Touch'a yeniden yükleyemezsiniz. Bunun yerine, en son Safari sürümünü almak için iOS veya iPadOS'inizi güncelleyin (tercihen iOS / iPadOS güncellemesini yüklemek için bir bilgisayar kullanın)
Bu web sayfasında oluşan sorun için Belirti Gözlemler
- Bir dizi sitede meydana gelir
- Parmak açmayla sayfa büyütmeyi ayarlarken veya Safari'nin Okuyucu modunu kullanırken (Safari arama kutusunun solundaki dört çizgi) daha sık görülüyor
- Bir web sayfasını okurken, ortasında yenilenir ve sonunda "bu web sayfasında bir sorun oluştuğu için yeniden yüklendi" hata mesajını gösterir.
- Bir sayfadaki bir fotoğrafı sıkıştırarak yakınlaştırırken sık sık oluşur
- Bu hata, ağ sorunları, tarayıcı sorunları veya sayfanın kendisiyle ilgili sorunlar olduğunda ortaya çıkar.
 Yalnızca belirli web sitelerini veya sayfaları yüklemeye çalışırken bu mesajı görürseniz, büyük olasılıkla o belirli site veya ziyaret etmeye çalıştığınız sayfayla ilgili sorunlar vardır .
Yalnızca belirli web sitelerini veya sayfaları yüklemeye çalışırken bu mesajı görürseniz, büyük olasılıkla o belirli site veya ziyaret etmeye çalıştığınız sayfayla ilgili sorunlar vardır .
Ve ne yazık ki, web sitesinde veya sayfada bir sorun varsa yapabileceğiniz pek bir şey yoktur - site sahibinin sorunu bilmesine izin vermek dışında, böylece sorunu giderirler.
İlgili: Mac Safari web içeriği beklenmedik şekilde çıkma hatası, düzeltme
Yönlendiricinizi sıfırlayın
 En iyi performans için yönlendiricinizi ara sıra yeniden başlatmalısınız.
En iyi performans için yönlendiricinizi ara sıra yeniden başlatmalısınız.
Bazen sorun cihazınız değil, yönlendiricinizden gelen WiFi sinyaliyle ilgili bir şey olabilir.
Bu yüzden iyi ve genellikle kolay bir adım, WiFi yönlendiricinizi sıfırlamaktır.
Bir yönlendiriciyi sıfırlamak genellikle fişini çekmeyi, beklemeyi ve tekrar takmayı içerir. Bazı modellerde ayrıca bir sıfırlama düğmesi de bulunur. Ancak tam sıfırlama prosedürleri için yönlendiricinizin üreticisine danışın.
Genel yönlendirici sıfırlama talimatları
- Yönlendiricinin fişini çekin
- 30 saniye bekleyin
- Yönlendiriciyi tekrar takın
- Yönlendiricinin yeniden başlaması için 60 saniye daha bekleyin
- Cihazınızda Safari ile bir test çalıştırın
Safari'nin mesajıyla karşılaşırsanız , bir iPhone, iPad veya iPod'da bu web sayfasında bir sorun oluştu , 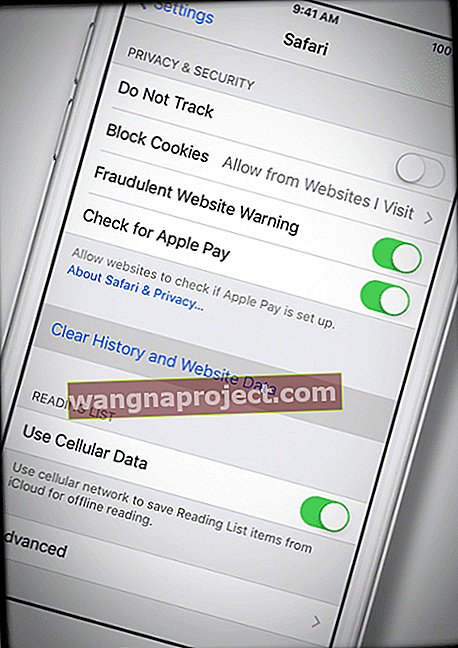
TÜM ADIMLARI SİPARİŞTE, BİRİ DİĞERİNİ SONRA TAKİP EDİN
- Ana Ekran düğmesine iki kez basarak veya Ana Hareket Çubuğunda yukarı kaydırarak tüm açık uygulamaları kapatın ve ardından tüm açık uygulama önizlemelerinde yukarı kaydırın
- Farklı bir WiFi ağına geçin veya yalnızca mobil veri kullanımına geçin (WiFi'yi kapatın) veya Uçak Modunu açın ve WiFi'yi tekrar açın
- Ayarlar> Safari> Geçmişi ve Web Sitesi Verilerini Temizle'ye giderek tarayıcınızın geçmişini ve web sitesi verilerini temizleyin

- Safari'nin önbelleğini temizlemek için Ayarlar> Safari> Gelişmiş (en alta kaydırın) > Web Sitesi Verileri> Tüm Web Sitesi Verilerini Kaldır'a giderek daha derine dalın.

- Ayarlar> Genel> Sıfırla> Ağ Ayarlarını Sıfırla seçeneğine giderek ağ ayarlarınızı sıfırlayın
- İOS veya iPadOS cihazınızı yeniden başlatın
- Ana ekran düğmesi olmayan cihazlar için: Kaydırıcı görünene kadar Yan veya Üst düğmeyi ve her iki ses düğmesini basılı tutun.
- Ana ekran düğmesi olan cihazlar için: kaydırıcı görünene kadar Üst (veya Yan) düğmesini basılı tutun
- Cihazınızı tamamen kapatmak için kaydırıcıyı sürükleyin
- Cihazınız kapandıktan sonra, Apple logosunu görene kadar Yan düğmeyi tekrar basılı tutun.
- Zorunlu Yeniden Başlatma Gerçekleştirin
- İPhone 6S veya altı artı ev düğmeleri ve iPod Touch'lar 6. nesil ve altı tüm iPad'lerde, Apple logosunu görene kadar Home ve Power düğmelerine aynı anda basın
- İPhone 7 veya iPod touch 7. nesil için: Apple logosunu görene kadar Yan ve Sesi Kısma düğmelerini en az 10 saniye basılı tutun
- İPhone 8 ve üzeri veya Face ID'li daha yeni bir iPad modelinde: Sesi Aç düğmesine basın ve hemen bırakın. Ardından Sesi Kısma düğmesine basın ve hemen bırakın. Son olarak, Apple logosunu görene kadar Yan düğmeyi basılı tutun.

Safari için Ek İpuçları hata mesajı bu web sayfasında bir sorun oluştu
Çerezleri Engelle
Tüm Çerezleri Engelle'yi açın. Gidin Ayarlar> Safari> Blok Çerezler> Her zaman Bloğu
Tarih ve Saatinizin doğru olup olmadığını kontrol edin
Bu tuhaftır, ancak genellikle bu hata da dahil olmak üzere çeşitli sorunların kaynağıdır. Gidin Ayarlar> Genel> Tarih ve Saat ve bilgilerin doğru olduğunu doğrulayın.
Değilse, güncelleyin. Doğruysa, KAPALI duruma getirmeyi ve ardından tekrar AÇIK Ayarlamayı Otomatik Olarak Ayarlamayı deneyin. KAPATMA ve ardından tekrar AÇMA arasında 10-20 saniye bekleyin.
Konuşma Ayarlarını Yapın
- Ayarlar -> Genel -> Erişilebilirlik -> Konuşma bölümüne gidin
- Ardından Seçimi Seslendir ve Ekranı Seslendir'i KAPATIN. Bu geçici çözüm birçok kullanıcı için işe yarar

JavaScript'i Kapatın veya Açın
- Gidin Ayarlar> Safari
- İlerleyin Aşağı Gelişmiş
- JavaScript'i KAPALI duruma getirin
- JavaScript zaten kapalıysa, AÇIK duruma getirin

Safari Varsayılanlarını Ayarlayın
- Gidin Ayarlar> Safari
- Henüz yapılmadıysa Geçmişi ve Web Sitesi Verilerini Temizle
- KAPALI duruma getirin ve "Arama Motoru Önerileri" ni VE "Safari Önerileri" ni devre dışı bırakın
Arka Planda Uygulama Yenilemeyi Ayarlayın
- Ayarlar> Genel> Arka Planda Uygulama Yenileme'ye giderek Arka Planda Uygulama Yenilemeyi KAPATIN
- Bu ayar aynı zamanda pil ömrünüzü de korur
İPhone'unuzun RAM'ini Temizleyin veya Depolama Alanını Boşaltın
iFolks, iDevice cihazlarında yeterli depolama alanı olmadığında bu mesajı sıklıkla görür. Veya Safari gibi belirli uygulamalar cihazlarının RAM'ının (Rasgele Erişim Belleği) önemli bir bölümünü kullandığında.
Ve Safari'nin RAM seviyesi azaldığında, hatalar ve sayfa yeniden yüklemelerinin gerçekleşmesi daha olasıdır. Bu sorun özellikle, yeni modeller olarak çok daha az RAM'e sahip olan eski model iPad'ler / iPhone'lar / iPod Touch'lar için geçerlidir.
Bu nedenle, en iyi bahsiniz, o cihazda yeniden başlatarak ve gerekirse, açmanız gerekmeyen uygulamaları kapatarak biraz RAM boşaltmaktır.
İPhone ve iPad'de RAM Nasıl Temizlenir
Cihazınızın RAM'ini temizlemenin en kolay yolu onu yeniden başlatmaktır. Bu kadar.
İOS 11 ve üstünü kullanan kişiler için, Ayarlar'daki Kapat özelliğini kullanmayı seviyoruz. Gidin Ayarlar> Genel> Aşağı kapatın. 
Birkaç saniye bekleyin ve ardından gücü yedekleyin - RAM'inizin temizlenmesi gerekir!
Ancak yeniden başlatmak size göre değilse, birkaç başka yöntem var.
Ana Ekran Düğmesine Sahip Cihazlar
- Güç düğmesine basılı tut
- Slide to Power görünmesini bekleyin, ardından Güç düğmesini bırakın
- Ekranınız yanıp sönene kadar Ana Sayfa düğmenizi basılı tutun
- Ana Ekran Düğmesini Serbest Bırakın
- Safari dahil tüm açık uygulamalar yeniden yüklenir
Ana Ekran Düğmesi Olmayan Cihazlar
- Ayarlar> Genel> Erişilebilirlik> Yardımcı Dokunma'ya giderek Yardımcı Dokunma'yı açın
- Yardımcı Dokunmayı Aç / Kapat - ekranda sanal bir düğme görünür
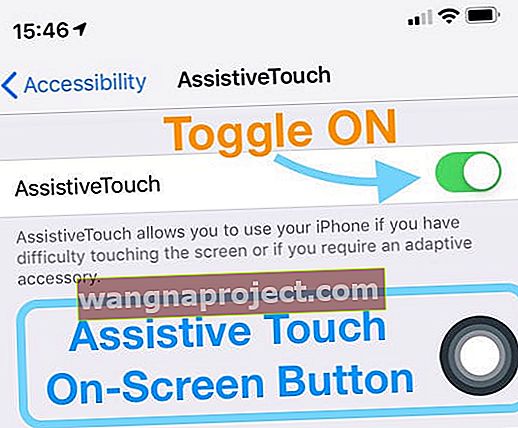
- Gidin Ayarlar> Genel> ve musluk kapanma durumu (tüm listenin altındaki yolu)
- Üst kısımda kapatmak için işlev slaydını gördüğünüzde, ekrandaki Assistive Touch düğmesine dokunun, ardından iPhone'unuzun ekranı yanıp sönene kadar sanal Ana Ekran düğmesini basılı tutun.
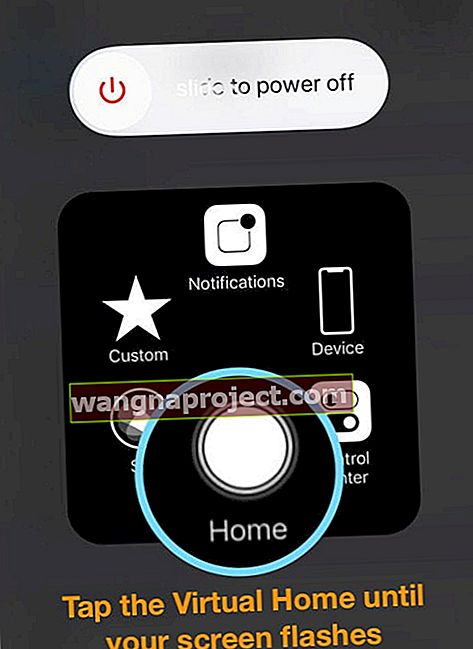
- Sanal Ana Düğmeyi bırakın
- Safari dahil tüm açık uygulamalar yeniden yüklenir
- Ayarlar> Genel> Erişilebilirlik'e geri dönün ve Yardımcı Dokunuş'u kapatın
Safari'nin (veya kullanmak istediğiniz diğer uygulamaların) daha iyi performans gösterip göstermediğini kontrol edin. Değilse, aşağıdaki talimatları izleyerek uygulamalarınızı kapatın ve ardından Safari'yi tekrar test edin.
İOS'ta Uygulamalar Nasıl Kapatılır 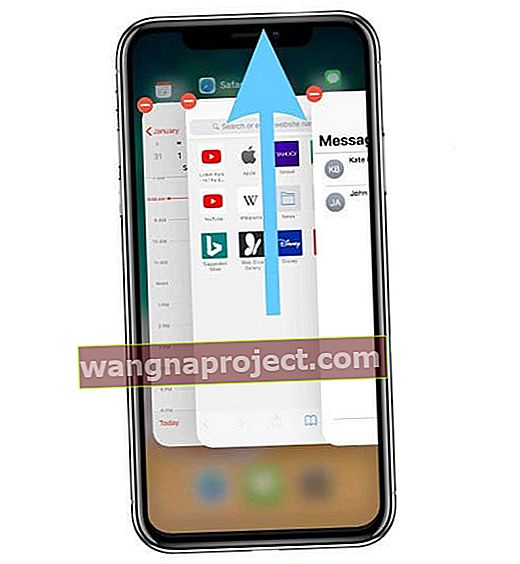
- Ana ekrandan bir iPhone X veya sonraki modelinde (veya iOS 12+ ve iPadOS yüklü bir iPad'de), ekranın altından yukarı kaydırın ve ekranın ortasında biraz duraklayın
- Çoğu iPad, iPod Touch, iPhone 8 veya önceki modelde, en son kullandığınız uygulamaları göstermek için Ana Ekran düğmesini çift tıklayın.
- Kapatmak istediğiniz uygulamayı bulmak için sağa veya sola kaydırın
- Uygulamayı kapatmak için uygulamanın önizlemesinde ekranınızın üst kısmına doğru hızlıca kaydırın
- Şu anda açmanız gerekmeyen Tüm Uygulamaları kapatın ve Safari'yi tekrar deneyin
Cihazınızın depolama alanı azsa, artık ihtiyaç duymadığınız veya kullanmadığınız uygulamaları veya uygulama verilerini temizlemeyi düşünün.
Artık bakmadığınız uygulamalar, iMessage kutunuzu dolduran mesajlar, hatta müzik, fotoğraf veya videolar gibi şeyler.
Daha fazla ipucu ve adım adım talimatlar almak için iDevice'inizdeki dağınıklığı temizleme hakkındaki makalemize bir göz atın.
IDevice'inizin Boş Alanını Görüntüleyin
- Ana ekrandan Ayarlar'a dokunun.
- Genel'e dokunun
- Depolama'ya (veya Depolama ve eski iOS için iCloud'a) dokunun
- İCloud'a değil Depolama altındaki kullanılabilir alana bakın
Pek çok okuyucu, iPad'lerinden veya iPhone'larından bir dizi eski öğeyi ve veriyi sildikten sonra artık bu hatayla karşılaşmadıklarını "bu web sayfasında bir sorun oluştu, bu nedenle yeniden yüklendi" bildirdi.
Öyleyse bu ipucunu bir döndürün, biraz alan veya RAM boşaltın ve yeni aerodinamik iDevice cihazınızda bir test sürüşü için Safari'yi alın.
İOS 11 ve üstünü kullanıyorsanız, alanı geçici olarak boşaltmak için uygulamaları boşaltma gibi bazı ek seçenekler hakkında bilgi edinin.
Başka Bir Tarayıcı Deneyin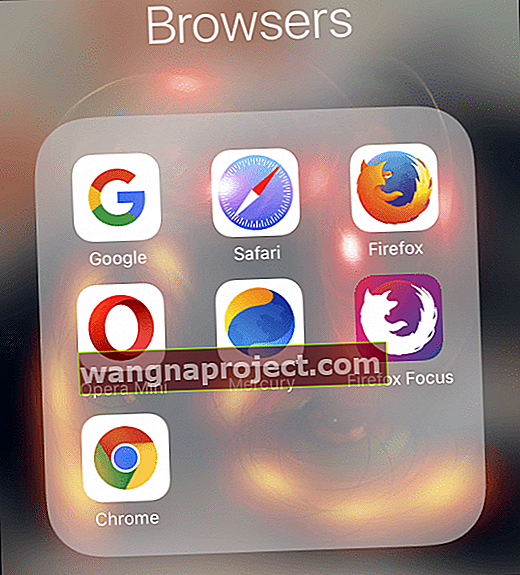
"Bu web sayfasında bir sorun oluştu, bu nedenle yeniden yüklendi" mesajını bir işaret ve diğer tarayıcılara bakma fırsatı olarak düşünün.
Chrome, Firefox, Mercury, Opera ve diğerleri gibi uygulamalar, Safari için genellikle bu mevcut hata gibi baş ağrıları olmadan büyük rekabet sunar.
Öyleyse başka bir tarayıcıya bir şans verin, Safari'den başka bir tarayıcıyı sevdiğinizi keşfedebilirsiniz.
Mac'inizde mi oluyor?
- Git Tüm Web Sitesi Verilerini Sil> Safari> Tercihler> Gizlilik
- Safari'nin Önbelleğini Kaldır
- Safari'yi kapatın
- Finder Üst Menüsünde, Git> Klasöre Git seçeneğine gidin.
- Tür: ~ / Library / Önbellekleri / com.apple.Safari / cache.db ve return tuşuna basın
- Bu dosyayı Mac'inizin çöp kutusuna veya masaüstünüze taşıyın
- Safari'yi başlatın
Java'yı Kaldırma ve Yeniden Yükleme
- Java'yı kaldırın
- Terminali Aç (Uygulamalar> Yardımcı Programlar)
- MacOS için, Terminal penceresinde şu komutları Kopyala ve Yapıştır
sudo rm -rf / Kitaplık / İnternet Eklentileri / JavaAppletPlugin.plugin
sudo rm -rf /Library/PreferencePanes/JavaControlPanel.prefPane
sudo rm -rf ~ / Kitaplık / Uygulama Desteği / Oracle
sudo rm -rf ~ / Kitaplık / Java
- Mac OS X için, Terminal penceresinde şu komutları Kopyala ve Yapıştır
sudo rm -fr / Library / Internet \ Plug-Ins / JavaAppletPlugin.plugin
sudo rm -fr /Library/PreferencePanes/JavaControlPanel.prefPane
sudo rm -fr ~ / Kitaplık / Uygulama \ Destek / Java
- Java'yı yeniden yükleyin
- Oracle'ın Java web sitesinden Java'nın en son sürümünü indirin
- Yüklemek için ekrandaki talimatları izleyin
MacOS Mojave ve üstünü kullanırken "işleme izin verilmedi" hatasını görürseniz, Terminal Tam Disk Erişimi sağlamak için bu makaleye göz atın.
Safari'yi yeniden yüklemek için macOS'u Kurtarma Modu aracılığıyla yeniden yükleyin
Mac'inizde Safari ile ilgili kronik sorunlar yaşıyorsanız, Safari'yi yeniden yüklemek genellikle bu sorunları düzeltir. Maalesef Apple, Mac kullanıcılarının Safari'yi yalnızca bağımsız bir uygulama olarak indirmelerine izin vermiyor. Bunun yerine, macOS'u bir bütün olarak yeniden yüklemelisiniz.
Kurtarma Moduna geçmeden ve macOS'u yeniden yüklemeden önce sisteminizi yedeklediğinizden emin olun.
MacOS'u yeniden yüklemek verilerinizi kaldırmasa da, bir işletim sistemi yüklemekle uğraşırsanız risk altındasınız demektir.
Bu yüzden güvenli ve akıllıca oynayın ve önce yedekleyin!
MacOS'u (ve Safari'yi) yeniden yüklemenin en iyi yolu Kurtarma Modunu kullanmaktır
- Mac'inizi yeniden başlatın ve hemen Command ve R tuşlarını birlikte basılı tutun
- Bir Apple logosu, dönen küre veya bir başlangıç ekranı gördüğünüzde tuşları bırakın
- İstenirse, ürün yazılımı şifrenizi veya bir yönetici şifresini girin
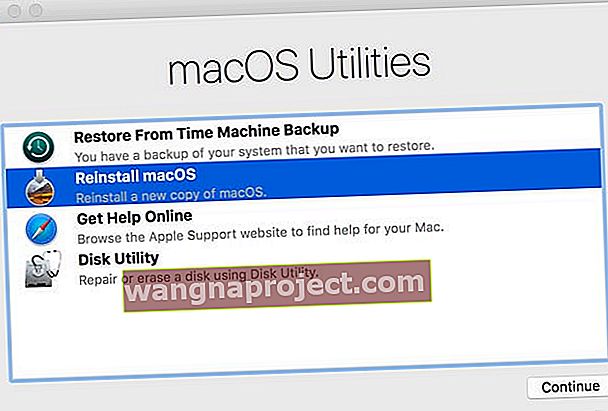
- İstenirse, ürün yazılımı şifrenizi veya bir yönetici şifresini girin
- MacOS Kurtarma ekranından, macOS'u Yeniden Yükle'yi seçin ve ekrandaki adımları izleyin.
Okuyucu İpuçları
- Safari'yi test etmek için yeni bir Mac kullanıcı yönetici hesabı oluşturdum. Bu yeni kullanıcıya giriş yaptığımda, Safari'nin artık HERHANGİ bir sorunu yoktu. Açıkçası kullanıcı hesabımda sorunlara neden olan bir şey
- WiFi yönlendiricimi VE modemimi sıfırlamak benim için hile yaptı. Bunu birkaç kez yapmak zorunda kaldım, ancak 3. denemede işe yaradı
- Safari'yi yeniden yüklemek, tonlarca sorundan sonra benim için işe yarayan şeydi. Safari'yi yeniden yüklemek için macOS'u yeniden yüklemelisiniz. İyi haber, macOS'u yeniden yüklemenin bilgisayarınızdan HERHANGİ bir veriyi kaldırmamasıdır. Ancak, herhangi bir şeyi yeniden yüklemeden önce Mac'inizi yedeklemek en iyisidir
- Mac'lerde Safari ile ilgili sorunlar için, Kurtarma Modunda (Command + R) yeniden başlatın ve macOS'u yeniden yükleyin - kurtarma moduna geçmeden ÖNCE Mac'inizi yedeklediğinizden emin olun. MacOS'u (Catalina) yeniden yüklemek Safari'yi benim için onarıyor gibi görünüyor; web sitelerinde artık sorun yok!
- Başlangıçta Shift tuşunu basılı tutarak Mac'inizi Güvenli Modda başlatmayı deneyin. Güvenli mod, Mac'inizin önbelleklerini temizler ve gerekirse diskleri onarmaya çalışır
- Benim için, Apple'ın bu sorunları düzeltmesini beklerken, geçici düzeltmem JavaScript'i Ayarlar> Safari aracılığıyla devre dışı bırakmaktır.
- Her şey başarısız olduğunda, Safari'yi simge durumuna küçültün ve araç çubuğunda, iki parmağınızla dokunmatik yüzeyde Safari'ye tıklayın ve Seçenekler> Dock'tan Kaldır'a gidin.
- Lisa, uygulama mağazasında bulduğu bir görüntü engelleyici kullandı. Safari'yi görüntü engelleyici etkinken çalıştırırken, web sayfaları sorunsuz bir şekilde yüklendi. Bir dahaki sefere bu başınıza gelirse, bir görüntü engelleyici deneyin ve bunun Lisa için olduğu gibi sizin için de işe yarayıp yaramadığını görün.
- Kulağa garip geliyor, ancak daha kolay okumak için Kalın Metin'i etkinleştirmiştim ( Ayarlar> Genel> Erişilebilirlik> Kalın Metin .) Bunu kapattığımda Safari iyi çalıştı!
- Mac'inizde oluyorsa JAVA'yı yeniden yüklemeyi düşünün. Önce onu kaldırın ve ardından JAVA'yı yeniden yükleyin. Sorununuz Java ise, bu yeniden yükleme web sayfası hatasını düzeltir. Teşekkürler, Rich e-postayla gönderilen bu ipucu için!
- RAM ile bir ilgisi var. İPad Pro'mdan çok fazla şey sildim ve " bu web sayfasında bir sorun oluştu, dolayısıyla yeniden yüklendi" hatasını alamıyorum . Öyleyse, Safari'de hata mesajı alıyorsanız biraz alan boşaltın ve sorunun RAM eksikliği olup olmadığına bakın.
- İPhone veya iPad'inizin kilidi açıldığında, 'kapatmak için kaydır' kaydırıcısı görünene kadar güç veya yan düğmeyi basılı tutun ve ardından cihazınızın RAM'ini temizlemek için ana düğmeyi beş saniye basılı tutun
- Giriş düğmesi olmayan cihazlar için, Assistive Touch erişilebilirlik özelliği aracılığıyla bir ekran üstü Ana Düğme ekleyin