Safari ve Google'ı kullanmayı seviyoruz, bu yüzden Safari bizi tarayıcısı olarak aniden Bing'e yönlendirdiğinde, büyük harf T ile sorun olur!
Ne yazık ki Bing, Safari'yi ele geçiriyorsa, bu genellikle kötü amaçlı yazılım gibi daha ciddi bir şeyin işaretidir. Öyleyse kontrolü nasıl yeniden ele alacağımızı ve bu Bing yönlendirmesini tamamen ortadan kaldıracağımızı öğrenelim.
Son zamanlarda, okuyucunun MacBook'larında Safari'yi kullandıklarından ve bir arama yaptıklarından şikayet eden çok sayıda okuyucu raporu gördük; arama işlemi Google Arama yerine Bing'e yönlendirilir.
Bunu yaşıyorsanız, göz atma sırasında bazı tarayıcı tabanlı kötü amaçlı yazılımları kapmış olabilirsiniz.
İşte bu sorunu MacBook'unuzda çözmenize yardımcı olacak birkaç adım.
Bing'i safarimden nasıl çıkarırım?
# 1 Safari tarayıcı geçmişini ve önbelleğini temizleyin
Yapılacak ilk şey, Safari tarayıcı geçmişinizi ve diğer web sitesi verilerini temizlemektir.
Bunu yapmak için,
- Safari> Geçmişi Temizle … öğesini tıklayın ve ardından ' Tüm Veriler'i seçin .
- Ardından, Safari Tercihleri> Gelişmiş'e tıklayın ve 'Geliştirme Menüsünü Göster'i seçin .
- Bu seçeneği seçtikten sonra , Safari üst menüsünde Geliştir menüsünü bulun .
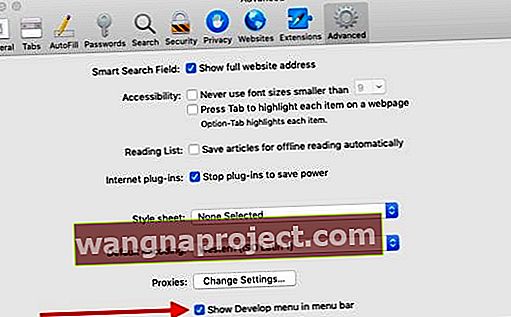
- Şimdi üstteki Safari menüsüne tıklayın
- Y eni geliştirin ve ardından 'seçim Boş Caches '.
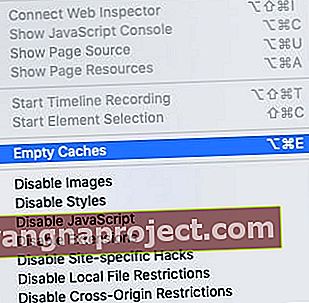
# 2 Bing yönlendirmelerinden kurtulmak için Safari seçeneklerini sıfırlayın
Artık Safari Geçmişini temizlediğimize ve önbelleği boşalttığımıza göre, kendisini bir uzantı olarak ilişkilendirmiş ve Bing yeniden yönlendirmesine neden olabilecek herhangi bir tarayıcı kötü amaçlı yazılımından kurtulmak için aşağıdaki adımları izleyin.
- Safari> Tercihler'e tıklayın .
- En üstteki Uzantılar sekmesini tıklayın .
- İlişkilendirilen herhangi bir kötü amaçlı yazılım, burada bir tarayıcı uzantısı olarak görünebilir.
- Uzantının yanındaki Kaldır düğmesine tıklayarak son tarayıcı uzantılarını kaldırın .
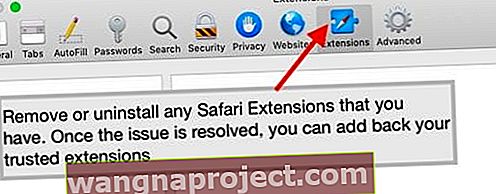
- Şimdi en üstteki Genel sekmesine tıklayın . Tanımadığınız bir URL görürseniz , burada varsayılan Ana Sayfayı değiştirmeniz gerekecektir . Apple'ı veya başka bir güvenilir siteyi seçmenizi önerin.
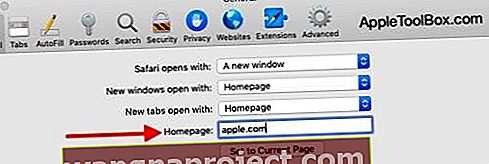
- Ardından, Arama sekmesine gidin ve varsayılan arama motorunuzu Google olarak değiştirin .
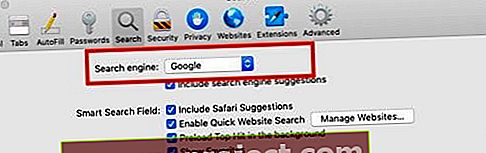
MacBook'unuzu yeniden başlatın, Safari'yi açın ve Tarayıcı yönlendirme sorununun çözülüp çözülmediğini kontrol edin.
Hala Bing yönlendirmesini kaldıramıyorum!
Bu adımlar Safari'nizin Bing Yönlendirmesini kaldırmadıysa, MalwareBytes gibi saygın bir virüsten koruma veya kötü amaçlı yazılımdan koruma programı kullanmayı deneyin ve tam bir sistem taraması çalıştırın.
Safari Açılır Penceresini veya yeniden yönlendirmeleri Mac Klasörlerini temizleyerek durdurun
Herhangi bir üçüncü taraf yazılımı kullanma konusunda emin değilseniz, Mac'inizdeki bazı önemli alanları kendiniz temizleyebilirsiniz. Bir tarayıcı korsanlığı programı Mac'inize bulaştığında, yalnızca birkaç yer vardır ve bu nedenle kolayca kaldırılabilir.
Bazen bu programlar, Mac'inizdeki başlatma programlarınızla uğraşacak ve Safari oturumlarını otomatik olarak geçersiz kılacaktır. Önceki bölümlerdeki talimatları izleyerek Safari Önbelleğini ve Safari geçmişini temizledikten sonra, biraz daha derine bakabilir ve bu programlardan herhangi birini temizleyebilirsiniz.
Finder uygulamasını kullanın. Git> Git'e tıklayın ve tanımadığınız şüpheli programlar için aşağıdaki klasörleri ve dizinleri kontrol edin.
 Klasörleri kontrol etmek için Finder uygulamasını kullanın
Klasörleri kontrol etmek için Finder uygulamasını kullanın
- / Kitaplık / LaunchAgents
- / Kitaplık / LaunchDaemons
- / Kitaplık / PrivilegedHelperTools
- / Sistem / Kitaplık / LaunchAgents
- / Sistem / Kitaplık / LaunchDaemons
Ayrıca, Sistem ana bilgisayar dosyanızda bilinmeyen girdiler olup olmadığını kontrol etmek de iyi bir fikirdir. MacBook'unuzda Terminal uygulamanızı açın ve sudo nano / private / etc / hosts yazın.
Yukarıdaki konumlardan şüpheli görünen öğeleri silebilir ve ardından MacBook'unuzu yeniden başlatabilirsiniz.
Bu Apple'ın bu konuyla ilgili destek kılavuzunda da ek bilgi bulabilirsiniz.
Safari'nin Mac'imde yeniden yönlendirilmesini nasıl durdururum?
- Safari'yi açın
- Tercihleri Seçin
- Gizliliği Seçin
- Web Sitesi İzleme altında , Siteler arası izlemeyi önle ve Web sitelerinden beni izlememesini iste kutularını işaretleyin
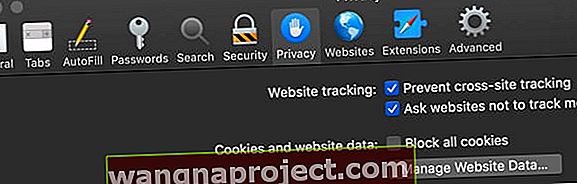 macOS için Safari'de web sitesi takibini engelleme
macOS için Safari'de web sitesi takibini engelleme - Ardından, Apple Menüsü> Sistem Tercihleri> Gizlilik ve Güvenlik'e gidin.
- Aç Genel sekmesini
- Uygulamaların indirilmesine izin ver bölümünü bulun ve varsayılan olarak App Store'u seçin.
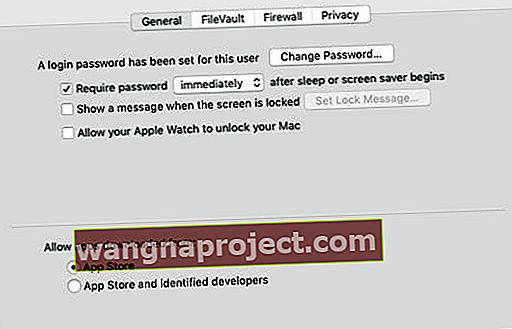
Mac'inizi kötü amaçlı yazılımlardan koruyun
Genellikle ücretsiz yazılım indirmeleri sunan şüpheli üçüncü taraf sitelerini ziyaret etmemeyi unutmamak önemlidir.
MacBook'unuzu kötü amaçlı yazılımlardan korumak söz konusu olduğunda, en iyi seçeneğiniz, yazılımınızı almak için Apple App Store'u kullanmaktır.
Safari kötü amaçlı yazılımla ilgili sorunlara yardımcı olabilecek popüler bir üçüncü taraf uygulaması MalwareBytes'tir. Onları kontrol etmekten çekinmeyin.
Flash'ın güncellenmesi ile ilgili mesajlardan uzak durun!
Akılda tutulması gereken diğer bir şey, MacBook'unuzdaki Flash yazılımından, özellikle de Mac'inizin Flash'ını güncellemenizi isteyen herhangi bir açılır pencereden uzak durmaktır! 
Flash'ı güncellemek istiyorsanız, bunu Adobe web sitesi veya Sistem Tercihleriniz aracılığıyla yapın.
 Mac'inizdeki sistem tercihlerini kullanarak adobe flash'ı güncelleyin
Mac'inizdeki sistem tercihlerini kullanarak adobe flash'ı güncelleyin
Adobe Flash'ı Gerektiği Gibi Kullanın
Bir web sayfası açarsanız ve içeriği oynatmak veya kontrol etmek için Flash'a ihtiyacınız varsa, Flash player eklentisini kullanın.
Flash eklentisini Safari Tercihleri aracılığıyla etkinleştirin.
- Git Safari> Tercihler

- Web Sitelerini Seçin
- Eklentiler bölümünü bulun
- Adobe Flash Player'a dokunun
- Flash Player'ı etkinleştirmek için onay kutusunu işaretleyin
- Açılır menüden Açık veya Sor'u seçerek flash'a izin vermek istediğiniz siteleri seçin
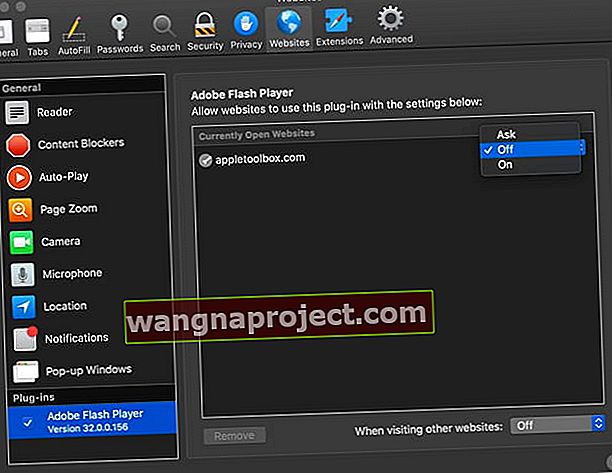 macOS için Safari'de adobe flash eklenti tercih ayarları
macOS için Safari'de adobe flash eklenti tercih ayarları - Flash eklenti ayarlarınızı kurduktan sonra Tercihleri kapatın
Bu kısa makaleyi faydalı bulduğunuzu umuyoruz.
Herhangi bir sorunuz varsa lütfen aşağıdaki yorumlarda bize bildirin.
Okuyucu İpuçları 
- Mac'inizde Boot Camp veya Parallels kullanarak Windows çalıştırıyorsanız, sorun internet explorer veya Microsoft edge'de olabilir. Bunların bir arama motoru seçeneği olarak Google'a sahip olduğundan ve onu varsayılan ayarınız yaptığından emin olun. İsterseniz Bing'i bir arama motoru seçeneği olarak da silebilirsiniz. Google'ı varsayılan olarak ayarladıktan sonra, yeniden başlatın ve Safari'yi kontrol edin

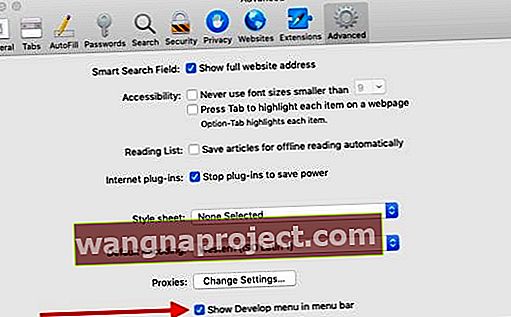
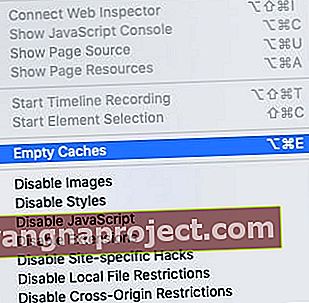
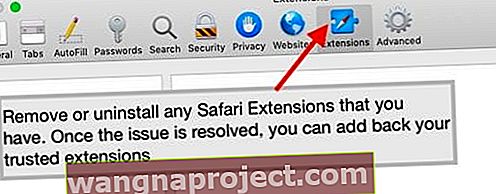
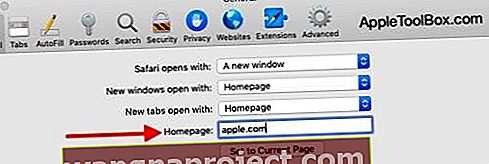
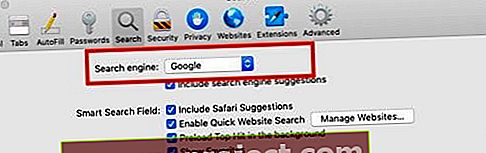
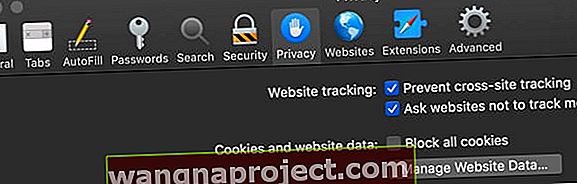 macOS için Safari'de web sitesi takibini engelleme
macOS için Safari'de web sitesi takibini engelleme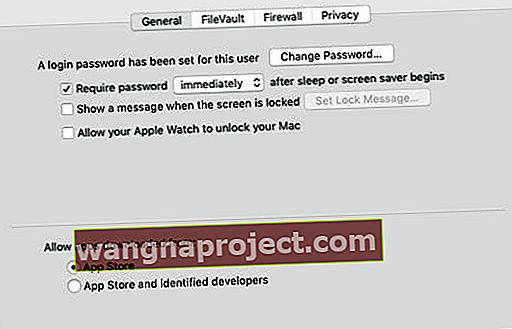

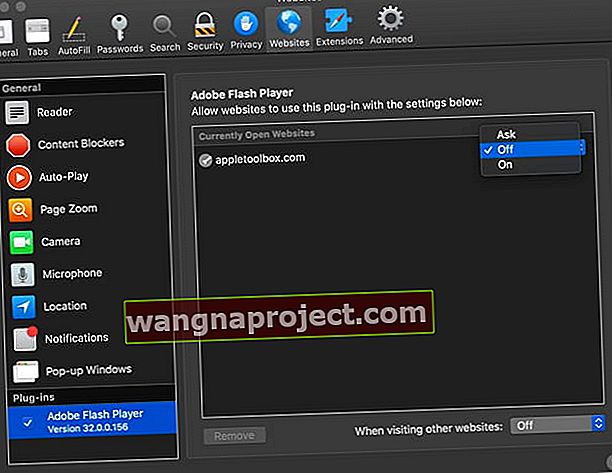 macOS için Safari'de adobe flash eklenti tercih ayarları
macOS için Safari'de adobe flash eklenti tercih ayarları

