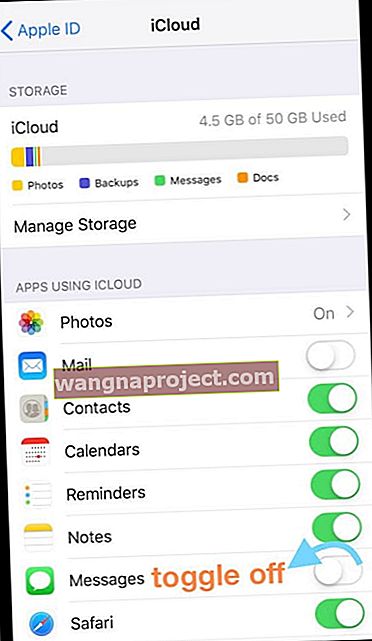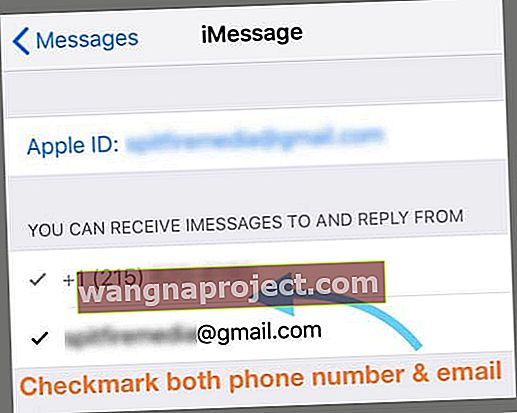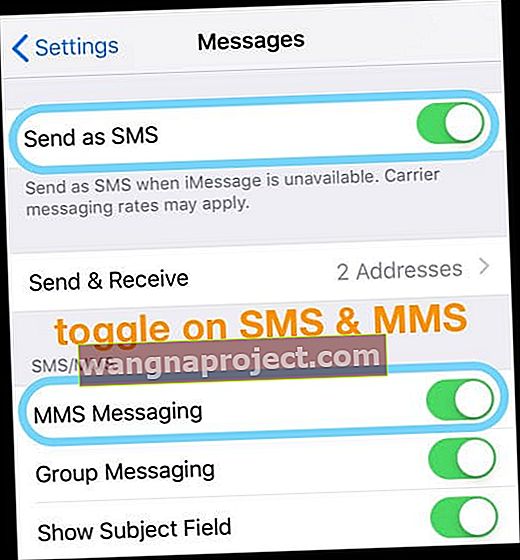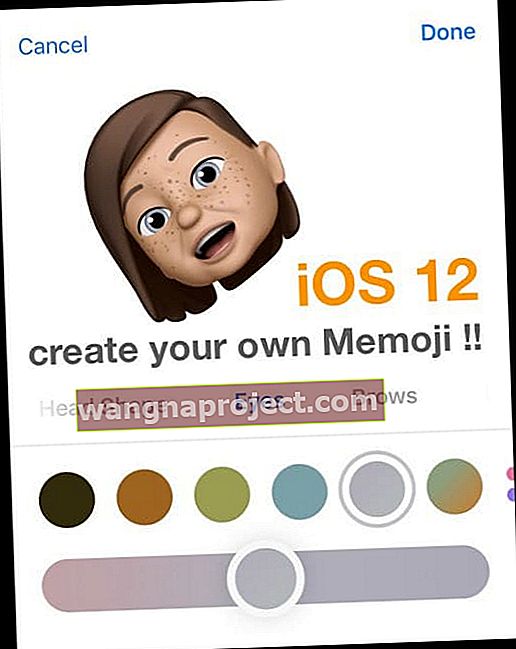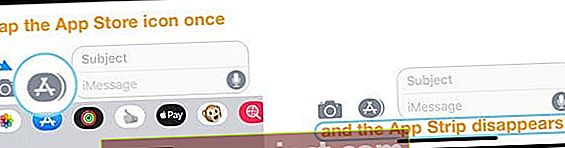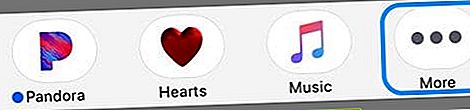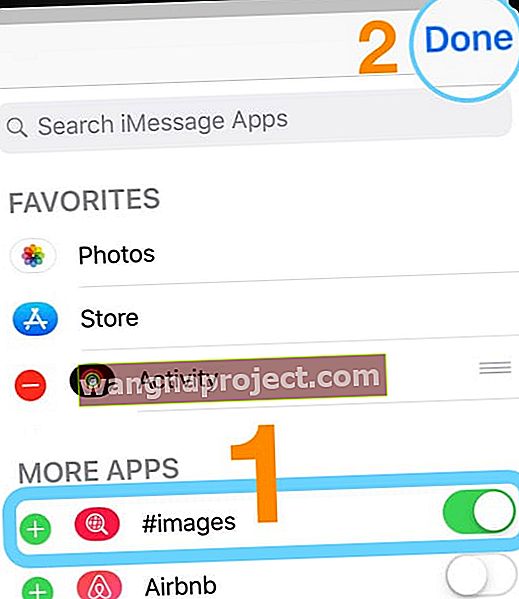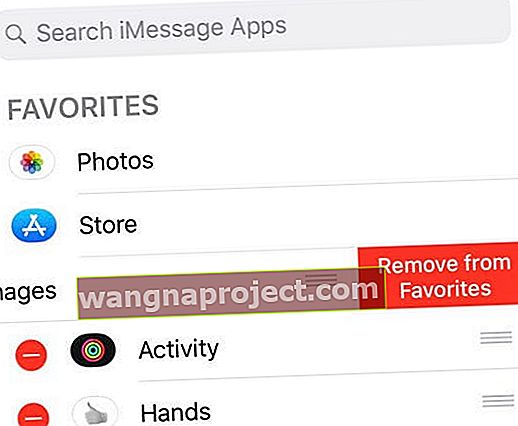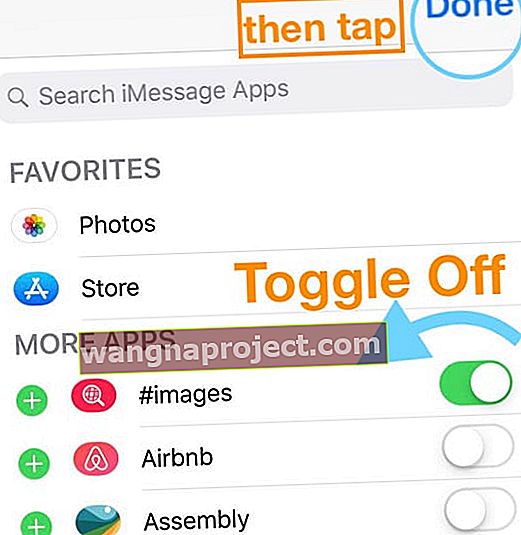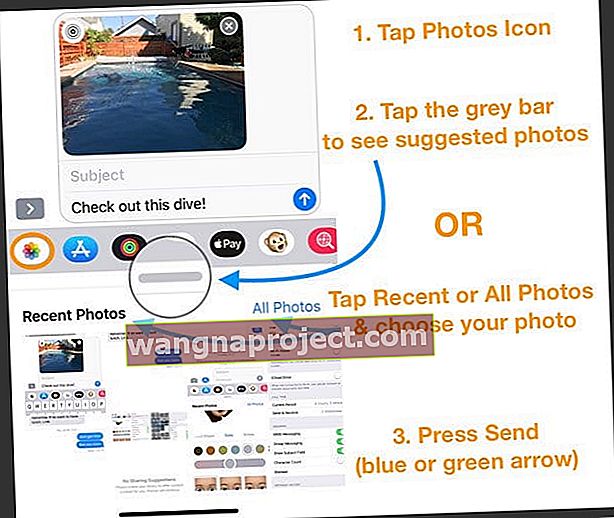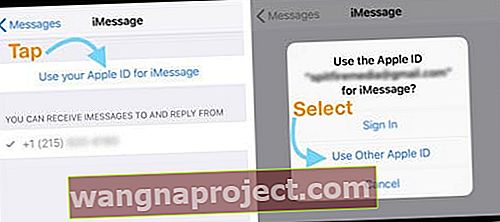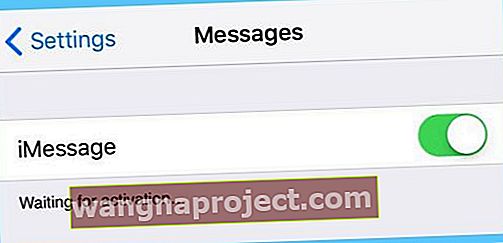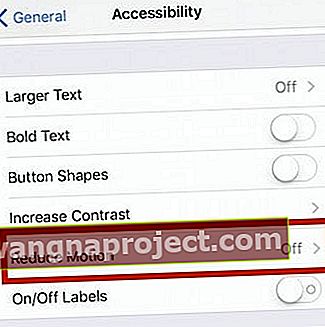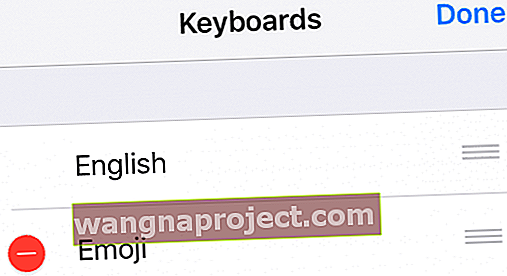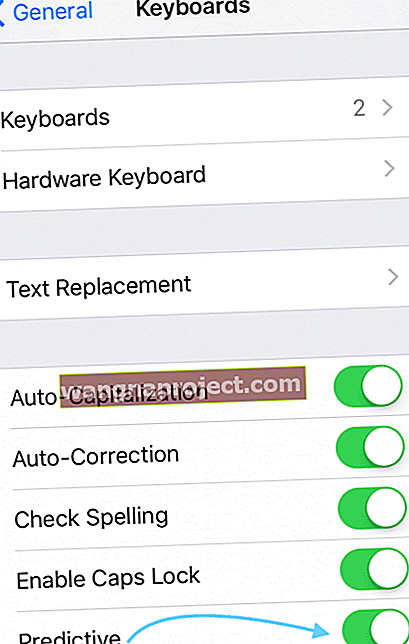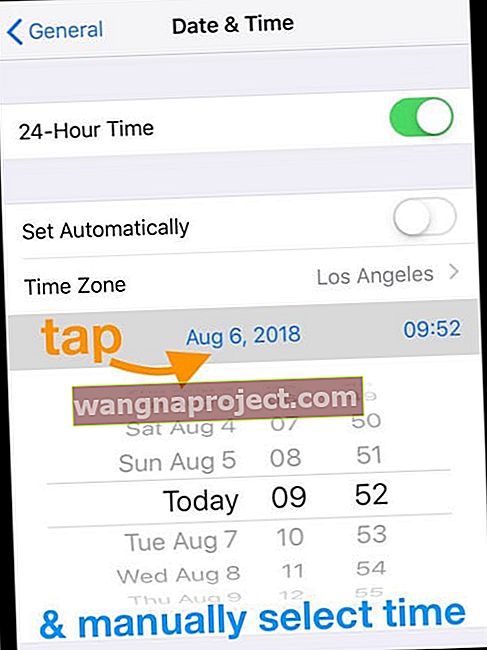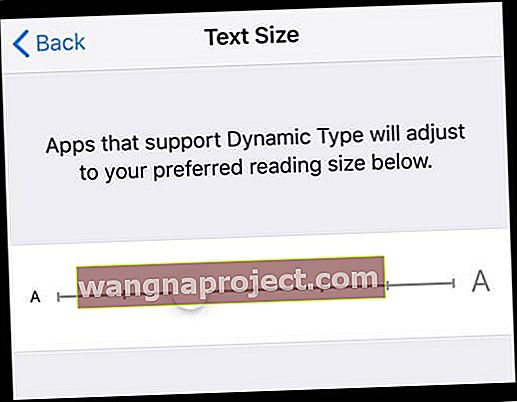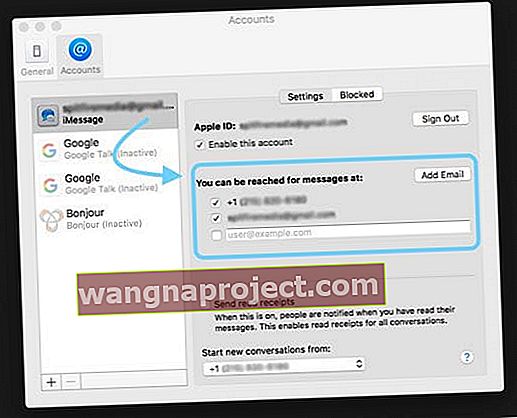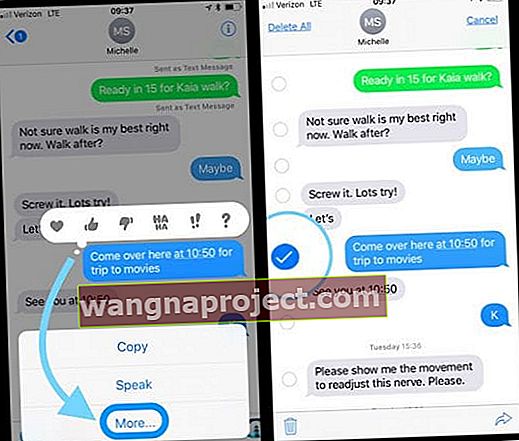Okurlarımızdan bazıları, iOS 12'ye güncelledikten sonra Mesajlar Uygulaması ve iMessage'ın normal şekilde çalışmadığını bildirdi. Kullanıcılar, metinlerinin hiç gönderilmediğini ve teslim edilmediğini fark eder! Diğerleri bize güncellemenin Mesajlar'ın metin gönderme şeklini değiştirdiğini ve telefon numaraları yerine e-posta adreslerinden mesajlar gönderdiğini söylüyor.
İOS 12 iDevices'inizin Mesajlar ile ilgili sorunları varsa, henüz havlu atmayın!
Message App sorunlarına neden olan tüm iOS güncellemelerinde, aşağıdaki hızlı ipuçları çoğu sorunu çözer
- Bir Apple Kimliğini paylaştığınızda, tüm ayrı iş parçacıkları artık farklı kişileri içeren potansiyel olarak çok büyük bir iş parçacığı haline gelir. iOS 12, paylaşılan tüm Apple Kimliği Mesajlarını tek bir konuşma dizisinde ve tek bir gruplanmış bildirimde birleştirir. Bu, gördüğünüz tek bildirim veya mesajın en son gönderilen olduğu anlamına gelir; bu nedenle, Apple Kimliğinizi paylaştığınız kişilerden gelen çok sayıda metni muhtemelen kaçırırsınız!
- Tek bir Apple Kimliği paylaşmak yerine, ayrı kimlikler kullanın ve herkesi bir Aile Paylaşımı hesabına kaydedin
- " Başka Biriyle Bir Apple Kimliğini Paylaşın ve Tek Bir İş Parçacığında Birleştiren Mesajlar?" Bölümünde ek ipuçlarına bakın.
- İPhone veya iPad'inizi kapatın. SIM kartınızı çıkarın, yuvasını yeniden ayarlayın ve tekrar takın
- Hasarlıysa veya cihazınız tanımıyorsa SIM kartı değiştirmeniz gerekebilir.
- Bazıları bize, hasarsız olsa bile SIM'lerini değiştirmenin iMessage sorunlarını çözmede işe yaradığını söylüyor.
- Ana Ekran düğmesine iki kez dokunarak veya Ana Hareket Çubuğunu yukarı kaydırıp ardından çıkmaya zorlamak için uygulamaya kaydırarak Mesajlar uygulamasını yeniden başlatın. Kapatıldıktan sonra Mesajlar uygulamasını yeniden başlatın
- İMessage'ı kapatın, 30 saniye bekleyin ve tekrar açın. Gidin Ayarlar> Mesajlar> iMessage
- Buluttaki Mesajları kapatın ve açın. Gidin Ayarlar> Apple Kimliği Profili> iCloud> Mesajlar (iCloud kullanarak uygulamalarda altında)
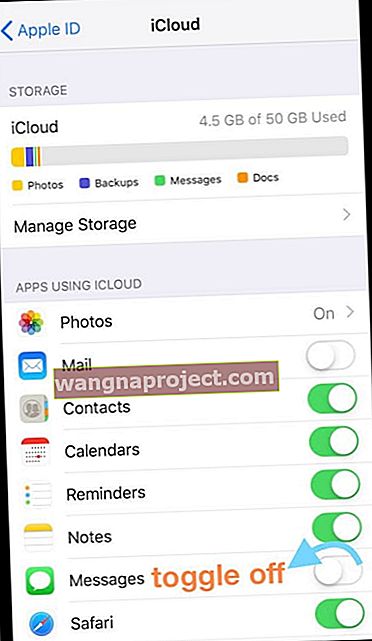
- iOS 12, Buluttaki Mesajları varsayılan olarak açar, bu nedenle bu özelliği istemiyorsanız kapalı tutun
- Mesaj gönder düğmesine (mesajınızın sağındaki yukarı bakan ok simgesi) yeterli parmak basıncı uygulayın.
- Mesaj efektleri için menüden bir efekt seçmek üzere gönder düğmesini basılı tutun
- Gidin Ayarlar> Mesajlar> Gönder ve Al mevcut olduğu ve altında kontrol edilir “size iMessage'ları almak ve gelen yanıtlayabilir.” Ve emin telefon numaranızı yapmak VE Apple ID'nin e-posta adresi (veya iCloud e-posta)
- İşaretli değilse, kontrol etmek için dokunun
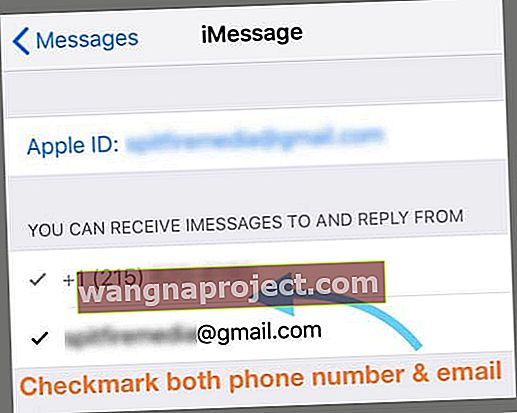
- İşaretli değilse, kontrol etmek için dokunun
- İletişim bilgilerini güncelleyin. Gidin Ayarlar> Mesajlar ve AÇIK göster İletişim Fotoğraf ve Filtre Bilinmeyen Gönderenler geçiş
- İOS cihazınızı kapatıp tekrar açarak yeniden başlatın. İMessage, telefon numaranız yerine Apple Kimliği e-postanızdan metin gönderirse, yeniden başlatmalar özellikle iyi çalışır.
- Yeniden başlatma işe yaramadıysa, zorunlu yeniden başlatmayı deneyin
- İPhone 6S veya altı ve tüm iPad ve iPod Touch cihazlarda, Apple logosunu görene kadar Home ve Power düğmelerine aynı anda basın.
- İPhone 7 veya iPhone 7 Plus için: Apple logosunu görene kadar Yan ve Sesi Kısma düğmelerini en az 10 saniye basılı tutun.
- İPhone X veya iPhone 8 veya iPhone 8 Plus'ta: Sesi Aç düğmesine basın ve hemen bırakın. Ardından Sesi Kısma düğmesine basın ve hemen bırakın. Son olarak, Apple logosunu görene kadar Yan düğmeyi basılı tutun.
- Uçak Modu'nu açın ve Ayarlar> Uçak Modu'na giderek veya Kontrol Merkezi Uçak Modu geçiş düğmesine dokunarak kapatın.

- SMS ve MMS'in açık olup olmadığını kontrol edin. Gidin Ayarlar> Mesajlar ve SMS ve MMS mesajlaşma gibi Gönder AÇMAK
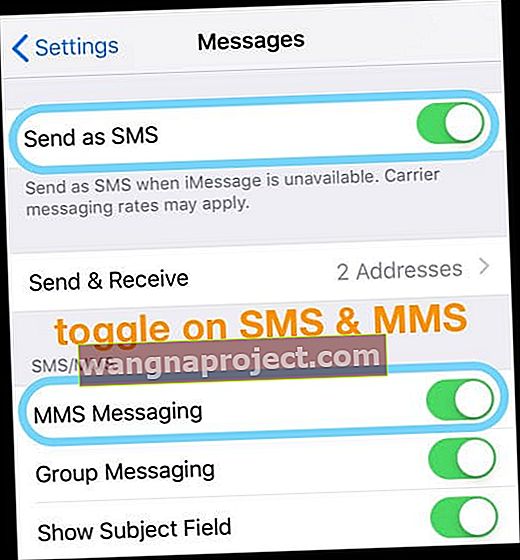
- Güncellemeden sonra sıfırlanıp sıfırlanmadığını görmek için yazı tipi boyutunuzu kontrol edin. Gidin Ayarlar> Ekran & Parlaklık> Metin Boyutu . Daha küçük bir boyuta ayarlayın
- Ağ ayarlarını sıfırlamak genellikle yardımcı olur. Basitçe Ayarlar> Genel> Sıfırla'ya dokunun > Ağ Ayarlarını Sıfırla'yı seçin
- Bazı kullanıcılar WiFi Yardımı'nı kapatmanın sorunları çözdüğünü belirtti. Bu ipucunu denemek istiyorsanız, Ayarlar> Hücresel> seçeneğine gidin ve Wi-Fi Yardımı'nı kapatın (bulmak için sonuna kadar kaydırın)

- Ayarlar> Genel> Tarih ve Saat'e giderek Tarih ve Saat ayarının "Otomatik Olarak Ayarla" nın seçildiğinden emin olun.
- DNS ayarlarınızı değiştirin ve bunun iMessage sorununuzu çözüp çözmediğine bakın. Bunu yapmak için Ayarlar> Wi-Fi'ye dokunun . Kablosuz bağlantınızı bulun ve ardından (i) düğmesine dokunun. Şimdi DNS alanına dokunun ve 8.8.4.4 ve 8.8.8.8'i girin (bu Google'ın genel DNS'sidir)

İOS 12 için Mesajlar'daki Yenilikler Neler? 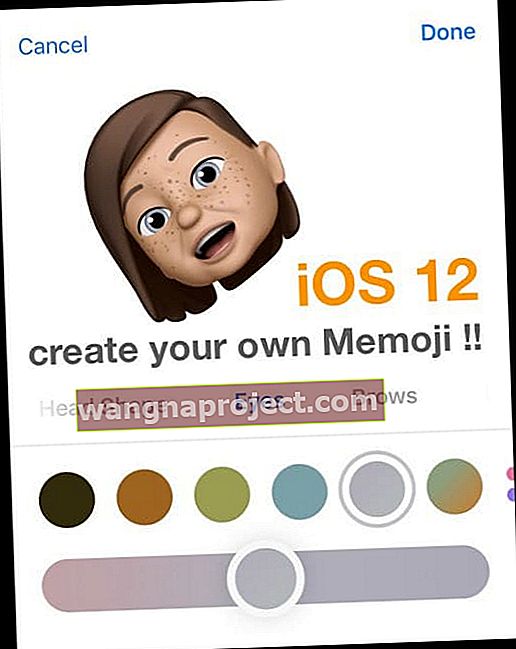
Apple, iOS 12'de mesajlaşma hizmetini geliştirmeye devam ediyor. Bu yılki yenilikler, FaceTime grup aramalarını doğrudan bir grup iMessage görüşmesinden başlatmak gibi bazı güzel ek özellikler.
Ayrıca, mesajlarınızı yazdığınızda daha da az yer kaplayan, şimdi Uygulama Şeridi olarak adlandırılan, yeniden tasarlanmış bir Uygulama Çekmecesi de var. Alanın her zaman önemli olduğu küçük iPhone'lara sahip kişiler için mükemmel bir değişiklik!
Başka bir düzgün iOS 12 Mesaj Uygulaması özelliği, iMessage Fotoğraf Önerisidir. Artık bir mesaj yazdığınızda, kiminle mesajlaştığınıza ve hatta ne hakkında konuştuğunuza göre fotoğraf önerileri alabilirsiniz. Bayağı güzel!
Fotoğraf Önerileri yalnızca iCloud Fotoğrafları etkinleştirildiğinde görünür.
Diğer iyileştirmeler arasında yeni animoji (ve Face ID'yi destekleyen cihazlar için memoji), kamera efektleri ve filtre için iMessage desteği ve elbette yeni emoji var!
iMessage Kamera Artık Mesaj Uygulamasında Çekilen Fotoğrafları Kaydediyor
Arkadaşlarınıza ve ailenize mesaj gönderirken fotoğraf çekmeyi seviyorsanız, iOS 12 artık çektiğiniz tüm fotoğrafları Mesaj Uygulamasında Kamera Rulosuna kaydediyor.
Önceden, bu fotoğraflar otomatik olarak kaydedilmiyordu ve kamera rulosuna manuel olarak kaydetmeniz için yalnızca metin görüşmelerinizde kalıyordu. Ama artık yok!
Bazıları bu değişimi sevecek, bazıları ise pek sevmeyecek.
iOS 12'nin Mesaj Uygulama Şeridi
Güncellenen Uygulama Çekmecesi (Uygulama Şeridi veya Çubuğu olarak adlandırılır) klavyenizin hemen üzerinde çok az yer kaplar. Fotoğraf kitaplığınıza hızlı erişim için yeni bir Fotoğraflar kısayolu da var - bir fotoğrafı aileniz veya arkadaşlarınızla paylaşmak istiyorsanız, Uygulama Şeridi'nde Fotoğraflar'a dokunmak en iyi yoldur. 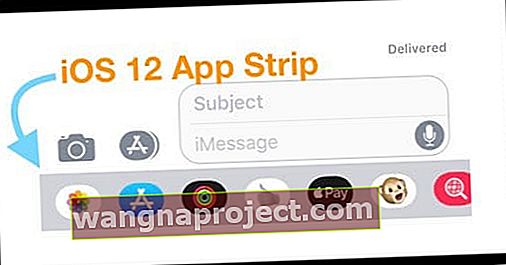
Mesajın Uygulama Şeridini Görmek İstemiyor musunuz? Ondan kurtulmak!
- Uygulama Şeridini hiç görmemeyi tercih ederseniz herhangi bir görüşmeyi açın
- Parmağınızı Konu ve Mesaj giriş kutularının üstünden kaydırarak klavyenin görünmediğinden emin olun.
- Ardından, Mesaj giriş alanının yanındaki gri App Store simgesine dokunun.
- Uygulama Şeridi kaybolur ve yalnızca gri App Store simgesine tekrar dokunduğunuzda yeniden görünür
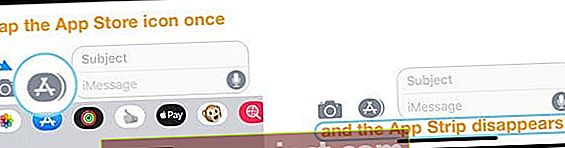
Uygulama Şeridini Geçici Olarak Küçültmek İstiyorsanız
- Konu veya Mesaj Metni Giriş Kutusuna dokunarak klavyenin görünür olduğundan emin olun
- Gri App Store simgesine dokunduğunuzda geçici olarak kaybolur; bu sohbeti bir sonraki açışınızda veya başka birini başlattığınızda, uygulama şeridi yeniden görünür
Uygulama Şeridini Görmüyor musunuz?
İMessage'da App Strip'i görmüyorsanız, gri App Store simgesine dokunun ve geri dönecektir!
#İmages Eksik veya Mesaj Uygulama Şeridinde Çalışmıyor mu?
Öncelikle, klavyenizin desteklenen bir dile ve bölgeye ayarlandığından emin olun. Gidin Ayarlar> Genel ve musluk Dil ve Bölge ve desteklenen bir ulus listeler doğrulayın. 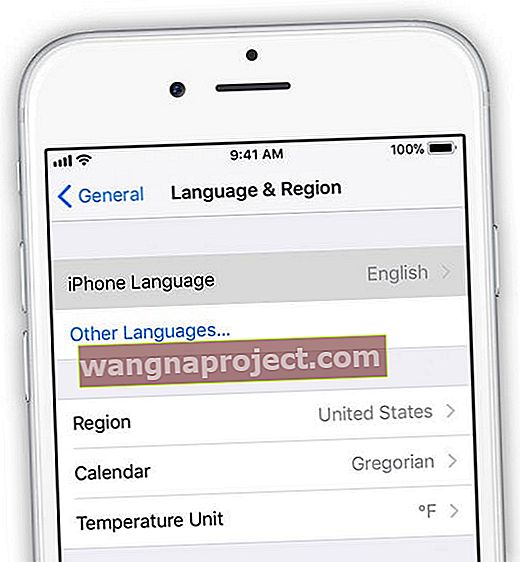
#images Amerika Birleşik Devletleri, Birleşik Krallık, Kanada, Avustralya, Yeni Zelanda, İrlanda, Fransa, Almanya, İtalya, Hindistan, Singapur, Filipinler ve Japonya'da mevcuttur.
Message App Strip Sık Kullanılanlarınıza #images Ekleme veya Kaldırma
- Uygulama şeridinden Daha Fazla Düğmesine ulaşıncaya kadar tamamen sola kaydırın
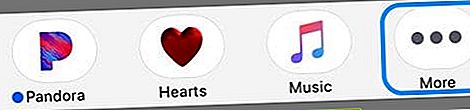
- Düzenle'ye dokunun
- #İmages uygulamasını favorilerinize eklemek için Artı İşaretine (+) ve ardından Bitti'ye dokunun.
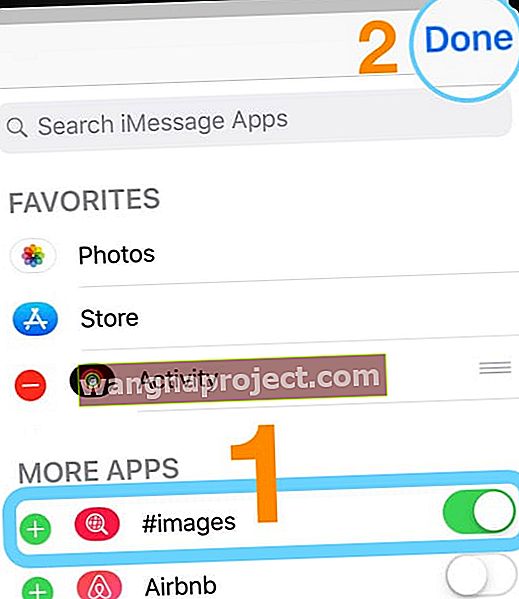
- Zaten favorilerinizdeyse ancak çalışmıyorsa, favorilerinizden silmek için Eksi İşaretine (-) dokunun.
- Favorilerden Kaldır'ı seçin
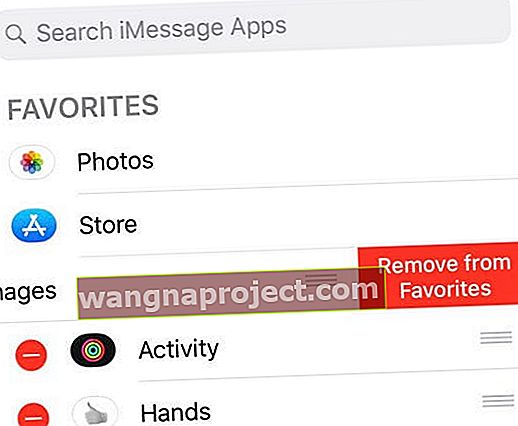
- Kaldırıldıktan sonra kapatın
- Bitti'ye ve ardından tekrar Bitti'ye dokunun
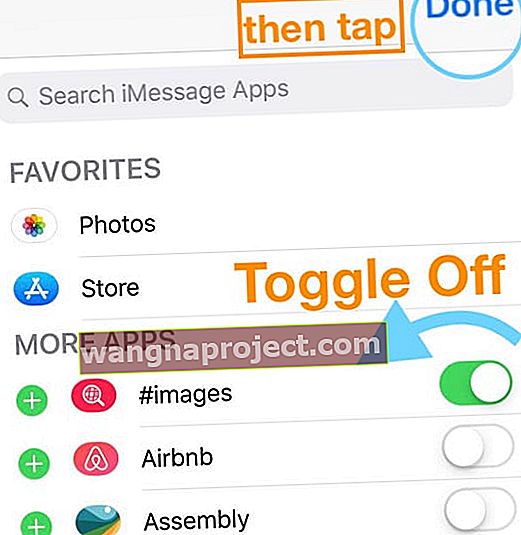
- Uygulama Şeridine dönün ve Daha Fazla düğmesini tekrar seçin
- Düzenle'ye dokunun
- # Resmi açın - Favorilerinizde otomatik olarak görünmelidir
- Bitti'ye ve ardından tekrar Bitti'ye dokunun
- #İmages şimdi çalışıp çalışmadığına bakın!
İOS 12'de Fotoğraf Paylaşmak Tad Farklı!
Önceki iOS sürümlerinde (iOS 11 ve altı), yazdığımız mesajların solundaki kamera simgesine dokunarak fotoğraflarımızı paylaştık.
Ancak iOS 12 ile fotoğraflara erişme ve paylaşma şeklimiz değişti. App Strip'in Photos iMessage uygulamasını kullanarak tüm fotoğraflarınızı paylaşın.
Fotoğrafları iMessage'da Paylaşma (iOS 12)
- Mesajlar'da bir görüşme açın
- Uygulama Şeridindeki Fotoğraflar uygulama simgesine dokunun
- Uygulama Şeridi yok mu? Gri App Store simgesine dokunun
- Paylaşmak istediğiniz herhangi bir fotoğrafı seçin
- Son Fotoğrafları bulun veya Tüm Fotoğraflar'a dokunun
- Önerilen fotoğrafları görmek için Uygulama Şeridinin hemen altındaki gri çubuğa dokunun
- Mesajınızı tamamlayın
- Gönder'e basın
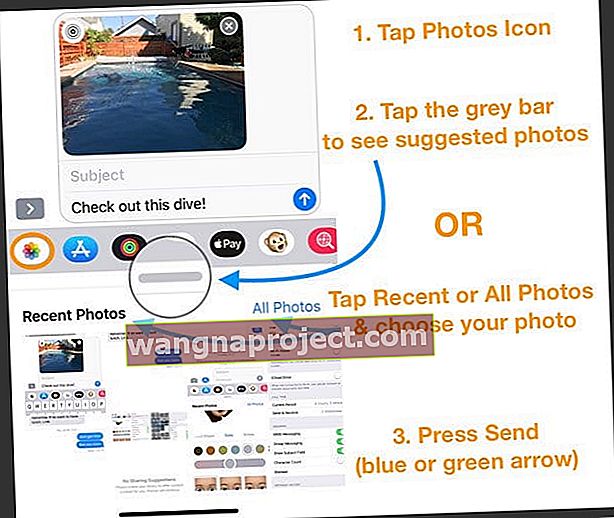
Yeni bir fotoğraf çekmek ve paylaşmak hala aynı
Fotoğrafınızı yolda göndermek için kamera simgesine dokunun, fotoğraf çek düğmesine basın ve Mesajlar mavi veya yeşil oka dokunun!
Bir değişiklik: Mesajlar'daki ses düğmelerine dokunduğunuzda artık fotoğraf çekilmiyor; ekrandaki fotoğraf çek düğmesine basmanız gerekiyor.
İMessage almıyor musunuz? İMessage Çalışmıyor mu? 
Sen olmayabilirsin!
Bazen Apple Sistem Hizmetleri kapanır. Bu nedenle, herhangi bir şey yapmadan önce, sorunun çitin kendi tarafında olup olmadığını görmek için Apple'ın Sistem Durumu sayfasına bakın.
Özellikle iMessage, FaceTime ve iCloud hizmetlerini arayın. Bu listelerden biri veya daha fazlası çalışmıyorsa veya sorunluysa, Apple bu sunucu sorunlarını çözene kadar sorun gidermeyi askıya alın, ardından Mesajlar Uygulamasını ve iMessage'ı tekrar deneyin.
iMessage Telefon Numaranız Yerine E-postanızdan Metin mi Gönderiyor?
- İMessage'ı kapatın, 30 saniye bekleyin ve tekrar açın ( Ayarlar> Mesajlar> iMessage)
- Bu işe yaramazsa, arasına bir yeniden başlatma ekleyin
- Buluttaki Mesajları kapatın ve açın ( Ayarlar> Apple Kimliği Profili> iCloud> Mesajlar)
- Açık Ayarlar> Mesajlar> Gönder ve Al. Apple Kimliğinize dokunun ve Oturumu Kapat'ı seçin; telefon numaranızın Gönder ve Al altında görünüp görünmediğine bakın. Değilse, cihazınızı yeniden başlatın
- Aygıtınızı yeniden başlatın veya yeniden başlatmaya zorlayın ve ardından bir iPhone veya Apple aygıtı olan birinden size telefon numaranıza (Apple Kimliği e-posta adresinize değil) bir iMessage göndermesini isteyin
- Ayarlar> Mesajlar> Gönder ve Al'da e-posta adreslerinizin işaretini kaldırın , böylece yalnızca telefon numaranızı kontrol edin ve ardından cihazınızı yeniden başlatın
- Telefon numaranızın çalıştığını onayladıktan sonra e-posta adresinizi tekrar işaretleyin
- Hala telefon numaranızı görmüyorsanız, zorunlu yeniden başlatmayı deneyin
- Ağınızın ayarlarını sıfırlayın. Git Ağ Ayarları Sıfırlama> Genel> Reset> Ayarlar
- Tüm eski mesaj dizilerinizi silin ve yenilerini başlatın
- SIM kartı çıkarın ve yeniden takın
- İMessage'ı kapatın ve Uçak modunu açın. Cihazınızı yeniden başlatın ve iMessage'ı tekrar açın
- Bu işe yaramazsa, adımları tekrar uygulayın ve normal yeniden başlatma yerine zorunlu yeniden başlatma kullanın.
- Tüm hizmetler için iCloud'dan çıkış yapın, yeniden başlatın ve Apple Kimliğinize tekrar giriş yapın
Mac Dahil Birden Çok Aygıt Kullanıyor musunuz?
Sorun devam ederse, tüm Apple aygıtlarınızda iMessage'ı yeniden etkinleştirmeniz gerekebilir.
Önce aynı Apple Kimliği ile giriş yapılan tüm cihazlarda iMessage'ı kapatın. Ardından, yeniden etkinleştirmek için iMessage'ı tek tek açın.
Topladığımıza göre, iOS 12'ye yapılan güncellemenin telefon numaranızı devre dışı bıraktığı görülüyor. Bu nedenle, Apple iMessage Sunucuları ile telefon numaranızı yeniden etkinleştirene kadar konuşma başlatamayabilir veya konuşmaları yanıtlayamayabilirsiniz.
Kişi Adları Eksik mi? Mesajlar Sadece Telefon Numaralarını Gösteriyor mu?
Tüm iletilerinizde gönderenin (gönderenlerin) adının bulunmadığını keşfederseniz, bu oldukça sinir bozucu bir sorundur. Kaçımız birinin telefon numarasını biliyor? Bu yüzden sayıları insanlarla eşleştirmek zor. 
Cihazınız bu belirtileri gösteriyorsa, yardım yolda!
Önce bu hızlı ipuçlarını deneyin
- Ana ekrana iki kez basarak veya ana hareket çubuğunu yukarı kaydırarak ve ardından ekranın üstünden mesaj uygulaması önizlemesini kaydırarak mesaj uygulamasını kapatın.
- İMessage'ı kapatın, 20-30 saniye bekleyin ve tekrar açın
- Ağınızın ayarlarını sıfırlayın
Bunlar hile yapmazsa, sorun kendi benzersiz makalesini gerektirecek kadar yaygındır. Bu nedenle, mesajlarınızda adlar görünmediğinde bunun nasıl düzeltileceğine ilişkin daha ayrıntılı adımlar için bu makaleye göz atın.
İMessage'da Oturum Açma Başarısız mı?
Bazıları bize güncellemeden sonra, cihazlarının mevcut Apple Kimliğini kullanmak isteyip istemediklerini veya iMessage için başka bir Apple Kimliğine giriş yapmak isteyip istemediklerini soran bir mesaj gösterdiğini söylüyor. Giriş Yap'ı seçtiklerinde (mevcut Apple Kimliği ile) çalışmıyor!
Bu hatayı görüyorsanız başka bir Apple Kimliği kullanma seçeneğini deneyin. Ardından her zamanki Apple Kimliği kimlik bilgilerinizi ekleyin. 
Apple Kimliğini Başkasıyla Paylaşmak ve Tek Bir İş Parçacığında Birleşen Mesajlar? Görüşmeler Gruplandırıldı mı?
Bir Apple Kimliğini başka biriyle veya birden fazla kişiyle (eşiniz / partneriniz ve çocuklarınız gibi) paylaşıyorsanız, iOS 12 işleri zorlaştırır - en yaygın olarak tüm mesajları tek bir mesaj dizisinde birleştirmek. 
Bu sorun, Apple'ın söz konusu tek Apple Kimliğine bağlı tüm aygıtların tek bir kişinin birden çok iDevices olduğunu düşünmesi nedeniyle oluşur. Sonuç olarak, tüm mesajları tek bir grupta birleştirir.
İOS 12 ile Apple artık tüm iDevice (ve Mac) kişilerinizi Apple Kimlikleriyle organize ediyor, böylece bir Apple Kimliğini aile üyelerinizle, arkadaşlarınızla ve hatta iş arkadaşlarınızla paylaşırsanız, tüm bu çeşitli mesajlar gönderilir ve kullanan herkesle paylaşılır. aynı Apple Kimliği.
İOS'un önceki sürümleri, metinleri ve iMessage'ı tek bir Apple Kimliği ile ilişkili farklı e-postalardan veya telefon numaralarından ayırmak için kullanılırken, iOS 12'de cihazınız bir telefon numarası veya e-posta adresinin tek bir Apple Kimliğine bağlı olup olmadığını otomatik olarak algılar ve eğer öyleyse, bu e-postalardan ve numaralardan gelen tüm metinleri ve mesajları aynı konuşma dizisinde tutar.
Bunun, çocuklarıyla bir Apple Kimliği paylaşan aileler için potansiyel olarak büyük bir sorun olduğunu biliyoruz.
Bu sorunla karşılaşırsanız, en iyi seçeneğiniz herkesi kendi ve benzersiz Apple Kimlikleriyle ayarlamak ve satın alınan uygulamaları ve medyayı paylaşmak, iCloud saklama alanını paylaşmak ve paylaşılan aile albümünü kullanarak fotoğrafları değiştirmek için bir aile paylaşım hesabı oluşturmaktır.
İOS 12 ile bir Apple Kimliğini başkalarıyla paylaştığınızda, aşağıdaki bilgilerin tamamını görebilirler:
- Herkesin kısa mesajları
- Tüm fotoğraflar ve videolar
- Herkesin takvim etkinlikleri, hatırlatıcıları, kişileri ve notları
- Herkesin kişisel sağlık verileri
- Hemen hemen her şifre
- Her kişinin ziyaret ettiği tüm web siteleri
- Herkesin telefon görüşmeleri
Bununla birlikte, tek bir Apple Kimliğini paylaşmaya devam etmek istiyorsanız, okuyucular tarafından önerilen bazı ipuçları burada verilmiştir.
- Bu Apple Kimliğini paylaşan TÜM Aygıtlarda iCloud'da Mesajları Açın
- Gidin Ayarlar> Apple Kimliği> iCloud> Mesajlar ve kapatma ona geçiş
- Paylaşılan Apple Kimliğiniz ve iCloud hesabınızdan birden fazla iCloud e-posta adresinin bağlantısını kaldırmanın bir yolunu bulun. Apple Kimliği Sitesini ziyaret edin ve Ulaşılabilir At ile ilişkili telefon numaralarını ve e-postaları değiştirin.
- Bir Apple kimliğini paylaşan üyelere mesaj atarken, telefon numarasının önündeki alan kodunu kullanmayı deneyin.
- Reader Veronica, yeni bir kısa mesaj başlatıp alan kodunu telefon numarasını yazdığında, mesaj dizilerini tek başlarına görebildiğini keşfetti (birleştirme yerine)
- Gönder ve Al için Mesaj Uygulaması Ayarlarından Apple Kimliğinin e-postasının işaretini kaldırın.
- Gidin Ayarlar> Mesajlar> Gönder ve Al hem “Sen iMessages To alma ve Dan Cevap Can” bir tek telefon numarası bırakarak ve işaretini kaldırın e-posta adresi “Kimden Başlat Yeni Konuşmalar.”
- Yalnızca iMessage (ve FaceTime) için yeni bir Apple Kimliği oluşturun
- Ayarlar> Mesajlar> Gönder ve Al> Apple Kimliği'ne dokunun> Çıkış Yap'a dokunarak iMessage'daki paylaşılan Apple Kimliğinden çıkış yapın.
- Yeni Apple Kimliği ile iMessage'a tekrar giriş yapın
- FaceTime için Ayarlar> FaceTime> Apple Kimliği> Çıkış Yap'a giderek aynı adımları izleyin.
- Diğer tüm servisler için bu paylaşılan Apple Kimliğini kullanmaya devam edin. Ancak her aygıtın iCloud Ayarlarında Mesajlar'ın işaretini kaldırdığınızdan emin olun.
- İMessage'ı tamamen kapatın ve tüm metinleri SMS ve MMS olarak gönderin (yeşil baloncuklar)
- Gidin Ayarlar> Mesajlar> iMessage ve devre dışı geçiş
- SMS Olarak Gönder ve MMS Mesajlarının AÇIK durumda olduğunu kontrol edin. Değilse, bu iki ayarı etkinleştirin
- Cihazınızı yeniden başlatın ve bir mesaj göndermeyi deneyin. İMessage'ın kapalı olduğunu ve mesajlarınızın artık Apple'ın Sunucularından geçmediğini belirten yeşil bir balon olarak görünmelidir.
- FaceTime için de aynısını yapın. Gidin Ayarlar> FaceTime ve devre dışı geçiş
- Her kişi için ayrı Apple Kimliği oluşturun ve bu Apple Kimliğini Ayarlar> Apple Kimliği> iCloud altında iMessage, FaceTime vb . İle kullanın . Ancak satın alınanları paylaşmak için iTunes ve App Store'lar için paylaşılan Apple Kimliğini kullanın ( Ayarlar> Apple Kimliği Profili> iTunes ve App Store'lar )
Rahatsız edici Konuşma Silme Pop-Up Mesajından Kurtulmak mı İstiyorsunuz?
Bulutta Mesajlar'ın piyasaya sürülmesiyle iOS 11.3'te Apple, metinleri ve mesaj konuşmalarını silmek için bir onay süreci ekledi. Kullanıcı geri bildirimlerine rağmen, bu onay mesajı iOS 12'de kalır. 
Her mesajı silmek için üç aşamalı bir işlemdir (kaydırın, sil'e dokunun ve ardından onaylayın.)
Şu anda, mesajları ve metinleri kaldırmanın basit yoluna geri dönmenin bir yolu yoktur. Buluttaki Mesajları kapatsanız veya kullanmasanız bile, ekranda "bu sohbeti silmek ister misiniz?" Sorusunu soran bir bildirim almaya devam edersiniz.
Basit, tek adımlı bir silme işleminin geri dönüşünü görmek istiyorsanız, Apple'a ürün geri bildirim sitesi aracılığıyla bilgi vermeyi düşünün.
Mesajlar için Farklı Bir Apple Kimliği Kullanmak İster misiniz?
- Açık Ayarlar> Mesajlar> Gönder ve Al
- Apple Kimliğinize dokunun
- Oturumu Kapat'ı seçin
- İsteğe bağlı: Yeniden başlatın
- İMessage için Apple Kimliğinizi kullanın'a dokunun
- Diğer Apple Kimliğini Kullan'ı seçin
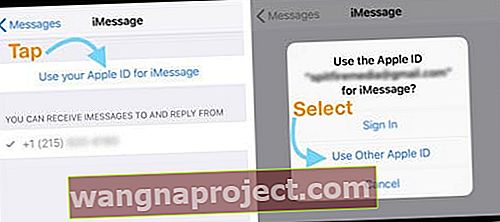
iMessage Aktivasyonu Bekliyor mu? 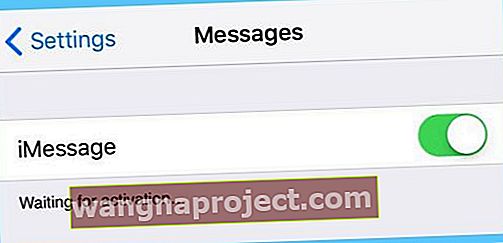
- Gidin Ayarlar> Mesajlar ve iMessage kapatmak
- Facetime'ı devre dışı bırak
- Apple Kimliğinizden çıkış yapın
- Gidin Ayarlar> iTunes ve App Store> dokunun Apple kimliğiyle> Oturumu
- Uçak modunu açın
- Wifi otomatik olarak kapanır
- Wifi'yi açın
- Dön Ayarlar> Mesajlar iMessage ve dönüş
- Apple kimliğinizi ve parolanızı girin
- Ayarlar'a gidin ve Uçak modunu KAPATIN
- 'Operatörünüz SMS için ücret alabilir' yazan bir bildirim görürseniz - Tamam'a dokunun
- Değilse, Mesajlar'a gidin, iMessage'ı KAPATIN ve ardından tekrar AÇIN.
- Birkaç dakika verin ve iMessage'ınız etkinleştirilmelidir
İMessage etkinleştirmesiyle ilgili sorunlar hakkında daha fazla ipucu için bu makaleye göz atın.
iMessage Etkileri Çalışmıyor mu?
Duyduğumuz en yaygın şikayetlerden biri, iMessage efektlerinizin çalışmamasıdır. Mesaj efektleriniz çalışmıyorsa, hem sizin (gönderen) hem de mesaj alıcısının Apple ürünlerini kullandığından VE aynı iOS sürümünü çalıştırdığından emin olun.
Cihazlar desteklenmeyen iOS sürümlerini çalıştırdığında veya farklı bir işletim sistemi (Android gibi) çalıştırdığında, animasyonlar statik görüntüler olarak gönderilir veya hiç gönderilmez.
Unutmayın, iMessage'lar mavi ve SMS / MMS Metinleri yeşildir. 
Efektler yalnızca iMessage metinlerinde, mavi metinlerde çalışır.
Etkiler Hala Çalışmıyor mu?
- Ekrandaki düğmelere yeterince bastığınızı kontrol edin. Efektler yalnızca gönder düğmesine uzun bastığınızda görünür (iletinizin sağındaki yukarı doğru işaret eden ok simgesi)
- Hareketi Azalt'ı kapatın. Git Hareket> Kapalı azaltın> Genel> Erişilebilirlik
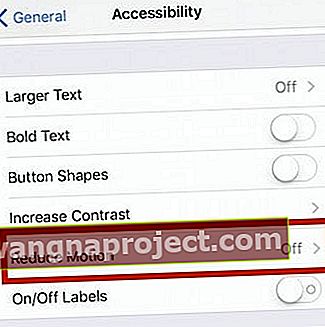
Emoji iMessage'da Çalışmıyor mu?
Elbette, iOS 12 beraberinde bazı yeni emojiler de getiriyor - 70'in üzerinde yeni emoji! Bunlar iOS 12.1 güncellemenizle birlikte gelir. Burada insanlar için iyi bir temsilimiz var - kızıllardan ve gri kafalardan kıvırcık saçlara ve nihayet kel görünüme kadar!
Ve bazı harika duygusal gülen yüzler ve hayvanları, sporları ve yiyecekleri temsil eden ek emojiler de dahil olmak üzere bir dizi başka yeni karakter var.
Yani emojilerimiz görünmeyi bıraktığında eğlenceli değil
- Emoji klavyesini kurup kurmadığınızı kontrol edin. Gidin > Genel> Klavyeler> Klavyeler Ayarlar
- Listelenmişse, Düzenle'ye basın
- Kırmızı eksi işaretine dokunun ve Sil'i seçin
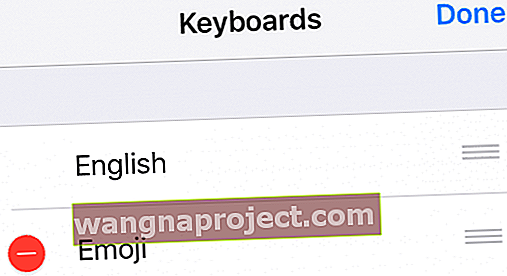
- Cihazınızı yeniden başlatın
- Yeni Klavye Ekle'yi seçerek emojiyi yeniden yükleyin
İOS 12.0 (İlk Sürüm) ve Emoji Yok mu?
Maalesef, 17 Eylül 2018'den itibaren iOS 12'nin ilk halka açık sürümüne güncelleme yapan kişiler için bu yeni emojiler eylemde eksik görünüyor! Görünüşe göre Apple, bunları 2018'in sonundan bir süre önce gelecekteki bir iOS 12 güncellemesine yerleştirecek.
Geçmişte, Apple yeni emojisini .1 veya .2 küçük güncellemelerde yayınlar - bu yüzden bizi izlemeye devam edin!
Üzgünüm millet (özellikle tüm kızıllar, bukleler ve ejderha hayranlarınız!)
Emoji Boş mu yoksa Siyah Çizgiler mi Görünüyor?
Siz veya arkadaşlarınız gönderdiğiniz (veya onlardan aldığınız) emojiyi görmüyorsanız, birisinin iDevice veya Mac'teki en son iOS yazılımına (veya mevcut macOS yazılım yükseltmesine) güncellenmemiş olma ihtimali vardır.
Güncellendikten sonra, tüm emojiler tüm taraflar tarafından görülebilmelidir!
Gösterilmeyen Tahmini Emojiyi Düzelt
Zaman zaman, iMessage kullanıcıları tahmini emojilerin görünmemesiyle ilgili sorunlar yaşar. Bu meydana geldiğinde, tahmini metin çubuğu karşılık gelen bir emojiyi gösteremez, bu nedenle kullanıcılar bunları manuel olarak bulmaya zorlanır.
- Gidin Ayarlar> Genel> Klavye> Tahmini olarak . Bunu birkaç kez AÇIK ve KAPALI konuma getirin, AÇIK hale getirin (yeşil)
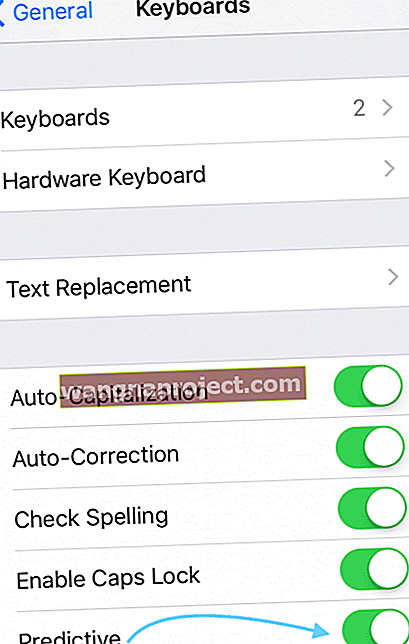
- Gidin > Genel> Sıfırla> Reset Klavye Sözlük Ayarlar . İstenirse parolanızı girin ve Sözlüğü Sıfırla'ya tekrar dokunun
- Sözlük sıfırlandıktan sonra Ayarlar> Genel> Klavyeler'e dönün . Ve Emoji Klavyesini Düzenle ve Sil'e dokunun. Silindikten sonra Yeni Klavye Ekle'yi seçin ve Emoji Klavye'yi seçin.
- Birden fazla klavyenin kurulu olduğu kullanıcılar için, küre simgesine uzun basın ve Emoji klavyesini seçin. Tahmini emoji, Gboard Klavyesinde ve diğer üçüncü taraf klavyelerde ÇALIŞMAZ. Şu anda Gboard, klavyenin üst çubuğunda, Google simgesinin hemen yanında emoji önerileri sunuyor.
Zaman yok? Tahmine dayalı emoji için videomuza göz atın

iPhone Android'e Metin (SMS) Göndermiyor mu?
Birkaç okuyucu bize iPhone'larının Android arkadaşlarına ve ailelerine kısa mesaj göndermediğini söylüyor.
Önce Ayarlar> Mesajlar> öğesini kontrol edin ve hem SMS Olarak Gönder hem de MMS Mesajlarının AÇIK olduğunu kontrol edin . Zaten açıksa, onları kapatıp tekrar açmayı deneyin. 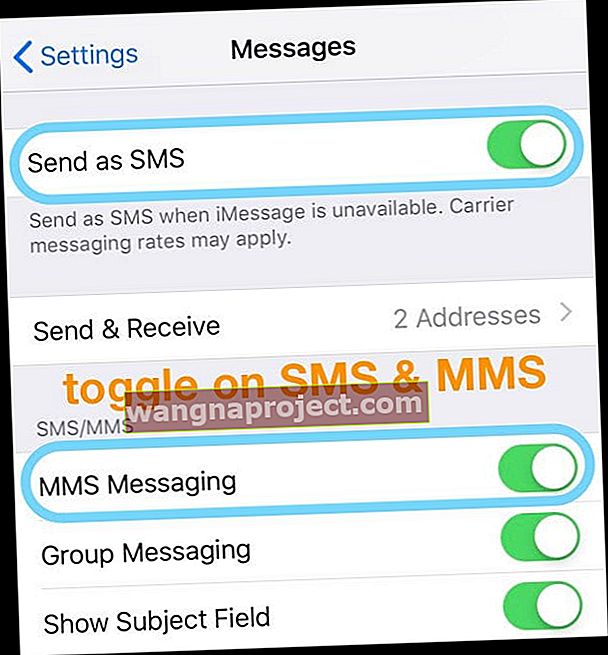
Bir okuyucu bu çözümü keşfetti
- Ayarlar Menüsünden hem WiFi hem de Hücresel Veriyi kapatın.
- Bunları kapalı olarak o kişiye mesaj atın. Tekrarlanan denemelerden sonra, iMessage size "teslim edilmedi" mesajını verir. WiFi ve Hücresel Verilerinizi tekrar AÇIN ve "teslim edilmedi" ifadesinin yanındaki küçük simgeye dokunun.
- Metin mesajı olarak göndermeyi seçin ve mesaj kısa mesaj olarak teslim edilir
- Her Android arkadaşı için durulayın ve tekrarlayın
iMessage Görüşmeleri Düzensiz mi?
- Her bir iDevices ve Mac'inizdeki Tarih ve Saatin tamamen aynı olup olmadığını kontrol edin. Otomatik Olarak Ayarla özelliği her cihaz için aynı zamanı yansıtmıyorsa manuel olarak ayarlayın. Apple kimliğine bağlı tüm cihazlarda tam olarak aynı saati ayarlamak, mesajlarınızdaki zaman damgalarını düzeltmenize yardımcı olur
- Mac'te, "Tarihi ve saati otomatik olarak ayarla" seçeneğinin işaretini kaldırın, takvimde bugünün tarihini tıklayın, doğru saati göstermek için saatin ellerini sürükleyin (veya saati girin) ve ardından Kaydet'i tıklayın
- İDevices'da, Otomatik Olarak Ayarla'yı kapatın ve Saat Dilimi'ne dokunun ve istediğiniz saat dilimi ile her seferinde bir harf olmak üzere şehrin adını girin ve Ara'ya basın. İOS şehrinizi tanımlayamazsa, aynı saat diliminde olan yakındaki bir kasabayı seçin. Bu bir seçenek değilse Tarih'e basın ve seçim aracını kullanarak geçerli saatinizi seçin.
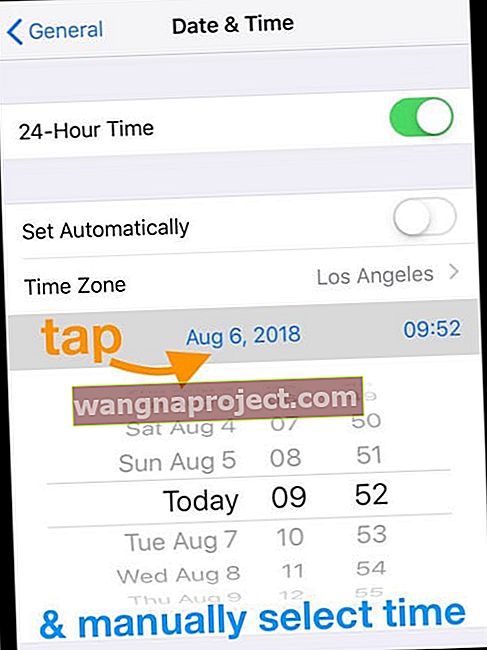
- Ayarlar> Genel> Tarih ve Saat'e gidip Otomatik Olarak Ayarla'yı kapatarak otomatik saati ve günü kapatın. Ardından cihazınızı yeniden başlatın ve Otomatik Olarak Ayarla'yı tekrar açın
- TÜM Apple kimliğinize bağlı iDevices'i yeniden başlatmaya zorlayın
Geri Okunu Görmüyor musunuz?
- Gidin Ayarlar> Ekran & Parlaklık> Metin Boyutu
- Kaydırıcıyı kullanarak yazı tipinizin boyutunu küçültün
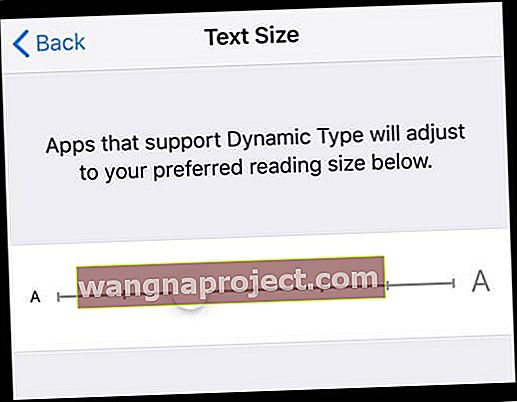
'Bilinmeyen'den' Hizmet Reddedildi 'kısa mesajı.
- Hücresel Veriyi KAPATIP tekrar AÇMAYI deneyin ( Ayarlar> Hücresel> Hücresel Veri )

- Bu işe yaramazsa, mesajı cep telefonu şirketinize bildirin. Sorun muhtemelen cep telefonu operatörünüzdür
Mesaj Bildirimleri veya Uyarıları Yok mu?
Yeni mesajınız olduğuna dair herhangi bir uyarı almıyor musunuz? Lütfen iOS 12'nin yeni Grup Bildirimleri'nde yığılmadıklarından emin olun. 
Gruplama sorunu değilse, bildirimlerinizi nasıl geri alacağınızla ilgili bazı ipuçları için bu makaleye göz atın!
Mesajlarınızı mı Kaybettiniz VEYA Yanlışlıkla Sildiniz mi?
İCloud veya iTunes aracılığıyla rutin olarak yedekleme yapıyorsanız, bu mesajlar yedeklerinizde olabilir! Silinen Mesajların yedeklerden nasıl alınacağına ilişkin bu makaleye göz atın.
Mac'inizde Mesaj Almıyor musunuz?
- İDevice'inizde Ayarlar> Mesajlar> Gönder ve Al'ı kontrol edin ve Apple Kimliğinizin, telefon numaranızın ve tüm e-posta adreslerinizin (iCloud e-posta adresi dahil) işaretlendiğini doğrulayın.
- Sorulursa, iMessage için Apple Kimliğinizi kullanın'a dokunun.
- Mac'inizde Mesajlar uygulamasını açın ve Mesajlar> Tercihler üst menüsüne gidin.
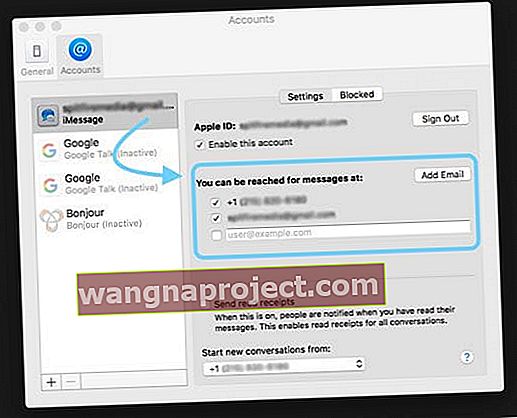
- Hesapları seçin ve e-posta adreslerinizin tümünün listelendiğini doğrulayın
- Değilse, E-posta Ekle'yi seçin
- Her şey doğrulandıktan ve herhangi bir e-posta eklediğinizde, her cihazda Mesajlar Uygulamasını yeniden başlatın.
Mesaj İçeriğini Silemiyor musunuz?
Bireysel görüşme dizisindeki bilgiler nasıl silinir
- Mesaj görüşmesini açın
- Bir öğeye derin basın ve açılır menüden "Daha Fazla ..." seçeneğini seçin
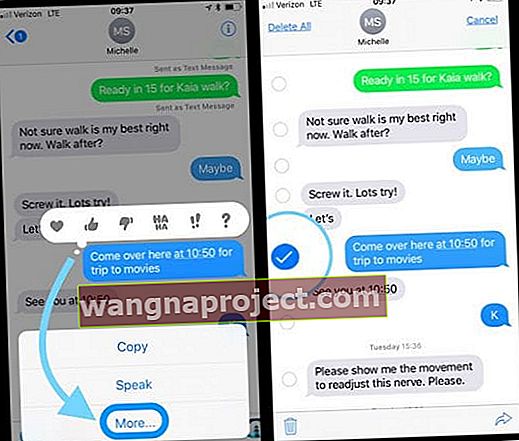
- Bu seçenek, mesaj dizinizdeki her öğenin yanındaki onay kutularını açar
- Silmek için işaretleyin, saklamak için işaretini kaldırın
Birden çok konuşma dizisindeki bilgileri nasıl silebilirim?
- Gidin Ayarlar> Genel> iPhone (veya iPad, iPod touch) Depolama> Mesajlar
- Belgeler ve Veriler bölümünü bulun
- 5 kategoriye bakın: Sohbetler, Fotoğraflar, Videolar, GIF'ler ve Çıkartmalar ve Diğerleri
- Mesajlarınızda nelerin depolandığını görmek için her birine dokunun ve silmek için kaydırın
- Boşsa (Sıfır KB) Buluttaki Mesajları kullanıyorsanız, tüm veriler aygıtınızda değil iCloud'da tutulur
Özet
Mesajlaşma, modern yaşamın bir parçasıdır. Birbirimizle hızlı bir şekilde iletişim kurma şeklimizdir. Yani Apple Message App ve iMessage güneye gittiğinde, biz de güneye gidiyoruz! Umarım bu ipuçları, iOS12'de karşılaştığınız tüm Mesajları ve iMessage sorunlarını çözmenize yardımcı olur. Değilse, lütfen herhangi bir sorun veya önerinizi aşağıdaki yorumlarda bizimle paylaşın ve iletin.