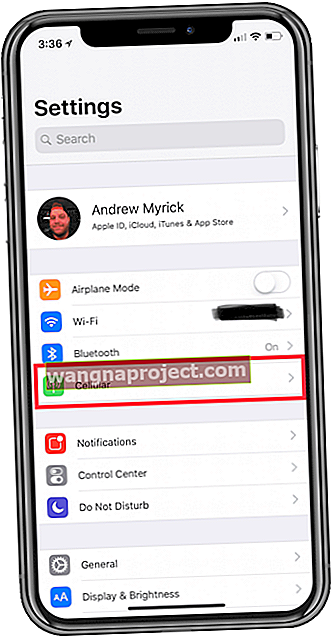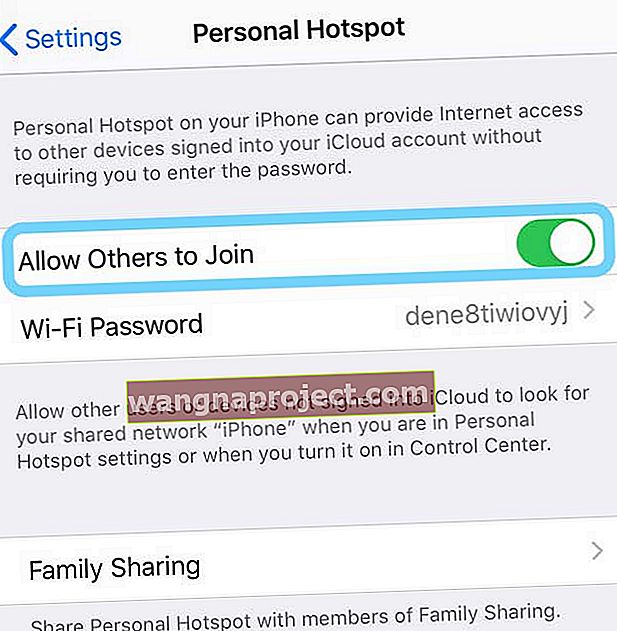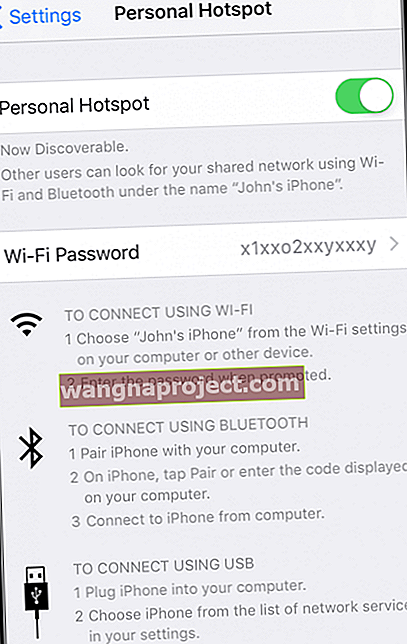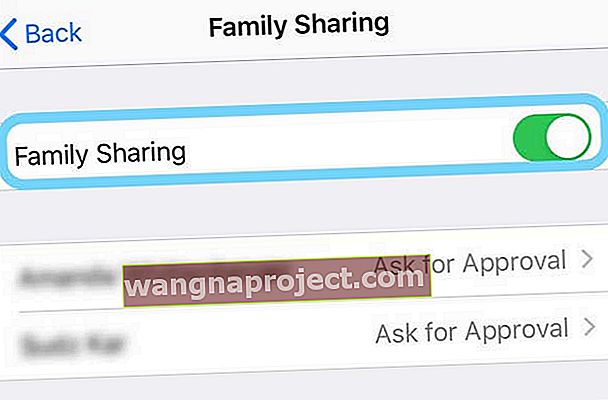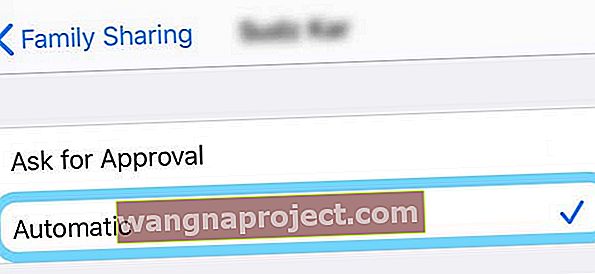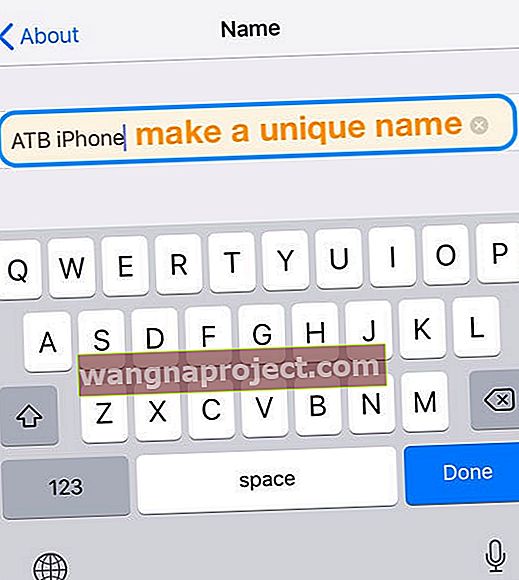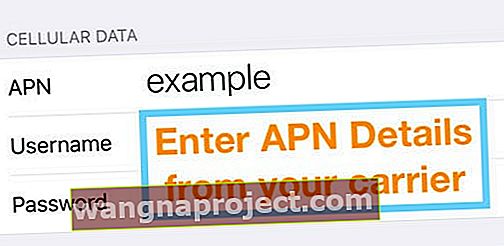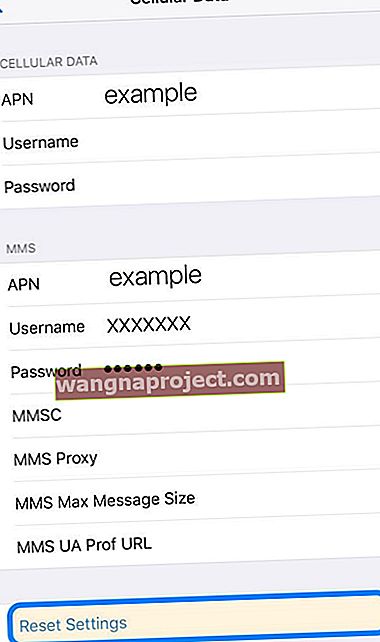Yakın zamanda cihazınızın artık kişisel erişim noktanızı göstermediğini fark ettiniz mi? İPhone'unuzun iOS'unu güncellediğinizde kişisel erişim noktanız iPad'ler ve iPod'lar gibi diğer tüm cihazlarınızdan kayboldu mu? Ve neden bilmiyor musun?
Eğer öyleyse yalnız değilsin!
Okurlarımızdan birkaçı, iOS'larını güncelledikten sonra Kişisel Erişim Noktası ayarlarının eksik olduğunu söylüyor! Ve artık Kişisel Erişim Noktası özelliğini kullanarak iPad veya iPod gibi diğer cihazlarını iPhone'larının veri ağına bağlayamazlar.
Kişisel erişim noktanızın iPhone'unuzda çalışmasını sağlamak için bu hızlı ipuçlarını izleyin
- Hotspot ayarını açın , başkalarının katılmasına izin verin
Bu makalede, Kişisel Erişim Noktası seçeneğini neden görememenizin olası tüm nedenlerini açıklıyoruz.
Dolayısıyla, iPhone'unuzun (veya Hücresel iPad'inizin) Kişisel Erişim Noktası seçeneği eksikse, hemen şimdi düzeltmek için bazı seçenekler var!
Kişisel Erişim Noktası Kurulumunuzu Kontrol Edin
- Kişisel erişim noktası, iOS 7 ve üzeri cihazlarda kullanılabilir
- Planınız, bir özellik olarak verileri ve kişisel erişim noktasını içermelidir
- Gidin Ayarlar> Hücresel
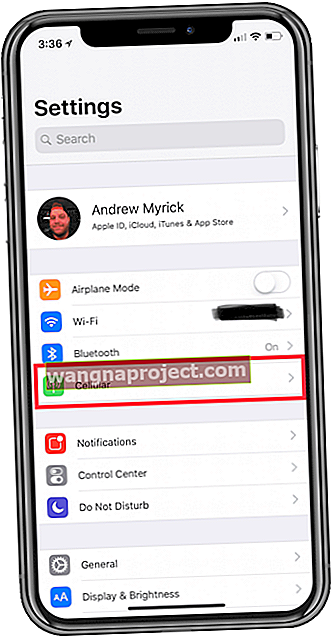
- Kişisel Erişim Noktasına dokunun
- Bu seçeneği görmüyorsanız, özelliğin planınızın bir parçası olduğundan emin olmak için operatörünüzle iletişime geçin.
- Operatörünüzün Apple Personal Hotspot'u destekleyip desteklemediğini görmek için bu bağlantıyı izleyin
- Başkalarının Katılmasına İzin Ver'i açın
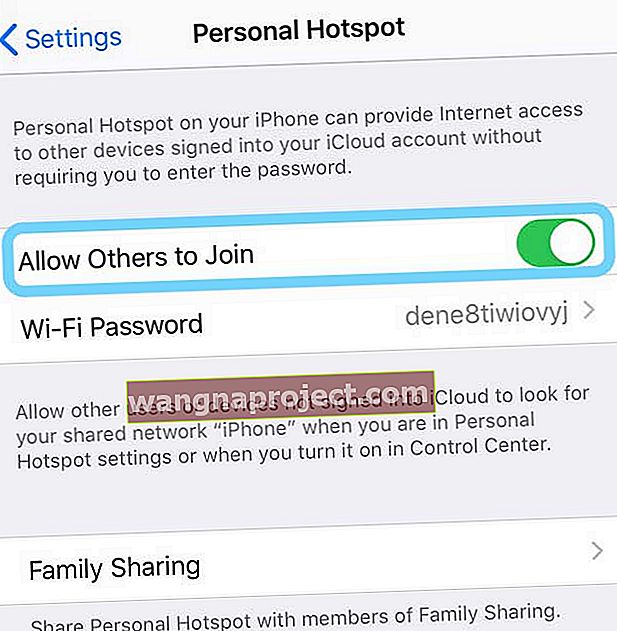
- Eğer izin görmüyorsanız diğerleri geçiş (eski iOS sürümlerini) katılmak için kişisel hotspot üzerine
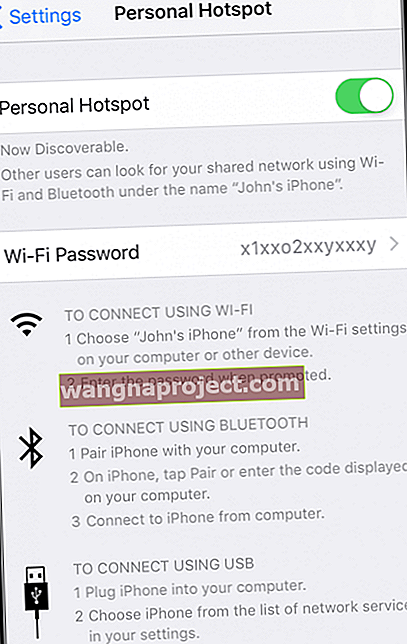
- Önceden doldurulmuş parolayı kullanın veya kendi Kişisel Erişim Noktası WiFi parolanızı belirleyin
- Şifreyi değiştirmek için Ayarlar> Hücresel> Kişisel Erişim Noktası'na gidin.
- WiFi şifresine dokunun
- Şifrenizi girin
- Parolanızı değiştirdiğinizde, bağlı tüm cihazların bağlantıları otomatik olarak kesilir, bu nedenle güncellenmiş parolayı kullanarak bunları yeniden bağlamanız gerekir.
Kişisel erişim noktanızı Apple Aile planı üyelerinizle otomatik olarak paylaşın
- Başkalarının Katılmasına İzin Ver'i etkinleştirdiğinizden emin olun
- Aile Paylaşımı'na dokunun
- Aile Paylaşımını Aç / Kapat
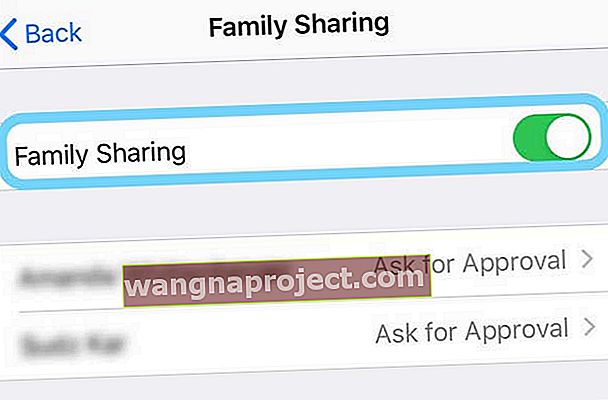
- Her aile üyesine dokunun ve Onay Sor yerine Otomatik'i seçin
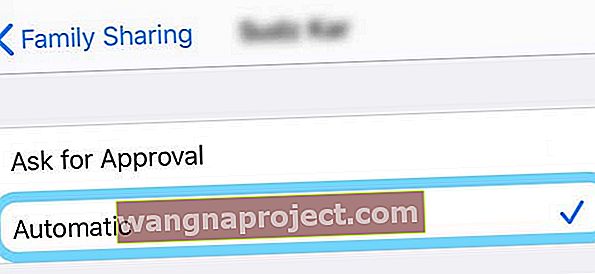
Kişisel Erişim Noktasında Sorun Giderme
- Cihazınızın iOS'unu iTunes veya Ayarlar> Genel> Yazılım Güncelleme aracılığıyla güncelleyin

- Önce yedeklediğinizden emin olun!
- Bluetooth ve WiFi'yi Kapatıp Açın

- Operatör ayarlarınızı güncelleyin
- Ayarlar> Genel> Hakkında'ya dokunun
- Bir güncelleme varsa bir istem görürsünüz

- İPhone'unuzun adını (veya erişim noktasını sağlayan cihazı) değiştirin
- Bazen bir iOS güncellemesi sırasında cihazınızın adı silinir
- Gidin Ayarlar> Genel> Hakkında
- İsme dokunun
- Hotspot (genellikle bir iPhone) sağlayan cihazın adını yalnızca iPhone veya iPad'den daha benzersiz bir adla değiştirin
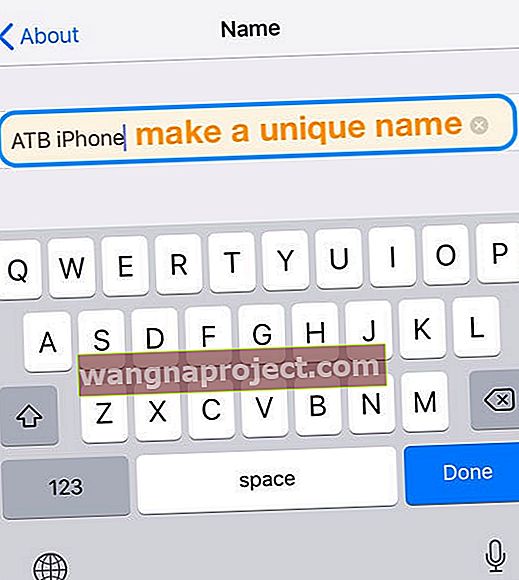
- Hücresel Veriyi kapatın, ardından Ayarlar> Hücresel> Hücresel Veri'ye dokunarak tekrar açın.

- Ayarlar> Genel> Sıfırla> Ağ Ayarlarını Sıfırla seçeneğine giderek ağ ayarlarını sıfırlayın
- Bu işlem, depolanan tüm WiFi şifrelerini ve ağları kaldırır; bu nedenle, bu eylemi gerçekleştirmeden önce bu kimlik bilgilerini elinizin altında bulundurun.
- Cihazlarınızı kapatıp, 30 saniye bekleyerek ve tekrar açarak yeniden başlatın.
- İOS 11 ve üzeri için Ayarlar> Genel> Kapat'ı kullanın

- İOS 11 ve üzeri için Ayarlar> Genel> Kapat'ı kullanın
- Cihazlarınızı yeniden başlatmaya zorlayın
- İPhone 8 veya sonraki modellerinde ya da ana sayfa düğmesi olmayan iPad'de: Sesi Aç düğmesine basın ve hemen bırakın. Sesi Kısma düğmesine basın ve hemen bırakın. Ardından, cihaz yeniden başlayana kadar Güç veya Yan düğmesini basılı tutun

- İPhone 7 veya iPhone 7 Plus'ta: Apple logosunu görene kadar Yan ve Sesi Kısma düğmelerini en az 10 saniye basılı tutun.
- İPhone 6s ve önceki modellerinde, iPad veya iPod touch'ta: Apple logosunu görene kadar Ana Sayfa ve Üst (veya Yan) düğmelerini en az 10 saniye basılı tutun.

- İPhone 8 veya sonraki modellerinde ya da ana sayfa düğmesi olmayan iPad'de: Sesi Aç düğmesine basın ve hemen bırakın. Sesi Kısma düğmesine basın ve hemen bırakın. Ardından, cihaz yeniden başlayana kadar Güç veya Yan düğmesini basılı tutun
- Son Yedeklemeden Geri Yükleme
- Aygıtınızı iTunes veya iCloud kullanarak düzenli olarak yedekliyorsanız, aygıtlarınızı geri yüklemeyi deneyin ve sorunun çözülüp çözülmediğine bakın.
- Son mağazanız ile şimdiki zaman arasındaki tüm verileri kaybettiğinizi unutmayın
İPhone veya iPad'inizde bir Erişim Noktası Adı (veya APN) mi kullanıyorsunuz?
APN (Erişim Noktası Adı) ayarlarınız yanlışsa, kişisel erişim noktasını bir seçenek olarak göremeyebilirsiniz.
APN Ayarlarınızı görüntüleyin
- Ayarlar> Hücresel> Hücresel Veri Seçenekleri> Hücresel Ağ
- Ayarlar> Mobil Veri> Mobil Veri Seçenekleri> Mobil Veri Ağı
İOS'unuzu güncelledikten sonra APN Ayarlarınızı yeniden girmeniz gerekebilir. Bu ayarları bilmiyorsanız, operatörünüzle iletişime geçin.
Kurumsal bir ortamda iPhone veya iPad kullanıyorsanız, APN'nizi değiştirmek için mobil aygıt yöneticinize başvurmanız gerekebilir.
APN Ayarlarını Değiştirin
- Dokunun Ayarlar> Hücresel> Hücresel Veri Ağı veya Ayarlar> Mobil Veri> Mobil Veri Seçenek> Mobil Veri Ağı.
- Ardından Hücresel Veri / Mobil Veri için sahip olduğunuz ayarları Kişisel Erişim Noktasına kopyalayın
- Ayarlarınızı değiştirmek için her alana dokunun ve ayrıntıları girin veya bu ayrıntıları operatörünüzden alın
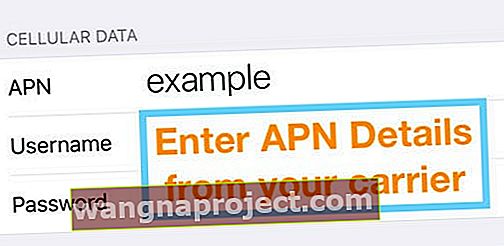
APN'nizi sıfırlayın
- Gidin Ayarlar> Hücresel> Hücresel Veri Ağı ,
- Ayarları Sıfırla'ya dokunun
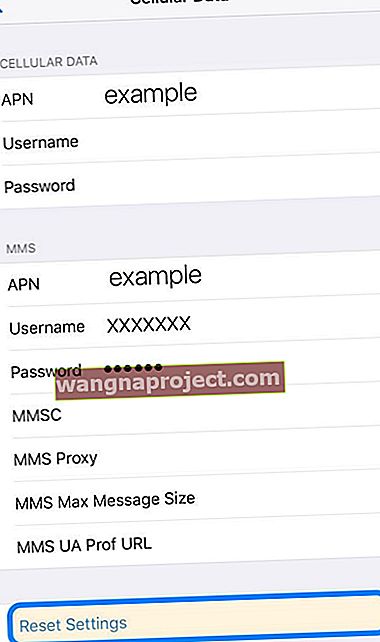
- İPad'ler için konfigürasyon profilini kaldırın ve tekrar ekleyin
- Yüklü bir APN konfigürasyon profiliniz varsa, profilin bilgileri kullanılır
APN Yapılandırma Profilini kontrol edin
- Gidin Ayarlar> Genel> Profiller

- Önceki seçeneklerin hiçbiri işe yaramadıysa, APN profilini silin
Operatörünüz veya Apple Destek ile İletişime Geçin 
Kişisel Erişim Noktanızın görünmesini sağlamak için her şeyi denerseniz ancak yine de göremiyorsanız, daha fazla yardım için Apple veya Operatörünüz ile iletişime geçin.
Ayrıca bir Apple Genius ile randevu alabilir ve cihazlarınıza göz atmalarını sağlayabilirsiniz. Evet, içeri de girebilirsiniz - ancak Dahilerin ne kadar meşgul olduğuna bağlı olarak bir süre bekliyor olabilirsiniz! Bu yüzden her zaman randevu almanızı öneririz.