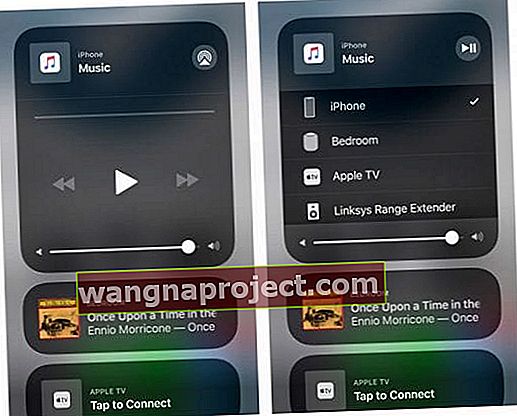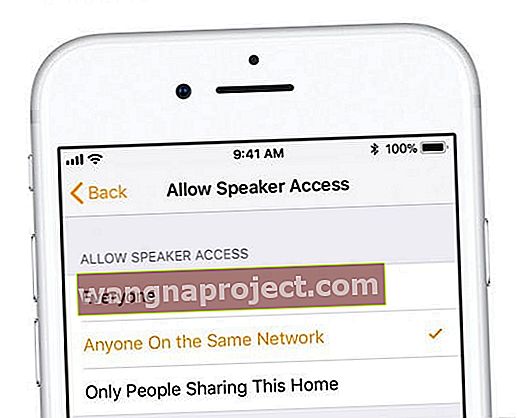AirPlay'in çalışmaması çok sinir bozucu ve iDevice'inizden Apple TV dahil bir AirPlay cihazına akış gerçekleştiremiyorsunuz. Ne yazık ki, AirPlay titiz bir küçük özelliktir ve bağlanma sorunları, herkesin kabul ettiğinden daha sık meydana gelir. Personelimiz düzenli olarak AirPlay ile ilgili sorunlarla karşılaşır, bu yüzden bu keşfedilmemiş bir zemin değildir.
Bu nedenle, AirPlay'in normalden biraz daha çekingen olmaya karar verdiği zamanlarda sorun gidermek için "en büyük AirPlay hit'lerimizden" bazılarını bir araya getirdik.
- Pil gücünü kullanmak yerine tüm cihazları bir duvar prizine takın
- Tüm cihazları yeniden başlatın ve AirPlay'i tekrar deneyin
- Bluetooth'u kapatın veya zaten kapalıysa açmayı deneyin
- Hücresel Veriyi Kapat
- Diğer Bluetooth cihazlarıyla (hoparlörler gibi) bağlantıyı kesin
- Aynı WiFi ağına bağlanın
- Ayarlar> Genel> Sıfırla> Ağ Ayarlarını Sıfırla'da iDevice'inizdeki ağ ayarlarınızı sıfırlayın
- İOS, Apple TV ve HomePod yazılımını güncelleyin
- Tekleme veya kesinti yaşıyorsanız HomePod'unuzu veya Apple TV'nizi diğer elektronik cihazlardan uzaklaştırın
- Cihazlarınızın DHCP lisansını yenileyin
- Halka açık bir WiFi'den (otel veya havaalanı gibi) bağlanıyorsanız, Airplay genellikle halka açık WiFi güvenlik özellikleri nedeniyle çalışmaz.
AirPlay nedir?
AirPlay, bir iPhone, iPad, iPod Touch veya Mac'ten videolar, müzikler, fotoğraflar ve daha fazlası dahil olmak üzere her tür içeriği doğrudan bir AppleTV, HomePod veya diğer AirPlay cihazlarına aktarmanıza olanak tanır. AirPlay ile tüm bunları WiFi ve Bluetooth kullanarak kablosuz olarak yayınlarsınız.
Hatta iPhone yerine AppleTV'nizde AirPlay'i kullanarak internette gezinebilir, en son tatil fotoğraflarınızı sergileyebilir, Facebook'ta ve diğer sosyal medya sitelerinde video izleyebilirsiniz.
AirPlay ayrıca bir AppleTV'den belirli hoparlörlere ve diğer AirPlay özellikli cihazlara akış yapmanızı sağlar.
AirPlay Nasıl Kullanışlı?
AirPlay tamamen büyük ekranda veya büyük hoparlörlerde. Bu, iPhone'larımızın veya iDevices'in sunduğundan daha sürükleyici bir medya deneyimi yaşamakla ilgili.
En önemlisi, AirPlay eğlencenizi arkadaşlarınızla, ailenizle ve hatta iş arkadaşlarınızla paylaşır!
Airplay ile, küçük cihazlarımızın gücünden yararlanıyoruz ve AirPlay özellikli bir hoparlörle müzik çalmaktan aile fotoğraflarına bakmaya veya en sevdiğimiz filmi herkesin keyif alması için büyük TV ekranında yayınlamaya kadar herkes için büyük bir cihaz deneyimi yaratıyoruz. .
Evet, AirPlay'in hepimiz için bir yeri var.
Akış yapabileceğiniz AirPlay Cihazları
- iPhone, iPad veya iPod touch
- Mac
- Mac veya PC'de iTunes
- Apple TV 4K veya Apple TV (4. nesil)
Akış yapabileceğiniz AirPlay Cihazları
- HomePod
- Apple TV 4K, Apple TV (4. nesil) ve Apple TV (2. veya 3. nesil)
- AirPort Express'teki Ses Çıkışı bağlantı noktasına bağlı hoparlörler
- Hoparlör ambalajında "Apple AirPlay ile çalışır" yazan hoparlörler
AirPlay 2 mi kullanıyorsunuz?
AirPlay 2, iOS 11.4 veya sonraki sürümleri ve tvOS 11.4 ve sonraki sürümleri çalıştıran 4. nesil Apple TV ve üstünü gerektirir. Mac'ler için iTunes, 12.8 veya daha üst sürümünü çalıştırmalıdır.
AirPlay'e karşı AirPlay Yansıtma - Ne Sağlar?
Tamam, kuşkusuz kafa karıştırıcı. İşte arıza.
- AirPlay. İTunes kitaplığınızdan veya iDevice'den AirPlay uyumlu ve WiFi bağlantılı bilgisayarlara, hoparlörlere ve diğer ses cihazlarına müzik, video ve fotoğraf akışı yapmanızı sağlar
- AirPlay Yansıtma. Mac'inizin veya iDevice'inizin ekranındakileri AppleTV bağlantılı televizyonlara ve hatta projektörlere görüntülemenizi sağlar

Videoyu izleyin ama hiçbir şey duymadınız mı?
- İDevice'inizde ve AirPlay cihazında sesin açık olup olmadığını kontrol edin
- Bir sessiz anahtarının veya işlevinin yanlışlıkla açık olup olmadığını öğrenin. İDevices için yan anahtara bakın. İnce turuncu bir çizgi görürseniz, sessizdir. Sesi açmak için diğer yöne geçin.
Bir Otelden veya İşletmeden Bağlanmaya mı Çalışıyorsunuz?
Bir otelin veya işletmenin misafir ağını kullanarak bağlanıyorsanız, büyük olasılıkla güvenlik nedeniyle AirPlay yapamazsınız.
Otellerdeki veya benzerlerindeki çoğu konuk ağı, ağlarına bağlı cihazların o ağdaki diğer cihazları görmesine veya iletişim kurmasına izin vermez. Sonuç olarak, AirPlay çalışmayacaktır.
Bir alternatife ihtiyacınız varsa, eşler arası AirPlay'i düşünün.
Mac'ten AirPlay'e mi çalışıyorsunuz?
AppleTV'nize video akışı, Safari veya QuickTime Player kullanarak macOS veya OS X El Capitan'da çalışan Mac kullanıcıları tarafından kullanılabilir. AirPlay yansıtma, OS X Moutain Lion ve sonraki sürümleri kullanan Mac'lerde kullanılabilir.
AirPlay kullanılabilir olduğunda, Finder Menü Çubuğunun sol üst kısmındaki (sonraki Gün ve Saat) AirPlay simgesini tıklayın ve AirPlay To: öğesini ve seçtiğiniz cihazı seçin.
AirPlay Şifresi mi istiyorsunuz?
Mac veya MacBook'unuza / MacBook'unuza AirPlay yapmaya çalışıyorsanız ve bir Airplay parolası soruyorsa, Apple TV Ayarları> Airplay> Erişim Kontrolü> Güvenlik> Parola bölümüne gidin.
Eski cihazlarda ve Mac'inizde sorun mu yaşıyorsunuz?
Okuyucu John'un bilgisayarınızdaki sistem tarihini değiştirme önerisini deneyin ve makineyi Airplay ile iTunes'un çalıştığı bir zamana geri yükleyin.
AirPlay Çalışmıyor mu?
AirPlay veya AirPlay Yansıtma düzenli olarak çalışmıyorsa veya düzgün çalışmıyorsa (örneğin, aralıklı oynatma veya ses yoksa vb.), Durumu gidermek için bu temel adımları deneyin.
Sonraki adımları gerçekleştirmeden önce, iOS'un veya macOS'un en son sürümünü çalıştırıp çalıştırmadığınızı kontrol edin. İDevices için Ayarlar> Genel> Yazılım Güncelleme'ye gidin . Güncellemeniz gerekiyorsa İndir ve Yükle'yi tıklayın. Ayrıca HomePod'unuzu Home Uygulamasını kullanarak iPhone'unuzdan güncellersiniz.
Bir AppleTV'yi güncellemek için Ayarlar> Genel> Yazılımı Güncelle'ye gidin . MacOS için, bir güncelleme olup olmadığını görmek için Mac App Store'u ziyaret edin.
AirPlay Çalışmıyor Sorun giderme ipuçları
- AirPlay simgesini görmüyorsanız, Apple TV'nizin veya diğer AirPlay aygıtınızın açık olduğundan ve aynı zamanda uyandığından emin olun.
- Oynarken iPhone / iPad'inizi bir güç kaynağına bağlı tutun, böylece asla uyku moduna geçmez
- Denetim Merkezi'ni açın ve AirPlay'i bulup bulamayacağınızı görün, çoğu iDevices için ekranınızın altından yukarı kaydırmanız yeterlidir. İPhone X'te, ekranın sağ üst köşesinden aşağı kaydırın. Müzik Kutucuğuna derin basın veya dokunup basılı tutun ve sağ üstteki AirPlay simgesine dokunun
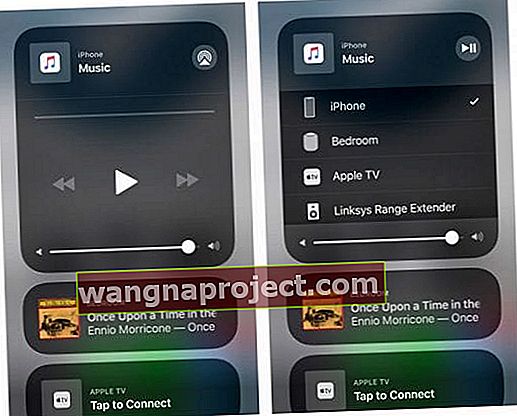
- Apple TV'nizde ve iOS aygıtınızda Bluetooth'u kapatın ( Ayarlar> Genel> Bluetooth )
- Bazı okuyucular Bluetooth'u açmanın çalıştığını veya kapatıp açtığını buldu
- Hücresel veriyi kapat
- İDevices, Apple TV'ler ve HomePod'lar dahil tüm cihazlarınızı yeniden başlatın
- İOS cihazınızda WiFi'nin etkin olduğundan ( Ayarlar> WiFi ) ve HomePod'unuz dahil tüm cihazların aynı WiFi ağına bağlandığından emin olun.
- WiFi yönlendiricinizin donanım yazılımının güncel olduğundan emin olun
- WiFi yönlendiricinizi yeniden başlatın
- Akış yapmaya çalışan birden fazla cihaz olmadığını kontrol edin
- macOS ve OS X: Bir güvenlik duvarı kullanıyorsanız, AirPlay Yansıtmanın engellenmediğinden emin olun:
- Apple Menüsü> Sistem Tercihleri> Güvenlik ve Gizlilik> Güvenlik Duvarı> Güvenlik Duvarı Seçenekleri ve "Tüm gelen bağlantıları engelle" onay kutusunun işaretini kaldırın ve "İmzalı yazılımın gelen bağlantıları almasına otomatik olarak izin ver" onay kutusunu işaretleyin
- HomePods için, Mac veya PC kullanıyorsanız, Hoparlör Erişimine İzin Ver ayarında ( Ev Uygulaması> Ev Ayarları> Eviniz> Hoparlörler> Hoparlör Erişimine İzin Ver) içinde Yalnızca Bu Evi Paylaşan Kişiler'i seçerseniz, HomePod için AirPlay'i kullanamazsınız . ) Bu ayarı Herkes olarak değiştirin
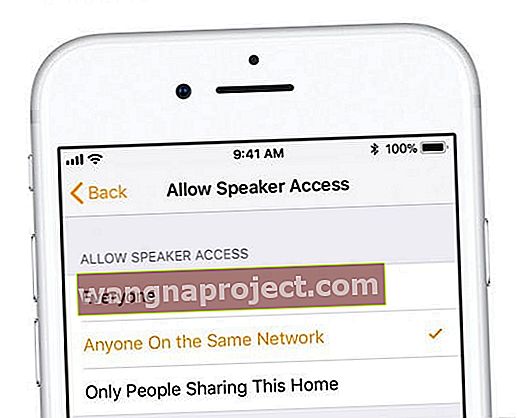
DHCP Lisansını Yenileyin
- Mac'ler için, Sistem Ayarları> Ağ> Gelişmiş> TCP / IP> DHCP Kirasını Yenile'ye gidin
- İDevices için Ayarlar> WiFi> Ağınızın Adına dokunun> DHCP Sekmesi altında "Kirayı Yenile" ye basın

Kontratınızı yenilediğinizde, iDevice cihazınız ağınızda yeni bir IP adresi arar. IP adresleriyle ilgili kiralamalar da biter - bu normal bir davranıştır. Bir kiralama sona erdiğinde, internet servis sağlayıcınız cihazın IP adresini değiştirebilir. Ancak endişelenmeyin, yönlendiriciniz ve modeminiz bu yenilenen IP adresini otomatik olarak günceller. Kiralamaları yenilemek, cihazınızı WiFi ağınıza yeniden başlatmanıza yardımcı olur. Bu nedenle DHCP kiranızı yenilemek, bir WiFi ağına bağlanma sorunlarını hafifletmeye yardımcı olur.
Bozuk AirPlay'i düzeltmek için iTunes'u yeniden yükleyin
Bozuk bir iTunes yüklemesi genellikle AirPlay ile ilgili sorunlara yol açar, bu nedenle iTunes'u yeniden yüklemeyi deneyin. İTunes'u yeniden yüklemek için Apple Downloads'dan indirin. İndirdikten sonra kurun ve ardından hem Mac'inizi hem de Apple TV'nizi yeniden başlatın. AirPlay'in kullanılabilir olup olmadığına ve tekrar çalışıp çalışmadığına bir göz atın.
Activity Monitor ile Bir Göz Atın
İşlemcinizin yüksek yüzdelerini hangi işlemlerin kullandığını görmek için etkinlik izleyicisini açın. XPEncoder ve Airplay XPC yardımcısını arayın ve bu yüksek kullanımlı işlemleri kapatın. AirPlay'i Kapatın (Sistem Tercihleri> Ekranlar> AirPlay Ekranı> Kapalı), ardından 20-30 saniye bekleyin ve tekrar AÇIN. AirPlay'in şimdi çalışıp çalışmadığını görün.
Ne yazık ki, bu geçici bir düzeltmedir, bilgisayarınızı yeniden başlattığınızda veya kapattığınızda bu sorun geri döner ve yukarıdaki adımları tekrarlamanız gerekir.
Apple TV'de bir IP rezervasyonu veya yarı Statik IP ayarlayın
Çoğu bilgisayar, iDevices ve diğer WiFi özellikli cihazlar, her başlattığınızda yeniden bir IP adresi atar. Buna dinamik IP denir, ancak bu, cihazınızın IP adresini her seferinde kontrol etmeniz gerektiği anlamına gelir . Bununla birlikte, DHCP Rezervasyonları adı verilen az bilinen bir özellik, ağınızdaki her bilgisayar veya cihaz için belirli IP'leri ayırmanıza izin verir . DHCP Rezervasyonlarını kullanmak, cihazlarınızın her zaman aynı IP adresine sahip olmasını sağlar. Yani artık kontrol etmek yok!
Kutudan çıkar çıkmaz DHCP rezervasyonlarını destekleyip desteklemediğini görmek için yönlendiricinizin kullanım kılavuzuna bakın. Değilse, size bu işlevi sağlamak için yönlendiricinizi yükselten ürün yazılımı eklentileri vardır. Tarayıcınızın gezinme çubuğuna yönlendiricinizin IP adresini yazarak yönlendiricinizin yapılandırma aracına gidin.
Yönlendiriciniz DHCP Rezervasyonunu destekliyorsa, bu ayarlamayı yapmak için yönlendiricinizin yapılandırma aracını kullanacaksınız.
AirPort Extreme'iniz varsa
- Apple TV'nizde Ayarlar> Hakkında'ya gidin ve ATV'nizin MAC adresini not edin.
- AirPort Admin Utility'yi başlatın
- Ağ sekmesine gidin
- DHCP rezervasyonlarında + tıklayın
- ATV'niz için istediğiniz bir IP seçin ve MAC adresini girin
- Şu andan itibaren, bu IP adresi söz konusu MAC adresi için ayrılmıştır ve onu yalnızca Apple TV'niz alır.
- Gerçek anlamda statik bir IP değildir, ancak tıpkı bir IP gibi davranır
Başlangıç Öğelerinizi Ayarlayın
Başlatma sırasında açılan üçüncü taraf uygulamaları, genellikle AirPlay sorunlarının nedenidir. Açık Sistem Tercihleri> Kullanıcılar ve Gruplar> Giriş Öğeler. Üçüncü taraf yazılımları listeleyen tüm kutuları işaretleyin, ardından listenin altındaki "-" eksi işaretini tıklayın. Mac'inizi yeniden başlatın. Ve Airplay'in yansıtma ve iTunes için tekrar çalışıp çalışmadığını görün.
Eğitim Videomuza Bir Göz Atın
Airplay Sorunlarınızı giderme sürecinde size adım adım yol göstermek için Youtube kanalımızda ayrıntılı bir video kılavuzu oluşturduk. Daha fazla bilgi için lütfen aşağıdaki Videomuza tıklayın: