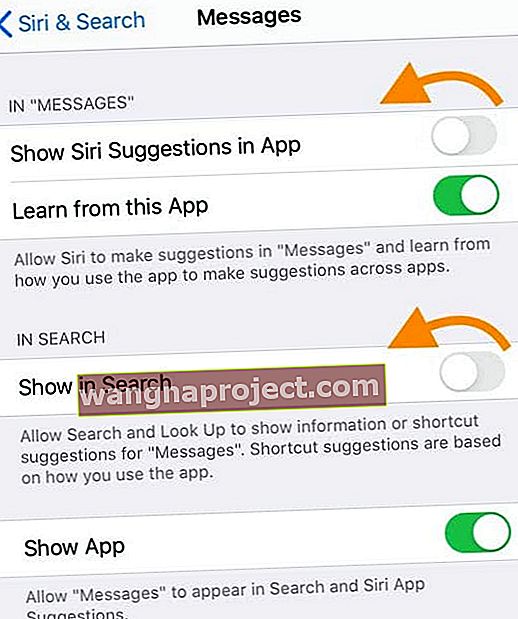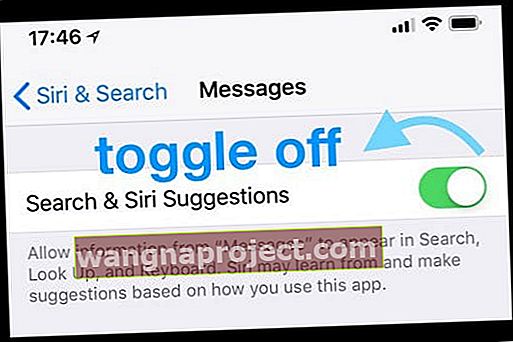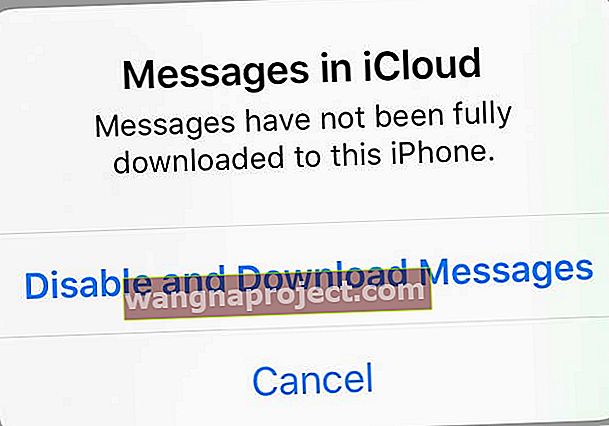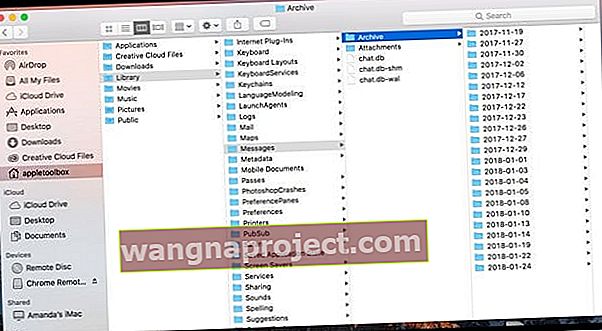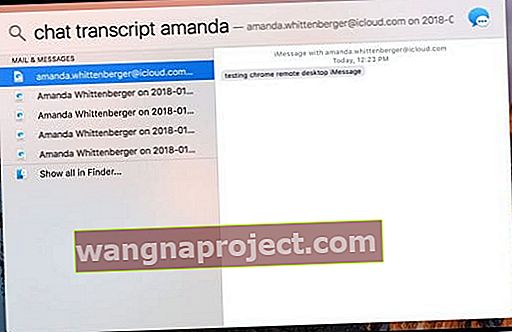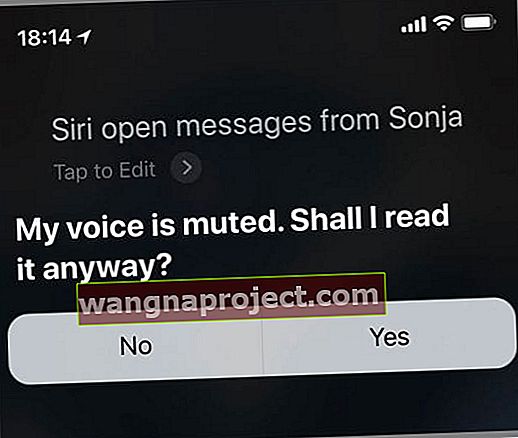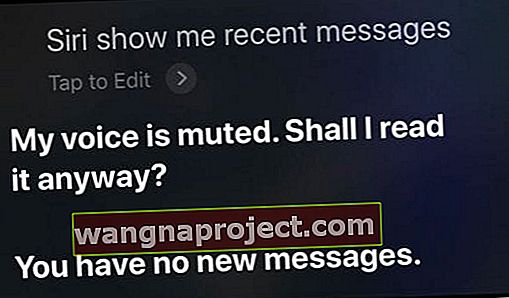Okurlarımızdan birkaçı, son iOS güncellemelerinden VEYA iPhone'larında, iPad'lerinde ve iPod Touch'larında yakın zamanda yapılan bir Geri Yüklemeden sonra artık eski metinleri ve mesajları arayamadıklarını bildirdi.
Uygulama içi arama sırasında veya Spotlight Araması aracılığıyla yalnızca güncelleme veya geri yüklemeden sonra gönderilen metinler görünür ve birçok önemli konuşmayı dışarıda bırakır!
Bununla birlikte, mesajlar hala oradadır ve bunları her zaman manuel olarak bulabilir ve okuyabilirsiniz. Arama sonuçlarında görünmüyorlar. Depolanan çok sayıda metni olan iFolk'lar için, iPhone'larında mesaj arayamamak büyük bir baş ağrısıdır.
Görünüşe göre iOS'unuzu güncellediğinizde veya bir Geri Yükleme gerçekleştirdiğinizde, bu işlem iDevice'inizin arama dizinini sıfırlar ve hem uygulama içi arama sonuçları hem de spotlight arama sonuçları için güncelleme sonrası (veya geri yükleme) arama dizinine yalnızca yeni mesajlar eklenir.
Yani yapmamız gereken şey, eski mesajlar da dahil olmak üzere tüm mesajları içerecek şekilde bu arama dizinini yeniden oluşturmak.
Mesaj uygulamanızın eski metinler de dahil olmak üzere tüm metinleri aramasına yardımcı olmak için bu hızlı ipuçlarını izleyin.
- Mesajlar için Siri ve Öneriler'i kapatın, ardından Ayarlar uygulamasını kapatın ve Siri ve Öneriler'i tekrar açın
- Dilinizi geçici olarak değiştirin
- İMessage'ı kapatıp açın
- Arama sonuçlarınızda mesajları görünmeyen bir kişiye yeni bir mesaj gönderin
- İCloud'da Mesajlar'ı kapatın ve tüm mesajlarınızı devre dışı bırakıp indirmeyi seçin
- Yeni bir yedeklemeden yedekleme ve geri yükleme
- Aynı Apple Kimliği ile giriş yapmış bir Mac'i kontrol edin
- WhatsApp, Facebook Messenger ve benzeri üçüncü taraf mesajlaşma uygulamaları için sohbet geçmişinizi hem iCloud'a (veya DropBox gibi başka bir bulut seçeneğine) hem de bilgisayarınıza yedeklemeyi deneyin ve ardından uygulamayı silin ve yeniden yükleyin.
Mesajlardaki Eski Metinleri Nasıl Geri Alabilir ve Arama Endeksinizi Nasıl Yeniden Oluşturabilirsiniz
- Gidin Ayarlar> Siri ve Arama
- İlerleyin Aşağı Mesaj App ve KAPALI geçiş App göster Siri Öneriler ve Ara gösterisinde
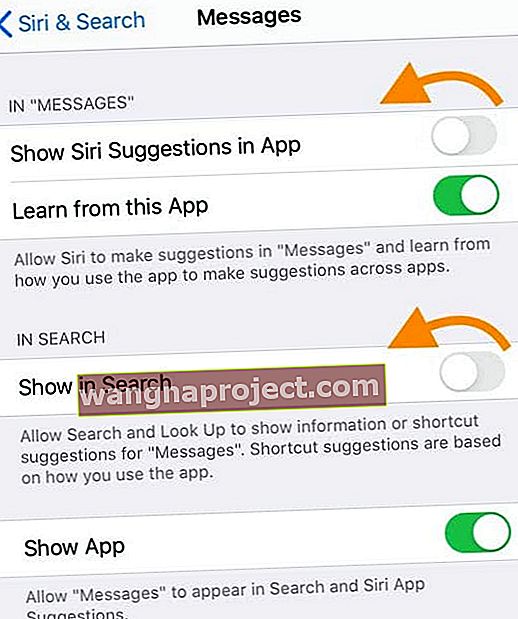
- Daha eski iOS için Siri ve Öneriler'i veya Arama ve Siri Önerileri'ni kapatın
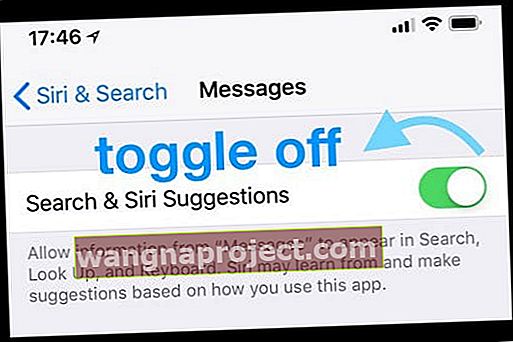
- Ayarlar uygulamasını kapatın
- Ana ekranda ana ekran düğmesi olmayan bir iPhone veya iPad'de, ekranın altından yukarı kaydırın ve ekranın ortasında biraz duraklatın.
- Ana ekran düğmesi olan bir iDevice'de, Ana Sayfa düğmesine çift tıklayın ve kapatmak istediğiniz uygulamayı bulmak için sağa veya sola kaydırın.
- Kapatmak istediğiniz uygulamayı bulmak için sağa veya sola kaydırın
- Kapatmak için uygulamanın önizlemesinde yukarı kaydırın
- Cihazınızı yeniden başlatın
- Ayarlar> Siri ve Arama'ya geri dönün
- İleti App ve AÇIK geçiş bulun Uygulaması'nda gösterin Siri Öneriler ve gösterisinde Ara (Siri & Öneriler)
- Sabırlı olun ve arama dizininizin yeniden oluşturulmasına izin vermek için 1-2 dakika bekleyin
- Mesaj Uygulamanızı açın ve şimdi eski mesajları arayıp aramadığına bakın
Hala Mesajlar Uygulama Aramasında veya Spotlight Aramasında Eski Metinleri Görmüyor musunuz?
Yukarıdaki adımlar sorununuzu çözmediyse, telefonunuzun dilini geçici olarak değiştirmeyi deneyin.
- Gidin Ayarlar> Genel> Dil ve Bölge > Geçerli dilden başka bir şeye anahtarı
- Ardından, Ayarlar> Siri ve Arama> Dil'i ziyaret edin > önceki adımda seçilen aynı dile geçin
- Yukarıda listelenen 1-7 arası adımları izleyin
- Gidin Ayarlar> Genel> Dil ve Bölge ve yerel dil seçin
- Ayarlar> Siri ve Arama> Dil'i ziyaret edin ve dili yerel dilinize güncelleyin
Mesajlarda Eski Metin Arama Çalışmadığında Diğer Çözümler
Yeniden etkinleştirmek için iMessage'ı kapatıp açın
- Gidin Ayarlar> Mesajlar> iMessage geçiş sırt, açıp, 20 saniye bekleyin ve

Yeni mesaj gönder
- Arama sonuçlarınızda mesajları görünmeyen bir kişiye yeni bir mesaj oluşturun ve gönderin ve daha önce aranamayan tüm eski mesaj dizilerinin tekrar aranabilir hale geldiği anlaşılıyor.
İCloud veya iTunes / Finder ile yedekleme ve geri yükleme
- Bazı okuyucular, yeni bir yedeklemeden yedekleme ve geri yükleme işleminin, eski metinlerin görünmemesiyle sorunlarını çözdüğünü söylüyor. Garantisi olmayan oldukça sert bir çözüm, özellikle de bazı kullanıcılar bu sorunu bir geri yüklemeden sonra ortaya çıktığını bildirdi. Ama başka hiçbir şey işe yaramazsa, bunu bir deneyin
- İCloud'a veya Finder uygulaması / iTunes aracılığıyla yedekleyin ve ardından cihazı yeni olarak sıfırlayın ve en son iCloud / iTunes / Finder yedeklemesinden geri yükleyin
İCloud'da Mesajları kapatın 
İCloud'da Mesajlar'ı kapattığınızda, tüm mesajlarınızı aygıtınıza indirebilirsiniz. Tüm bu mesajlar indirildikten sonra, Mesaj uygulamasını cihazınızda tekrar indekslemeye zorlar. Bu yerel indeksleme tamamlandıktan sonra, iCloud'da Mesaj'ı tekrar açın (ek cihazlar arasında senkronize etmek istiyorsanız).
Bu işleme başlamadan önce, cihazınızın mesajlarınızı indirmek için yeterli depolama alanına sahip olduğundan emin olun. Yerel depolamayı kontrol etmek için Ayarlar> Genel> Depolama'ya gidin . İCloud'daki Mesajlar'ı kapatmadan önce yerel cihaz depolama alanını boşaltın.
İCloud'da Mesajlar'ı kapatarak cihazınızdaki Mesaj uygulamasını yeniden dizine ekleme
- Gidin Ayarlar> Apple Kimliği> iCloud> iCloud iletiler
- Kapat
- Komut isteminde, Mesajları Devre Dışı Bırak ve İndirmeyi seçin
- İCloud'da Mesajlar'ı etkinleştirdiğiniz diğer tüm Apple aygıtları, bu aygıttan gönderdiklerinizi ve aldıklarınızı iCloud'da saklamaya devam eder.
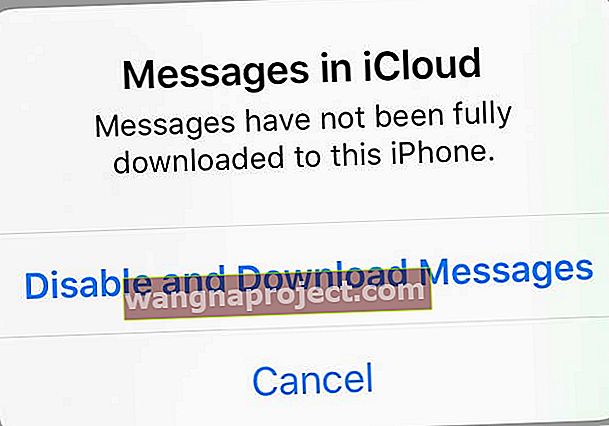
- İCloud'da Mesajlar'ı etkinleştirdiğiniz diğer tüm Apple aygıtları, bu aygıttan gönderdiklerinizi ve aldıklarınızı iCloud'da saklamaya devam eder.
- Cihazınızın indirme işlemini tamamlamasını ve endekslemeye başlamasını bekleyin
- Cihazınız yeni indekslemeyi bitirdiğinde, eski mesajlarınızın orada olduğunu doğrulayın ve arama fonksiyonu üzerinde bazı testler yapın.
- Yeni dizinden memnunsanız, önce aygıtınızı yedekleyin ve ardından isterseniz iCloud'daki Mesajlar'ı yeniden açın.
- İCloud'da Mesajlar kapalıyken geri döndüğünüzde, mesaj geçmişiniz iCloud yedeklemenize (ve herhangi bir iTunes / Finder uygulaması yedeklemesine) dahil edilir
iPhone Mesaj Arama Hiç Çalışmıyor mu?
Sorununuz, iDevice'inizin metinlerinizden hiçbirini aramaması nedeniyle biraz farklıysa, Mesaj Uygulamasının Siri ve Arama'da kapatılması oldukça olasıdır.
Denetlemek için şu adrese gidin Ayarlar> Siri ve Arama> Mesajlar> ve emin olun App göster Siri Öneriler ve Ara gösterisinde AÇILDI edilir.
Zaten açıksa kapatın, 20 saniye bekleyin ve tekrar açın.
Hala sorun yaşıyorsanız, iyi haber şu ki, iPhone'unuzun veya diğer iDevice'inizin HERHANGİ mesajınızı aramadığını keşfederseniz, yukarıda listelenen adımların da işe yaraması gerekir.
Apple'ın Mesaj Uygulamasını Mac'inizde Kullanın Veya iPhone'unuzu veya iDevice'inizi Mac ile Eşitleyin
Bir Mac'iniz varsa ve iMessage ve iCloud kullanıyorsanız, iyi haber şu ki tüm iMessage'larınız zaten Mac'inizde!
İPhone'larını Mac'leriyle senkronize eden veya bu Mac'lerde aynı Apple Kimliğine sahip Mesajlar'ı etkinleştiren kişiler için, eski mesajları tarihe göre bulmak kesinlikle daha kolay!
Mac'iniz için Mesajlar uygulaması, hem iMessage hem de SMS yoluyla tüm kısa mesaj geçmişinizin kaydını tutar ve size tüm konuşmalarınızın önemli bir arşivini sunar.
Ve incelemesi çok kolay!
Mac Kullanarak Tarihe Göre Bir Mesaj Nasıl Bulunur 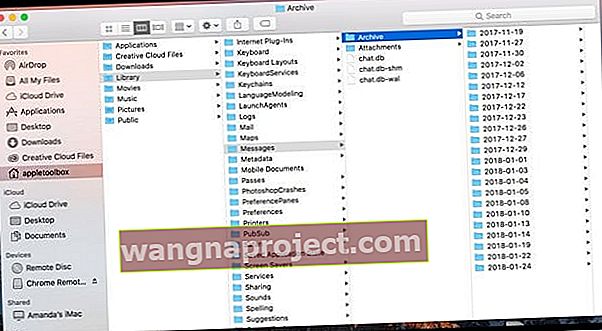
- Finder'ı açın > Klasöre Git VEYA Shift + Command + G kısayolu
- Şu yolu girin: / Kullanıcılar / [kullanıcı adınız] / Kitaplık / Mesajlar / Arşiv /
- Yıl, ay ve güne göre her tarih için alt klasörler bulursunuz
- Eski Mesajlarımı bulmak için ilgilendiğiniz tarihin klasörünü açın
- .İchat dosyasını çift tıklayarak Mesajlar'da açın
Mac'inizde Eski Mesajları Bulmak İçin Başka Bir Seçenek 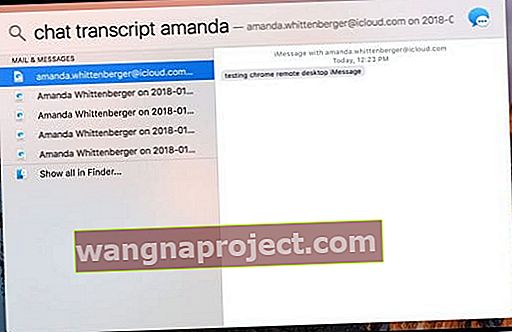
- Finder'ı Aç
- Finder'ınızın sağ üst köşesindeki Spotlight Aramasına (Büyüteç) dokunun
- "Sohbet transkripti" ARTI kişinin adını yazın ve geri dön düğmesine basın
- Bulucu, o kişiden gelen mesajlarınızı gösterir
Veya Terminal Kullanın!
Terminal'i kullanmayı seven DIY kullanıcıları için, bir Terminal oturumu açalım ve tüm mesaj geçmişimizi alalım!
Terminal Kullanarak Mesajlarda Eski Metinleri Nasıl Bulunur?
- Açık Terminal
- Şu komutu girin: sqlite3 ~ / Library / Messages / chat.db
- Bu komut, Mac'inizin Mesajlar uygulamasının veritabanını açar.
- Aşağıdaki komutları girin:
- .mode sütunu
- .headers açık
- Mesajdan cDate olarak metin, tarih saat (tarih, 'unixepoch', '+31 yıl') SEÇİN. CDate> = “2018-01-01”;
- "2018-01-01" 'i mesajlarınızı filtrelemek istediğiniz en erken tarihle değiştirin, ancak ""
- Aradığınız iletinin tam tarihini biliyorsanız, > = yerine =
- Bir tarih aralığı için şu komutu kullanın: SELECT text, datetime (tarih, 'unixepoch', '+31 year') AS cDate FROM message WHERE cDate> = "2017-12-01" ve cDate <= "2018-01 -01 ”;
Mesaj Uygulama Geçmişinizde Nasıl Arama Yapabilirsiniz?
Mesaj aracılığıyla arama yapmak genellikle kolaydır. Arama işlevinin yalnızca mevcut ve kayıtlı mesajlarınıza baktığını unutmayın.
Dolayısıyla, bir metin mesajını sildiyseniz, artık cihazınızda değildir ve bu nedenle, kısa mesaj geçmişinizde arama yaptığınızda görünmez.
Metinlerinizde isimler, sayılar, anahtar kelimeler ve hatta kelime öbekleri veya diğer arama terimlerini kullanarak arama yapabilirsiniz.
Dolayısıyla, belirli bir mesajı arıyorsanız, ancak göndereni hatırlamıyorsanız, sadece hatırladığınız bir şey yazın ve iDevice'inizin arama işlevi genellikle onu bulur.
Ve Arama Çubuğunun yalnızca ana Mesaj ekranında göründüğünü, tek tek mesaj dizilerinde görünmediğini unutmayın. 
Ne yazık ki, Mesaj Uygulamasının şu anda belirli bir zaman dilimi veya tarih içindeki tüm mesajları arama işlevi yoktur.
Ayrıca video, resim veya bağlantı arayamazsınız.
İOS'un Mesaj Uygulamasında Metinleriniz Arasında Nasıl Arama Yapılır
- Mesajlar uygulamanızı açın
- Arama Çubuğu için en üste bakın
- Görmüyorsanız, tamamen yukarı kaydırın
- Arama Çubuğunun tek tek mesaj dizilerinde değil, yalnızca ana Mesaj ekranında göründüğünü unutmayın.
- Arama çubuğuna dokunun ve Mesajlarınızda aramak istediğiniz ad, numara, anahtar kelime, kelime öbeği vb. Yazın.
- iOS eşleşen tüm metinleri, konuşmaları ve mesaj dizilerini listeler
- İncelemek istediğiniz mesajı seçin
Ve Siri'yi Unutma!
Son mesajları aramak, Siri'ye yükleyebileceğiniz başka bir görevdir. İstersen onları senin için bile okuyacak.
Ne yazık ki, Siri hala tüm mesaj geçmişlerinizde arama yapmaz, bunun yerine en son konuşma dizilerini bulur.
Siri'yi kullanarak son mesajlar nasıl kontrol edilir 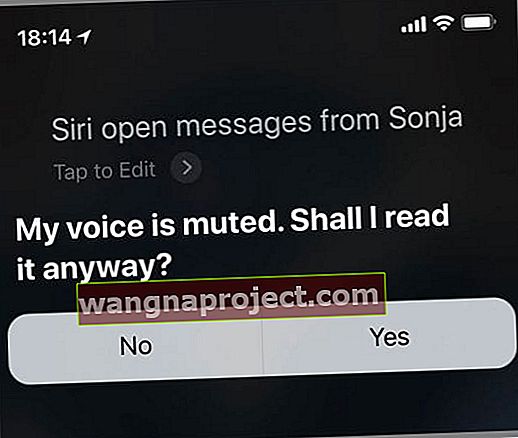
- Yan düğmeye basarak veya Ana Ekran düğmesini basılı tutarak Siri'yi etkinleştirin
- Siri'den "Yeni mesajları kontrol et", "(kişiden) gelen mesajları aç", "Yeni mesajım var mı?" ve benzeri
- Siri, son mesajlarınızı okur veya yeni mesajınız olmadığını bilmenizi sağlar
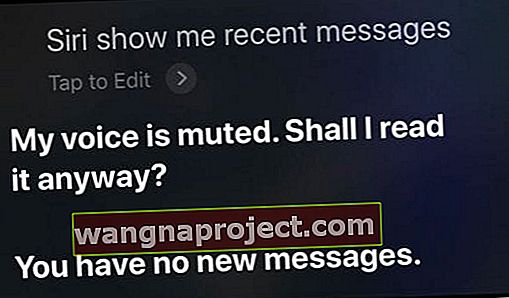
- Okumayı bitirdikten sonra Siri, yanıt vermek isteyip istemediğinizi sorar
- Tüm mesajları yakalayamadıysanız, Siri'den "Tekrar Oku" yu isteyin.
Ne yazık ki, Siri'nin mesajlar için arama işlevi hala oldukça eksik. En büyük sıkıntılarımdan biri, Siri'nin ekranda görüntülemek yerine yalnızca en son mesajlarınızı okumasıdır.
Keşke iOS, Siri'nin AI'nın hepsini yüksek sesle okuması yerine, size bu mesajları ekranda göstermesine izin verseydi.
Ayrıca, Siri şu anda yalnızca son mesajları aradığından, Siri'yi eski mesajları bulmak için kullanamayız ve bunlar genellikle tam olarak aradığımız mesajlardır!
Siri'nin Mesajlarınız Arasında Arama Yapmasını İstemiyor musunuz?
Siri'nin son mesajlarınıza bakması fikrinden hoşlanmıyorsanız, bu özelliği kapatabilirsiniz.
- Gidin Ayarlar> Siri ve Arama
- Mesaj Uygulamasına ilerleyin
- Geçiş KAPALI Uygulaması'nda gösterin Siri Öneriler ve Ara gösterisinde
- İzin vermek istemiyorsanız metin iletileri de geçiş kapalı, hiç Siri ve Arama Uygulaması Öneriler görünmesi bu App bilgi ve öner Kısayollar yanı