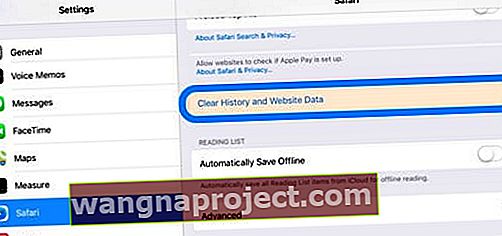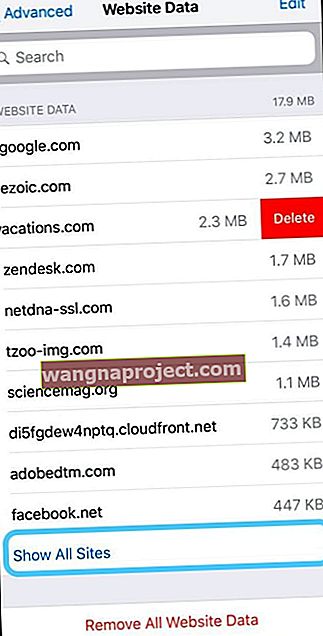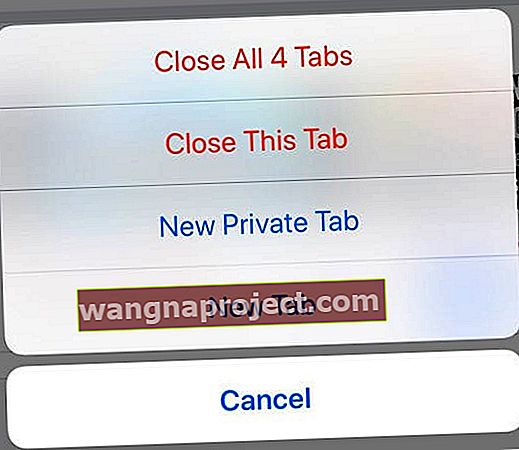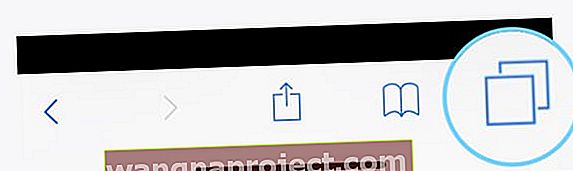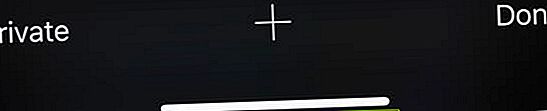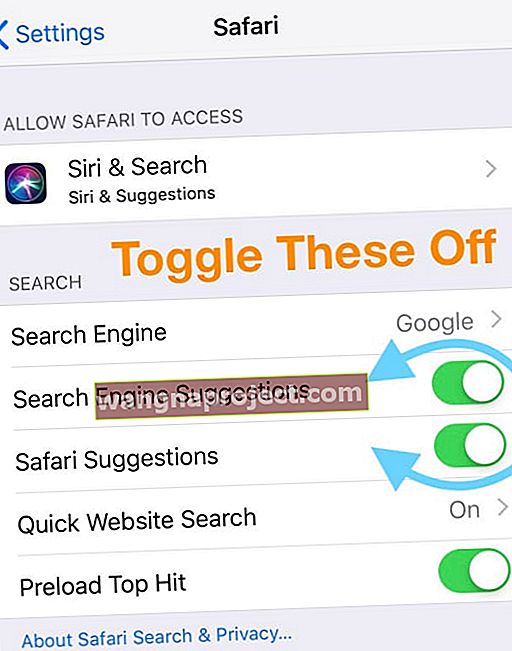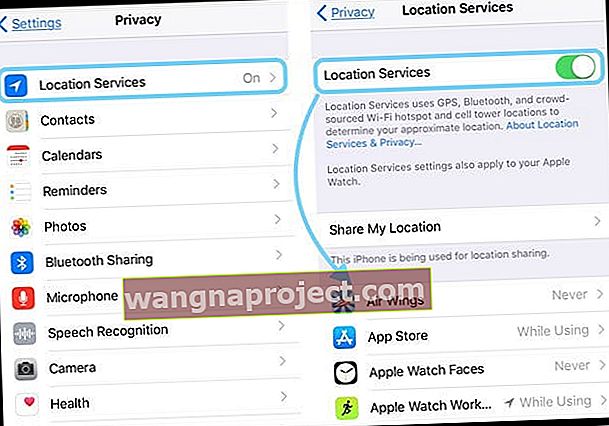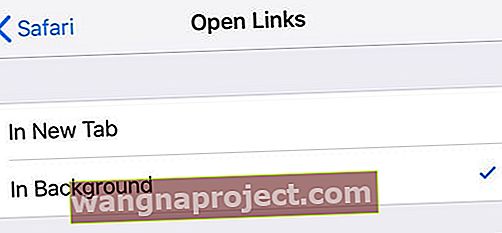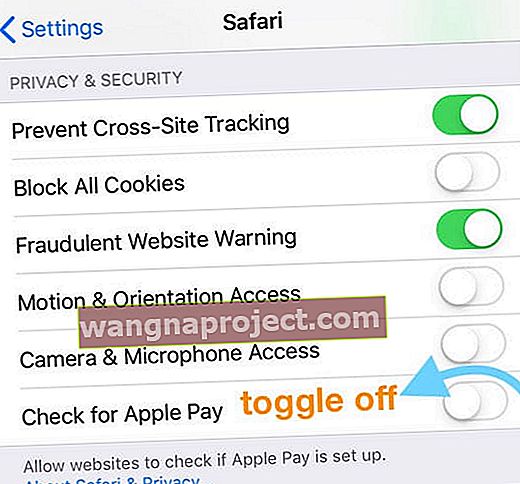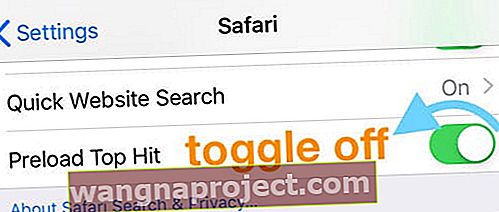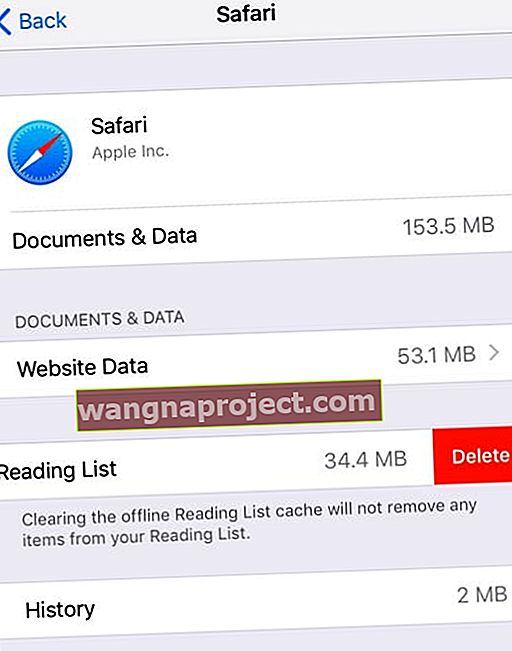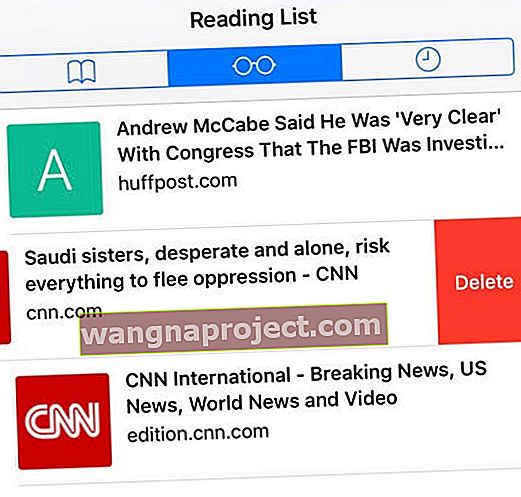Son zamanlarda, iOS'umu güncelledikten sonra, Safari'nin aniden inanılmaz derecede yavaş olduğunu ve sayfaların yüklenmesi sonsuza kadar sürecek ya da hiç yüklenmeyeceğini fark ettim! 
Safari tarama deneyimimin yıldırım hızında olmasını bekliyorum, bu yüzden Safari yavaşlamaya başladığında, tepkisiz davranmaya başladığında veya çöktüğünde bu gerçek bir problemdir!
İPad, iPhone ve iPod'larda Safari'de Yavaş Çalışan Bir Safari'yi veya Kilitlenme Sorunlarını Hızlandırmak İçin Bu Hızlı İpuçlarını Deneyin
- Safari'nin Web Sitesi Verilerini ve Geçmişini Önbelleğini Temizle
- JavaScript'i kapatmayı deneyin (geçici olarak)
- Kullanılmayan veya ihtiyaç duyulmayan tüm Safari sekmelerini kapatın
- Safari Uygulamasını Kapatmaya Zorla
- Safari Özel Taramayı kullanmayı deneyin
- Safari Önerilerini, Ön yüklemeyi ve Apple Pay'i kontrol etmeyi kapatın
- Yeniden Başlatın veya Önden Cihazınızı Yeniden Başlatın
Safari, iOS 10'dan başlayarak, iDevice'inizde birden çok Safari web sayfası açma yeteneği gibi bazı yeni ve ilginç özellikler ekledi.
Son testler sırasında, Safari'nin zaman zaman iPad'de ve hatta iPhone'umuzda alışılmadık derecede yavaş olduğunu gördük.
Genellikle, bir yazılım güncellemesi (varsa) yardımcı olur, ancak yine de yavaşlayan veya üzerinize kilitlenen bir Safari yaşıyorsanız, lütfen aşağıdaki ipuçlarını izleyin.
İPad'imin Safari Tarayıcısını Nasıl Hızlandırabilirim?
Web Sitesi Verilerinizi Temizleyin
- Safari uygulamasını kapatın
- Ayarlar> Safari'ye dokunun
- Aşağı kaydırın ve Geçmişi ve Web Sitesi Verilerini Temizle'yi bulun
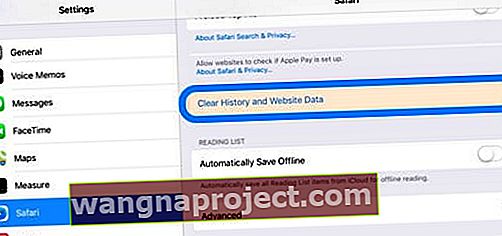
- Temizle'ye basarak işleminizi onaylayın ve onaylayın
- Safari Ayarlarında, Gelişmiş'e dokunun.
- Web Sitesi Verilerine dokunun
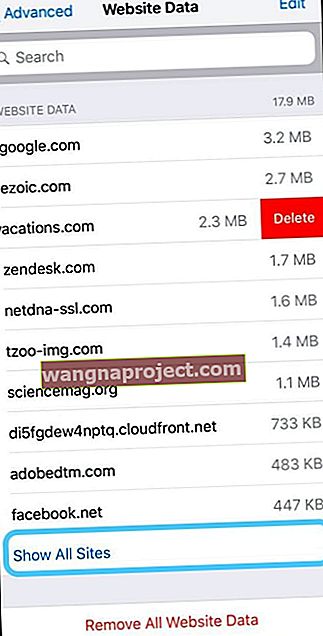
- Tüm Siteleri Göster'e dokunun
- Kaydırarak ve Sil'i seçerek birer birer silin
- Veya aşağıya kaydırın ve Tüm Web Sitesi Verilerini Kaldır'ı seçin
- Safari'yi tekrar açın ve normal şekilde çalışıp çalışmadığına bakın
Gerekirse Javascript'i kapatın
Bazı okuyucular, performans sorununun en azından geçici olarak JavaScript'i kapatarak çözüldüğünü buldu.
Bu özelliği devre dışı bırakmak için Ayarlar> Safari> Gelişmiş> JavaScript> Kapat'a gidin 
Safari'nin Web Sayfalarını Yeniden Yüklemesini Nasıl Durdururum?
Bazıları, Safari'nin sayfaları sürekli olarak yeniden yüklediğini ve yeni sayfalar açtıklarında, diğer tüm açık sayfaların boş olduğunu ve tekrar tekrar yüklenmesi gerektiğini fark eder.
Bu sorun, Safari'de çok fazla açık sekmeniz olduğunda ortaya çıkar, bu nedenle bazı sekmeleri kapatmak genellikle sorunu çözer.
Safari'de Sekmeler Nasıl Kapatılır
- Sekmeler simgesine (çakışan kareler) basın ve basılı tutun
- Açılır menüde, tüm sekmeleri kapat veya bu sekmeyi kapat'ı seçin (ve kapatabileceğiniz diğer sekmeler için tekrarlayın)
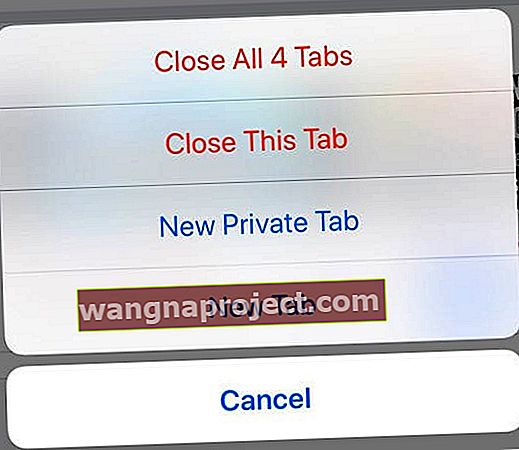
Şu anda, aynı anda 12'den fazla açık sekmenizin olmamasını öneriyoruz - ne kadar azsa, o kadar iyi performans!
Safari Hiç Yanıt Vermediğinde Ne Yapmalıyım?
Safari cihazınızda açıksa, ancak ne yaparsanız yapın yanıt veremiyorsanız, en iyisi uygulamayı kapatmaya zorlamak ve yeniden başlatmaktır.
Bir uygulamayı kapatmaya zorla
- Ana ekrandan Ana Ekran Düğmesine iki kez basın veya ekranın altından yukarı kaydırın ve ekranın ortasında hafifçe duraklayın
- Safari'nin uygulama önizlemesini bulmak için sağa veya sola kaydırın
- Uygulamayı kapatmak için Safari'nin uygulama önizlemesinde yukarı kaydırın

- Yeniden başlatmak için Safari'ye dokunun
Safari'nin Kilitlenmesini Nasıl Önlerim?
Bu sorun ilk olarak Safari Uygulaması aniden donduğunda veya çıkış yaptığında fark edildi.
Adım - 1 Bunun yerine Özel Taramayı Deneyin
- İPhone veya iPad'inizde özel tarama moduna geçin
- Safari'yi açın,
- Ardından çakışan sekmeler simgesine dokunun
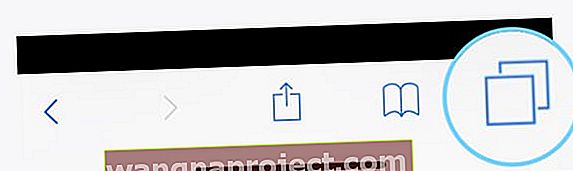
- Özel'e ve ardından Bitti'ye dokunun
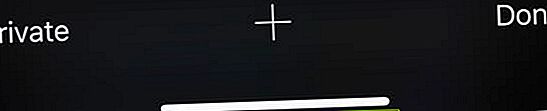
Adım - 2 Safari Önerilerini Devre Dışı Bırakın
- Ayarlar> Safari'ye dokunun
- Safari Önerilerini ve Arama Motoru Önerilerini Devre Dışı Bırakın
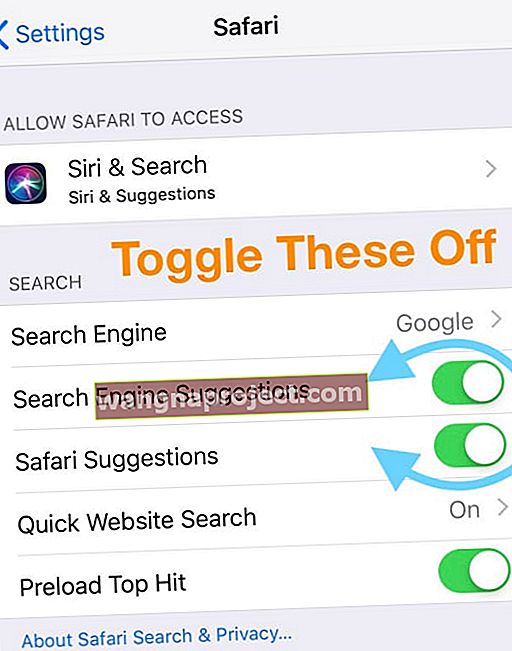
Adım - 3 Web Sitesi Verilerinizi Temizleyin
Safari'deki tüm bu web sitesi dağınıklığını temizlemek için yukarıda listelenen adımları izleyin.
Adım - 4 Cihazınızı Yeniden Başlatın veya Yeniden Başlatmaya Zorlayın
Tekrar başlat
- Ana Ekran Düğmesi olmayan iPhone X ve sonraki modelleri ve iPad için: Ekranda bir kaydırıcı görünene kadar Güç / Yan düğmelerine ve ses düğmesinden herhangi birine basın ve basılı tutun. Cihazı kapatmak için kaydırın. Cihazı tekrar açmak için ekranda Apple Logosunu görene kadar Güç / Yan / Üst düğmesine basın.

- İPhone 8 ve önceki modeller, iPod Touch ve Ana Ekran Düğmesine sahip iPad'ler için: Kaydırıcı görünene kadar Güç / Üst / Yan düğmesine basın. Kapatmak için kaydırıcıyı sürükleyin. Cihazı tekrar açmak için ekranda Apple Logosu görünene kadar Güç / Üst / Yan düğmesini basılı tutun.

Safari yeniden başlatıldıktan sonra çalışmıyorsa, tekrar tekrar çöküyorsa veya yanıt vermiyorsa, zorunlu yeniden başlatmayı deneyin.
Yeniden Başlatmaya Zorla
- Ana Ekran Düğmesi olmayan bir iPad'de ve iPhone 8 veya daha yenisinde: Sesi Aç düğmesine basın ve hemen bırakın. Sesi Kısma düğmesine basın ve hemen bırakın. Ardından, cihaz yeniden başlayana kadar Güç / Yan düğmesini basılı tutun.

- İPhone 7 veya iPhone 7 Plus'ta: Apple logosunu görene kadar Yan ve Sesi Kısma düğmelerini en az 10 saniye basılı tutun.

- İPhone 6s ve önceki modellerinde, Ana Düğmeye sahip iPad veya iPod touch'ta: Apple logosunu görene kadar Ana Sayfa ve Üst (veya Yan) düğmelerini en az 10 saniye basılı tutun.

Safari, iOS Güncellemesinden Sonra Yavaş, Yanıt Vermiyor veya Kilitleniyor mu?
Safari deneyiminiz alışkın olduğunuzdan daha yavaşsa, daha duyarlı hale getirmek için aşağıdaki ipuçlarını deneyin.
En son iOS ile eski bir iPhone veya iPad kullanıyorsanız bu düzeltme özellikle yararlıdır!
- İpucu - 1 Yukarıda açıklandığı gibi Safari için web sitesi verilerini temizleyin
- İpucu - 2 Ayarlar> Gizlilik> Konum Servisleri üzerine dokunun . Konum hizmetleri ayarınız AÇIK ise, aşağı kaydırın ve uygulamalar listesinde Safari Web Sitelerini bulun ve Asla olarak değiştirin.
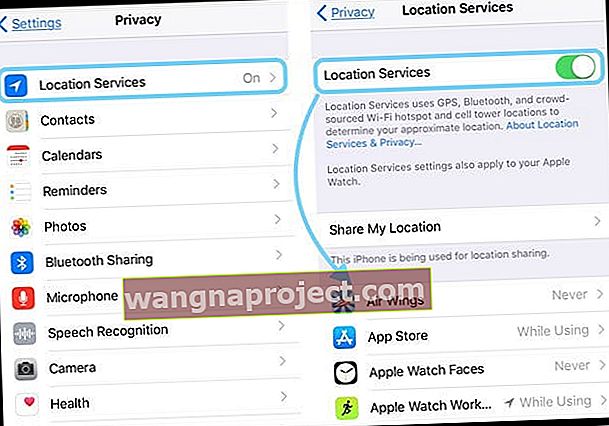
- İpucu - 3 Bunu her zaman iDevice'in daha hızlı olması için kesin bir kanıt olarak duymuşuzdur. Arka Plan Yenileme Ayarlarınızı değiştirin. Ayarlar> Genel> Arka Planda Uygulama Yenileme üzerine dokunun ve KAPALI konumuna getirin. Bu değişiklik, Safari'nizin performansına dolaylı olarak yardımcı olacaktır.

- İpucu - 4 Ayarlar> Safari > Bağlantıları Aç'a dokunun ve bunu Arka Planda Bağlantıları Aç olarak ayarladığınızdan emin olun.
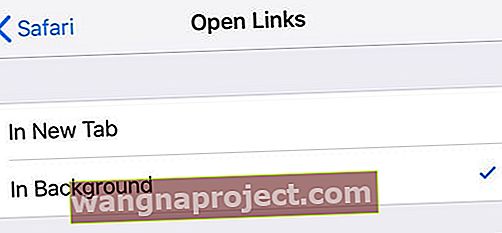
- İpucu - 5 Şu anda Safari üzerinden Apple Pay kullanmıyorsanız, web sitelerinin profilinizi kontrol edememesi ve bu çeki işlemek için zaman ayırması için ayarda bunu devre dışı bırakmak isteyebilirsiniz. Bunu devre dışı bırakmak için Ayarlar> Safari'ye dokunun ve Gizlilik ve Güvenlik bölümüne gidin. Apple Pay için Çeki KAPATIN
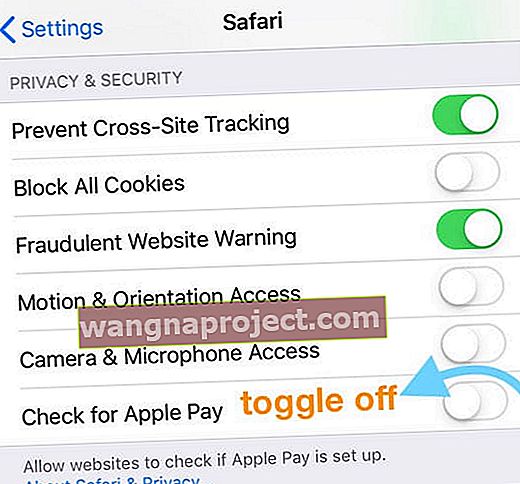
- İpucu - 6 Aramalar için en çok ziyaret edilenlerin önceden yüklenmesi iOS 7 ile başlatılmıştır. Bu özelliği yararlı bulmazsanız, bant genişliğinden tasarruf etmek ve Safari'nin ön yüklemesini durdurmak için bu özelliği devre dışı bırakmayı seçebilirsiniz. Gidin Ayarlar> Safari ve geçiş kapalı Önceden Yükle En Hit
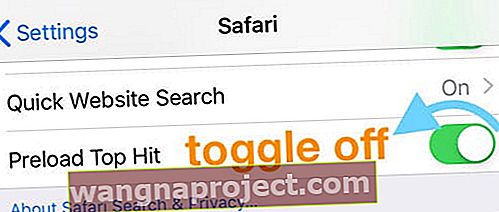
- İpucu - 7 Ahh, yıllardır iDevices'ınızda biriken eski çevrimdışı okuma listeleri. Ayarlar> Genel> Depolama'ya ve ardından Safari'ye dokunarak bunları temizleyin. Tüm çevrimdışı okuma listelerinizi silmek için kaydırın
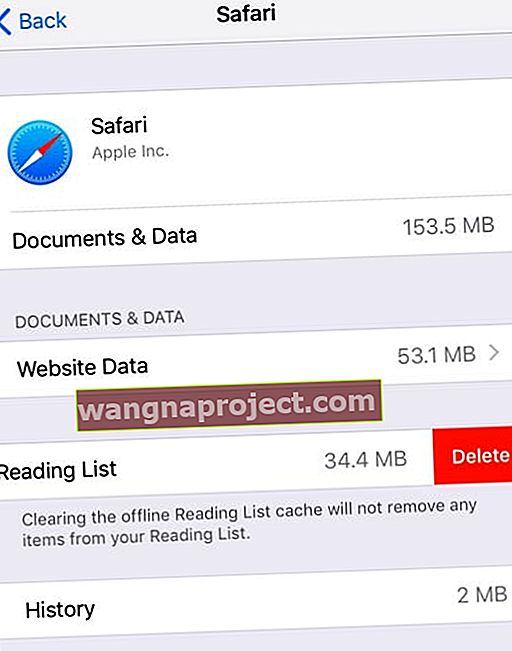
- Safari Çevrimdışı Okuma Listenizdeki her şeyi silmek istemiyorsanız, Safari'yi açın ve alttaki menüden kitap simgesine dokunun, ardından silmek istediğiniz listedeki öğeleri tek tek kaydırın.
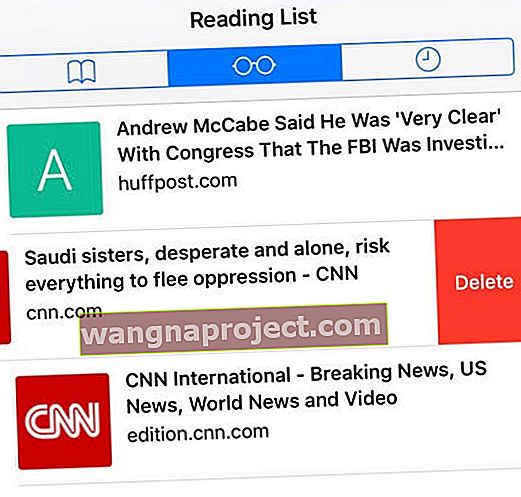
- Safari Çevrimdışı Okuma Listenizdeki her şeyi silmek istemiyorsanız, Safari'yi açın ve alttaki menüden kitap simgesine dokunun, ardından silmek istediğiniz listedeki öğeleri tek tek kaydırın.
- İpucu - 8 En inatçı Safari sorunlarından bazıları, cihazınızdaki tüm ayarları tamamen sıfırlayarak en iyi şekilde çözülür. Gidin Ayarlar> Genel> Tüm Ayarları Sıfırla> Reset

- Bu işlem; bildirimler, uyarılar, parlaklık ve uyandırma alarmları gibi saat ayarları dahil olmak üzere Ayarlar'daki her şeyi varsayılana sıfırlar.
- Tüm ayarların sıfırlanması, duvar kağıtları ve erişilebilirlik ayarları gibi tüm kişiselleştirilmiş ve özelleştirilmiş özelliklerinizi de fabrika varsayılanlarına geri döndürür.
- Bu eylemi gerçekleştirmek, fotoğraflar, metinler, belgeler ve diğer dosyalar dahil olmak üzere kişisel cihaz verilerinizin hiçbirini etkilemez.