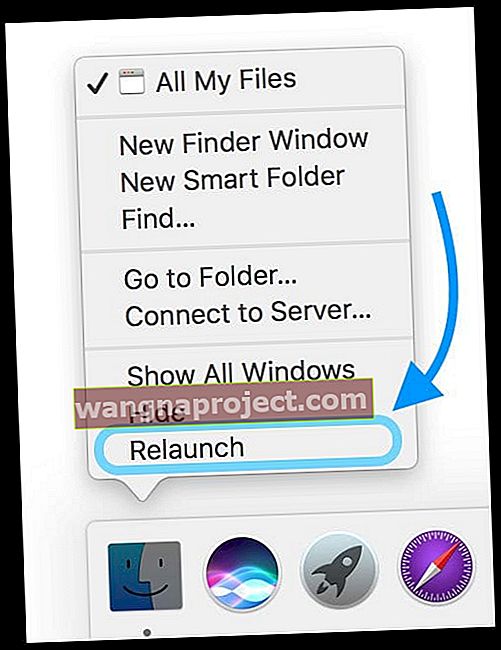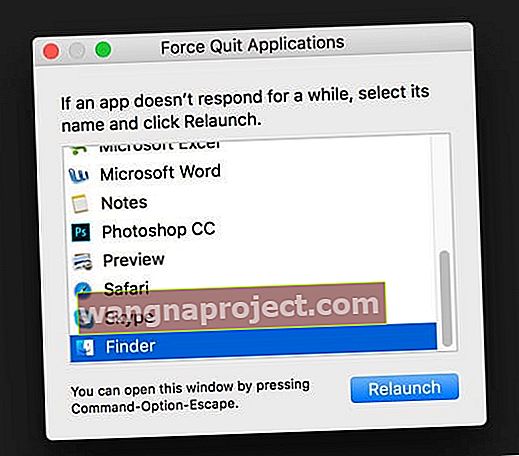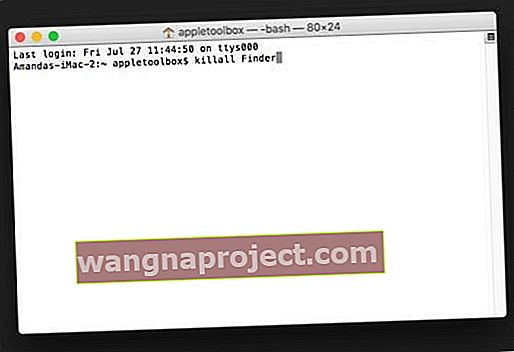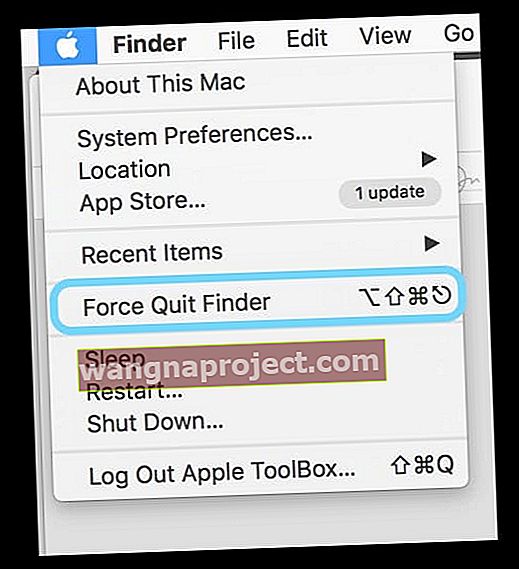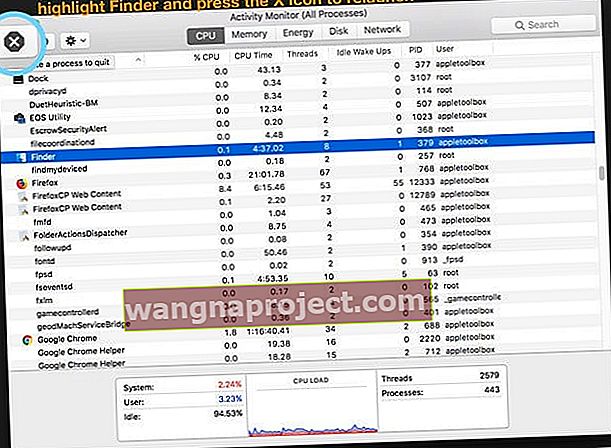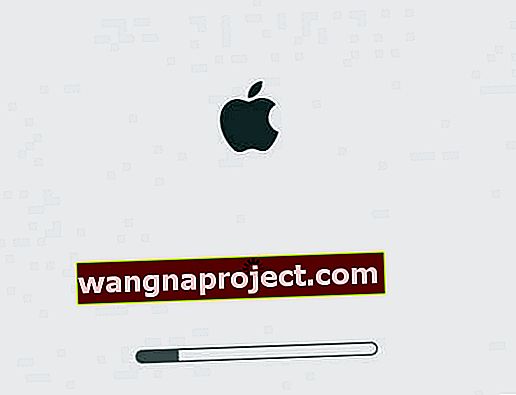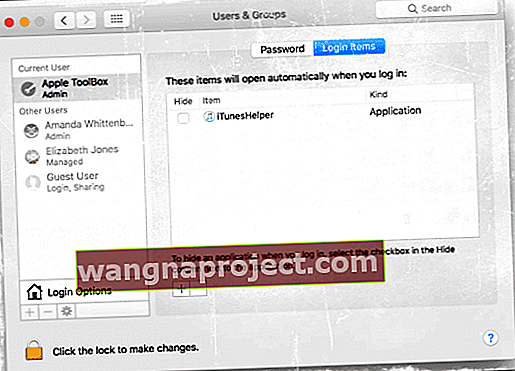Bazen Mac'inizin Finder'ı (ve dolayısıyla tüm Mac'imiz) yanıt vermiyor veya bir Finder'ın genellikle kafiye veya sebep olmadan yeniden başlatılmadığını keşfediyoruz. Ancak bununla yüzleşelim, Finder'ımız büyük olasılıkla Mac'lerimizde en çok kullanılan uygulama. Bu, bilinmeyen kahramandır - Mac'lerimizi başlattığımızda gördüğümüz ilk şey ve onları uyuttuğumuzda veya kapattığımızda gördüğümüz son şey.
Finder, diğer uygulamaları kullanırken bile açık kalan güzel üst menü ve alt Dock'tur. Bulucumuz, Windows dünyalarını açar ve Mac'lerimizin, iCloud Drive'ımızın ve tüm dahili ve harici depolama aygıtlarımızın tüm içeriğini görüntülememize, silmemize, düzenlememize ve aramamıza olanak tanır. Apple'ın kendisinin de dediği gibi: Finder olarak adlandırılır çünkü dosyalarınızı bulmanıza ve düzenlemenize yardımcı olur.
Bu yüzden, Bulucumuz çalışmadığında, onu en kısa sürede geri almalıyız! Peki Finder'ı macOS'ta nasıl yeniden başlatabiliriz?
İyi haber şu ki, Finder'ın tekrar çalışmaya başlaması genellikle çok kolay! Nasıl yapacağınız burada.
Dock'unuzla Yeniden Başlatın 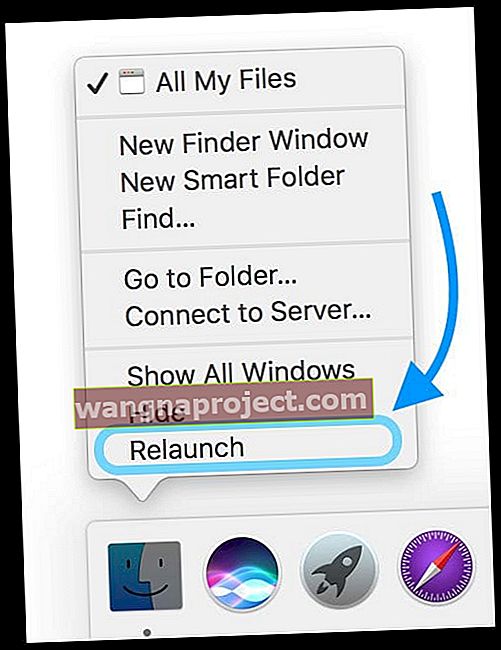
- Seçenek Tuşunu basılı tutun
- Dock'unuzda Sağ Tıklama veya Control-Click Finder (Seçeneği basılı tutun)
- Açılır menüden Yeniden Başlat'ı seçin
- Görmüyorsanız, Finder'a sağ tıklamadan önce Option'ı basılı tuttuğunuzdan emin olun
Bulucudan Çıkmaya Zorla 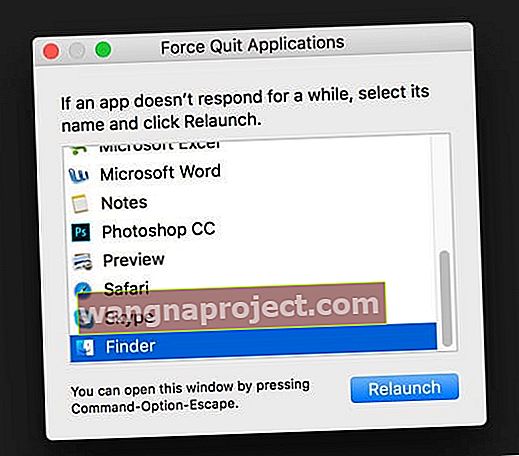
- Command + Option + Escape tuşlarını basılı tutun
- Açılır menüden Finder'ı seçin
- Yeniden Başlat'a basın
Bir Terminal Komutu Kullanın 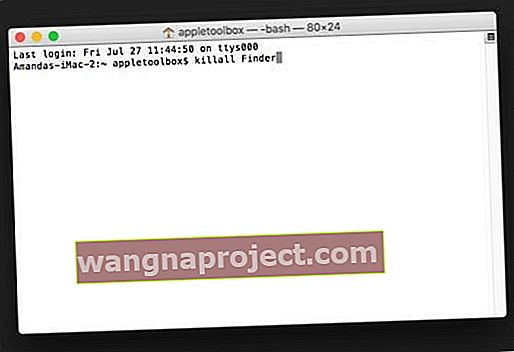
- Terminali Aç ( Uygulama> Yardımcı Programlar )
- Komut isteminde tam olarak şunu yazın: killall Finder
- Bulucu otomatik olarak yeniden başlar
Top Finder Menüsünü Kullan (etkinse) 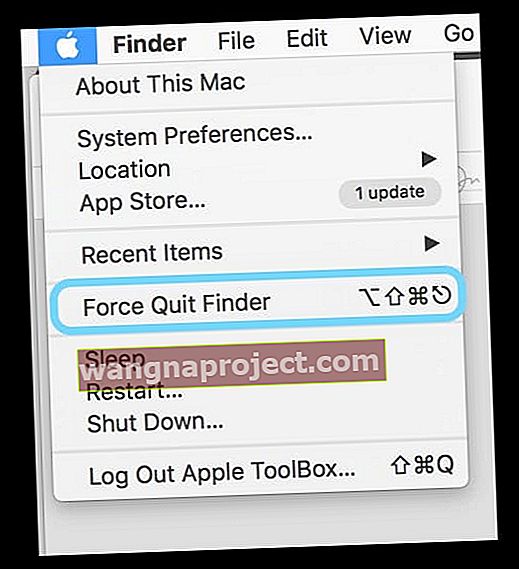
- Dock'taki Finder simgesine dokunun
- Sol üstteki Apple Menüsünü seçin
- Shift Tuşunu basılı tutun
- Çıkmaya Zorla Bulucuyu Seçin
- Veya klavye kısayolunu kullanın Option + Shift + Command + Escape
Aktivite Monitörünüze Dikkat Edin 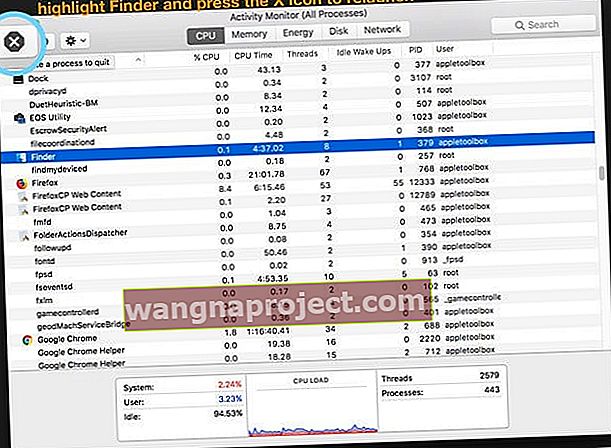
- Etkinlik Monitörü'nü açın ( Uygulamalar> Yardımcı Programlar )
- Etkinlik Monitörünüzün Penceresinden Finder'ı bulun ve seçin
- Sol üstteki büyük "x" düğmesine dokunun (kırmızı pencereyi kapat düğmesine değil)
- Seçeneklerden Çıkmaya Zorla veya Çık'ı seçin
Bulucuyu yeniden başlattığınızda ne olacağını merak mı ediyorsunuz?
Esasen, Finder tüm açık Finder pencerelerini kapatır ve yeni baştan başlar. Yakın zamanda yaptığınız herhangi bir Finder tercih değişikliği kaydedilmeyebilir. Finder'dan çıkmak güvenlidir.
Mac Finder Yeniden Başlatılmayacak mı?
Finder'ı yukarıdaki yöntemleri kullanarak yeniden başlatamazsanız, Mac Kullanıcı Hesabınızda kötü bir tercih veya önbellek dosyanız olabilir. Sorunu izole edip etmediğini görmek için Güvenli Modu kullanalım.
Güvenli Modda Yeniden Başlatma
- Mac'inizi kapatın
- Shift tuşunu basılı tutarken gücü tekrar açın
- Apple Logosu ve ekranda bir ilerleme çubuğu görünene kadar bu tutmayı sürdürün
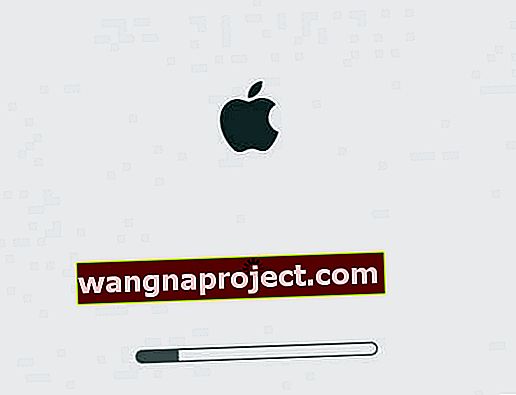
- Güvenli Modda başlatmak normalden çok daha yavaştır, bu yüzden sabırlı olun
- Güvenli Mod, bazı önbellekleri sıfırlar, bir dizin denetimini zorlar ve tüm başlangıç ve oturum açma öğelerini ve uzantıları devre dışı bırakır
- Mac'iniz otomatik olarak yeniden başlamazsa, manuel olarak yeniden başlatın
- Yeniden başlatmanın ardından, Bulucu hala yeniden başlamazsa, tüm oturum açma öğelerini kaldırın ( Apple menüsü> Sistem Tercihleri> Kullanıcılar ve Gruplar> Oturum Açma Öğeleri ), ardından yeniden başlatın
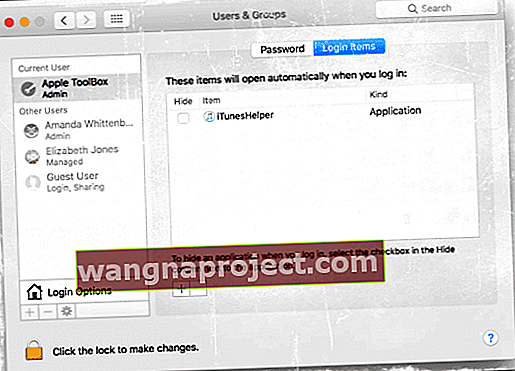
- Finder şimdi yeniden başlatırsa, giriş öğelerinizden biri büyük olasılıkla uyumsuzdur - bunları birer birer geri ekleyin ve belirli sorunlu öğeyi test etmek ve izole etmek için yeniden başlatın
Bozuk .plist'i kontrol edin
Bazen, Finder bozuk bir .plist nedeniyle yeniden başlatılmaz. Bu yüzden bu .plist'i kaldırmak ve sisteminizin onu yeniden oluşturmasını istiyoruz. Herhangi bir dosyayı silmeye başlamadan önce, Mac'inizin yedeğini alın.
Finder'ın .plist'ini kaldırın
- Git Bulucu> Go> Go To Klasör + Command + G Shift kısayol veya kullanım klavyesi

- Arama çubuğuna tam olarak şunu yazın: ~ / Library / Preferences / com.apple.finder.plist
- Bu dosyayı Masaüstüne taşıyın veya çöp kutusuna koyun (ÇÖPLERİ SİLMEYİN VEYA BOŞALTMAYIN)
- Finder'ın .plist dosyasını taşımak, daha önce Finder uygulamasında yaptığınız tüm kullanıcı tercihlerini sıfırlar
- Mac'inizi yeniden başlatın
- Yukarıda listelenen tekniklerden birini kullanarak Finder'ı yeniden başlatarak test edin
- Çalışırsa, o eski .plist'i silin, Finder için kişisel tercihlerinizi yeniden özelleştirmeniz gerektiğini unutmayın.
- Çalışmazsa, yukarıdaki adımları uygulayın ve bunu Klasöre Git: ~ / Library / Preferences / yazın ve şu iki dosyayı kaldırın:
- com.apple.preferences.extensions.FinderSync.plist
- com.apple.sidebarlists.plist
- Hala çalışmıyorsa, orijinal .plist dosyalarını iade edin ve yenilerinin üzerine yazın, sorununuz başka bir şeydir (Güvenli Modu tekrar deneyin)
Finder'ı başlatamıyor musunuz? Finder tercihlerini Terminal kullanarak silin
- Terminali Aç ( Uygulamalar> Yardımcı Programlar )
- Komut istemine aşağıdaki komutu tam olarak yazın: rm ~ / Library / Preferences / com.apple.finder.plist ve enter tuşuna basın
- Aşağıdaki komutu tam olarak yazın: rm ~ / Library / Preferences / com.apple.preferences.extensions.FinderSync.plist ve enter tuşuna basın
- MacOS ve OS X 10.3 ve üstü için şu komutu ekleyin: rm ~ / Library / Preferences / com.apple.sidebarlists.plist ve enter tuşuna basın
- Mac'inizi yeniden başlatın
- Yukarıda belirtilen tekniklerden birini kullanarak Finder'ı yeniden başlatarak test edin
- Çalışıyorsanız, çöp kutusunu boşaltın
- Hala çalışmıyorsa, orijinal .plist dosyalarını iade edin ve yenilerinin üzerine yazın, sorununuz başka bir şeydir (Güvenli Modu tekrar deneyin)