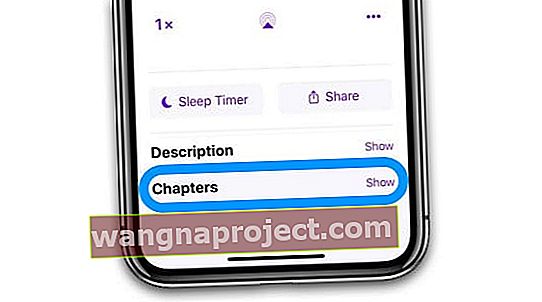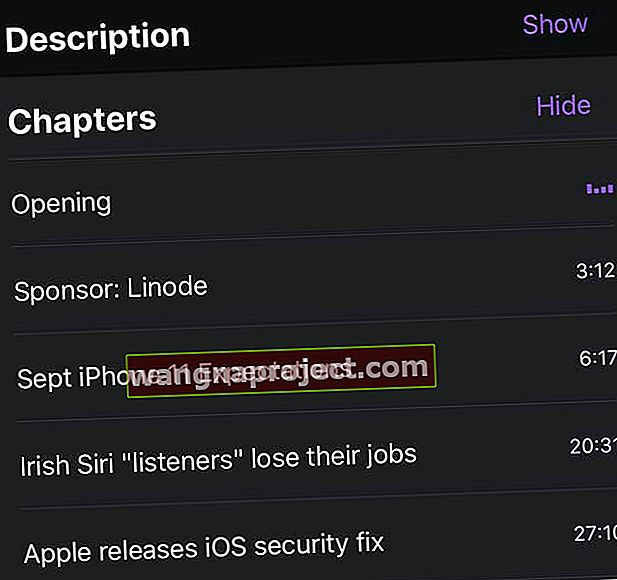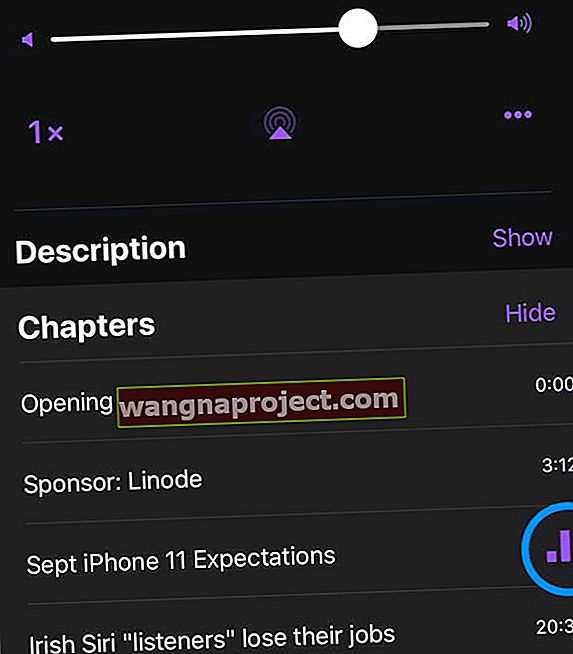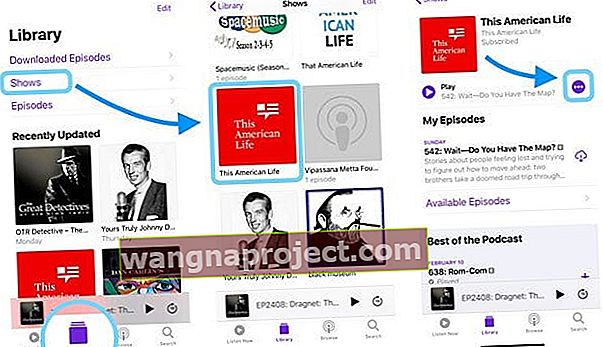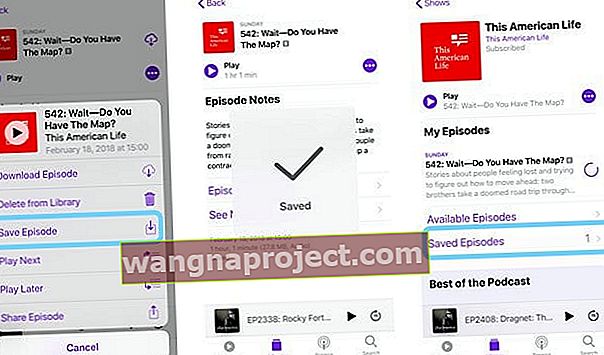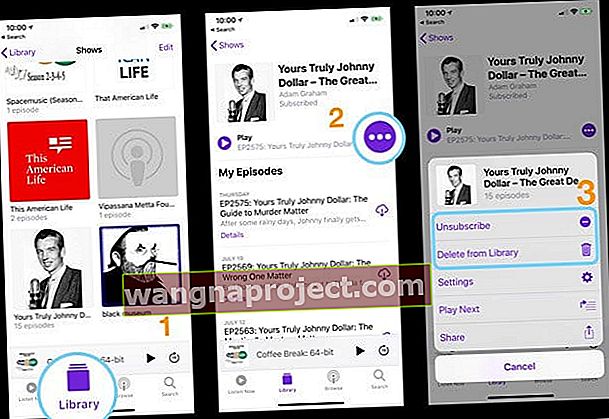Apple Podcast Uygulamasını nasıl kullanacağınızı çözemiyor musunuz? Oynatma listeleriyle veya Podcast Uygulamasını sırayla oynatırken sorun mu yaşıyorsunuz? Ya da sadece uygulamanın içinde kaybolmuş hissediyor musunuz? Eğer öyleyse, yalnız değilsiniz!
Apple'ın Uygulamalarında sunduğu değişiklikler her zaman bir sevgi ve nefret ilişkisidir. Bize göre çoğu insan, Apple'ın iOS 11 ile podcast uygulamasında sunduğu değişiklikleri araştırmıyor.
Bu makalede, podcast deneyiminizden en iyi şekilde yararlanabilmeniz için Apple Podcast uygulamasını kişisel tercihlerinize göre özelleştirmenize yardımcı olacak birkaç kısa ipucunu ele alıyoruz.
Her şey sırayla.
Evet, Apple eski çalma listeleri özelliğini yeni Podcast'ler uygulamasından iOS 11+ sürümünden kaldırdı.
O halde Sıradaki Sıraya , Bölümler özelliğine ve diğer Podcast Uygulama ayarlarına aşina olalım .
Podcast'ler Uygulaması Apple Watch ve macOS'a geliyor!
WatchOS 5 ve üzeri sürümlerle Apple'ın Podcast'ler uygulaması Apple Watch'a geliyor! Bunun için uzun zamandır bekledik.
Yani dışarıdayken Podcast Uygulamanızı iPhone yerine bileğinizden kontrol edin. LTE Apple Watch kullanan kişiler için telefonunuzu evde bırakın ve hareket halindeyken de Podcast Uygulamasının keyfini çıkarın!
WatchOS 5 ve üzeri sürümlerde, Siri'den bir sonraki podcast bölümünü sıraya almasını bile isteyin.
Ve macOS Catalina ile nihayet Mac için Podcast uygulamasını da edindik! 
Diğer iOS 12+ Podcast uygulaması özellikleri
- İleri ve geri atlama sürelerini ayarlayın
- Arabanızı veya kulaklık kontrollerinizi, podcast'i değiştirmek yerine ileri ve geri atlayacak şekilde yapılandırın
- Podcast'lerinizi Sürekli Çalmak için Değişikliği Ayarlama
Apple'ın Podcast uygulamasında bölümleri kullanma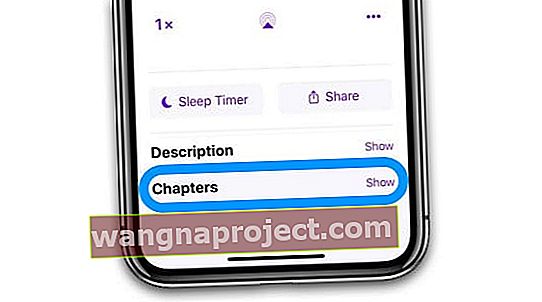
iOS 12+, sevilen ancak daha önce kaldırılan bir özelliğin geri dönüşünü görüyor: Podcast bölümleri. Apple Podcast Uygulaması (iOS 12+) artık MP3 olarak biçimlendirilmiş tüm bu podcast'leri dinleyenler için mükemmel bir haber olan MP3 bölüm işaretleyicilerini tam olarak destekliyor!
Tüm podcast'lerin bölüm sağlamadığını unutmayın, bu nedenle podcast'inizde bu seçeneği görmüyorsanız, muhtemelen geliştirici bunu eklememiştir.
Bu özellik için iOS 12 ve üzeri gerekir.
Podcast Bölümlerini kullanma
- Podcast'leri açın ve bir bölüm seçin
- Bölüm oynatılmaya başladığında, herhangi bir bölüm ayrıntısını göstermek için aşağı kaydırın ve Bölümler seçeneğine dokunun (Açıklamanın hemen altındadır)
- Unutmayın, tüm podcast'ler bölüm içermez
- Bölümleri değiştirmek için yeni bölümün adına dokunmanız yeterli
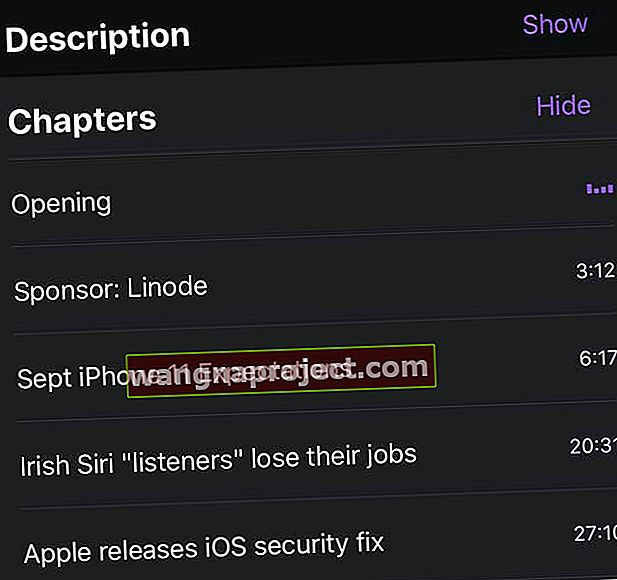
- Hemen, podcast'iniz o zamana atlar ve çalmaya başlar
- Duraklatılan podcast'i duraklattıysanız, bölümünüzü seçtikten sonra oynat düğmesine basın
- Podcast'in oynatma çubuğunun ve ses kaydırıcısının altında, şu anda çalmakta olan bölümün adını ve animasyonlu mor simgeyi gösterir
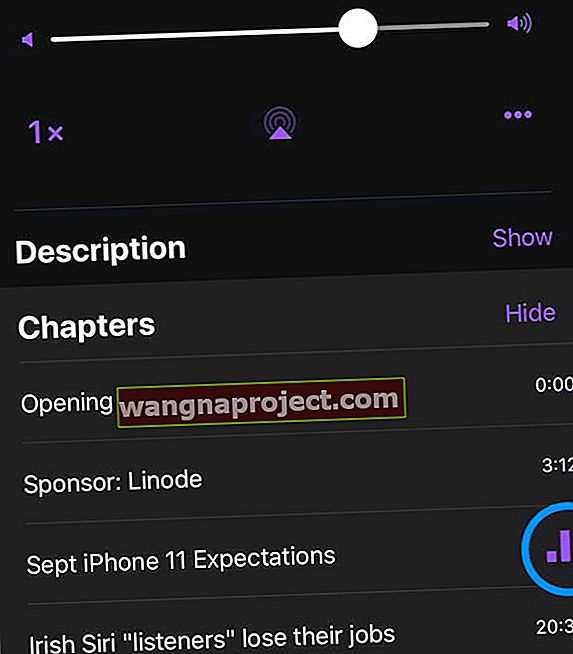
Bölümleri atlamak için de Siri'yi kullanın!
Podcast uygulamasının temelleri iPadOS ve iOS 13-11'de Sıradaki / Sıradaki Sırayı Çal
Sıradaki Kuyruk uygulamasında kolayca görünür değil.
Podcast uygulamanız çalarken, bir sonraki sıranızı bulmak için biraz yukarı kaydırmanız gerekir. 
Sıradaki tüm gösterileri play sıraya konulur çeşitli gösteriler farklı bölüm.
İPad'de bir Podcast mi oynuyorsunuz?
Bir iPad ile iPhone'da işler biraz farklı görünüyor. Ancak mekanikler aynı.
İPad'inizin Podcast uygulamasının sağ alt köşesinde iPad'inizin Şu An Çalınan özelliğini bulun . 
Denetimler, uyku zamanlayıcısı, paylaş düğmesi, bölüm notları dahil olmak üzere tüm Podcast Player özelliklerini açmak ve Podcast çalma listenizde sırada ne olduğunu görmek için iPad'inizin Şu An Çalınan'a dokunun . Tüm Sıradaki Sıranızı görmek için aşağı kaydırın .
Sıradaki listesi görmüyor musunuz?
Gerçekte sıraya alınmış bir şey yoksa "sonraki" görüntülenmez.
Sıradaki Sıradaki bölümlerin sırasını nasıl değiştiririm?
Podcast'ler için Sıradaki sıranızdaki bölümlerin sırasını değiştirmek kolaydır.
Sıradaki sıranıza erişmek için yukarı kaydırdıktan sonra , bölümün en sağındaki 3 yatay çubuğa basın ve sıradaki oynatma sırası listesini değiştirmek için sürükleyip bırakabilirsiniz. 
İPhone'da Up Next'i kullanırken sorun mu yaşıyorsunuz?
Okurlarımızdan bazıları, Podcast Uygulamasının iPhone'larında Sıradaki listelerinin sırasını değiştirmelerine izin vermediğini bize bildirdi.
Özellikle, yaklaşan Podcast'lerinin yanında üç yatay çubuğu görmezler ve ayrıca listelerinden belirli bir podcast'i kaldırmak için kaydıramazlar.
Podcast uygulamanız bu sorunu yaşıyorsa, aşağıdakileri deneyin:
- Ana Ekran'a iki kez basarak veya Ana Hareket Çubuğunu yukarı kaydırarak uygulamayı kapatın
- Podcast Uygulama Önizlemesini bulun ve kapatmak için yukarı kaydırın
- Cihazınızı yeniden başlatın
- Podcast Uygulamasını tekrar başlatın
- Bu yardımcı olmadıysa, normal yeniden başlatma yerine zorunlu yeniden başlatma kullanarak bu adımları tekrar uygulayın.
Birkaç okuyucu, Bölüm Görüntüleme Ayarlarını "En Yeniyi Önce Oynat" olarak değiştirmenin de bu sorunu çözdüğünü söylüyor. Bunu yapmak için Kitaplık> Şovlar> Bir Şov Seçin> Üç noktaya dokunun> Ayarlar> seçeneğine dokunun ve Bölümleri En Yeniyi Önce Oynat olarak değiştirin .
Sıradaki Sıraya Nasıl Bölüm Ekleyebilirim?
Sıradaki / Sıradakini Oynat sırasına bölüm eklemek ve çıkarmak kolaydır.
Herhangi bir şovun çeşitli bölümlerini keşfederken, ekranın en sağındaki bir dairenin içindeki 3 noktaya dokunun ve ardından Daha Sonra Oynat'ı seçin .
Bu işlem bölümü oynatma sıranıza ekler.
Bir bölümü kaldırmaya ne dersiniz?
Bu işlem, bireysel bölümleri cihazınızdan kaldırır.
Podcast Uygulamanızın Sıradaki kuyruğundan veya Podcastler> Kitaplık> Bölümlerden bölümleri silmek oldukça basittir.
Bölümü oynatma sıranızdan kaldırma seçeneğini bulmak için bölüm adından sola doğru kaydırın. 
Daha fazla bilgi için her bölüme de dokunabilirsiniz. Mor bir daire içindeki üç noktayı seçin, ardından bu bölümü kaldırmak için Kitaplıktan Sil'e dokunun . 
Apple'ın Podcast uygulamasında Sıradaki Sıra hakkında daha fazla bilgi için iPadOS ve iOS 13-11'de Podcast uygulamasında Sıradaki Sırayı Nasıl Yönetebilirsiniz? Makalesine bakın.
Sürekli olarak podcast bölümlerini otomatik olarak oynatın
Podcast'iniz bir sonraki bölümü art arda oynatmıyorsa, Podcast Ayarlarınızda Sürekli Oynatmayı etkinleştirip etkinleştirmediğinizi kontrol edin. Ayarlar> Podcast'ler> bölümüne gidin ve Sürekli Oynatma'yı açın .
Bu hile yapmalı!
Otomatik sürekli oynatmayı ayarlama hakkında daha fazla bilgi için, Apple'ın Podcast'ler uygulamasıyla iOS 13-11 ve iPadOS'ta podcast'ler nasıl sürekli olarak çalınır? Makalesine bakın.
Podcast şovlarım için bölümlerin sırasını nasıl değiştiririm?
Daha eski podcast'leri yakalama sürecindeyseniz, belki de önce çalınmayan eski bölümleri daha sonra yenilerini isteyebilirsiniz. Sırayı değiştirmek için, şovun "Ayarlar" a erişmeniz gerekecektir.
Podcast'ler uygulamasında, 'Kitaplık' sekmesine dokunun ve ardından Şovlar'ı seçin. Sırasını değiştirmek istediğiniz gösteriye dokunun. Ardından, oyun sırasının en sağındaki daire simgesinin içindeki üç noktaya dokunun.
Bu sonraki ekranda Ayarlar'ı seçin ve Bölümler altında Özel Ayarlar'ı seçin .
Burada bölümlerin sırasını 'En Yeniden En Eskiye' değiştirebilir veya 'En Eskiden Yeniye' seçebilirsiniz.
Podcast Gösterilerinizin seçeneklerini nasıl özelleştirebilirsiniz?
En sevdiğiniz podcast şovlarının bölüm sırasını özelleştirmekle kalmaz, aynı zamanda deneyimi beğeninize göre ayarlamak için diğer ayar seçeneklerini de değiştirebilirsiniz.
Özel Ayarlar alanındaki İndirme Bölümleri ile başlayın. Varsayılan seçenek "Yalnızca yeni" dir. Kaçırdığınız daha eski bölümleri indirmek istiyorsanız, bunu 'Tüm oynatılmayanlar' olarak değiştirebilirsiniz. Ayrıca bunu Kapalı olarak ayarlayabilir ve bölümleri manuel olarak indirebilirsiniz.
Yeni veya oynatılmamış indirmeye karar verirseniz, bu bir sorunsa, hücresel veri kullanımı için yüksek düzey ayarları kontrol etmek isteyebilirsiniz. Ayarlar> Podcast'ler> seçeneğine dokunun ve 'Yalnızca WiFi üzerinden İndir'i etkinleştirmeyi seçin.
Benzer şekilde, ana podcast uygulama ayarlarında 'Oynatılan Bölümleri Sil'i etkinleştirerek bölümleri bir kez dinledikten sonra depolama alanından tasarruf etmek için silinmek üzere işaretleyebilirsiniz.
Podcast şovunun özel ayarlarında, bölüm sınır ayarlarını özelleştirebilir ve tercihinize uygun çeşitli seçenekler arasından seçim yapabilirsiniz.
Ayrıca podcast şovlarınız için bölümlerin yenileme sıklığını burada özel ayarlarda özelleştirebilirsiniz.
Size en uygun seçenekleri en iyi şekilde kullanmak için bu ayarları keşfetmeye zaman ayırın.
Podcast'lerinizi kaydedin
- Podcast Kitaplığınızı seçin ve Şovları seçin
- Podcast şovunun adına dokunun
- Bölümlerimden, Kullanılabilir Bölümlerden veya Önceden Oynatılanlardan kaydetmek istediğiniz belirli bölümü seçin.
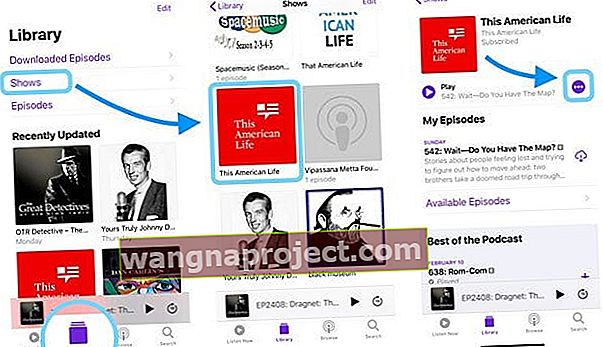
- Diğer Düğmesine basın (bir daire içindeki bu 3 küçük nokta)
- Açılır menüden bölümü kaydetmeyi seçin
- Bölümü zaten kaydettiyseniz, bu menüde kaydetme seçeneğini görmüyorsunuz
- iOS, ekranda Podcast Bölümünün Kaydedildiğini onaylar
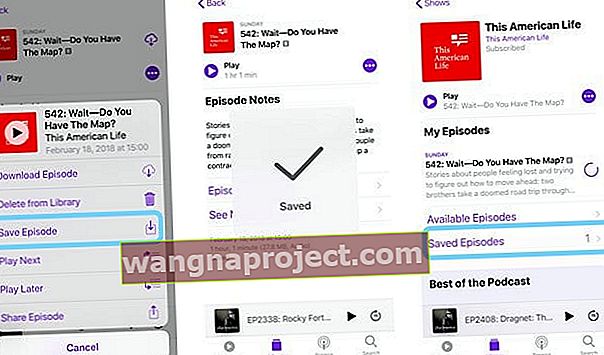
Kaydedilmiş Podcast'lerinizi bulun
- Kitaplığa dokunun
- Dinlemek istediğiniz belirli podcast'i seçin
- Bu podcast'in ana sayfasında, tüm Bölümlerim'i aşağı kaydırın
- Kullanılabilir Bölümleri, Kaydedilmiş Bölümleri ve Önceden Oynatılanları bulursunuz
- Kaydedilmiş Bölümler'e dokunun
İOS 13-11 ve iPadOS'te Podcast'ler ile uyku zamanlayıcısı nasıl ayarlanır?
Uyku zamanlayıcısını ayarlamak nispeten kolaydır. Seçeneği Şimdi Yürütülüyor ekranının altında bulabilirsiniz.
Uyku Zamanlayıcısı düğmesine dokunun ve kullanmak istediğiniz zaman sınırını seçin veya o anda çalan bölüm bittikten sonra uykuya geçmesi için ayarlayın.
Kolay erişim için Podcast uygulamasını iPhone Widget'larınıza eklemeyi de seçebilirsiniz. Bu pencere öğesi, yalnızca podcast pencere öğesindeki şov simgesine dokunarak herhangi bir şovun bölümlerini oynatmaya başlamanızı sağlar.
Ana ekranınızdaki Podcast'ler uygulamasında 3D Touch yaptığınızda, podcast'lerinizi yenileme ve iPhone'unuza podcast widget'ı ekleme seçeneğini bulacaksınız.
İOS 13-11 ve iPadOS ile podcast aboneliğinden nasıl çıkılır
İPhone, iPad veya iPod Touch aracılığıyla podcast aboneliğinizi iptal edin
- Şu anda abone olduğunuz podcast'lerin listesini görmek için Podcast'ler> Kitaplık> Şovlar'a gidin.
- Aboneliğinizi iptal etmek istediğiniz şovları seçin
- Podcast'e ve ardından mor bir daire içindeki üç noktaya dokunun
- Seçenek listesinden
Aboneliği İptal Et'i seçin
- Cihazlarınız artık yeni bölüm indirmiyor
- Bir şovu dinlemeyi bıraktıysanız, abonelikten çıkma seçeneğini görmezsiniz
- İndirilen tüm bölümleri cihazlarınızdan kaldırmak
için Kitaplıktan Sil'i seçin.
- İndirilen bölümlerin yanında iCloud simgesi yoktur, bu nedenle bunları silmeniz gerekir
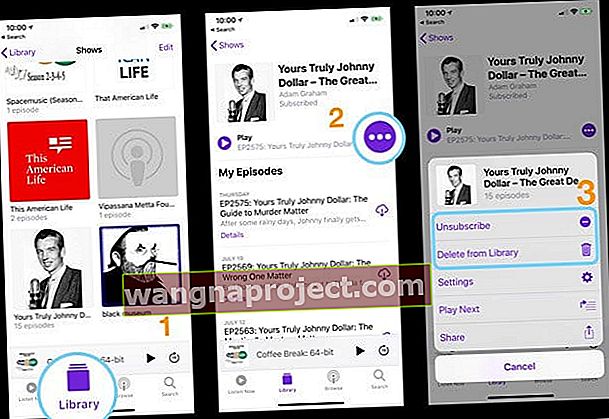
- İndirilen bölümlerin yanında iCloud simgesi yoktur, bu nedenle bunları silmeniz gerekir
Bir şovun aboneliğinden çıktığınızda, Kitaplığınızdaki bölümler ve çevrimdışı dinleme için cihazınıza indirilenler kaldırılmaz. Kitaplığınızdan ve cihazınızdan tüm bölümleri aboneliğinizi iptal etmek ve silmek için, üç noktaya ve ardından Kitaplıktan Sil'e dokunun .
İTunes'da Podcast aboneliğinden çıkın
- Şovun başlığının sağındaki üç noktaya dokunun ve Podcast Aboneliğini İptal Et'i seçin
- Belirli bir bölümü silmek için bölüme sağ tıklayın veya Control tuşuna basarak tıklayın ve Kitaplıktan Sil'i seçin.
Apple TV'de Podcast aboneliğini iptal etme
- Oynatılmayan bölümler listesinin en altına gidin, ardından Podcast Ayarları'nı seçin.
- Göster altında, abonelikten çıkmak için aboneyi değiştirin
Özetle
Bu öğelerden bazılarının, iOS 11+ sürümlerinde podcast uygulamasının kullanımıyla ilgili size ek netlik sağladığını umuyoruz.
Podcast dinleme deneyiminizden en iyi şekilde yararlanmak için üçüncü taraf uygulamaları keşfetmeye açıksanız, uygulama mağazasında Overcast veya Pokectcast uygulamasına göz atmak isteyebilirsiniz. Ayrıca Apple sitesinden iOS Podcast deneyimi hakkında daha fazla bilgi edinebilirsiniz.
İPhone veya iPad'de Podcast kullanımı söz konusu olduğunda herhangi bir sorunuz varsa veya sevdiğiniz bir ipucunu paylaşmak isterseniz lütfen aşağıdaki yorumlarda bize bildirin.