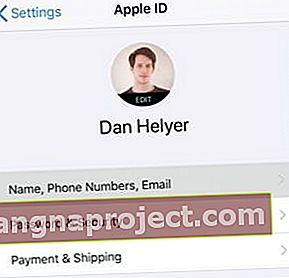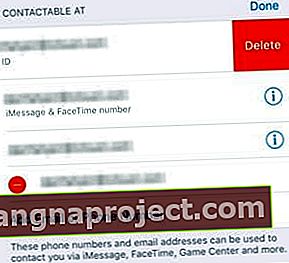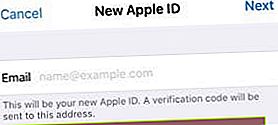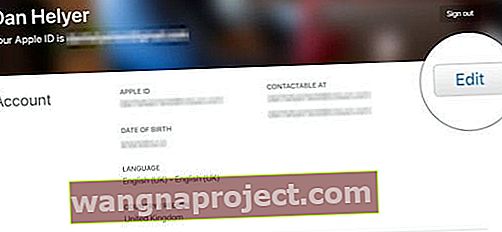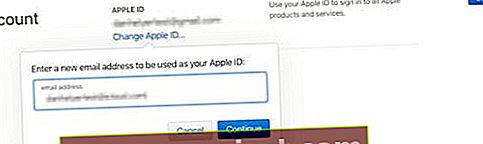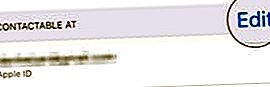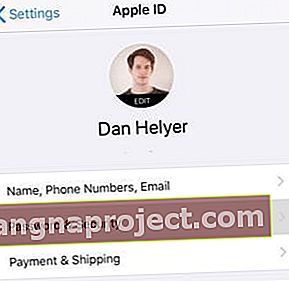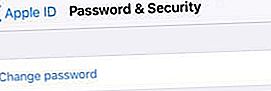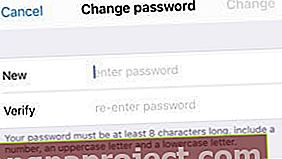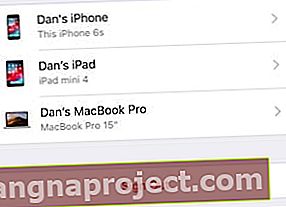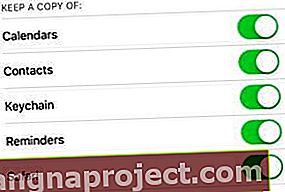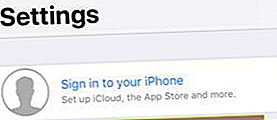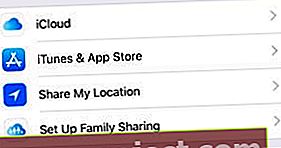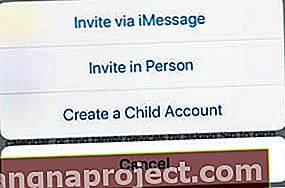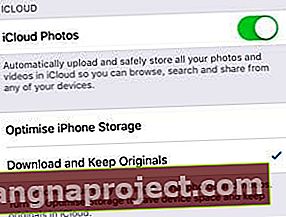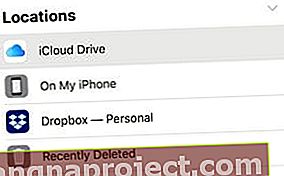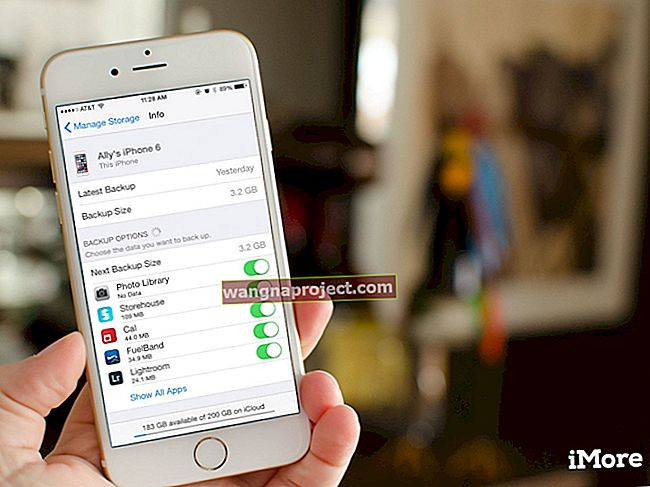Apple Kimliği hesabınız güvende mi? Orada bir sürü özel bilgi tutuyorsun, öyle olmalı. Emin değilseniz, bu makale Apple Kimliği kullanıcı adınızı veya parolanızı bir iPhone, iPad veya iPod'dan nasıl değiştireceğinizi gösterir.
Apple Kimliği ayrıntılarınız bir parola ve bir kullanıcı adı, genellikle bir e-posta adresi içerir. Parolanızı düzenli olarak değiştirmek ve kullanılan e-posta adresine her zaman erişiminizin olmasını sağlamak iyi bir fikirdir.
Apple Kimliği oluşturmak için iş veya okul e-posta adreslerinizi kullanmamalısınız. Bu kötü bir fikir çünkü iş değiştirdiğinizde veya okuldan ayrıldığınızda bu e-postayı artık kullanamazsınız.
Tamamen yeni bir Apple Kimliği oluşturmak yerine, aşağıdaki talimatlarla iPhone, iPad veya iPod'unuzdaki kullanıcı adınızı veya parolanızı nasıl değiştireceğinizi öğrenin.
 Yeni bir Apple Kimliği oluşturursanız iTunes filmlerini ve diğer satın alma işlemlerini kaybedebilirsiniz.
Yeni bir Apple Kimliği oluşturursanız iTunes filmlerini ve diğer satın alma işlemlerini kaybedebilirsiniz.
Birçok kullanıcı, kullanıcı adlarını değiştirmeye çalışırken tamamen yeni bir Apple Kimliği hesabı oluşturur. Bu, iCloud'da sahip oldukları verilerle birlikte iTunes veya App Store'dan satın aldıkları ürünlere erişimlerini kaybedecekleri anlamına gelir.
Bu veriler aktarılamaz.
Apple Kimliğinizi satın alımları, verileri ve uygulamaları kaybetmeden değiştirmek için aynı hesabı tutmanız, ancak kullanıcı adınızı ve parolanızı değiştirmeniz gerekir. Bunu bir iPhone, iPad veya iPod touch'tan yapmak için aşağıdaki talimatları izleyin.
Apple, önce diğer tüm aygıtlarınızda Apple Kimliğinizden çıkış yapmanızı önerir.
- iOS cihazlar: Go Ayarlar> [Adınız]> Oturumu.
- Apple TV: Go Ayarlar> Hesap> iCloud> Oturumu .
- Mac: Git için Sistem Tercihleri> iCloud> Oturumu .
- PC: Windows için iCloud'u açın ve Oturumu Kapat'ı tıklayın .
Apple Kimliği kullanıcı adımı nasıl değiştiririm?
Çoğu kullanıcı için Apple Kimliği kullanıcı adınız bir e-posta adresidir. Apple'a ait bir e-posta adresi (@ icloud.com, @ me.com veya @ mac.com) veya üçüncü taraf (@ gmail.com, @ outlook.com vb.) Olabilir.
Apple Kimliği hesabınızla ilişkilendirilmiş birden fazla e-posta adresiniz olabilir ve bunlardan herhangi birini oturum açarken kullanıcı adınızın takma adı olarak kullanabilirsiniz. Ancak yalnızca e-posta adresiniz resmi Apple Kimliğiniz olabilir.
Apple Kimliğiniz olarak yalnızca zaten sahip olduğunuz bir e-posta adresini kullanabilirsiniz.
Kullanıcı adınızı Apple'a ait bir e-posta adresi olarak ayarlarsanız, asla üçüncü taraf bir e-posta adresi olarak değiştiremezsiniz. Bu nedenle, üçüncü taraf bir adres kullanmanızı öneririz. Bununla birlikte, Apple e-posta adresleri için aşağıdaki talimatları ekledik.
İPhone, iPad veya iPod touch'ta Apple Kimliği kullanıcı adınızı nasıl değiştirirsiniz:
- Cihazınızda Ayarlar> [Adınız]> Ad, Telefon Numaraları, E-posta'ya gidin .
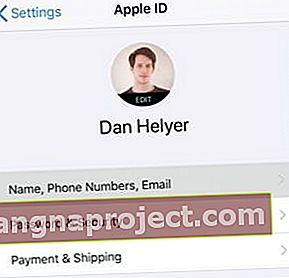
- Yanında Ulaşılabilir At , dokunun Düzen ve geçerli Apple kimliği adı silin.
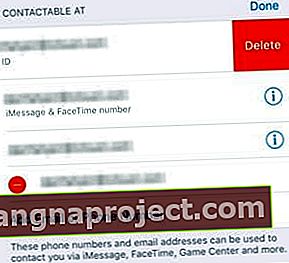
- Devam'a dokunun ve gerekirse cihaz şifrenizi girin.

- Yeni Apple Kimliği e-posta adresinizi girin ve İleri'ye dokunun .
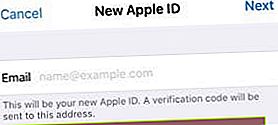
- Doğrulama kodu için e-posta gelen kutunuzu kontrol edin.
Apple Kimliği kullanıcı adınızı Apple'a ait bir e-posta adresi ile nasıl değiştirirsiniz:
- Bir iOS cihazı veya bilgisayar kullanarak Apple Kimliği web sitesine giriş yapın.
- Yanındaki Hesap bölümünde, tıklayın Düzenle .
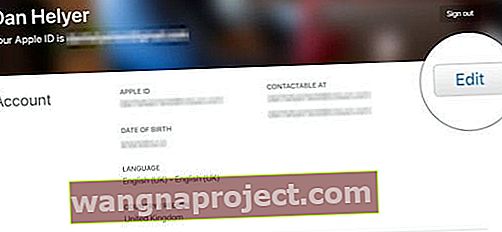
- Click Değişim Apple Kimliğini ... ve yeni e-posta adresi girin.
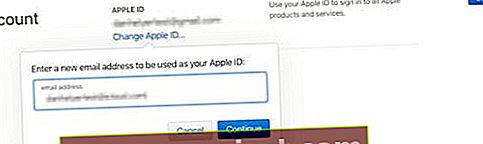
- Devam et'i tıklayın .
E-posta adresimi neden Apple Kimliği kullanıcı adı olarak ekleyemiyorum?
E-posta adresinizin kabul edilmemesinin en yaygın nedeni, zaten bir Apple Kimliği hesabıyla bağlantılı olmasıdır. Bu sizin mevcut hesabınız veya başka bir hesap olabilir.
Yeni kullanıcı adınız olarak seçmeden önce, e-posta adresini şu anda ilişkili olduğu hesaptan kaldırmanız gerekir. Bu, bir Apple Kimliği hesabından kaldıramayacağınız Apple e-posta adresleri için mümkün değildir.
Apple Kimliği hesabınızdan bir e-posta adresi nasıl kaldırılır:
- Gidin Ayarlar> [Adınız]> İsim, Telefon Numaraları, E-posta .
- Yanında Ulaşılabilir At , dokunun Edit .
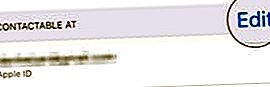
- E-posta adresinizi silmek için dokunun.
E-posta adresi mevcut Apple Kimliği hesabınızda gösterilmiyorsa, farklı bir hesapla bağlantılı olabilir. Söz konusu hesabın parolasını kurtarmak için iforgot.apple.com adresini ziyaret edin. Ardından e-posta adresinizi kaldırın veya hesabı silin.
Apple Kimliği parolamı nasıl değiştiririm?
Güvenlik ihlali olduğuna inandığınız anda Apple Kimliği parolanızı değiştirmelisiniz. Bu, başka biri Apple Kimliğinizde oturum açmaya çalıştığında veya biri parolanızı öğrendiğinde olabilir.
Parolanızı her yıl değiştirmek ve birilerinin parolanızı keşfetme olasılığını azaltmak da iyi bir fikirdir.
İPhone, iPad veya iPod'da Apple Kimliği parolanızı nasıl değiştirirsiniz:
- Gidin Ayarlar> [Adınız]> Şifre ve Güvenlik .
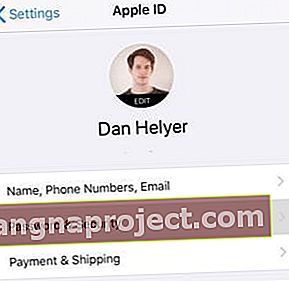
- Parolayı Değiştir'e dokunun .
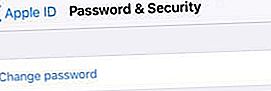
- Bir kodla veya güvenlik sorularını yanıtlayarak kimliğinizi doğrulayın.
- Yeni Apple Kimliği parolanızı girin ve doğrulayın.
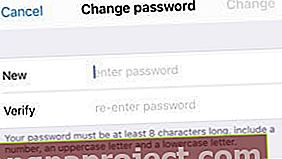
- Sağ üst köşedeki Değiştir'e dokunun .
Yeni şifrem neden kabul edilmiyor?
Apple'ın yeni parolanızı reddetmesinin birkaç nedeni vardır. Bu her zaman hesabınızın güvenliğini artırmak için yapılır. Herhangi bir şifre şunlardan oluşmalıdır:
- en az bir büyük harf
- En az bir küçük harf
- bir veya daha fazla sayı veya sembol
- sekiz veya daha fazla karakter
- karmaşık veya yaygın olmayan kelimeler.
Ek olarak, geçen yıl kullandığınız bir şifreyi kullanamazsınız. Parolanız hala kabul edilmiyorsa, farklı bir tane deneyin veya daha fazla yardım için Apple Destek ile iletişime geçin.
Farklı bir Apple Kimliği hesabına nasıl giriş yaparım?
Birden fazla Apple Kimliği hesabınız varsa iPhone, iPad veya iPod'unuzda hangi Apple Kimliğiyle giriş yaptığınızı Ayarlar'dan değiştirebilirsiniz.
İnsanlara birden fazla Apple Kimliği hesabı kullanmalarını önermiyoruz. Kafa karıştırıcı hale gelir ve satın alımlarınızı veya verilerinizi her iki hesaba da yayar.
Apple Kimliğinizi satın alımları, verileri veya uygulamaları kaybetmeden değiştirmek için, kullanıcı adınızı veya parolanızı değiştirmek için yukarıdaki talimatları uygulamanızı öneririz.
İPhone, iPad veya iPod'da farklı bir Apple Kimliği hesabına giriş yapın:
- Ayarlar> [Adınız] seçeneğine gidin .
- Aşağı kaydırın ve Oturumu Kapat'a dokunun .
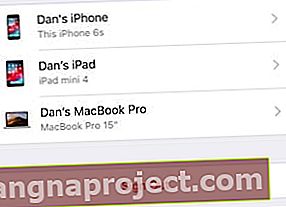
- İstenirse Apple Kimliği parolanızı girin.
- Aygıtınızda saklamak istediğiniz iCloud verilerini seçin ve ardından Oturumu Kapat'a dokunun .
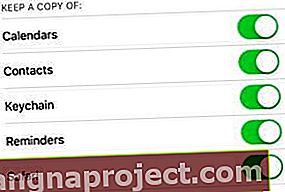
- Ayarlar uygulamasının üst kısmındaki [iDevice] cihazınızda oturum açın seçeneğine dokunun .
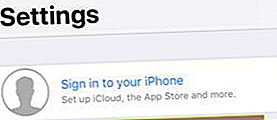
- İkinci Apple Kimliği kullanıcı adınızı ve parolanızı girin.
Apple kimliğimi değiştirdiğimde verilerime ne olur?
İTunes ve App Store'dan yapılan satın alımlar belirli bir Apple Kimliği hesabına bağlıdır. Hesap değiştirirseniz Apple bu satın alımları aktaramaz. Dahası, iCloud'da depolanan veriler de belirli bir Apple Kimliğine bağlıdır ve bunları kolayca taşıyamazsınız.
Apple Kimliği hesaplarını değiştirmek yerine, kullanıcı adını ve parolayı değiştirmek için yukarıdaki talimatları uygulamanızı öneririz.
Bu bir seçenek değilse, her iki hesabı da aynı Aile Paylaşımı ağına bağlayarak Apple Kimliğinizi satın alımları, uygulamaları ve verileri kaybetmeden değiştirebilirsiniz. Ayrıca, oturumu kapatmadan önce iCloud verilerinizi aygıtınıza indirmeniz gerekir.
Satın alınanların bir Aile Paylaşımı ağı üzerinden nasıl paylaşılacağı:
- Ayarlar> [Adınız]> Aile Paylaşımını Ayarlayın bölümüne gidin .
- Bir Aile Paylaşımı ağı oluşturmak için ekrandaki talimatları izleyin.
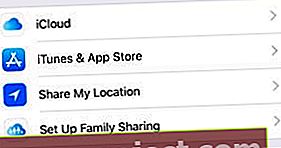
- Şimdi Aile Üyesi Ekle…> Şahsen Davet Et'i seçin .
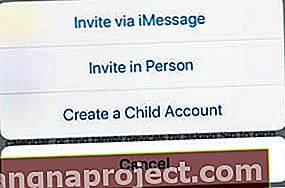
- Diğer Apple Kimliği hesabınızın kullanıcı adını ve parolasını girin.
Fotoğrafları ve dosyaları iCloud'dan iPhone, iPad veya iPod'unuza indirme:
- Git > Ayarlar Fotoğraf .
- Orijinalleri İndir ve Sakla'yı açın .
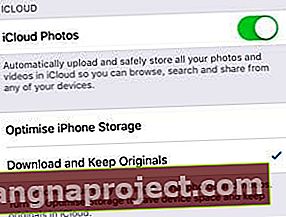
- Fotoğraflar uygulamasında indirmelerinizin ilerlemesini kontrol edin .
- Şimdi Dosyalar uygulamasını açın .
- Konumlar> iCloud Drive'a dokunun .
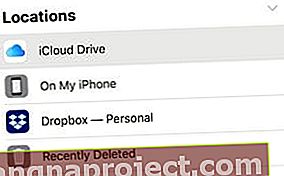
- İCloud Drive'daki her şeyi seçin ve [iDevice'imde] bölümüne taşıyın .
Apple Kimliğinizi değiştirmeden önce yerel olarak iCloud'dan iPhone, iPad veya iPod touch'ınıza önemli olan her şeyi kaydettiğinizden emin olun.
İPhone, iPad veya iPod'unuzdaki Apple Kimliğini değiştirmeyle ilgili sorularınızı bize bildirin. Umarım bu yararlı gönderiden sonra hiç sahip olmazsınız!