Bazen kurtarma modu işe yaramaz ve iOS'unuzu yeniden yüklemek için DFU moduna geçmeniz gerekir. Bu genellikle bir jailbreak yanlış gittiğinde olur. iFolks, genellikle DFU ve Kurtarma Modu arasındaki fark konusunda kafa karıştırır. DFU, Aygıt Ürün Yazılımı Güncellemesinin kısaltmasıdır, iDevice'inizin İşletim sistemini kendi üzerine yüklemediği ancak yine de iTunes ile etkileşime girdiği durumdur. Bu nedenle, DFU Modu tüm cihazların herhangi bir durumdan geri yüklenmesine izin verir.
DFU Modu, Kurtarma modundan çok farklıdır çünkü DFU, iPhone, iPod Touch ve iPad'inizdeki iBoot önyükleyiciyi atlar.
Bu, Kurtarma modu ile DFU modu arasındaki temel farktır. Öte yandan, Kurtarma modu iPhone'unuzu geri yüklerken veya yükseltirken iBoot'u kullanır. DFU Modu, iBoot önyükleyicisini atlayarak, DFU modu sırasında iBoot aracısı olmadığı için mevcut aygıt yazılımınızın sürüm düşürmelerine izin verir .
DFU Modunda olup olmadığınızı öğrenmenin en hızlı yolu, ekranınızın DFU modunda tamamen siyah görünmesidir. Recovery ile öyle değil.
DFU Modunun Kullanımları
Apple, iOS'un önceki sürümlerine geçmeye izin vermez; DFU modunun kullanışlı olduğu yer burasıdır. Önceki iOS sürümlerine geçmenize, önemli sorunları gidermenize, özel ürün yazılımı yüklemenize veya iPhone'unuzun kilidini açmanıza olanak tanır. iFolks, iDevices'larını jailbreak yapmak için de kullanır.
Örneğin: iPhone'unuza iOS'un en son sürümünü yüklediyseniz ve Jailbreak'i almak için iPhone'unuzu önceki bir iOS sürümüne düşürmek istiyorsanız, DFU moduna girmeniz gerekir. Ancak, iOS'un önceki sürümlerini yüklemek için cihaz uyumluluğu ve sürüm düşürme yazılımı da gereklidir.
Geri yüklemeden önce
- Finder uygulaması (macOS Catalina +) için iTunes'un veya macOS'in en son sürümünü kullandığınızı doğrulayın
- Mümkünse cihazınızı yedekleyin
- Mümkünse içeriği bilgisayarınıza aktarın ve senkronize edin
İPhone 8 veya sonraki bir modele sahipseniz, cihazınızda DFU moduna girmek için lütfen aşağıdaki adımları izleyin. İPad'ler, iPod Touch'lar ve önceki model iPhone'lar için ayrıntılı talimatlar için daha aşağıya bakın.
Modele Göre Zorla Yeniden Başlatma Gerçekleştirme Yönergeleri
- İPhone 6S veya altı ve tüm iPad ve iPod Touch cihazlarda, Apple logosunu görene kadar Home ve Power düğmelerine aynı anda basın.
- İPhone 7 veya iPhone 7 Plus için: Apple logosunu görene kadar Yan ve Sesi Kısma düğmelerini en az 10 saniye basılı tutun.
- İPhone 8 ve üzeri modellerde: Sesi Aç düğmesine basıp hemen bırakın. Ardından Sesi Kısma düğmesine basın ve hemen bırakın. Son olarak, Apple logosunu görene kadar Yan düğmeyi basılı tutun.
İPhone 8 veya üzeri bir modelde DFU Moduna Nasıl Girilir
- İLK olarak bilgisayarınızda en son iTunes / Finder sürümüne güncelleyin
- Yıldırım Kablosunu kullanarak iPhone'unuzu bilgisayarınıza bağlayın
- İTunes / Finder'ı başlatın ve iPhone'unuzun aygıtlar listesinde göründüğünden emin olun.
- İPhone'unuzun AÇIK olduğundan emin olun
- Ardından, Sesi YUKARI düğmesine ve ardından Sesi AŞAĞI düğmesine basın.
- Şimdi, iPhone ekranı kararana kadar Yan veya Güç düğmesini basılı tutun
- Önceki adımlardan tekrar geçmezseniz ekranınız siyah kalmalıdır
- Yan veya Güç düğmesini bırakın ve hem Yan veya Güç düğmesine VE Sesi Kısma düğmesine birlikte 5 saniye boyunca basın
- 5 saniye sonra, yan veya güç düğmesini bırakın, ancak Sesi Kısma düğmesine basmaya devam edin
- İTunes / Finder, DFU modunu tanıyana ve ekranınızın siyah kaldığını kontrol edene kadar yaklaşık 10 saniye bekleyin.
- Aygıtınızda DFU Modunu başarıyla girdiyseniz, “iTunes / Finder, kurtarma modunda bir iPhone algıladı. Bu iPhone'u iTunes / Finder ile kullanılmadan önce geri yüklemelisiniz. "
- Değilse, bu adımları tekrarlayın
Siyah bir ekran görmüyorsanız, DFU Modunda değilsinizdir. Lütfen bu adımları tekrar uygulayın.
İPad, iPod'lar ve Önceki iPhone modellerinde DFU modunda Nasıl Girilir
DFU moduna girmeden önce en önemli şey zamanlamadır; düğmeleri aşağıda belirtildiği gibi tam süre için tutmalısınız. Aksi takdirde, DFU modu yerine kurtarma moduna yol açar.
DFU modunun, cihazda tamamen siyah bir ekranla ifade edildiğini unutmayın.
Yani hiçbir şey görmüyorsanız, bu normaldir.
İlk önce, iDevice'inizi KAPATIN
- Bilgisayarınızda iTunes / Finder'ı açın
- Bilgisayarınızı ve iDevice'inizi bağlayın
- Güç Düğmesini 3 saniye basılı tutun
- Güç düğmesini basılı tutmaya devam edin ve EK OLARAK ana düğmeyi VEYA iPhone 7 modellerini basılı tutun, ses kısma düğmesini 10 saniye basılı tutun
- Ekran boyunca boş kalır. “İTunes / Finder'a Bağlan” mesajını görürseniz iPhone'unuz kurtarma modundadır. İşlemi 1. adımdan yeniden başlatın.
- Ana ekran düğmesini veya iPhone 7 modelleri için ses kısma düğmesini 5 saniye basılı tutmaya devam ederken güç düğmesini bırakın
- Yine, telefonunuz "iTunes / Finder'a Takın" ekranını görüntülüyorsa, çok uzun süre basılı tuttunuz ve yeniden başlatmanız gerekiyor
- Aygıtınızın ekranı boş kalırsa, iTunes / Finder'da “kurtarma modunda bir iPhone algıladığını belirten bir iletişim kutusu görünür. Bu iPhone'u iTunes / Finder ile kullanılmadan önce geri yüklemelisiniz ”
- İPhone'u veya başka bir iDevice'i geri yüklemek için ekrandaki adımları izleyin.
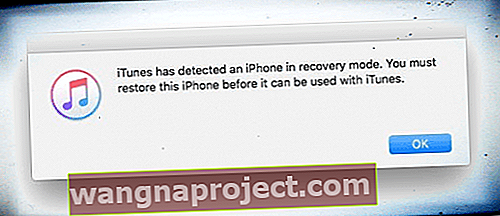
Artık, iDevice ve iTunes / Finder arasında etkileşim kolaydır. Yeni özel donanım yazılımı, Jailbreak'ler veya sürüm düşürmeler yükleyebilirsiniz. IDevice'iniz dışında başka bir mesaj gösteriyorsa
IDevice'iniz HERHANGİ BİR DİĞER mesaj, Apple logoları VEYA SİYAH EKRAN YOKSA, iDevice cihazınızın DFU modunda olmadığını gösterir.
DFU Modundan Nasıl Çıkılır
DFU modundan çıkmak, içine girmekle karşılaştırıldığında oldukça basittir.
Bu adımları dikkatlice izleyin
- Hala bilgisayarınıza bağlıyken, home + power (iPhone 6S ve altı, tüm iPad'ler ve iPod Touch'lar) düğmesini basılı tutarak cihazınızı yeniden başlatmaya zorlayın (iPhone 7,) güç + sesi kısma (iPhone 7,) veya ses açma + dokunun sesi azaltın + yan düğmeyi (iPhone 8 ve üstü) Apple Logosu iDevice cihazınızın ekranında görünene kadar basılı tutun
- İDevice'inizin iTunes / Finder'dan kaybolması için düğmeleri bırakın
- Şimdi, ON / OFF veya SIDE düğmesine basın ve iDevice cihazınız normal şekilde yeniden başlar.
Kurtarma Modu
DFU modunun aksine, Kurtarma modu oldukça basittir ve iPhone'un önyükleyiciyi yüklediği ancak işletim sistemini yüklemediği durum olarak tanımlanabilir. Ancak, yeni bellenimi ve geri yüklemeleri yüklemek için yine de iTunes / Finder ile etkileşime girer.
Kurtarma Modunun Kullanımları:
Kurtarma modu, iOS'un önceki sürümlerini düşürmenize izin vermez. Bununla birlikte, iPhone, iPod Touch veya iPad'inizi mevcut üretici yazılımına geri yükleyebilir veya Kurtarma modunu kullanarak güncellemeleri yükleyebilirsiniz. Öte yandan, Kurtarma modu iPhone, iPod Touch veya iPad'inizi Jailbreak yapmak için de yararlı olabilir.
Kurtarma Moduna Nasıl Girilir
Kurtarma moduna girmek oldukça kolay ve en basit işlemdir.
- Finder için iTunes veya macOS'un en son sürümünü kullandığınızdan emin olun
- İTunes zaten açıksa kapatın
- Cihazınızı bilgisayarınıza bağlayın ve ardından iTunes / Finder'ı açın
- Şimdi, iDevice'inizde
zorunlu bir yeniden başlatma gerçekleştirin
- iPhone 8 ve üstü ve Face ID'li iPad modelleri: Sesi Aç düğmesine basıp hemen bırakın. Sesi Kısma düğmesine basın ve hemen bırakın. Cihazınız yeniden başlamaya başlayana kadar Yan / Üst düğmeyi basılı tutun. Cihazınız kurtarma moduna girene kadar Yan / Üst düğmeyi basılı tutmaya devam edin
- iPhone 7, iPhone 7 Plus ve iPod touch (7. nesil): Üst (veya Yan) ve Sesi Azaltma düğmelerine aynı anda basın ve basılı tutun. Kurtarma modu ekranını görene kadar onları tutmaya devam edin
- Ana Ekran düğmeli iPad, iPhone 6s veya önceki modeller ve iPod touch (6. nesil) veya önceki modeller: Hem Ana Sayfa hem de Üst (veya Yan) düğmelerine aynı anda basın ve basılı tutun. Kurtarma modu ekranını görene kadar onları tutmaya devam edin
- Apple logosunu gördüğünüzde düğmeleri bırakmayın
- Cihazınızda kurtarma modu ekranını görene kadar düğmeleri basılı tutmaya devam edin
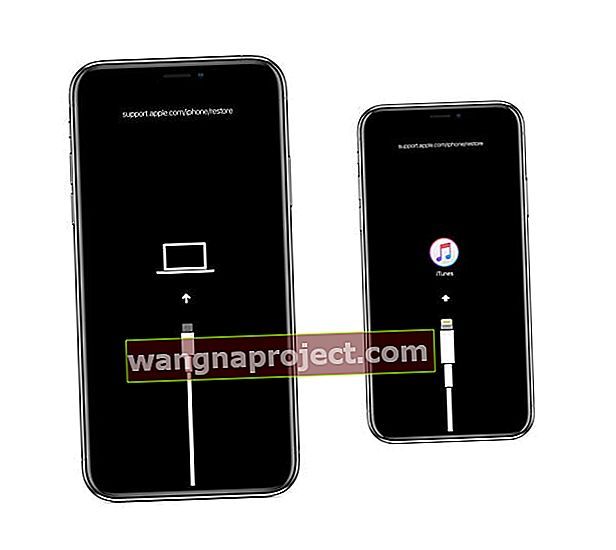
- Bilgisayarınızda Geri Yükleme veya Güncelleme seçeneklerini içeren bir mesaj görünür
 Aygıtınız kurtarma modundayken bu mesajı iTunes'da veya Finder'da görmelisiniz.
Aygıtınız kurtarma modundayken bu mesajı iTunes'da veya Finder'da görmelisiniz. - Güncellemeyi seçin
- iTunes / Finder, verilerinizi silmeden iOS'u yeniden yüklemeye çalışır
- İTunes / Finder aygıtınız için yazılımı indirirken sabırlı olun
- İndirme işleminiz 15 dakikadan fazla sürerse ve cihazınız kurtarma modundan çıkarsa indirme işleminin bitmesine izin verin. SONRA bu adımları tekrarlayın
- Eğer Güncelleme işe yaramadı, bu adımları tekrarlayın ve seçin Restore
- Özellikle iTunes veya iCloud'da yedekleme yapmadıysanız, verileri kaybedebilirsiniz.
- IDevice'iniz Güncelleme veya Geri Yükleme işlemini tamamladıktan sonra, ekrandaki talimatları izleyerek cihazınızı kurun.
Kurtarma Modundan Nasıl Çıkılır
- İPhone'unuz veya iDevice'iniz ile Mac veya Windows PC'niz arasındaki bağlantıyı sürdürürken, iPhone'unuzu tamamen kapatmak için yukarıdaki talimatları izleyerek cihazınızı yeniden başlatmaya zorlayın
- Şimdi, iPhone'unuzu kapatmak için ON / OFF veya Side düğmesine tekrar basın.
- Tunes / Finder'a Bağlan logosu kaybolmalıdır
- Bu yöntem sorununuzu çözmezse, iDevice cihazınız için en son iOS / iPadOS sürümünü geri yüklemeniz gerekir.
DFU ve Kurtarma Modu arasındaki Benzerlikler ve Farklılıklar
- Her iki mod da iPhone, iPod Touch, iPad ve iPad mini'de iOS'un en son sürümünü geri yüklemek için kullanılabilir
- DFU modu, geri yüklemeden önce İÇERİĞİ KAYDETMENİZİ SUNMAZ
- Her iki mod da yukarıda açıklanan yöntemlerle kolayca iade edilebilir
- DFU modu, iPhone, iPod Touch veya iPad'i Jailbreak Yazılımı olarak Redsn0w kullanarak Jailbreak yapmak için gerekli bir adımdır.
- DFU modu, iOS'un önceki sürümlerine geçiş yapmak için de kullanılabilir ancak Kurtarma modu
- Kurtarma modu iDevices üzerindeki önyükleyiciyi atlamazken, DFU modu Bootloader'ı kolayca atlayabilir ve varsayılan işletim sisteminin iDevice'e yüklenmesini önleyebilir
Sonuç
Hem DFU hem de Kurtarma Modu, özel aygıt yazılımını yüklemek, iPhone, iPod Touch veya iPad'i güncellemek, kilidini açmak veya Jailbreak yapmak için çok kullanışlıdır. Verilerinizi, daha sonra değil, bir felaket meydana gelmeden ÖNCE yedeklemeniz gerektiğini unutmayın. Öyleyse iDevice'inizin bir bölümünü günlük veya haftalık rutininize yedekleyin.
DFU veya kurtarma moduna girme veya çıkma, Uyku ve Ana Sayfa Düğmesine basma zamanlamasına bağlıdır. Ana ekran düğmesine çok uzun süre basmak, DFU modu yerine kurtarma moduna yol açabilir.


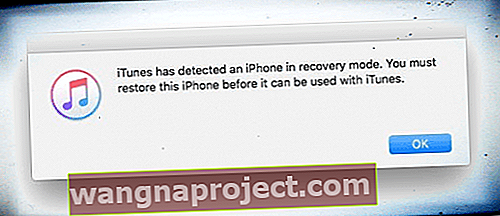
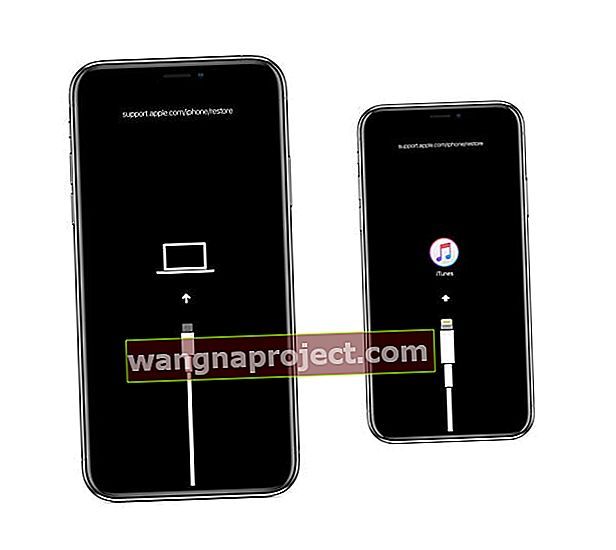
 Aygıtınız kurtarma modundayken bu mesajı iTunes'da veya Finder'da görmelisiniz.
Aygıtınız kurtarma modundayken bu mesajı iTunes'da veya Finder'da görmelisiniz.
