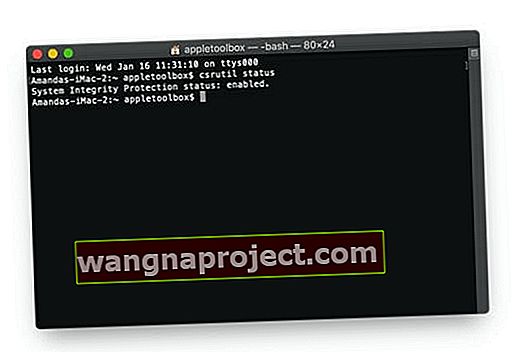Mac'inizin Terminal Yardımcı Programıyla çalışıyor ancak "İşleme izin verilmiyor mu?" Hata mesajını alıyorsunuz MacOS High Sierra ve Sierra'da çalışan Terminal komutları çalışmıyor mu?
Öyleyse, yalnız değilsiniz, gelişmiş Mac okuyucularımızın birçoğu bize çalışmalarının bu "işleme izin verilmiyor" hata mesajıyla engellendiğini söylüyor. Bu hatayı süper kullanıcı sudo gibi gelişmiş komutlarda görürler ve sahiplik chown komutlarını değiştirirler, ayrıca liste dizin komutu ls ve diğerleri gibi basit komutlarda da görürler. Ne dağınıklık!
MacOS Catalina-Mojave'ye güncelleme yaptığından beri birçok kullanıcı bu rahatsız edici hata mesajıyla karşı karşıya.
Üçüncü taraf uygulamaları çalıştırırken veya Terminal'e komut satırları girdikten sonra gerçekleşir - istek ne kadar basit olursa olsun!
Yerel kullanıcıda belirli dizinleri okumaya çalışırken bile "İşleme izin verilmiyor" hata mesajı görünüyor!
macOS güvenilirdir ve iyi korunur, ancak bazen bu korumalar en üst seviyeye çıkar. "İşleme izin verilmiyor" hata mesajına neyin neden olduğunu öğrenin ve nasıl düzelteceğinizi öğrenin.
Peki bu hayal kırıklığına tam olarak ne sebep oluyor ve bunu nasıl düzeltebilirsiniz?
İyi haber şu ki, düzeltmesi oldukça kolay - sadece Mac'inizin bazı güvenlik ve koruma ayarlarını güncellememiz gerekiyor! 
Apple'ın Sistem Bütünlüğü Korumasıyla Başlıyor
MacOS Mojave'den başlayarak Apple, işletim sisteminizin sorunsuz çalışmasını sağlamak için SIP (Sistem Bütünlüğü Koruması) aracılığıyla bazı ek güvenlik önlemleri ekledi. Aslında, bu yeni "özelliklerin" çoğu, iOS'un iPhone'larınız ve iPad'lerinizdeki uygulama izinleriyle nasıl çalıştığına çok benziyor!
Sistem Bütünlüğü Koruması (SIP), Apple'ın Mac'inizi kötü amaçlı yazılımlardan korumanın bir yoludur. SIP'nin çalışma şekli, işletim sisteminin hassas alanlarını kilitlemektir, böylece yalnızca Apple bunlara erişebilir.
Bu işlem genellikle resmi güncellemeler veya Apple yükleyicileri tarafından yapılır. Sonuç, kullanıcıların ve üçüncü taraf uygulamalarının bazen çalışması gereken yerlerde okuyup yazamamasıdır.
Bu kısıtlama çoğu "İşleme izin verilmedi" hata mesajlarına neden olur
El Capitan'dan beri SIP mevcutken, Apple korumasını Mojave ve üzerinde genişletti. Sonuç olarak, birçok insan daha önce olmadıkları yerlerde hatalar alıyor. SIP hala ~ / Applications gibi bazı dizinlere erişime izin verir, ancak ~ / System veya ~ / usr gibi diğerlerini tamamen kilitler.
SIP'nin (Sistem Bütünlüğü Koruması) görevi, yönetici kullanıcıların Apple'ın kritik işletim dosyaları olarak gördüklerini değiştirmeleri de dahil olmak üzere TÜM KULLANICILARI korumaktır .
Ve bu iyi ve kötü.
Gerçekten ne yaptıklarını bilmeden sistemleriyle uğraşan insanlar için iyi Ve aslında ne yaptıklarını bilenler için kötü.
Ancak Apple Dünyası'ndaki ve hayattaki çoğu şey gibi, bir geçici çözüm var.
Apple'ın SIP hakkında söylediklerini web sitesinde okuyabilirsiniz. Ancak bununla ilgili neler yapabileceğinizi öğrenmek için aşağıyı okuyun.
Öyleyse başlayalım!
Terminal veya Bir Uygulamaya Tam Disk Erişimi Verilerek İzin Verilmeyen Uygulama veya Terminal Hatası İşlemi Nasıl Onarılır
"İşleme izin verilmiyor" hata mesajıyla karşılaşırsanız iki olası çözüm vardır. Bununla birlikte, her çözümün makinenizin güvenliğini bir ölçüde zayıflattığı konusunda uyarılmalıdır.
Yeni bir yedeklemeniz ve yalnızca bilgisayarlardan eminseniz devam etmeniz önerilir.
Ayrıca, çözümlerimizi denemeden önce diğer alternatifleri kontrol edin. Yapmaya çalıştığınız şeyin etrafında daha kolay ve daha güvenli olan başka bir yol bulabilirsiniz. Yardım edip edemeyeceklerini öğrenmek için doğrudan Apple ile bile iletişime geçebilirsiniz.
İlk ve kesinlikle tercih edilen çözüm, kullanmaya çalıştığınız uygulamaya Tam Disk Erişimi sağlamaktır.
Çoğu zaman, kullanıcılar Terminal'de komut satırları çalıştırırken hata mesajıyla karşılaşırlar.
Ancak üçüncü taraf bir uygulamayı kullanırken karşılaşmış olabilirsiniz. Her iki durumda da denenecek ilk şey, ilgili uygulamaya veya yardımcı programa Tam Disk Erişimi vermektir.
Bu, Apple'ın SIP'si için Beyaz Listeye koymaya benzer ve tüm dizinlere okuma veya yazma erişimine izin verir.
Bir Uygulamaya veya Terminale Tam Disk Erişimi Nasıl Verilir
Herhangi bir uygulamaya veya yardımcı programa (Apple'ın Terminal gibi yerel uygulamaları dahil) Tam Disk Erişimi vermek, özellikle macOS'a aşina değilseniz potansiyel olarak sorunludur.
Tam disk erişimi vererek "işleme izin verilmiyor" sorununu düzeltme adımları
- Önce tam disk erişimi vermeniz gereken
uygulamayı kapatın.
- Diğer tüm uygulamaları kapatmak ve Mac'inizi yeniden başlatmak da iyi bir fikirdir (* gerekli değildir, ancak önerilir)
- Açık Sistem Tercihleri> Güvenlik ve Gizlilik> Gizlilik Sekme

- Sol kenar çubuğundan
Tam Disk Erişimi'ni seçin
- Değişiklik yapamıyorsanız, sol alt köşedeki asma kilit simgesine basarak diskinizin kilidini açın ve Yönetici Parolanızı girin.
- + Sembolüne dokunun
- Ekle App veya Terminal Tam Erişim ile onaylanan uygulamalar için. Uygulamayı daha önce kapatmadıysanız, zaten çalışıyorsa uygulamayı şimdi kapatın ve ardından tam disk erişimi için listeye ekleyin.

- Uygulamayı veya Terminali yeniden başlatın ve şimdi komutlarınızı kabul edip etmediğini görün
- Uygulamalar için, yeniden açtıktan sonra, gerekirse bilgisayarınızda değişiklik yapması için erişim izni verin
- Bunu her uygulama veya Terminal için yalnızca BİR KEZ yapmanız gerekir
- Güvenlik ve Gizlilik Ayarlarında Tam Disk Erişimi Görmüyor musunuz?
Güvenlik ve Gizlilik Sistem Tercihleri'ndeki Gizlilik sekmesinde Tam Disk Erişimi görmüyorsanız, önce Mac'inizin macOS 10.14 veya üstünü çalıştırdığından emin olun. Bu seçenek, önceki macOS sürümlerinde mevcut değildir.
Mac'inizin macOS Mojave ve üstünü çalıştırdığını onaylarsanız, başka bir kullanıcı hesabı kullanarak yeniden başlatmayı deneyin ve seçeneğin görünüp görünmediğine bakın.
MacOS High Sierra, Sierra veya El Capitan'da Hata Mesajı İşlemine İzin Verilmiyor mu?
MacOS veya Mac OS X El Capitan'ın önceki sürümlerini kullanıyorsanız ve bu mesajı alırsanız, en iyi yol, Mac'inizin Sistem Bütünlüğü Korumasını geçici olarak devre dışı bırakmaya yönelik aşağıda listelenen ikinci çözümü izlemektir, genellikle SIP olarak bilinir.
Başka Bir Yol İstiyor musunuz? Dikkatli ol!
Bu ikinci ve daha sert çözüm, Apple'ın Sistem Bütünlüğü Korumasını (SIP) tamamen kapatmaktır.
Bunu yapmak, makinenizi potansiyel olarak tüm güvenlik açıklarına açar ve son derece dikkatli yapılmalıdır. Bu seçeneği yalnızca tüm alternatifleri tükettiyseniz ve Terminal'de komut satırlarını rahatça çalıştırıyorsanız göz önünde bulundurun.
Yine, bu aşırı çözüm çoğu kullanıcı için önerilmez.
Mac'inizin Sistem Bütünlüğü Korumasını Geçici Olarak Kapatın (Yalnızca İleri Düzey Kullanıcılar İçin Önerilir!)
- Kurtarma Modunda yeniden başlatın (başlangıçta Command + R tuşlarına basın ve basılı tutun)
- Terminal Yardımcı Programını açın
- Csrutil disable komutunu yazın
- Bu size Mac'inizin tüm işletim sistemine ve her dosyaya tam ve sınırsız erişim sağlar - yani yine yalnızca ileri düzey kullanıcılar
- Terminal Kullanıcıları için;
- Mac'inizi yeniden başlatın ve Terminal'i tekrar açın
- Operasyona izin verilmeyen hatalara neden olan komutlarla Terminal kullanın
- Bittiğinde, 1-2. Adımları izleyin ve csrutil enable komutunu kullanarak SIP'yi tekrar açın.
- Mac'inizi yeniden başlatın ve SIP tekrar iş başında olmalıdır
Bu komutların basitliğinin sizi aldatmasına izin vermeyin, SIP'yi kapatmayı seçmek hafife alınmamalıdır.
Ancak, bir kez kapatıldıktan sonra, dizinler boyunca tamamen kısıtlanmayacaksınız. Artık o sinir bozucu "İşleme izin verilmiyor" hata mesajı sizi rahatsız etmeyecek.
Bu tür erişim gerektiren görevlerinizi tamamladığınızda SIP'yi tekrar açın.
SIP nasıl açılır
- Mac'inizi yeniden başlatın ve tekrar açıldığında Command + 'R' tuşunu basılı tutun
- Yardımcı Programlar'a tıklayın ve Terminal'i açın
- Aşağıdaki komutu yazın ve Enter tuşuna basın: csrutil etkinleştir
MacOS'inizin SIP'sinin (Sistem Bütünlüğü Koruması) Durumunu Kontrol Edin
Mac'inizde SIP'nin etkin mi yoksa devre dışı mı olduğundan emin değilseniz, kontrol etmek için basit bir Terminal Komutu kullanın!
- Uygulamalar> Yardımcı Programlar'dan Terminali Açın
- Bu komutu tam olarak yazın: csrutil durumu
- Şu mesajlardan birini arayın:
- Sistem Bütünlüğü Koruması durumu: etkin
- Sistem Bütünlüğü Koruması durumu: devre dışı
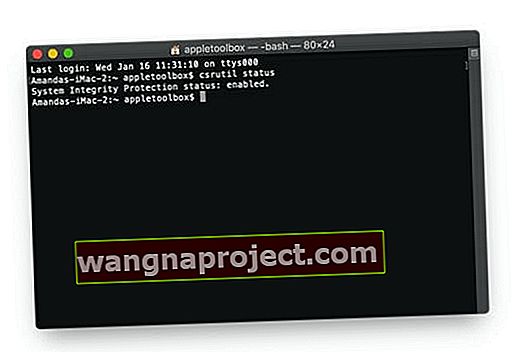
Yukarıdaki talimatları izleyerek durumu değiştirin. Mac'inizin SIP'sinde HERHANGİ bir değişiklik yaptıktan sonra yeniden başlatmayı unutmayın. Bu işe yaramazsa, Mac'inizi Kurtarma Modunda (Command + R) yeniden başlatın ve Kurtarma yoluyla Terminal'e girin. Ardından SIP komutunuzu yazın.
MacOS'ta Kullanıcı Kitaplığı Dosyalarını Okuyamıyor musunuz? Operasyona İzin Verilmedi Mesajı görüyor musunuz?
Bazı okuyucular, Tam Disk Erişimi'ne izin veren programlar listesine Terminal ve diğer uygulamaları ekleyerek, kullanıcı kitaplıklarındaki dizinlere ve dosyalara erişebileceklerini ve bunları okuyabileceklerini bize bildirdiler.
Apple, macOS 10.14+ sürümünde macOS'un SIP'sini (Sistem Bütünlüğü Koruması), kullanıcının ana dizinine belirli sistem ve kitaplık klasörlerini ve dosyalarını içerecek şekilde genişletti. Daha önce bu kullanıcı dosyalarını ve dizinlerini daha önceki macOS High Sierra / Sierra, macOS Mojave, Catalina ve sonraki sürümlerinde (yani 10.14+) açıp bunlara erişebildiğiniz yerlerde, SIP devre dışı bırakılmadan veya Tam Disk verilmeden bu dosyalar vb. Artık okunamaz. Giriş.
Bir uygulamaya erişim izni vermek için Sistem Tercihleri> Güvenlik ve Gizlilik> Tam Disk Erişimi'ne gidin ve erişim vermek istediğiniz uygulamayı ekleyin.
"İşleme izin verilmiyor" hata mesajıyla deneyimlerinizle ilgili yorumlarınızda bize bildirin. Sorun giderme adımlarımız size yardımcı oldu mu yoksa başka bir yol bulmanız mı gerekti?
Okuyucu ipuçları 
- Çözümüm bunun yerine / bin / bash'a Tam Disk Erişimi vermekti. Böyle yaparak,
- Gidin Sistem Tercihleri> Güvenlik ve Gizlilik> Gizlilik> Tam disk erişimi
- Kilidi tıklayın ve değişikliklere izin vermek için bir yönetici şifresi girin
- YENİ bir bulucu penceresi açın
- Mac'inizin çalışan sabit sürücüsüne gidin (varsayılan olarak genellikle Macintosh HD olarak adlandırılır) ve ardından şu üç tuşu aynı anda tıklayın: Command + Shift +. (nokta sembolü). Bu, Mac'inizin gizli dosyalarını - select / bin'i görmenizi sağlar . Kullanıcı dizininizde değil, Mac'inizin kök dizininde olduğunuzdan emin olun!
- Ayrıca Finder'ın Git> Klasöre git… 'i de kullanabilir ve / bin / bash girebilirsiniz.
- / Bin / bash'ı Tam Disk Erişimleri listesine sürükleyin
- Daha fazla değişiklik yapılmasını önlemek için kilit simgesine basın