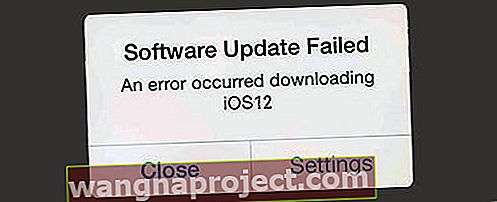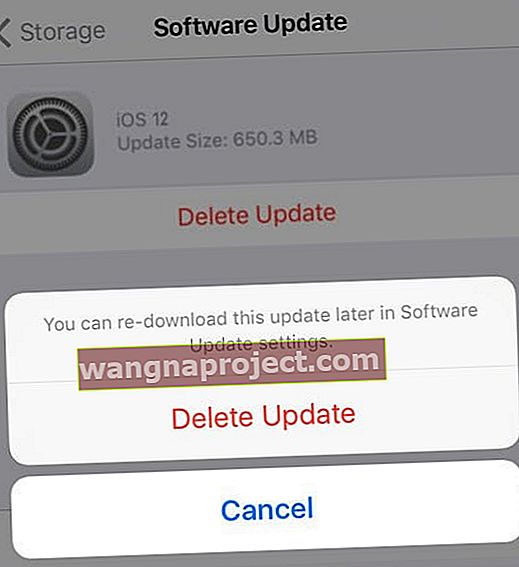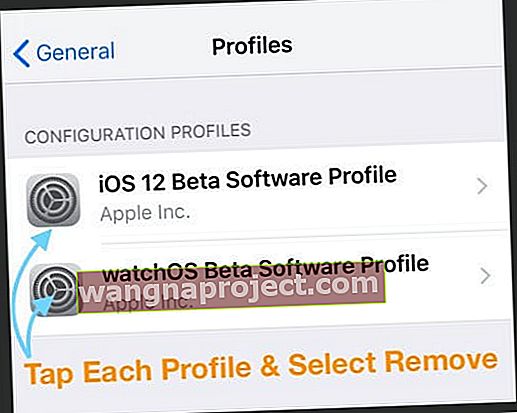İPhone, iPad veya iPod Touch'ınıza iOS 12.xx indirirken veya kurarken sorun mu yaşıyorsunuz? İOS 12 yüklenirken oluşan bir hata gibi hatalar ve mesajlar görüyorsunuz, güncellemeyi doğrulayamıyor, güncellemeyi kontrol edemiyor veya iOS 12.xx güncellemesini yükleyemiyor musunuz? Veya korkunç "artık internete bağlı olmadığınız için doğrulama başarısız oldu" mu? 
Eğer öyleyse, yalnız değilsiniz! Okurlarımızdan birkaçı, en son iOS 12.x güncellemesini indirip yüklemeye çalışırken sorunlar ve hatalar yaşadıklarını söylüyor.
Ama henüz panik yapmayın! İşte sizi iOS 12'ye götürmek ve iOS 12'nin tüm özelliklerini keşfetmeniz için bazı ipuçları.
İOS 12.xx Kurulum Sorunlarını Gidermek İçin Bu Hızlı İpuçlarını İzleyin
- Aygıtlarınızı güncellemek için iTunes kullanıyorsanız, önce iTunes'u güncelleyin
- Ağ bağlantılarınızı kontrol edin (varsa WiFi ve Ethernet)
- Ağınızı yenilemeye zorlamak için WiFi'yi Kapalı ve Açık konuma getirin
- Herhangi bir sunucu kesintisi veya sorunu için Apple'ın Sistem Durumu raporunu kontrol edin
- Ayarlar> Genel> Yazılım Güncelleme'yi kullanarak iOS'u havadan güncellemede zorluk yaşıyorsanız iTunes'u deneyin.
- İDevice (ler) inizi yeniden başlatmaya zorlayın
- İOS Güncelleme dosyasını silin ve yeniden indirin
- Yetersiz alan uyarısı görürseniz, iPhone'unuzda veya diğer iDevices'da biraz yer açın
- Birkaç okuyucu, güncellemenin kendisinden biraz daha fazla alan açmayı öneriyor - bu ekstra yastıkla işler çok daha sorunsuz gidiyor gibi görünüyor
Yine de iOS 12 güncellemesi nedir?
iOS 12, Apple'a göre iPhone ve iPad deneyiminizi daha hızlı, daha duyarlı ve daha keyifli hale getirmek için tasarlanmıştır.
Bu güncellemede, Apple öncelikli olarak performans ve duyarlılığa odaklandı ve bu, iPhone 6 / 6S ve hatta 5S gibi eski model iPhone'ları kullanan kişiler için harika bir haber!
Kamerayı başlatmak ve klavye ile yazmak gibi basit günlük eylemler iOS 12'de daha hızlı hale getirildi. İOS 12 ayrıca aşağıda okuyabileceğiniz bazı yeni ve heyecan verici özellikler ekledi.
Önce Yedekleyin!
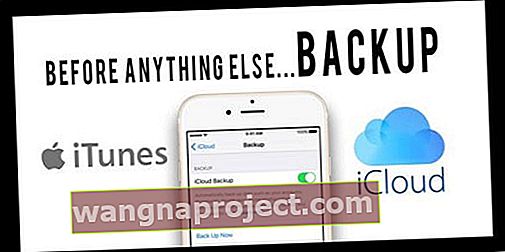
Bu makaleyi okuyorsanız ve henüz iOS 12'ye güncellemediyseniz, iOS 12'yi yüklemeyi denemeden önce cihazınızın yedeğini almanızı şiddetle tavsiye ederiz.
İOS 12 hangi iPhone, iPad ve iPod'larla Uyumludur?
Sorun gidermeye geçmeden önce yapılacak ilk ve en önemli şey, cihazınızın en son iOS 12 ile uyumlu olup olmadığını kontrol etmektir.
Yeni güncellemeyi Ayarlar> Genel> Yazılım Güncelleme bölümünde bulamazsanız ; burada gösterildiği gibi cihaz uyumluluk listesini gözden geçirerek başlamalısınız.
 Kaynak: Apple
Kaynak: Apple
İOS'unuzu Güncellemeden Önce Parolanızı Bilmek Kritiktir!
İOS 12'ye güncellemeden ÖNCE cihazınızın şifresini bildiğinizden emin olun. Touch ID veya Face ID'den bahsetmiyorum - güncelleme için sayısal şifrenizi bilmeniz gerekir!
Çok fazla okuyucu, güncellemeden sonra bir parola girmeleri gerektiğini keşfeder. Ve çoğu bunu hatırlamıyor ya da kurulduğunu bile hatırlamıyor! Aslında bu parola sorunuyla neyin uğraşacağını bildiğiniz için büyük bir acı.
Öyleyse, iOS 12'ye Güncellemeden Önce Bugün Bir Parola Oluşturun
Parolanız yoksa, Ayarlar> Face ID / Touch ID ve Parola'ya gidip sayısal bir parola ayarlayarak geçici olarak bir tane oluşturun . 
Ardından, istenirse, güncelleme tamamlandığında onu kaldırın.
İPhone'unuzun Parolasını mı unuttunuz?
Parolanızı hatırlayamadığınızda ne yapmanız gerektiğine dair ipuçları için bu makaleye göz atın.
Önemli iOS 12 Güncellemesiyle İlgili İşlemler ve Hatalar
Bu yazıda, iPhone veya iPad'inizi iOS 12'ye güncellemeye çalışırken oluşabilecek hataları anlamaya ve düzeltmeye odaklanıyoruz.
Bir iOS güncelleme işleminin geliştiği birkaç adım vardır. Alt işleme bağlı olarak, farklı iOS kurulum hataları ortaya çıkabilir.
İşte iOS Kurulum süreciyle ilgili 5 Ana süreç hakkında düşüncemiz.

iPhone, iPod ve iPad Cihaz Kurulumu ve Uyumluluğu
- En belirgin iOS Yükleme hatası, cihaz uyumluluğudur. Cihazınızın iOS 12 güncellemesiyle uyumlu veya uygun olması gerekir
- İkinci kurulum hatası, cihaz parametrelerinizle ilgilidir. Tipik bir iOS güncellemesi, en az 5 GB - 7 GB ücretsiz depolama alanı gerektirir. Yeterli depolama alanınız yoksa, yükleme işlemi sırasında hatalar alırsınız.
- Üçüncü unsur, cihaz güncelleme kurulum sürecidir. Otomatik olarak mevcut olduğunda en son iOS'a güncellemeyi seçtiyseniz, Apple, iPhone veya iPad'inizin şarj cihazına takılı olmasını ve otomatik güncellemeleri uygulayabilmesi için WiFi'ye bağlı olmanızı gerektirir.
- Durumlarını kontrol ederek Apple Sunucularının çalışır durumda olduğundan emin olun. İOS 12 sürümünün ilk birkaç gününde sunucular meşgul ve iOS 12'yi iPhone'unuza indirip güncellemek zaman alabilir.

Ağ Bant Genişliği ve iOS 12.xx İndirme Sorunları
- Kullanıcıların karşılaştığı bir sonraki sorun, yüklemeyi Apple Sunucularından indirmeye çalışırken ağ bant genişliğidir.
- Güçlü bir WiFi ve kararlı bir ağa bağlı olduğunuzdan emin olun.
- WiFi gücünüz ve kararlılığınız konusunda endişeleriniz varsa, bunun yerine iTunes'u deneyin.
iOS 12.xx Güncelleme Doğrulama İşlemi
İOS 12 güncellemesi iPhone'unuza başarıyla indirildikten sonra, sonraki işlem güncellemeyi doğrulamaktır. Bazen tüm süreç bu adımda durur. Bu problemde size yardımcı olması için aşağıdaki ipuçlarına bakın.

İOS 12 Süreci iPhone veya iPad'inize yükleyin
Bu, yeni iOS'un nihayet iPhone veya iPad'inize yüklendiği güncelleme işleminin son adımıdır. Bu, doğrulama durumu ilerleme çubuğunun% 100 tamamlandığı ve güncellemenin uygulandığı zamandır.
Geçmişte, güncellemenin bazı kullanıcılar için bu son adımda takılıp kaldığını gördük.
İOS 12 Sonrası İlgili Eylem Öğelerini Yükleyin
- Bazen bir iOS güncelleme işleminin ardından Apple, iPhone veya iPad'inizi kullanmadan önce birkaç ek adımı tamamlamanızı gerektirir.
- Bunlar bazen Apple Kimliğinizi girmenizi ve kimlik bilgilerinizi ve parolanızı onaylamanızı gerektirebilir. Gerçek güncelleme sürecinden geçmeden önce kimlik bilgilerinizin elinizin altında olduğundan emin olun.
- Apple Kimliğinizle ilişkili telefon numarasını güncellemek için ayarlarınızda Uyarı / Mesaj. Bu uyarıdan kurtulma adımlarını belirlemek ve Ayarlar uygulamanızı tekrar çalışır duruma getirmek için lütfen buradaki makalemize bakın.
- Önceki iOS yükleme işlemlerinde, Apple sık sık kullanıcılardan 2FA (İki faktörlü kimlik doğrulama) güncellemelerini istiyordu.
- Cihazınız 2FA için ayarlanmadıysa, yeniden istenebilir.
- Apple, iOS 12'den başlayarak, Otomatik iOS güncellemelerini takip etme seçeneği sunuyor
- İOS 12 yüklemesi tamamlandığında, Otomatik güncellemeleri devre dışı bırakmaya yönelik bir ekran görürsünüz.
- Güncellemeyi yüklemeden önce bunun hakkında bilgi edinin. Varsayılan ayarda Otomatik Güncellemeler AÇIK'tır.

- Posta Hesabı ile ilgili hatalar.
- Geçmişte, birçok kullanıcının bir iOS güncellemesinden sonra e-postaları alma konusunda sorun yaşadığını gördük.
- E-posta hesaplarınızı ve ilişkili kimlik bilgilerinizi iki kez kontrol etmek ve e-posta hesaplarınız için şifrelerinizi yeniden girmek veya e-posta hesaplarınızı iDevice cihazınızda yeniden kurmak isteyebilirsiniz.
- Gizlilik Seçeneklerinizi kontrol edin.
- Büyük bir güncellemeden sonra Kamera veya konum gibi iPhone hizmetlerinizi kullanma izni olan uygulamaları geri dönüp gözden geçirmek her zaman iyi bir fikirdir.
Bu yazının sonraki bölümlerinde, güncellemenin indirilmesi, güncellemenin yüklenmesi ve kurulum sonrası sorunlardan başlayarak, hata türlerini ve bunları ele almak için ipuçlarını ele alacağız.
İOS 12.xx İndirilirken Bir Hata mı Oluştu? İOS Güncelleme Dosyasını Silin ve Tekrar Deneyin 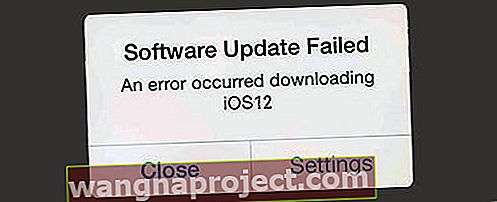
İPhone veya iPad'inize iOS 12 yüklemeye çalışırken bu hata mesajıyla karşılaşabilirsiniz.
Cihazınızda yeterli alan ve güçlü bir Wi-Fi bağlantınız olduğundan emin olduysanız, en iyi seçeneğiniz indirmeyi silip tekrar denemektir.
İOS 12.xx Güncellemesini Silin ve Yeniden İndirin
- Ayarlar> Genel> Depolama'ya dokunun
- Uygulamalarınız bu ekrana yüklenir ve ilişkili depolama alanlarını görüntüler.
- İOS Yazılımını bulun ve buradan silin.
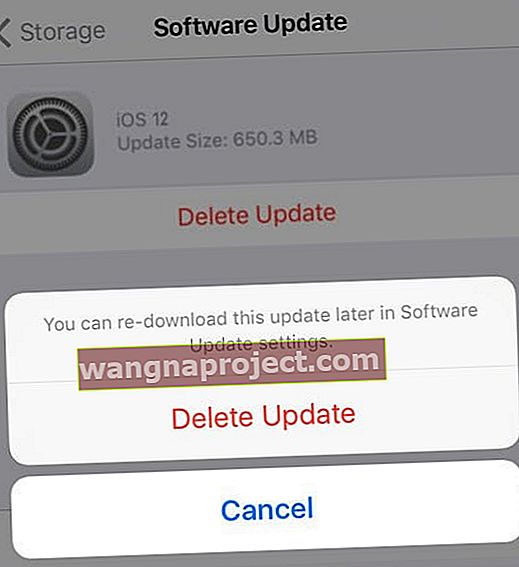
- Wi-Fi'nizi iki kez kontrol edin ve daha iyi performans elde edip edemeyeceğinizi görmek için DNS'nizi OpenDNS veya Google DNS olarak değiştirin.
- Ayarlar> Genel> Profiller seçeneğine dokunarak cihazınızdaki yapılandırma profillerinizi kontrol edin .
- Beta katılımcısıysanız ve resmi sürüme yükseltmek istiyorsanız, beta profilini silin.
- İPhone'unuzu Ayarlar> Genel> Kapat'taki yazılım seçeneğini kullanarak yeniden başlatın.
- 20-30 saniye sonra cihazınızı normal şekilde açın
- Şimdi Ayarlar> Genel> Yazılım Güncellemeleri'ne giderek iOS 12 kurulumunu tekrar indirmeyi deneyin.
- Bazen bu, özellikle iOS 12 sürümünün ilk günlerinde birkaç deneme alabilir.
iOS 12 Doğrulama Başarısız, İnternet Mesajına Bağlı Değil
İOS 12'yi yüklemeye çalışırken bu mesajı görürseniz, İnternet bağlantınızı kontrol edin ve güçlü bir sinyal aldığınızdan emin olun.
- Bazı kullanıcılar, Wi-Fi'larını kapatıp yalnızca hücresel kullandıklarında bu adımda başarılı oldular.
- Ayrıca Uçak modunu etkinleştirebilir, 30 saniye bekleyebilir ve Uçak modunu devre dışı bırakabilirsiniz.

- Ardından güncellemeyi OTA aracılığıyla yüklemeyi denemek için Ayarlar> Genel> Yazılım Güncellemeleri seçeneğine dokunarak tekrar deneyin.
- İPhone Ağ Ayarlarınızı Güncelleyin
- İPhone'da Ağ Ayarlarını Sıfırlama. Ayarlar> Genel> Sıfırla> Ağı Sıfırla
- Alternatif olarak, iTunes'u kullanarak güncelleme yapın! Kolay ve genellikle en kararlı iOS.
iOS 12.xx Takılı Kalan Apple Logosu ve Siyah Ekranı Yükleyin 
İlk indirme işleminizin başarılı olduğu, ancak güncellemenin tamamlanmadığı zamanlar, çok daha az da olsa vardır. Bu durumlarda, güncellemenin% 100'de kaldığını ve Apple logosunun siyah bir ekranda görüntülendiğini görürsünüz.
Bu sorunu yaşıyorsanız, yapılacak en iyi şey zorunlu yeniden başlatmayı denemektir.
- İPhone 6S veya altı ve ayrıca Ana Sayfa Düğmesi ve iPod Touch bulunmayan tüm iPad'lerde, Apple logosunu görene kadar Ev ve Güç düğmelerine aynı anda basın.
- İPhone 7 veya iPhone 7 Plus için: Apple logosunu görene kadar Yan ve Sesi Kısma düğmelerini en az 10 saniye basılı tutun.
- İPhone X Serisinde, Ana Ekran Düğmesi olmayan iPad'de veya iPhone 8 veya iPhone 8 Plus'ta: Sesi Aç düğmesine basın ve hemen bırakın. Ardından Sesi Kıs düğmesine basın ve hemen bırakın. Son olarak, Apple logosunu görene kadar Yan düğmeyi basılı tutun.
Tekrar başladığında, ilerleme çubuğunu ve Apple logosunu gösterir, ancak kurulumu birkaç dakika içinde tamamlayacaktır. 
Zorunlu yeniden başlatmaya rağmen sorun hala görünüyorsa, iPhone'unuzu iTunes'a bağlayın ve iTunes aracılığıyla güncellemeyi deneyin.
Bu işe yaramazsa, iDevice'inizi iTunes Kurtarma Moduna yerleştirin.
- İTunes'u kapatın ve cihazınızı bilgisayara bağlayın
- İTunes'u açın ve yeniden başlatmaya zorlayın. Apple logosunu gördüğünüzde düğmeleri bırakmayın, iTunes'a bağlan ekranı görünene kadar bekleyin.
- Geri Yükleme veya Güncelleme seçeneğini gördüğünüzde Güncelle'yi seçin.
- iTunes, verilerinizi silmeden iOS'u yeniden yüklemeye çalışır. İTunes, cihazınız için yazılımı indirirken bekleyin
- İndirme işlemi 15 dakikadan fazla sürerse ve / veya cihazınız iTunes'a bağlan ekranından çıkarsa, indirme işleminin bitmesine izin verin ve ardından 2-4. Adımları tekrarlayın.
Güncelleme Yüklenemiyor. İOS 12.xx Mesajı yüklenirken hata oluştu
Bu, iOS 12'nin iPhone veya iPad'inize başarıyla indirildiği ancak yüklenmediği başka bir durumdur. Bunun yerine, "Güncelleme Yüklenemiyor. Ekranda görüntülenen Hata Oluştu Mesajı ”. Çoğu zaman, bu hata mesajı 'güncelleme doğrulama' işlemi başladıktan sonra ortaya çıkar. 
Bu, iPhone veya iPad'inize iOS 12 yüklemeyle ilgili en yaygın hatalardan biridir.
Çoğu zaman bu hata, gerekli güncelleme için iPhone veya iPad'inizde yer olmamasıyla ilgilidir. Boş alan için en uygun miktar 6 - 7 GB'dir. Eski bir iPhone kullanıyorsanız ve boş alan bulmakta güçlük çekiyorsanız, tek yolunuz onu iTunes kullanarak güncellemektir.
İOS 12.xx Güncelleme Hatası Yüklenemiyor Nasıl Onarılır
- AirPlane Modunu Değiştir
- Ayarlar> Uçak Modunu Etkinleştir'e dokunun

- İPhone'unuzu kapatın. Yaklaşık 30 saniye sonra tekrar açın ve Uçak modunu devre dışı bırakın
- Ardından, iPhone'unuzu normalde yaptığınız gibi Ayarlar> Genel> Yazılım Güncelleme'yi kullanarak güncellemeyi deneyin.
- Ayarlar> Uçak Modunu Etkinleştir'e dokunun
- İPhone Ağ Ayarlarınızı Güncelleyin
- İPhone'da Ağ Ayarlarını Sıfırlama. Ayarlar> Genel> Sıfırla> Ağ Ayarlarını Sıfırla

- Wi-Fi'niz için DNS ayarlarınızı 8.8.8.8 olarak değiştirme. Bir deneyin ve bunun sorununuzu çözüp çözmediğini görün
- ISS ile ilgili ağ sorunlarınıza yardımcı olup olmadığını görmek için bu makalede açıklandığı gibi OpenDNS veya Cloudflare'yi de deneyebilir ve kullanabilirsiniz.
- İPhone'da Ağ Ayarlarını Sıfırlama. Ayarlar> Genel> Sıfırla> Ağ Ayarlarını Sıfırla
- İPhone'unuzu Yeniden Başlatmaya Zorlayın
- İPhone 6S veya altı ve tüm iPad'lerde, Apple logosunu görene kadar Home ve Power düğmelerine aynı anda basın.
- İPhone 7 veya iPhone 7 Plus için: Apple logosunu görene kadar Yan ve Sesi Kısma düğmelerini en az 10 saniye basılı tutun.
- İPhone X Serisi veya iPhone 8 veya iPhone 8 Plus'ta: Sesi Aç düğmesine basın ve hemen bırakın. Ardından Sesi Kısma düğmesine basın ve hemen bırakın. Son olarak, Apple logosunu görene kadar Yan düğmeyi basılı tutun.
- Bölgeyi / Dili Değiştirme
- Geçmişte, iPhone bölgesini / dilini gidip değiştirdiğinizde, bazen yükleme işleminin ötesine geçebileceğini görmüştük.
- Örneğin, bölgeyi Kanada ve dili İngilizce olarak değiştirin ve deneyin
OTA kullanarak iOS 12 güncellemelerini yüklemek için yukarıdaki tüm ipuçlarını denediyseniz ancak yine de başarılı değilseniz, tek seçeneğiniz iPhone'unuzu en son iTunes çalıştıran bir bilgisayar kullanarak güncellemeyi denemektir.
İTunes üzerinden iOS 12.xx Nasıl Kurulur
İOS 12'yi OTA aracılığıyla yüklemeyi denediyseniz ve hatalarla karşılaştıysanız, iTunes aracılığıyla yüklemeyi denemeden önce iOS Yazılımını Sistem depolama alanınızdan silmeniz gerekir.
Paketlenmemiş iOS Güncellemesini iPhone'unuzdan kaldırma adımı, iTunes adımlarına geçmeden önce çok önemlidir .
Bunu atlayan kullanıcılar, iOS güncellemelerini tekrar kontrol ettiklerinde "Güncelleme Bulunamadı" hatasıyla karşılaşabilirler.
Bilgisayarınızda iTunes'un en son sürümünün çalıştığından emin olun.
- Kabloyu kullanarak iPhone / iPad'inizi iTunes çalıştıran bilgisayarınıza bağlayın
- Mac'inizin veya Windows PC'nizin en son iTunes'u çalıştırdığından emin olun
- İTunes'u açın ve sol panelden cihazınızı seçin
- "Güncellemeyi Kontrol Et" i tıklayın. Yeni güncellemeyi bulun
- Son olarak, İndir ve Güncelle'ye tıklayın
İTunes güncellenmiyorsa veya bağlı iPhone veya iPad'inizi tanımıyorsa, iTunes'dan çıkmayı, bilgisayarınızı yeniden başlatmayı ve iDevice'inizi yeniden başlatmayı deneyin.
Bilgisayarınız Windows çalıştırıyorsa, lütfen Windows ve iTunes arasındaki sürüm uyumluluk sorunları ile ilgili sonraki bölüme bakın.
Windows'ta iTunes aracılığıyla iOS 12.xx Yüklenemiyor
OTA ile güncelleme başarısız olduğunda, tek alternatifimiz iTunes kullanmaktır. İTunes yöntemi, Microsoft Windows çalıştıran bir bilgisayar kullanmanız dışında çoğu zaman en iyi şekilde çalışır.
Bu özellikle iTunes 12.8 kullanan Windows kullanıcıları için geçerlidir. Sebep ne olursa olsun, iPSW kullanarak cihaz güncellemelerini yüklerken en son iTunes 12.8'in o kadar da iyi çalışmadığını gördük.
İPhone, iPad veya iPod'u Windows için iTunes ile güncelleyin
- İTunes'u kaldırın. PC'nizi yeniden başlatın
- İTunes 12.7.5'i indirin (Google “iTunes 12.7.5”)
- İyi bir önlem için yükleyin ve yeniden başlatın
- İOS 12 ipsw dosyasını bilgisayarınıza indirin. IPSW dosyalarını popüler web sitelerinden bulabilirsiniz
- İOS 12 ipsw dosyasını indirdikten sonra, iPhone veya iPad'inizi güncellemek için Shift + Update tuşlarını kullanabilirsiniz.
- Windows'ta iTunes'u güncellemek için kullanırken bazen ortaya çıkan diğer bir sorun da Hata 3503'tür. Bu hatayla karşılaşırsanız Apple Destek ile iletişime geçin.
iOS 12.xx güncellemesinden sonra iPhone Kilidi Açılmayacak
Bazı kullanıcılar, iOS'un yüklenmesinin ardından iPad'lerinin Dokunmatik Kimlik veya Parola sorma konusunda sonsuz bir döngüye girdiğini fark ediyor.
İPad / iPhone'unuz önyüklenirse, ancak onu geri almanın tek yolu başka bir cihazda "iPhone Bul" u kullanmak ve sorunlu iPhone'u uzaktan silmektir.
iOS 12, 6 Haneli Bir Parola İstiyor
Parola satırlarındaki diğer yaygın sorun, iPhone veya iPad'inizin altı basamaklı bir parola istemesi ve hiç ayarlamamış olmanızdır.
Bu biraz kafa karıştırıcı olabilir ve iOS 11'in kullanıma sunulması sırasında birçok kullanıcının bu sorunla mücadele ettiğini gördük. İOS 12 kurulumunda bu sorunla karşılaşıyorsanız, lütfen aşağıdaki makaleye tıklayın.
İLGİLİ : iOS, Güncellemeden Sonra Bir Şifre İstiyor, Nasıl Yapılır
Hataları Azaltmak İçin Kullanışlı Okuyucu İpuçları, iOS 12.xx Kurulumu sırasında meydana geldi 
Yıllar boyunca, iOS Yükleme ve Güncellemeyle ilgili hatalarla uğraşırken farklı hatalar ve bildirilen çeşitli geçici çözümler gördük.
İOS'larını güncellemeye çalışırken geçmişte okuyuculara yardımcı olanlardan bazıları.
- 10 Doğrulama Güncelleme Mesajına iki kez takıldığımda, Wi-Fi'yi kapattım ve LTE Verileri üzerinden doğruladım ve her şey dakikalar içinde tamamlandı. Bu yüzden mobil veri bağlantınızı doğrulamaya çalışın. Benim için çalıştı. Unutmayın, bu doğrulama mesajının indirilmemesi içindir!
- Wi-Fi'yi kapatın ve ardından hücresel veriyi açın. Ayarlar> Genel> Yazılım Güncelleme'ye gidin ve iOS güncellemesini bulun. Bulunduktan sonra, bu güncelleme penceresini açık tutun ve kontrol merkezini yukarı kaydırın ve ardından Wi-Fi'yi tekrar AÇIN. Wi-Fi'ye bağlandığında, sonunda güncellemenize izin verir
- Benim için işe yarayan şey buydu: Güncellemeyi Wi-Fi üzerinden indirin, ardından Şimdi Kur Düğmesi göründüğünde, verilere geçin ve güncellemenin doğrulanmasına izin verin. Oradan başarıyla güncellenir
Apple'ın OTA Güncelleme Sorunlarıyla İlgili Rehberliği. Lütfen iOS Güncellemesi ile ilgili sorunları çözmek için Apple kaynağına bakın.
İOS Beta'dan Resmi iOS'a Nasıl Güncelleme Yapılır
İOS 12 hakkında bir fikir edinmek için son birkaç aydır iOS 12 betaları kullanıyorsanız ve şimdi resmi iOS 12 sürümüne yükseltmeye hazırsanız, işte size yardımcı olacak adımlar.
- Ayarlar Uygulamasını başlatın ve Genel'e, ardından Profiller'e dokunun
- İOS 12 Beta Yazılım Profiline dokunun
- Beta profilini cihazınızdan kaldırmak için sonraki ekrandan Profili Kaldır'ı seçin.
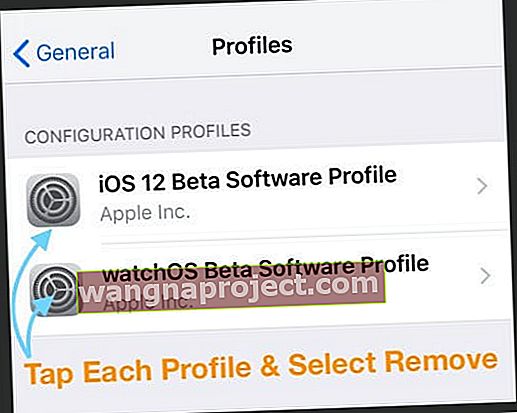
- İstenirse şifrenizi girin ve Silme işlemini onaylayın
- 'Kapatmak için kaydır' işlevini kullanarak iPhone veya iPad'inizi kapatın
- Apple Logosunu görene kadar güç düğmesini basılı tutarak iPhone'unuzu yeniden başlatın.
- İPhone'unuz başladıktan sonra Ayarlar'a dokunun.
- Genel'e ve ardından Yazılım Güncellemeleri'ne dokunun.
- Artık resmi iOS 12 güncellemesini cihazınıza indirip yükleyebileceksiniz.
İOS 12 Beta'nın en son sürümünü kullanıyor olsaydınız, sisteminiz otomatik olarak iOS 12'nin altın ana (GM) kopyasına güncellendiğinden hiçbir şey yapmanız gerekmez. Bu, resmi iOS 12 ile hemen hemen aynıdır. iPhone'unuzda geri bildirim uygulamasına sahip olun.
Özetle,
Yükleme ile ilgili sorunlar genellikle nadirdir. İOS 12 güncellemesinde daha büyük bir sorun varsa Apple, sorunu her zaman bir sonraki sürümle düzeltir. İOS 12 Yükleme hatalarının ve ilgili sorunların çoğu, güncellemeyi indirmeyi birkaç kez yeniden denemeyle çözülebilir.
Herhangi bir sorunuz veya endişeniz varsa lütfen bize bildirin; gönderiyi güncel tutacağız.