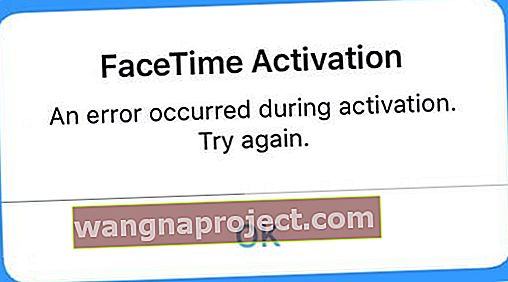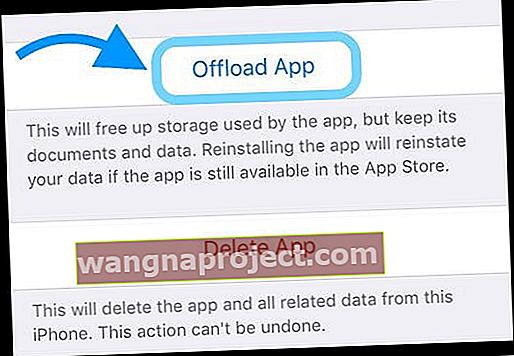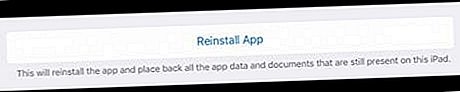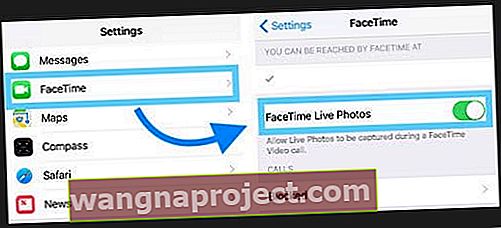Yakınlarda yaşamayan arkadaşlarımla ve aileyle sohbet etmek için FaceTime'ı kullanmayı seviyorum. Yani FaceTime çalışmadığında veya kullanılamadığını gösterdiğinde, bu benim evimde gerçek bir sorun!
FaceTime sizin için çalışmıyorsa, yalnız değilsiniz!
FaceTime'ı çalıştıramadığınızda ne yapmanız gerektiğini öğrenin.
Bu Hızlı İpuçları Deneyin ve FaceTime'ın Tekrar Çalışmasını Sağlayın!
- Apple'ın FaceTime Sunucularının çalışır durumda olduğundan emin olun!
- İnternet bağlantınızı kontrol edin ve belki DNS'nizi değiştirin
- Cihazınızı yeniden başlatın veya yeniden başlatmaya zorlayın
- Tarih ve Saat Ayarlarınızı kontrol edin
- Mac'ler için Güvenlik Duvarı ayarlarınızı ve bağlantı noktalarınızı kontrol edin
- Apple Kimliğinizle giriş yaptığınızdan emin olun veya Apple Kimliğinizin doğru olup olmadığını kontrol edin
- Uçak Modunu açın, bir WiFi ağına bağlanın ve FaceTime'ı tekrar deneyin
- Hücresel / mobil veri hizmeti olan cihazlar için, Ayarlar> Hücresel'e gidin ve mobil veri planınızı kullanmasına izin vermek için FaceTime'ı açın.
- FaceTime Ayarlarında listelenen e-postanızı ve telefon numaranızı doğrulayın
- FaceTime'ı kapatın, 20-30 saniye bekleyin ve Apple'ın FaceTime Sunucularına olan bağlantınızı yenilemek için tekrar açın
- Ekran Süresi'nde (iOS 12+) herhangi bir Kısıtlamanızın etkinleştirilmediğinden emin olun.
- FaceTime uygulamasını silin veya boşaltın ve ardından yeniden yükleyin
- Kameranız sizin yerinize siyah bir ekran gösteriyorsa, tüm açık uygulamaları kapatmayı ve FaceTime'ı yeniden başlatmayı deneyin.
İOS 13 veya iPadOS FaceTime ile ilgili sorunlar için video veya ses vermeye çalışırken "bağlanma" konusunda takılı kalan FaceTime, daha eski bir iOS sürümünü arayın, iOS ve iPadOS sürüm 13.4.1 ve üstüne güncelleyin (Apple'ın söylediği gibi bu sorunu düzeltir)
Bu makale, temel FaceTime sorun giderme ipuçlarını özetlemektedir. Belirli iOS sürümleriyle daha derinlemesine öğrenme için lütfen ilgili makalelerimizi seçin.
Belirli bir iOS sürümü mü kullanıyorsunuz?
- İOS 12, 13 ve iPadOS için bu makaleye göz atın
- İOS 11 FaceTime ile ilgili sorunlar için bu makaleye bakın
- Hala iOS 10 kullanıyorsanız, iOS 10 FaceTime sorunlarınızı çözmek için bu makaleye göz atın.
Tüm Ülkeler FaceTime'ı Desteklemez
Maalesef FaceTime tüm ülkelerde (Birleşik Arap Emirlikleri gibi) kullanılamamaktadır. 
Ayrıca FaceTime ile YALNIZCA başka bir iPhone (4. nesil veya üstü), iPad (2. nesil veya üstü), iPod Touch (4. nesil) veya Mac ile WiFi veya Hücresel Veri bağlantısı kullanarak görüntülü ve sesli görüşme yapabilirsiniz .
Kendi ülkenizde hangi hizmetlerin ve şirketlerin FaceTime'ı desteklediğini öğrenmek için bu Apple Sitesini ziyaret edin!
Ve elbette, FaceTime yalnızca Apple ürünleriyle çalışır!
FaceTime, Android telefonlar, tabletler veya Windows bilgisayarlarla uyumlu değildir.
FaceTime bağlanmada takılıp kalıyor mu? Facetime kullanarak eski bir iOS cihazı arayamıyor musunuz?
İOS 13.4'e güncelleme yapan kişiler, cihazlarının artık iOS 9.3.6 ve önceki sürümleri çalıştıran veya Mac'in OS X El Capitan veya önceki sürümlerini çalıştıran eski iOS cihazlarına bağlanamadığını keşfetti. Okurlarımızdan bazıları, bu sorunun, iOS 10 sürümlerini kullanan insanları aramaya çalışırken de mevcut olduğunu söylüyor. Ve diğerleri, macOS Catalina 10.15.4 ile daha eski iOS sürümlerine ve OS X sürümlerine sahip bir Mac kullanırken bu sorunu buldu.
Bu sorunla, Facetime hem gelen hem de giden aramalar için 'bağlanma' konusunda takılıp kalıyor.
Bu sorunları düzeltmek için iOS ve iPadOS 13.4.1 veya sonraki bir sürüme güncelleyin. MacOS Catalina çalıştıran Mac'ler için macOS'inizi en son macOS sürümüne güncelleyin (Apple, macOS Catalina 10.15.4 için ek bir güncelleme yayınladı.)
Apple, sorunun artık bu sürümde ve daha sonraki sürümlerde düzeltildiğini söylüyor.
FaceTime Belirli Bir Kişi İçin Kullanılamıyor mu?
FaceTime kullanarak belirli bir kişiyi aramaya çalışırken kullanılamayan bir uyarı görürseniz, o kişi o anda aramaları yanıtlamıyor olabilir. 
FaceTime'da bir kişinin müsait olmaması için çeşitli nedenler vardır.
- Telefonun pili bitmiş veya kapalı
- Rahatsız Etmeyin açık
- Kişi 10 çaldıktan sonra aramanıza cevap vermedi
- Menzil dışında veya WiFi veya Hücresel Verilere bağlı değil
- Başka bir FaceTime aramasında
- Aradığınız kişinin cihazında FaceTime etkin değil
FaceTime Kullanılamıyor ifadesini gördüğünüzde , genellikle aramanızın yanıtlama sonunda bir sorun olduğunu gösterir.
Kişiyle farklı bir yöntem kullanarak iletişim kurmayı deneyin ( FaceTime'daki Mesaj Bırak simgesi aracılığıyla mesajlaşma , Telefon Uygulaması aracılığıyla arama veya e-posta gönderme gibi) ve onlarla FaceTime yapamadığınızı bildirin.
FaceTime'ım iDevice'imde veya Mac'imde Neden Çalışmıyor?
FaceTime'ın iPhone, iPad, iPod veya Mac'inizde çalışmamasının birçok nedeni vardır.
Bu makalede neden en önemli nedenleri ana hatlarıyla açıklıyor ve size FaceTime çalışırken düzeltmeniz için araçlar veriyoruz.
1. Apple Sunucularını kontrol edin
Bazen Apple bile düşer.
Bu nedenle, FaceTime ile iMessage ve iCloud gibi ilgili servislerle ilgili devam eden servis sorunları olup olmadığını görmek için Apple'ın Sistem Durumu'na göz atmak iyi bir fikirdir. 
2. WiFi'yi Açın ve Kapatın Veya Hücresel Verilere Geçin
WiFi'yi devre dışı bırakıp yeniden etkinleştirerek internet bağlantınızı yenileyin. Gidin Ayarlar> WiFi ve devre dışı geçiş. 30 saniye bekleyin ve tekrar açın.
Alternatif olarak, LTE Verileri olan bir cihaz kullanıyorsanız Ayarlar> Hücresel'e gidin ve Hücresel Veriyi kapatıp açın. 
3. Bir iMessage deneyin
FaceTime'ı denemeden önce birinden size bir iMessage göndermesini isteyin.
Bu genellikle Apple Sunucularının, yönlendiricinizin ve iDevice'inizin işleri halletmesine yardımcı olur!
4. DNS'inizi Değiştirin
- İDevices için Ayarlar> WiFi> AĞINIZIN ADI> DNS'yi Yapılandır> El ile> Sunucu Ekle'ye dokunun> 8.8.8.8 ve 8.8.4.4'ü girin> Kaydet
- Kırmızı eksi işaretine dokunup Sil'e basarak mevcut DNS'nizi sildiğinizden emin olun.

- Kırmızı eksi işaretine dokunup Sil'e basarak mevcut DNS'nizi sildiğinizden emin olun.
- Mac'ler için, Sistem Tercihleri> Ağ> AĞINIZIN ADINI seçin> Gelişmiş> DNS Sekmesi> Google DNS eklemek için + düğmesine tıklayın, 8.8.8.8 ve 8.8.4.4 girin.
- Tamam'ı ve ardından Uygula'yı tıklayın.

- Tamam'ı ve ardından Uygula'yı tıklayın.
- Google'ın Genel DNS'sini beğenmezseniz, bunun yerine OpenDNS veya Cloudfare'i deneyin.
5. Cihazınızı Yeniden Başlatın
Yeniden başlatma, genellikle Mac'ler ve iDevices için bu tür sorunları düzeltir. Yeniden başlatma işe yaramazsa, zorunlu yeniden başlatmayı deneyin.
Mac'i yeniden başlatmak için
- Git Elma Menü> Yeniden (sonra güç kadar tekrar ya da kapatıp)
 Mac'inizi Apple menüsünden kapatın
Mac'inizi Apple menüsünden kapatın
İDevice'i yeniden başlatın
- İDevices için, kaydırıcı görünene kadar güç düğmesine basın, ardından kapatmak için kaydırın. Normal şekilde güç verin
- Bir iPhone X Serisini ve ana ekran düğmesi olmayan cihazları yeniden başlatmak için bu talimatları izleyin
- Kaydırıcı görünene kadar her iki ses düğmesini VE Güç / Üst / Yan düğmesini basılı tutun
- Tamamen kapatmak için kaydırıcıyı sürükleyin
- Cihazınız kapandıktan sonra, Apple logosunu görene kadar Güç / Üst / Yan düğmesini tekrar basılı tutun.

- İOS 11 ve üstünü kullanan kişiler için, Ayarlar Menünüz aracılığıyla başka bir yöntem daha var.
- Ayarlar> Genel'i açın
- Aşağı kaydırın ve Kapat'a dokunun

- 20-30 saniyelik dinlenme süresinden sonra gücü açın
İDevices'da Zorunlu Yeniden Başlatma Nasıl Yapılır
- İPhone 6S veya altı artı ev düğmeleri ve iPod Touch 6. nesil ve altı tüm iPad'lerde, Apple logosunu görene kadar Ev ve Güç düğmelerine aynı anda basın
- İPhone 7 veya iPod 7. nesil için: Apple logosunu görene kadar hem Yan hem de Sesi Azaltma düğmelerini en az 10 saniye basılı tutun
- Ev veya iPhone 8 ve üstü olmayan bir iPhone veya iPad'de: Sesi Aç düğmesine basın ve hemen bırakın. Ardından Sesi Kısma düğmesine basın ve hemen bırakın. Son olarak, Apple logosunu görene kadar Yan düğmeyi basılı tutun.

6. iDevice'inizin ve Mac'inizin Tarih ve Saatini Otomatik Olarak Ayarlayın
- IDevices için, açmak için en iyisidir otomatik Set içinde Ayarlar> Genel> Tarih ve Saat

- Mac'ler için, Sistem Tercihleri> Tarih ve Saat'e gidin> Tarih ve saati otomatik olarak ayarla'yı seçin
FaceTime sorunlarının çoğu, cihazlarınızdaki yanlış tarihlerden veya saatlerden kaynaklanmaktadır.
Apple Sunucuları, cihazınızın tarihi veya saati ile FaceTime sunucusunun mevcut konumunuz için saati arasında bir uyumsuzluk bulursa FaceTime, iMessage ve diğer Apple hizmetleri çalışmaz ve doğrulama başarısız olur
7. Tüm Kısıtlamaları Kapatın
Aygıtta herhangi bir kısıtlama veya ebeveyn denetimi kullanıyorsanız, FaceTime yeniden çalışmaya başlayana kadar bunları geçici olarak kapatın.
Kısıtlamaların Etkin olup olmadığını kontrol etmek için
- İOS 11 ve altını kullanarak Ayarlar> Genel> Kısıtlamalar'a gidin
- İOS 12 ve üzeri sürümlerde Ayarlar> Ekran Süresi> İçerik ve Gizlilik Kısıtlamaları'na gidin.

- Mac'ler için. gidin , Apple Menüsü> Sistem Tercihleri> Ebeveyn Denetimleri
8. Mac'inizde Güvenlik Duvarı mı Kullanıyorsunuz?
Güvenlik duvarı kullanırken FaceTime için aşağıdaki bağlantı noktalarını etkinleştirdiğinizden emin olun.
Güvenlik Duvarı Bağlantı Noktaları FaceTime
- 80 (TCP)
- 443 (TCP)
- 3478 ila 3497 (UDP)
- 5223 (TCP)
- 16384 ila 16387 (UDP)
- 16393 ila 16402 (UDP)
FaceTime Çalışmıyor: Sorunları Etkinleştirme 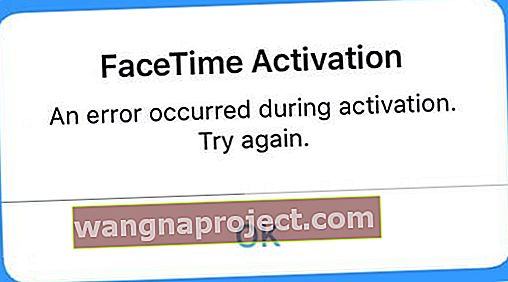
FaceTime'ı etkinleştiremiyorsanız, aşağıdakileri deneyin:
- WiFi veya Hücresel Veri üzerinden internet bağlantınız olduğundan emin olun
- Hücresel veri planıyla FaceTime'ı Wi-Fi olmadan iPhone 4s veya üzeri ve iPad'de (3. nesil veya üzeri) kullanabilirsiniz.
- FaceTime WiFi'de etkinleştirilmezse hücresel ağ kullanmayı deneyin. Veya hücresel ağda etkinleştirilmezse bunun yerine WiFi'yi deneyin
- Tüm Ayarları Sıfırlamayı deneyin. Gidin Ayarlar> Genel> Tüm Ayarları Sıfırla> Reset
- WiFi şifrelerini ve kişiselleştirilmiş iDevice ayarlarını kaldırır

- WiFi şifrelerini ve kişiselleştirilmiş iDevice ayarlarını kaldırır
- Herhangi bir Apple Kimliği sorunu olup olmadığını kontrol edin
- Apple Kimliğinizin iPhone'unuzun telefon numarasını listelediğinden ve bir sabit hat numarası OLMADIĞINDAN emin olun (eğer varsa)
- Gidin Ayarlar> Apple Kimliği Profili> İsim, Telefon Numarası, E-posta> Ulaşılabilir At
- İPhone'unuzun ve e-postanızın listelenmesi için gerekirse bilgileri düzenleyin
- Güncellendikten sonra FaceTime'ı KAPALI ve Tekrar AÇIK duruma getirin
- Geçerli bir Apple Kimliğiniz olduğundan emin olun. "Hesabınızı Yönetin" bölümünü ziyaret edip kullanarak değişiklik yapmak için yeni bir Apple Kimliği oluşturabilir veya Apple Kimliği hesabınıza gidebilirsiniz.
- Kullanıcı adınızı veya parolanızı unuttuysanız, "Apple Kimliğinizi veya parolanızı unuttunuz" bağlantısını seçin veya Apple'ın iForgot web sitesini ziyaret edin.
- Apple Kimliğinizin iPhone'unuzun telefon numarasını listelediğinden ve bir sabit hat numarası OLMADIĞINDAN emin olun (eğer varsa)
- Apple'ın e-posta adresinizi doğruladığını görmek için Ayarlar> FaceTime'a dokunun . Durumunuz "doğrulanıyor" diyorsa veya takılı kalmışsa (dönen tekerlek); sonra FaceTime'ı kapatıp açmayı deneyin ( Ayarlar> FaceTime VEYA Mac için FaceTime : FaceTime> Tercihler )
FaceTime Çalışmıyor: FaceTime Aramaları Yapmak veya Almak İçin İpuçları
- Aşağıdakileri kullanarak FaceTime'ı kapatıp tekrar açmayı deneyin (iOS: Ayarlar> FaceTime VEYA Mac için FaceTime : FaceTime> Tercihler)
- FaceTime için kameranın kısıtlanmadığından emin olun Ayarlar> Ekran Süresi> İçerik ve Gizlilik Kısıtlamaları (daha eski iOS için Ayarlar> Genel> Kısıtlamalar'a gidin )
- Tarih ve saatin doğru ayarlanıp ayarlanmadığını kontrol etmek için Ayarlar> Genel> Tarih ve Saat'e dokunun.
- Kişiyi aramak için doğru yöntemi kullandığınızdan emin olun. iPhone kullanıcısı: Telefon numarasını kullanın. İPad, iPod touch veya Mac için FaceTime kullanıcıları için: E-posta adresini kullanın

FaceTime Çalışmıyor: iOS 10 ve Üstü mü kullanıyorsunuz?
- FaceTime Uygulamasını Silin ve Yeniden Yükleyin
- FaceTime'ın uygulama simgesine dokunup titremeye başlayana kadar basılı tutun, ardından kaldırmak için X'e dokunun.
- FaceTime'ı yeniden yüklemek için App Store'u açın, FaceTime'ı arayın ve bulut simgesine dokunun. FaceTime indirilir ve ana ekranınızda yeniden görünür
- FaceTime'ı yeniden etkinleştirmek için Apple Kimliğinizi ve telefon numarası kimlik bilgilerinizi tekrar ekleyin

İOS 11 ve Üstü mü kullanıyorsunuz? Boşaltmayı Deneyin!
Apple, iOS 11 kullanan kişiler için silmeye benzer boşaltma adı verilen yeni bir özellik sunuyor.
Ancak, uygulamayı ve verilerinizi kaldırmak yerine, boşaltma işlemi yalnızca o uygulamayı kaldırır, ancak tüm uygulama belgelerini ve verilerini saklar.
Bir uygulamayı boşaltmak için
- Gidin Ayarlar> Genel> Depolama
- Listede tüm uygulamaların görünmesini bekleyin
- Uygulamalar listesini aşağı kaydırın ve FaceTime'ı bulun
- FaceTime'a dokunun
- Boşaltmayı seçin
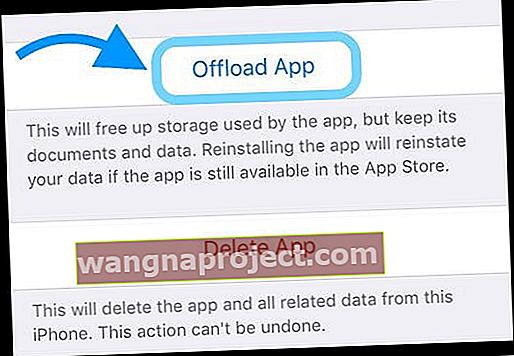
- İDevice'inizi yeniden başlatın
- Yeniden yüklemek için Ayarlar> Genel> Depolama> FaceTime'a geri dönün
- Yeniden Yükle'yi seçin
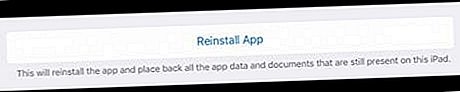
FaceTime Kamera Sizi Göstermiyor mu?
Okurlarımızdan birkaçı, FaceTime görüşmeleri sırasında iPhone'larının kameralarının çalışmayı bıraktığını söylüyor. Çoğu durumda, kullanıcılar arkadaşlarını görebilir, ancak arkadaşları onları göremez. Bunun yerine kameranız siyah bir ekran gösteriyor. 
FaceTime aramaları yaparken bu sorunu yaşarsanız, Ana Ekran'a iki kez basarak veya Ev Hareketi Çubuğunu yukarı kaydırıp ardından kullanan tüm uygulamaların Uygulama Önizlemelerini yukarı kaydırarak uygulama değiştiricideki tüm askıya alınmış uygulamaları kapatın. kamera. FaceTime'ın Uygulama Önizlemesini de kapatın!
Ardından FaceTime'ı yeniden başlatın ve kameranızın şimdi arayanlara güzel yüzünüzü gösterip göstermediğine bakın!
Live Photos FaceTime'da Çalışmıyor mu?
- Çalışmak için görüşmedeki herkesin FaceTime'da Live Photo çekmek için macOS High Sierra veya iOS 11 kullanması gerekir
- Live Photos, iOS 12.0'da bir özellik olarak dahil edilmemiştir - daha yeni bir iOS ve Live Photos geri dönüşüne güncelleyin!
- FaceTime Live Photos, FaceTime Live Photo çekmeye çalışmadan önce Fotoğraflar uygulamanızı en az bir kez açmanızı gerektirir.
- Live Photos'un çalışması için varsayılan bir kitaplığa sahip olması için Fotoğraflar uygulamasına ihtiyaç vardır
- Tüm çağrı üyelerinin cihazlarında Live Photos'u etkinleştirip etkinleştirmediğini kontrol edin.
- Ayarlar> FaceTime> FaceTime Live Photos'u AÇ seçeneğine gidin
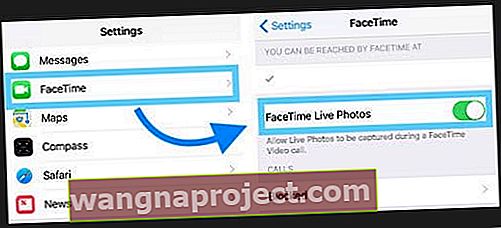
- Mac'ler için FaceTime'ı açın ve FaceTime> Tercihler'e gidin ve "Video görüşmeleri sırasında Live Photo çekilmesine izin ver" seçeneğinin yanındaki onay kutusunu işaretleyin.

- Ayarlar> FaceTime> FaceTime Live Photos'u AÇ seçeneğine gidin
FaceTime'ın Live Photo özelliği çalıştığında, hem siz hem de aradığınız kişiler Live Photo çekildiğine dair bir bildirim alır. Ardından, bu Live Photo doğrudan Fotoğraflar kitaplığınıza kaydedilir. 
Grup FaceTime Çalışmıyor mu?
FaceTime grubu çalışmıyorsa, iOS 12+ ve iPadOS için FaceTime sorunlarını giderme hakkındaki makalemizdeki ipuçlarına göz atın.
FaceTime Telefon Numaranızı Tanımıyor mu?
- Kişilere gidin, telefon numaranızı HOME'dan Telefon'a değiştirin, ardından FaceTime'ı kapatın ve tekrar açın
- Gidin Ayarlar> Genel Ayarlar> Tüm Ayarları Sıfırla> Reset
- Veri kaybı olmaz, ancak WiFi şifreleri ve kişisel ayar tercihleri sıfırlanır
- Apple Kimliği hesabınızdaki alan kodunu düzeltin
- App Store, iTunes veya herhangi bir Apple ürün / hizmetiyle ilgili ödenmemiş borcunuz olup olmadığını kontrol edin.
- SIM kartınızı çıkarın, birkaç dakika bekleyin ve değiştirin. Veya başka birinin SIM kartını takın ve FaceTime'ın e-postayı ve telefon numarasını tanıyıp tanımadığına bakın
- Başka bir SIM çalışıyorsa, yeni bir SIM karta ihtiyacınız vardır. Operatörünüzle iletişime geçin
- Apple kimliği ve parolası gerektiren tüm Apple servislerinden çıkış yapın
- Yeniden Başlatmaya Zorla (Apple Logosu görünene kadar Güç ve Ev veya Sesi Kısma)
- Apple Kimliği ile FaceTime'da tekrar oturum açın
- Apple Kimliği ve şifre gerektiren tüm Apple servislerinden çıkış yapın VE ağ ayarlarınızı sıfırlayın (tüm WiFi şifrelerini kaybedersiniz, bu yüzden önce bunları yazın)
- Ağı sıfırlamak için Ayarlar> Genel> Sıfırla> Ağ Ayarlarını Sıfırla seçeneğine gidin
- Yeniden Başlatmaya Zorla
- Ağınızda oturum açın
- FaceTime'da oturum açın
Biri Aradığında FaceTime Çalmıyor mu?
Cevapsız FaceTime aramaları görüyorsanız ancak zil sesi duymadıysanız, Posta ayarlarınızda "İtme" seçeneğinin etkinleştirildiğini kontrol edin.
Gidin Ayarlar> Şifreler & Hesaplar (eski iOS için, Hesaplar ve Şifreler veya posta kontrol edin) ve emin Yeni Veri olarak ayarlandığında Fetch emin olun itin .
Etkinleştirilirse, kapatın, birkaç saniye bekleyin ve ardından tekrar açın.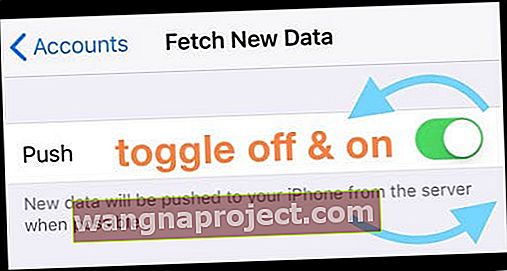
Apple sunucularının, iDevice cihazınızın “konumu” nun çalışması için güncel bir internet adresine sahip olması gerekir!
FaceTime çalmadığında bu diğer ayarlara bakın
- Sesinizin açık olup olmadığını ve yan anahtarla (varsa) sessize almanın açık olmadığını kontrol edin.
- Bir göz atın ve rahatsız etmeyin (DND) Ayarlar> Rahatsız Etmeyin aracılığıyla etkinleştirilip etkinleştirilmediğini görün
- DND'nin açık olmasını istiyorsanız, FaceTime'dan aramalara izin verdiğinizi kontrol edin.
- Gidin Ayarlar> Rahatsız Etmeyin> Telefon>> Herkes veya Tüm Kayıtlar Aramalar izin ver
FaceTime Bildirimleri yok mu?
Gidin Ayarlar> Bildirimler> FaceTime> Bildirimler İzin
Eksik uyarıları ve bildirimleri gidermek için bu makaleye göz atın.
FaceTime Uygulaması eksik mi?
- İOS'un en son sürümüne güncelleyin
- Gidin Ayarlar> Ekran Zaman> İçerik ve Gizlilik Kısıtlamaları (eski iOS için, gidin Ayarlar> Genel> Sınırlamalar ) ve doğrulamak FaceTime ve Kamera Açık. Kamerayı devre dışı bırakmak FaceTime'ı da devre dışı bırakır
- Hala sorun yaşıyorsanız, cihazınızı yeniden başlatmayı veya zorunlu yeniden başlatma gerçekleştirmeyi deneyin.
- Ana ekran düğmesi olmayan iPhone'lar ve iPad'ler için, iPhone 8 veya iPhone 8 Plus: Sesi Aç düğmesine basın ve hemen bırakın. Sesi Kısma düğmesine basın ve hemen bırakın. Ardından, Apple logosunu görene kadar Yan düğmeyi basılı tutun.
- İPhone 7 veya iPhone 7 Plus'ta: Apple logosunu görene kadar Yan ve Sesi Kısma düğmelerini en az 10 saniye basılı tutun.
- İPhone 6s ve önceki modeller, ana ekran düğmesi olan iPad veya iPod touch için: Apple logosunu görene kadar Ana Sayfa ve Üst (veya Yan) düğmelerini en az 10 saniye basılı tutun.
Okuyucu İpuçları 
- Bazı okuyucular, Apple ID şifrelerini değiştirdiklerinde ve FaceTime'ın çalıştığını keşfettiler! Tüm cihazlarınızı bu yeni parola ile güncellemeyi unutmayın; Mac'leriniz de ve Windows PC'deki iTunes




 Mac'inizi Apple menüsünden kapatın
Mac'inizi Apple menüsünden kapatın