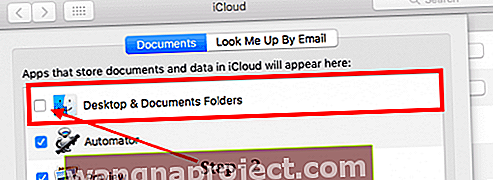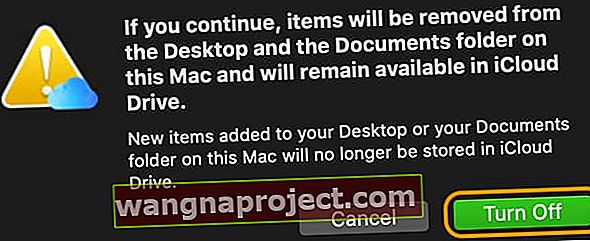MacOS yükseltmesinden sonra iCloud'unuzun saklama alanı azaldı mı? İCloud'un macOS kullanarak Mac'lerinizdeki masaüstü klasörlerini ve belgeleri eşzamanlamasını durdurmanız gerekebilir. MacOS Sierra'nın piyasaya sürülmesiyle ve macOS'in tüm sürümlerinde devam eden Apple, Mac'inizdeki belgelerinizi ve masaüstü klasörlerinizi otomatik olarak iCloud'unuzla senkronize etmek için bu özelliği sağladı.
Bu özellik, Masaüstü ve Belgeler klasörünüzü yalnızca iCloud Drive'ınızda saklamakla kalmaz, aynı zamanda Dosyalar uygulaması veya iCloud Drive ile tüm aygıtlarınızdan bunlara erişmenize de olanak tanır.
Böylece, Mac'inizin Masaüstünde bir belge üzerinde çalışmaya başlayabilir ve iPhone, iPad veya iPod touch'ınızdan ya da iCloud'un web sitesinde bu belge üzerinde çalışmaya devam edebilirsiniz.
Bu seçenekle, tüm aygıtlarınızda aynı Apple Kimliği ile iCloud'a giriş yaptığınız sürece masaüstünüzdeki her şey otomatik olarak her yerde güncel kalır.
Ayrıca tüm aygıtlarınızda iCloud'u kurmanız ve iCloud Ayarlarınızdan iCloud Drive'ı açmanız gerekir.
Semptomlar
Sınırlı iCloud saklama alanına sahip birçok kullanıcı, genellikle MacBook belgelerinin ve masaüstü klasörlerinin iCloud alanlarının çoğunu tükettiğini fark eder. Mac'inizdeki sürekli senkronizasyon işlemi de can sıkıcı olabilir.
Bu makalede, iCloud'un belgeleri ve masaüstü klasörlerini eşzamanlamasını birkaç hızlı ve kolay adımla nasıl durduracağınızı göstereceğiz.
İCloud'un Dosyaları Otomatik Olarak Kaydetmesini Nasıl Durdurur
Adım - 1 > Sistem Tercihleri> Apple Kimliği> iCloud'a tıklayın
Daha eski macOS sürümleri için (macOS Mojave ve altı), > Sistem Tercihleri> iCloud simgesini seçin

İCloud Drive'ın yanında, sağdaki Seçenekler düğmesini seçin
Adım - 2 Klasörlerinizi Bulun
- İCloud Drive seçeneklerini açtığınızda, Masaüstü ve Belgeler Klasörleri onay kutusunu bulun .
- Bu kutunun işaretini kaldırın ve Kapat'ı tıklayarak onaylayın.
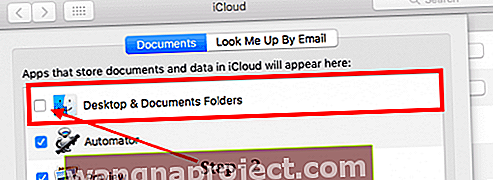
- Onay isteminde tekrar Kapat'a dokunarak Masaüstü ve Belge Klasörü senkronizasyonunu iCloud ile açmak istediğinizi onaylayın.
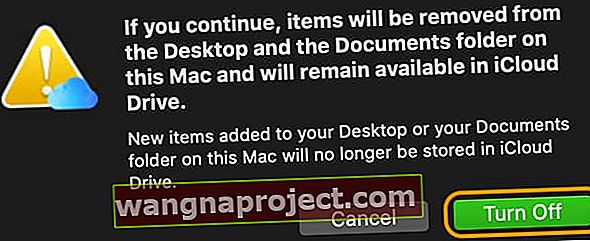
- Tüm belgeleriniz iCloud'da kullanılabilir durumda kalır ancak Mac'inizden kaldırılır; bu nedenle onları geri almanız gerekir
Adım - 3 Dosyaları aktarın
Artık masaüstünü ve belgeleri iCloud sürücünüzle eşzamanlanmadan kaldırmayı seçtiğinize göre, bu dosyaları Macbook'unuzdaki orijinal konumlarına aktarmanız gerekir.
Dosyalarınızı iCloud Masaüstü ve Belgeler'den Yerel Mac'inizin Belge klasörüne nasıl alırsınız
- Finder'ı macOS'ta açın ve iCloud Drive'a gidin
- İCloud Drive'ınızda Belgeler klasörünü bulun
- Başka bir Finder penceresi açın ve yerel Belgeler klasörünüze gidin
- Dosyalarınızı iCloud Drive Belgeler klasörünüzden seçin ve Mac yerel Belgeler klasörünüze sürükleyin
- İCloud'daki Masaüstünüzden yerel Mac'inizdeki Masaüstüne tüm içeriği almak için iCloud'daki Masaüstünüz için bu adımları tekrarlayın.
Başka Bir Seçeneğe mi İhtiyacınız Var?
Bu basit ayarları kullanarak, masaüstü klasörlerinizin ve belgelerinizin senkronizasyonunu etkinleştirebilir ve devre dışı bırakabilir ve iCloud saklama alanınızı yönetebilirsiniz.
İCloud Masaüstü ve Belgeler'i açık bırakmak istiyorsanız ANCAK bazı özel veya eski dosyalarınızın iCloud'da depolanmasını istemezsiniz, Finder'ı kullanın ve bu dosyaları Masaüstü veya Belgeler dışında başka bir klasöre taşıyın.
İCloud'un belirli masaüstü dosyalarını veya klasörleri eşzamanlamasını nasıl engelleyebilirim?
.Nosync dosya uzantısının bir dosyaya eklenmesi, Mac'inizin ve iCloud'unuzun uygun olmayarak bu dosyayı eşzamanlamasını engeller. Bu uzantıyı bir klasöre de ekleyebilirsiniz, ancak .nosync uzantısını o klasörde bulunan tüm dosyalara da dahil etmelisiniz .
Klasörler için .tmp uzantısının eklenmesi, iCloud'un bu klasörü VE içeriğini iCloud'daki Masaüstünüzle eşzamanlamasını durdurur.
İCloud'un bu dosyayı veya klasörü Mac'inizin Masaüstünden eşzamanlamadığını doğrulamak için Uygun Değil kelimesini arayın . Ek olarak, bir dosyaya .nosync'i veya bir klasöre .tmp'yi eklediğinizde, Finder'da iCloud Drive'ınıza baktığınızda iCloud'a yüklenmediğini belirten çarpı işaretli bir bulut simgesi olarak görünür.
MacBook'unuzdaki Disk Alanını Ücretsiz Olarak Geri Kazanma
Depolama yönetimi söz konusu olduğunda macOS, MacBook'unuzun disk kullanımını kolayca yönetmenize yardımcı olabilecek yerleşik araçlar da içerir. Bunu başarmak için herhangi bir üçüncü taraf araç veya uygulamaya ihtiyacınız yoktur.
Tıklayın Bu Mac> Depolama sekmesi hakkında> Apple menüsünde . MacBook'unuzun disk kullanımı ortaya çıkıyor. Yönet'e tıklayın .

Bir sonraki ekranın en altına gidin ve Dağınıklığı Azalt bölümündeki Dosyaları İncele seçeneğine tıklayın . İsim her şeyi söylüyor!

Bir sonraki ekranda, sol taraftaki panelden Belgeleri seçin . Ana ekrandaki üç sekmeyi bulun. Büyük Dosyalar, İndirmeler ve Dosya Tarayıcı.

Adından da anlaşılacağı gibi, büyük dosyalar sekmesi, diskteki alanınızı kaplayan tüm büyük dosyalarınızı gösterir. Dosyaları erişim tarihine göre sıralamak için Son Erişim'e tıklayın. Yer kazanmak için bu dosyaları taşıyın veya arşivleyin veya MacBook'unuzdan kaldırın.
İçin bir dosyayı silmek, Ctrl + tıklatın ve Sil seçeneğini . Ayrıca Ctrl + tıklama kullanarak silmek için birden fazla dosya seçebilir ve Kaldır'ı seçebilirsiniz.
Bu bölüm, Macbook'unuzda disk alanı kullanımınızı gözden geçirmenizi kolaylaştırır. Tek bir merkezi konumdan iCloud sürücü alanınızı yönetir, iOS dosyalarınızı (eski yedeklemeler) düzenler, klasörleri ve Çöp Kutusu klasörlerini indirirsiniz.
macOS Dosya Tarayıcısı
Dosya Tarayıcı özelliğini seviyoruz çünkü SSD'nizi daha iyi yönetebilmeniz için en büyük alan israflarını bulmak için klasörlere ve alt klasörlere derinlemesine araştırma yapmanıza olanak tanıyor.
MacOS'tan önce, disk yönetimi görevlerimizin çoğunu yapmak için DaisyDisk uygulamasını kullanıyorduk, ancak yeni yerleşik macOS disk yönetimi işlevini yavaş yavaş kullanmaya başlıyoruz.
Bu makaledeki basit MacBook ipuçlarının yararlı olduğunu umuyoruz. Herhangi bir sorunuz varsa lütfen bize bildirin veya en sevdiğiniz ipuçlarından bazılarını aşağıda paylaşmaktan çekinmeyin.