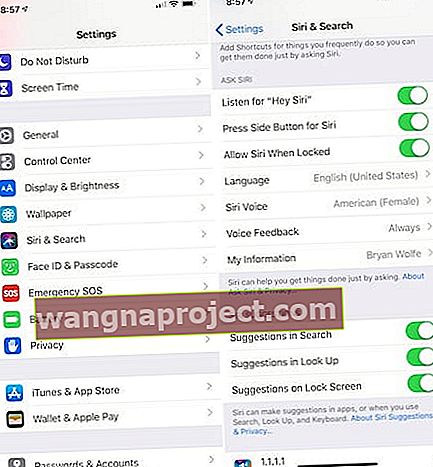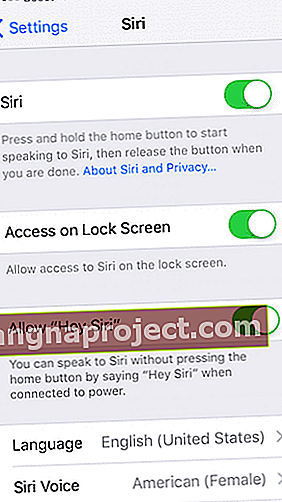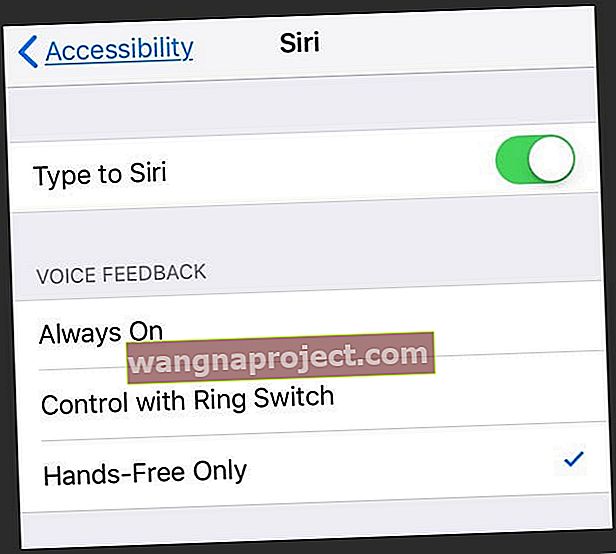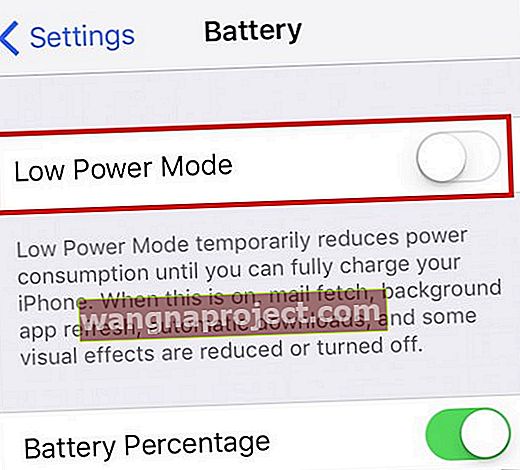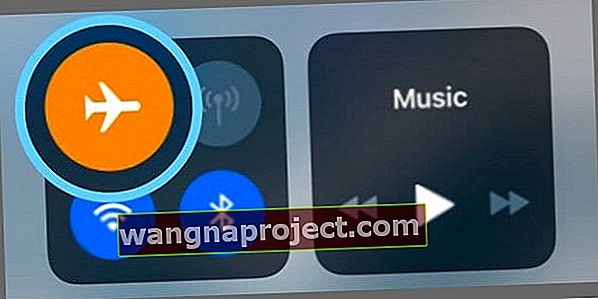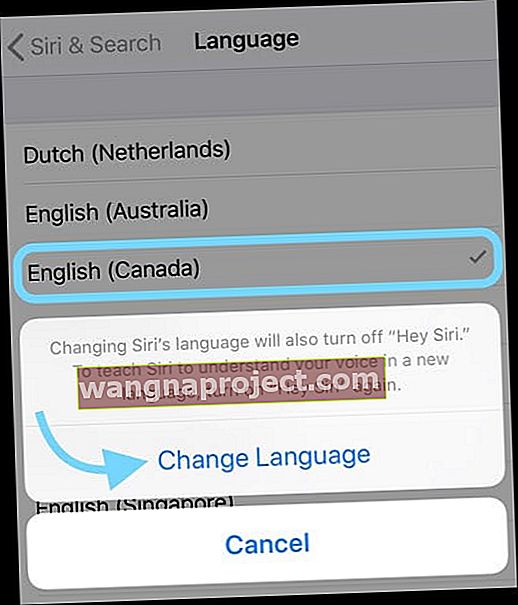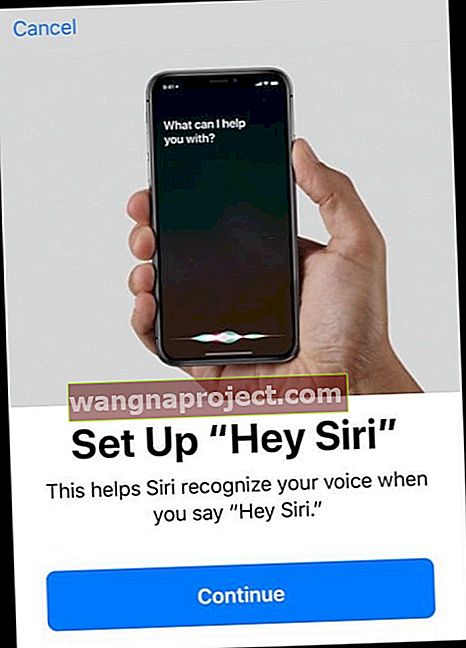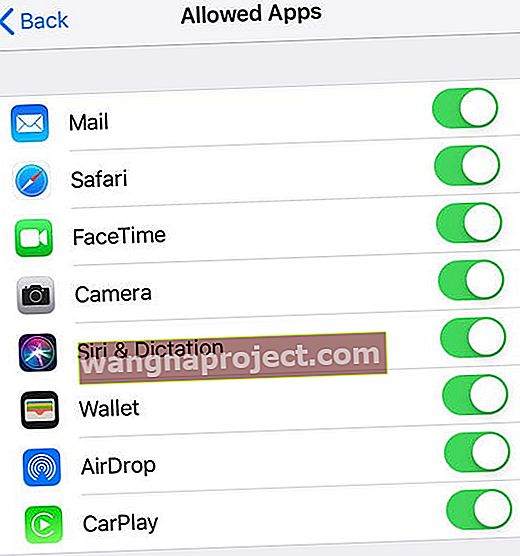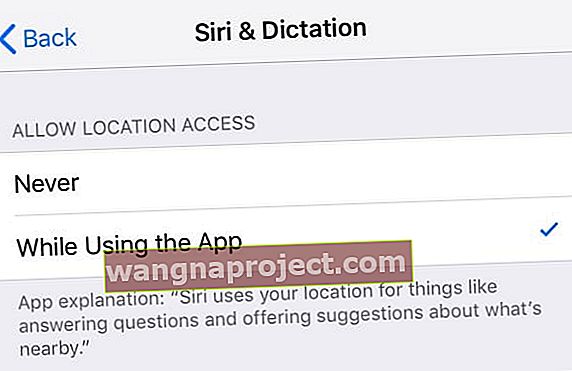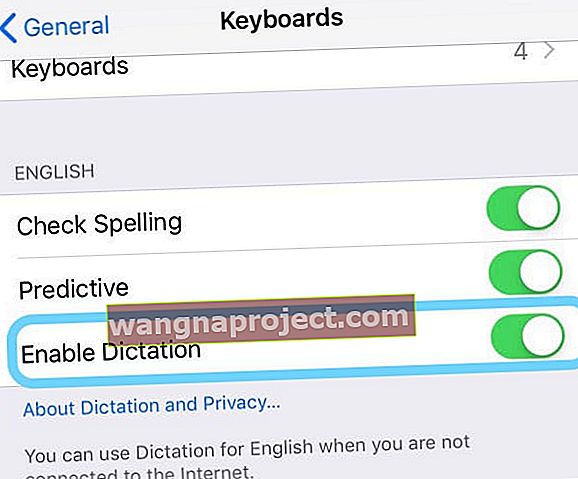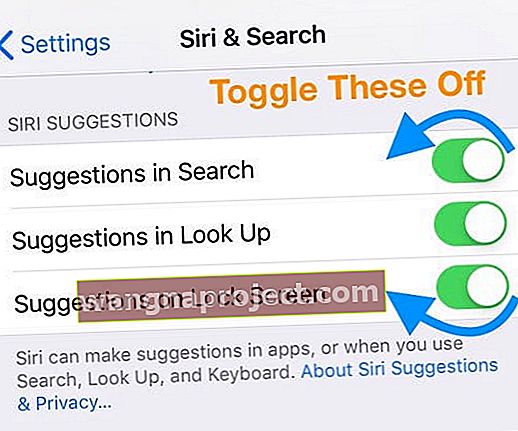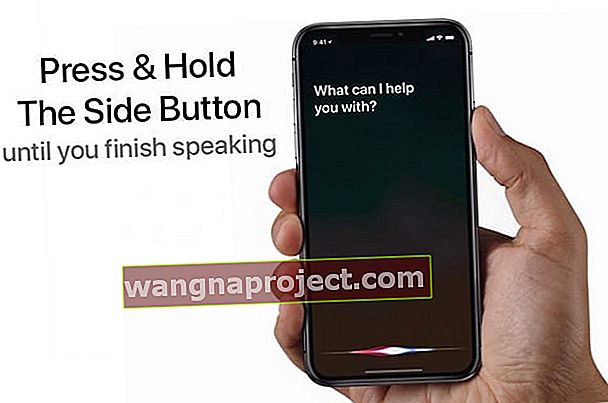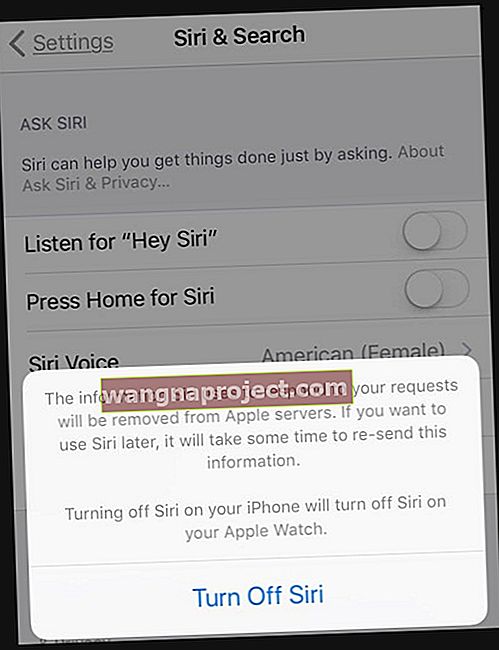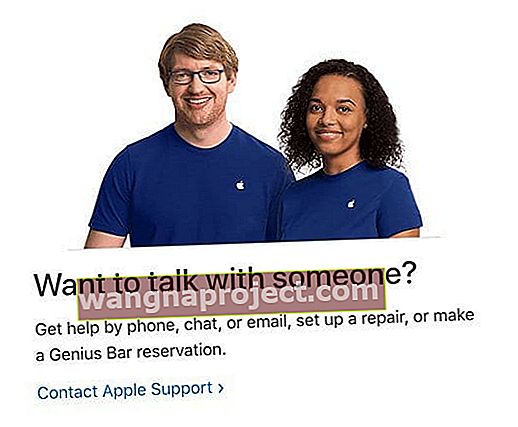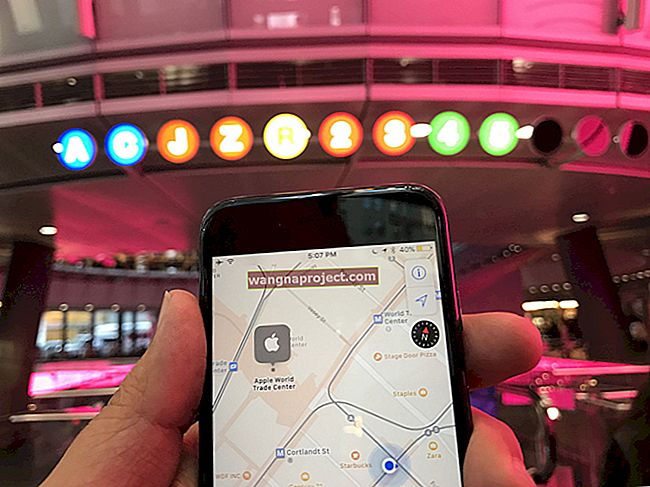Siri'yi her zaman yol tariflerini, en son haberleri, metinleri aramak veya ailemi ve arkadaşlarımı aramak ve bir sürü başka şey için kullanıyorum! Yani Siri çalışmadığında, bu günlük yaşamım için gerçek bir problem.
Yakın zamanda iPhone'umu bir iPhone 11 Pro'ya yükselttikten ve Siri'yi kurmak ve onu eğitmek için çok zaman harcadıktan sonra, ertesi gün Siri'nin hiç çalışmadığını keşfettim!

Peki Siri'ye ne oldu?
Yalnız olmadığımı biliyorum Okurlarımızdan birkaçı, Siri'nin iPhone'larında ve diğer cihazlarında her zaman çalışmadığını bize bildiriyor.
Bu Siri sorunlarından bazıları birdenbire kendiliğinden ortaya çıkmaya başlarken, diğerleri cihazlarında bir iOS yükseltmesinden sonra sorunlar yaşarlar.
Siri, iPhone'unuzda çalışmıyorsa aşağıdaki adımları izleyin ve deneyin.
Siri'nin Çalışmamasını Düzeltmek İçin Bu Hızlı İpuçlarını İzleyin
- Cihazınızın internet bağlantısının iyi olduğunu doğrulayın
- Ağ ayarlarınızı sıfırlayın
- Mikrofonlarınızda ve hoparlörlerinizde herhangi bir engel olup olmadığını kontrol edin
- Cihazınızı yeniden başlatmaya zorlayın
- Ayarlar'da Siri'yi etkinleştirin
- Hey Siri Ayarlarını Açın ve Siri için Yan (veya Ev) Düğmesine Basın (veya kapatıp açın)
- Erişilebilirlik ayarlarınızda Türü Siri olarak kapatın
- Düşük Güç Modunu Devre Dışı Bırak
- Geçiş Uçak Modu ve daha sonra kapalı
- Siri'nin dilini geçici olarak değiştirin
- Siri için herhangi bir Kısıtlamayı devre dışı bıraktığınızdan emin olun
- VPN'leri kapatın
- Tüm kişiselleştirilmiş özellik ayarlarınızı sıfırlayın ( Ayarlar> Genel> Sıfırla> Tüm Ayarları Sıfırla)
- Siri için Konum Hizmetlerini açın
Siri Size Tekrar Denemenizi mi İstiyor?
Siri'nin sihrinin% 90'ının yerel aygıtınızda değil Apple Sunucularında gerçekleştiğini unutmamak önemlidir. 
Siri üzgünüm gibi bir şey söylüyorsa , ağa bağlanmakta sorun yaşıyorum veya kısa bir süre sonra tekrar deniyorum, bunun nedeni cihazınızın internet bağlantısı olabilir!
Bu nedenle, Siri'nin iPhone'unuzda çalışmasını sağlamaya çalışırken güvenilir bir WiFi veya hücresel sinyale sahip olmanız çok önemlidir.
Siri İnternet Gerektirir!
Şu anda, Siri için çevrimdışı mod yoktur.
Siri, Apple'ın Sunucularına veri göndererek çalışır. Aygıtınız ve Apple Sunucularınız sesi metne dönüştürür - buna konuşma tanıma diyoruz.
Daha sonra Sunucular bu metni niyet açısından analiz eder - buna Doğal Dil İşleme denir. Amacı belirledikten sonra, bu sunucular sonuçları iPhone'unuza geri gönderir.
Evet, karmaşık! Ve tüm bu bilgi alışverişinin neredeyse anında gerçekleşmesi şaşırtıcı (bizim için!)
Siri'nin Sunucularını Kontrol Edin
İnternet bağlantınız iyiyse ve diğer uygulamalarla çalışıyorsa, sorunun Apple'ın çitin tarafında olması olasıdır. 
Apple Sistem Durumu Sitesine gidin ve Siri ve Spotlight Önerileri ile ilgili bildirilen herhangi bir sorun olup olmadığına bakın.
Sorunlu herhangi bir hizmet, verime benzer sarı simgeyi gösterir. Ayrıntıları ve güncellemeleri görmek için soruna dokunun.
Siri Kilit Ekranında Görünmüyor mu?
Genellikle yeni bir iOS güncellemesinin neden olduğu, genellikle açılmayan bir ayardır.
Öncelikle Ayarlar> Yüz Kimliği (veya Dokunmatik Kimlik) ve Parola'yı kontrol edin ve 'Kilitliyken Erişime İzin Ver' seçeneğine gidin ve 'Siri'nin etkinleştirildiğinden emin olun.
Bu özelliği açmanın başka bir yolu da Ayarlar> Siri ve Arama> seçeneğine gidip Kilitliyken Siri'ye İzin Ver'i AÇIK duruma getirmektir.
Hemen çalışmazsa, cihazınızı yeniden başlatın ve tekrar deneyin.
İOS 10 ve altı için Ayarlar> Siri> seçeneğine gidin ve Kilitliyken Erişim'i açın.
Hey, Siri Çalışmıyor mu? 
İPhone'unuzun Hey, Siri'yi desteklediğinden emin olun
- İPhone 6s veya sonraki bir modeli ya da bir iPad Pro'nuz varsa (iPad Pro 12.9 inç 1. nesil hariç), her zaman "Hey Siri" yi kullanın.
- Ancak, iPhone 6 veya önceki bir modele ya da başka bir iPad veya iPod touch modeline sahip kişiler için önce gücü prize takın. Hey, Siri'ye bir şans ver

Hey Siri'nin Etkin olduğunu doğrulayın
- İOS 11 ve üzeri sürümlerde Ayarlar> Siri ve Arama'ya gidin
- Hey Siri'yi Dinle'yi etkinleştirip etkinleştirmediğinizi kontrol edin
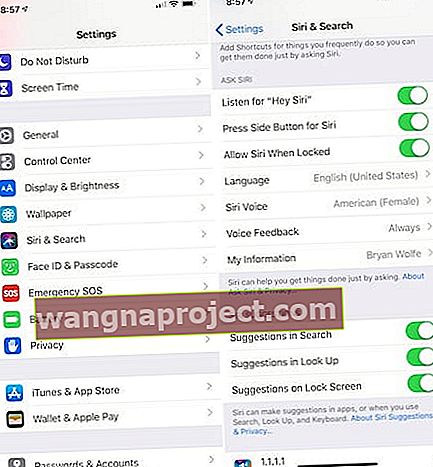
- İOS 10 ve altında Ayarlar> Siri veya Genel> Siri'yi seçin ve Siri'yi açın ve Hey Siri'ye İzin Verin
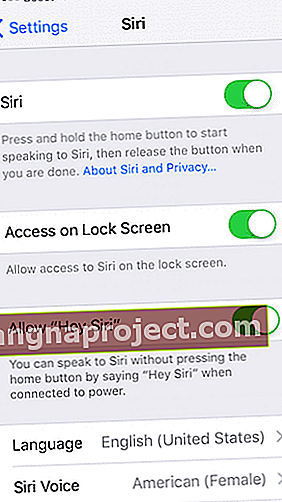
Ardından, cihazınızın yüzünün yukarı baktığından emin olun
- Cihazınızı yüzü aşağı bakacak şekilde yerleştirmek "Hey Siri" yi devre dışı bırakır
- Akıllı kapaklar, kapatıldığında Hey Siri'yi devre dışı bırakır
Hey, Siri, AirPod'larınızda çalışmıyor mu?
- AirPods (2. nesil) ve AirPods Pro'da AirPod'larınızın bağlandığı iDevice'de "Hey Siri" yi açtığınızdan emin olun
- 1. nesil AirPods kullanan kişiler için, Siri ile etkileşime geçmek için AirPods kökünüze iki kez dokunun
Mikrofonlarınızı ve Hoparlörlerinizi Temizleyin ve Temizleyin
Mikrofonlarınızın ve hoparlörlerinizin temiz olduğundan ve üzeri örtülmediğinden emin olun.
Kir, tüy, toz ve daha fazlası mikrofonlarınıza veya hoparlörlerinize girebilir, bu nedenle bunları incelemek iyi bir fikirdir.
Bir şey görürseniz, diş arası fırçası, süper yumuşak diş fırçası, işitme cihazı temizleme kitleri veya özel bir giriş temizleme aracı kullanın ve bu kalıntıları temizleyin. 
Basınçlı hava kullanırken, bağlantı noktasından en az 12 inç uzakta tuttuğunuzdan emin olun, çünkü daha yakın olması sorunu cihazınızın daha da içine iterek daha da kötüleştirebilir!
Bazen, özellikle iPhone veya iPad modeliniz için doğru kılıfı kullanmıyorsanız, kılıflar mikrofonları / hoparlörleri kapsar.
Sorunun iPhone veya iPad'inizin hoparlörlerinde olduğundan şüpheleniyorsanız yardım için bu makaleye bakın.Ağ Ayarlarınızı Sıfırlayın
Bazen, Siri'yi çalışır duruma getirmek için tek yapmanız gereken ağınızı yenilemektir.
Ağlarınızı sıfırlamadan önce, yeniden girmek için şifrelerinizin olduğundan emin olun.
- Gidin Ayarlar> Genel> Reset
- Ağ Ayarlarını Sıfırla'yı seçin

- İstenirse cihaz şifrenizi girin
- İstendiğinde, Ağ Ayarlarını Sıfırla'yı seçin.
- Cihazınız yeniden başladığında, ağlarınıza tekrar bağlanın ve şifreleri girin
IDevice'inizi Yeniden Başlatmaya Zorlayın
- İPhone 8 veya sonraki modellerinde ve Ana Ekran Düğmesi olmayan iPad'de: Sesi Aç düğmesine basın ve hemen bırakın. Sesi Kısma düğmesine basın ve hemen bırakın. Ardından, Apple Logosunu görene ve cihaz yeniden başlayana kadar Güç / Yan / Üst düğmesini basılı tutun.

- İPhone 7 veya iPhone 7 Plus veya 7. nesil iPod touch'ta: Apple logosunu görene kadar Yan ve Sesi Kısma düğmelerini en az 10 saniye basılı tutun.

- İPhone 6s ve önceki modellerinde, Ana Düğmeye sahip iPad veya iPod touch'ta: Apple logosunu görene kadar Ana Sayfa ve Üst (veya Yan) düğmelerini en az 10 saniye basılı tutun.

Siri'ye Yazmayı kapatma
- Go Ayarlar> Erişilebilirlik> Siri > geçiş kapalı Tipi Siri için
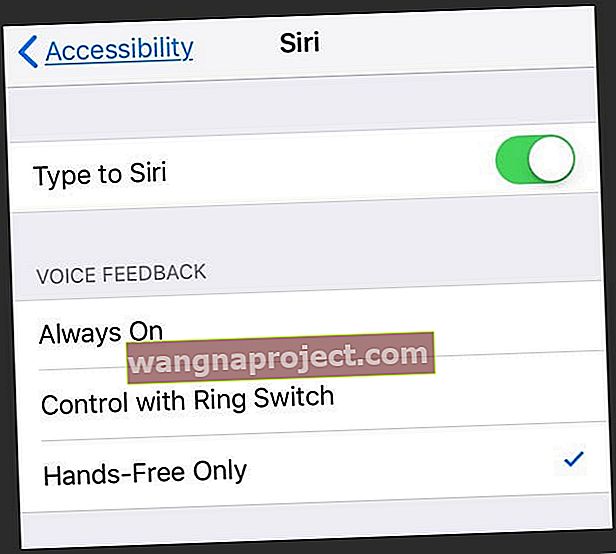
Type to Siri, Siri ile etkileşimde sorunlara neden olabilir, bu yüzden onu kapatmanın yardımcı olup olmayacağını görelim.
Düşük Güç Modunu Devre Dışı Bırak
Ek olarak, Düşük Güç Modu'nu açtıysanız Apple , güç tasarrufu amacıyla Hey Siri'yi devre dışı bırakır .
Mümkünse, düşük güç modunu kapatın 
- Kontrol Merkezini kullanın veya Ayarlar> Pil bölümüne gidin ve Düşük Güç Modunu kapatın
- İşe yarayan ilginç bir okuyucu ipucu, iDevice'inizin Pil Yüzdesini kapatmaktır. Gidin Ayarlar> Pil ve Pil Yüzdesi kapalı geçiş
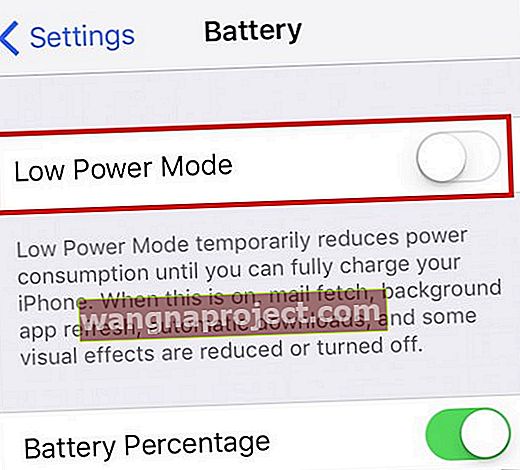
- Mümkün değilse şarj edin ve iDevice'iniz yeterli şarja ulaştığında Siri otomatik olarak açılır.
Siri'nin Tekrar Çalışmasını Sağlama
Uçak Modunu Deneyin 
- Uçak Modu'nu açmak, 20-30 saniye beklemek ve ardından tekrar kapatmak, Siri'nin sıfırlanmasına yardımcı olur
- Uçak Moduna gitmek için Kontrol Merkezi'ni açın veya Ayarlar> Uçak Modu'nu açın.
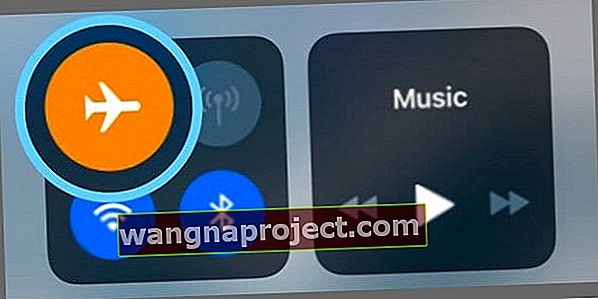
- Açın, yaklaşık 30 saniye bekleyin, ardından tekrar kapatın
- Şimdi Siri'nin yanıt vermeye ve size sonuçları göstermeye başladığını kontrol edin!
Bakın ve Muhtemelen Siri'nin Dilini Değiştirin
- Siri'nin doğru dile ayarlandığından emin olun ( Ayarlar> Genel> Siri> Dil )
- İOS 11 ve üzeri için bunu Ayarlar> Siri ve Arama (veya Siri)> Dil bölümünde bulun
Bir okuyucu bu ipucunu paylaştı! Siri'nin dilini geçici olarak değiştirin, ardından tekrar değiştirin
Siri'nin dilini değiştirme
- Gidin Ayarlar> Siri ve Arama
- Tap Dil altında Siri başlığı sor
- Başka bir dile veya mevcut dilinizin bölgesel bir versiyonuna geçin (İngilizce (Birleşik Krallık) yerine İngilizce (Kanada) gibi
- Siri'nin dilini değiştirdiğinizde, siz Siri'yi sesinize göre yeniden eğitene kadar "Hey Siri" kapanır.
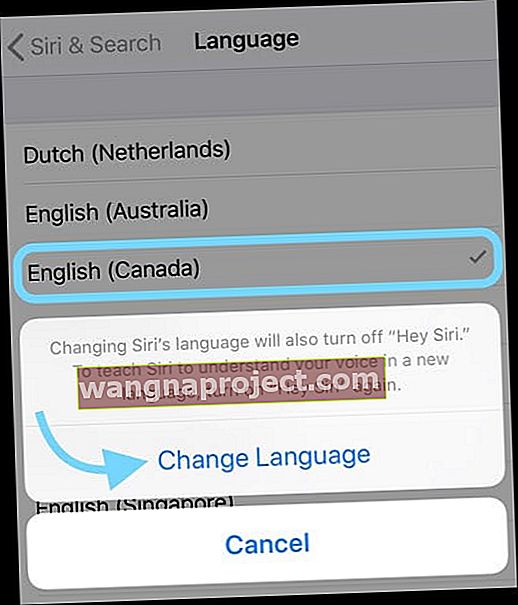
- Siri'nin dilini değiştirdiğinizde, siz Siri'yi sesinize göre yeniden eğitene kadar "Hey Siri" kapanır.
- Siri yeni dile güncellendikten sonra cihazınızı yeniden başlatın
- Siri'nin ayarlarına geri dönün ve her zamanki dilinize tekrar geçin
- Hey Siri kapalı olduğu için açın ve Siri'yi sesinize göre eğitmek için adımlardan geçin
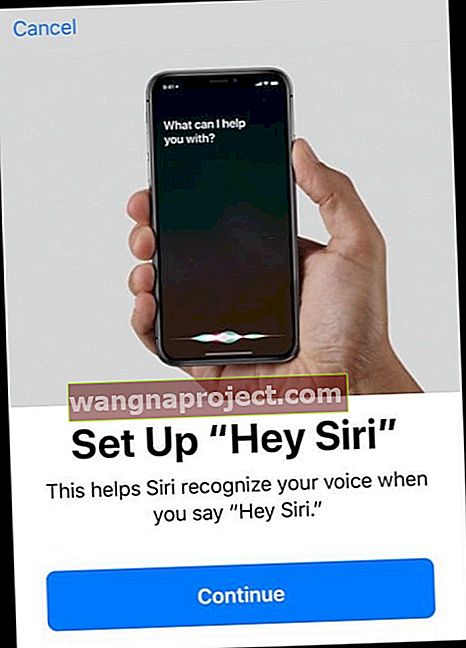
Siri'de Kısıtlamaları Kontrol Edin
İDevice'inizde Siri'yi açamıyorsanız, Kısıtlamalar'da Siri'yi devre dışı bırakmadığınızdan emin olun.
- İOS 12 veya sonraki sürümlerde Ayarlar> Ekran Süresi> İçerik ve Gizlilik Sınırlamaları> İzin Verilen Uygulamalar'a gidin.
- Siri ve Dikte'nin açıldığından emin olun
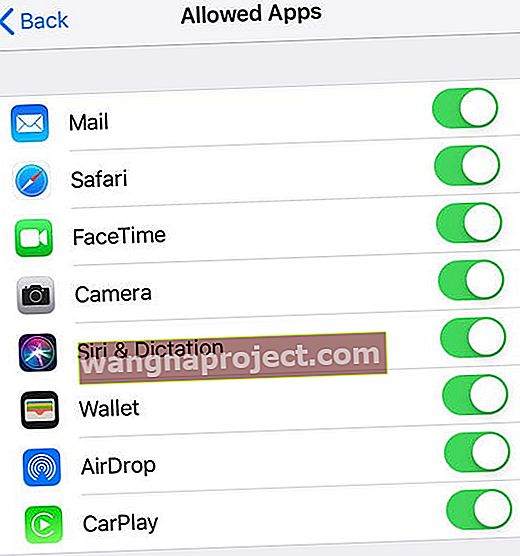
- İOS 11 veya önceki sürümler için Ayarlar> Genel> Sınırlamalar'a gidin ve Siri'nin kapalı olup olmadığını kontrol edin.
Siri'nin Konumunuza Erişmesine İzin Verin
- Bazı Siri özellikleri, Konum Servislerini kullanmanızı gerektirir
- Gidin > Ayarlar> Gizlilik> Konum Servisleri> Siri & Dikte seçmek Uygulamayı Kullanırken
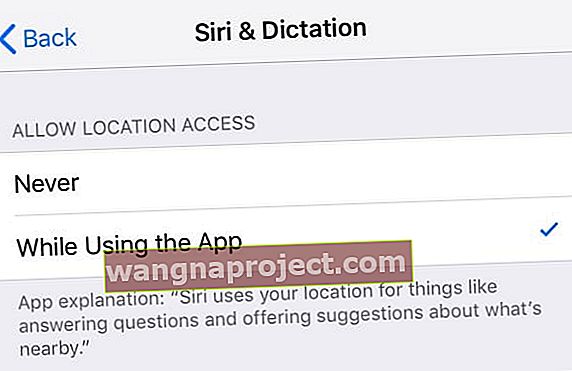
Dikte Etmeyi Açma / Kapatma
- Ayarlar> Genel> Klavyeler> Dikte Etmeyi Etkinleştir'i kapatıp açın
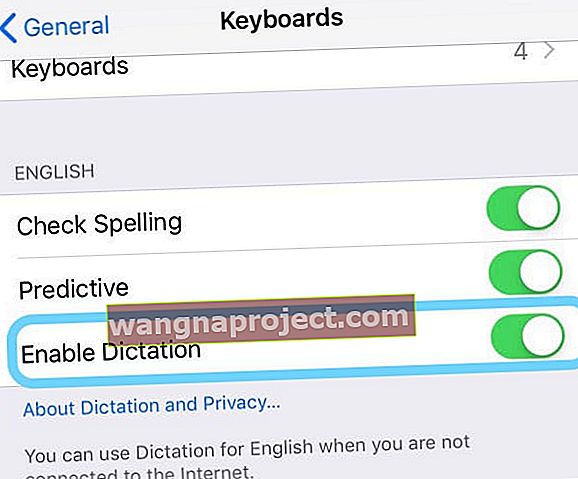
- Bu ayar, ekrandaki son ayardır, bu nedenle buna erişmek için ekranın en altına kaydırmanız gerekir.
Siri'yi devre dışı bırakın
- Ayarlar> Siri ve Arama'ya dokunun (daha eski iOS için Ayarlar> Siri veya Ayarlar> Genel> Siri)
- Mümkünse Siri'yi kapatın
- İOS 11 ve üzeri için aşağıdakileri kapatın:
- "Hey Siri" yi dinleyin
- Siri için Yan Düğmeye Basın
- Kilitliyken Siri'ye İzin Ver
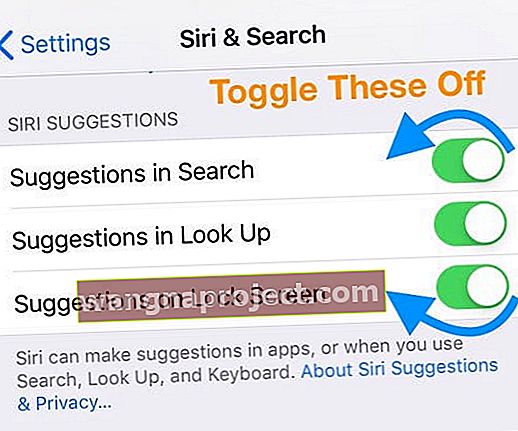
- İPhone'unuzu kapatıp açın ve Siri'yi yeniden etkinleştirin
VPN'inizi Kapatın
Bir VPN kullanıyorsanız, bazıları Siri'yi ve cihazınızın Apple Sunucularına erişimini engeller.
Özellikle, insanlar Siri'ye hücresel bağlantılarından erişmeye çalışırken 'Bağlantı kurulamıyor' hata mesajını gördüklerini bildiriyorlar.
Bu sorunu yaşıyorsanız, VPN ayarlarınıza bakın. 
Artık kullanmadığınız veya ihtiyacınız olmayan bir VPN'iniz varsa, iPhone ayarlarınızdan Ayarlar> Genel> VPN seçeneğine dokunarak VPN profilini silin .
VPN Profilini kaldırdıktan sonra bir deneyin.
İOS'un yeni sürümleri, iPhone'unuzdaki bazı eski VPN yüklemelerinde genellikle çalışmıyor gibi görünüyor.
Tüm Ayarlarınızı Sıfırlayın
Şimdiye kadar hiçbir şey yardımcı olmuyorsa, deneyip cihazınızın kişiselleştirilmiş ayarlarını sıfırlayıp Apple'ın varsayılan ayarlarına geri döndürelim.
Tüm ayarları sıfırlamayı seçtiğinizde, iDevice'inizin kaydedilmiş tüm ayarlarını (duvar kağıtları, erişilebilirlik ayarları, parlaklık ve ekran ayarları gibi şeyler) siliyor ve bunları fabrika varsayılanlarına döndürüyorsunuz.
Tüm iPhone Ayarlarını Sıfırlamak İçin
- Gidin Ayarlar> Genel> Reset > Reset All Settings

- Parolanızı girin ve onaylamak için Tüm Ayarları Sıfırla'ya dokunun.
- İPhone'unuz ayarlarını sıfırlar ve yeniden başlar
Harika İpucu! Siri'nin ne anlama geldiğini hiç merak ettiniz mi? Aslında var S Peech ben nterpretation & R eCognition ben nterface

Siri'yi Duyamıyor musunuz?
Bir okuyucu, Siri'nin ses düzeyinin aygıtınızın ayarlı ses düzeyinden bağımsız olduğunu fark etti.
Siri bir soruyu yanıtlarken sesi artırmak için ses düğmesine basın! Anında ses !!!
Siri, iOS Güncellemelerinden sonra çalışmıyor mu?
Her şeyden önce zorunlu yeniden başlatmayı deneyin - yukarıdaki talimatlara bakın.
Siri Yalnızca Hücresel Verilerle mi Çalışıyor?
Birkaç kullanıcı, mobil cihazlarındaki Siri'lerinin yalnızca WiFi'lerine bağlıyken çalıştığını, ancak evlerinden veya ofislerinden uzakta bir hücresel bağlantıdayken çalışmadığını keşfetti.
Bu sorun genellikle VPN'lerinden kaynaklanır.
VPN'inizi silin veya devre dışı bırakın ve bir fark yaratıp yaratmadığını görün.
Siri Sizi Cümlenin Ortasından Çıkarıyor mu?
Son zamanlarda yaşanan bir iOS sorunu, siz komutu bitirmeden önce Siri'nin tam anlamıyla sizi kestiği görülüyor!
İşler o kadar kötüye gitti ki, "Siri neden ..." diye sormaya veya yazmaya başladığınızda otomatik tamamlama önerisi "... kes beni!"
Siri'nin sözünü kesmemesini ve söylediğimiz her şeyi dinlemesini nasıl sağladığımız aşağıda açıklanmıştır!
İlk önce iOS'unuzu güncelleyin.
Hala sorun varsa, aşağıdaki önerileri deneyin.
"Kolay" Siri Düzeltmesi
Siri'ye soru sorduğunuz süre boyunca yan veya ana düğmeyi basılı tuttuğunuzdan emin olun.
- Tanıdık melodiyi duymak için beklemeyin
- Bunun yerine, Yan veya Ana Düğmeye basılı tutun ve hemen konuşmaya başlayın
- Konuşmayı bitirene kadar düğmeyi basılı tutmaya devam edin
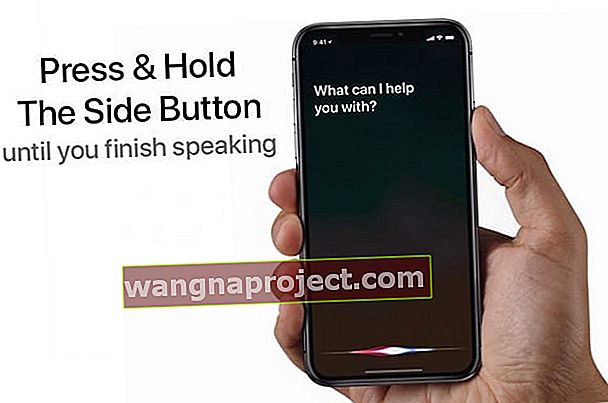
Beklendiği gibi, düğmeyi bıraktığınızda, Siri size yanıt vermeye veya gerekli eylemi gerçekleştirmeye başlar.
Siri'yi Kapat
Siri'nin tuhaf davranması için bir başka basit düzeltme, işlevselliği açıp kapatmaktır.
- Ayarları Aç
- Aşağı kaydırın ve Siri ve Arama'yı seçin
- Aşağıdakileri kapatın:
- "Hey Siri" yi dinleyin
- Siri için Yan Düğmeye Basın
- Kilitliyken Siri'ye İzin Ver
- Tamamlandığında, Siri'yi tamamen kapatmak istediğinizi onaylayan bir açılır pencere belirir.
- Siri'yi Kapat'a dokunun
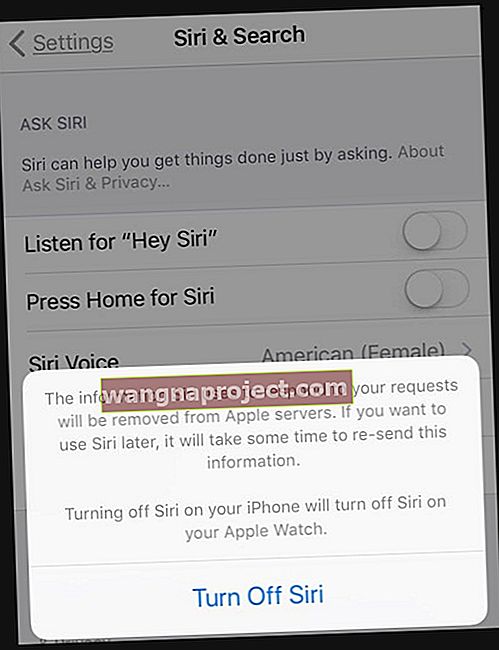
- İPhone'unuzu yeniden başlatın
- Telefon tekrar açıldığında, Ayarlar'a geri dönün ve Siri'yi tekrar açın
- Siri'yi sesinize yeniden öğretmek için ekrandaki talimatları gözden geçirin
DAHA FAZLASINI OKUYUN: iOS 11+ 'de Siri'yi Kapatamıyor musunuz? Sandığından daha kolay
Apple ile iletişime geçin 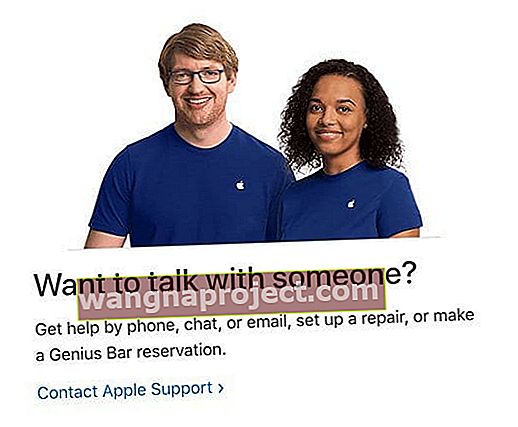
Her şey başarısız olursa servis için Apple Genius Bar'dan randevu alın.
Siri'nin Performansı Hakkında Geri Bildirim Sağlayın
Doğrudan Apple'a geri bildirim bırakmak da her zaman iyi bir seçenektir.
Apple'ın Ürün Geri Bildirimi sayfasında gezinirken, Siri için bir seçenek olmadığını göreceksiniz.
Bunun yerine, iPhone'unuzu veya Siri sorunu olan herhangi bir cihazı seçin ve ardından uygun formu doldurun.
Sarmalamak
Yukarıda sağlanan ipuçlarının ve kaynakların sizin için çalıştığını ve Siri'nizin cihazınızda yeniden çalışmasını sağlayabileceğinizi umuyoruz. Siri ile karşılaştığınız başka sorunlar varsa lütfen yorumlarda bize bildirin.
Burada bahsedilmeyen başka bir düzeltme bulursanız bize bildirdiğinizden emin olun!
Okuyucu İpuçları 
- Yalnızca eller serbest moduna geçmeyi deneyin. Bunu yaptığımda Siri hemen çalışmaya başladı!
- Bu süreç Laurie için çalıştı
- Siri'yi kapatıp tekrar açın
- Siri'yi kurun ve eğitin
- Siri için Basın Tarafı (veya Ana Sayfa) Düğmesini açın
- Hey Siri demek yerine, Siri'yi etkinleştirene kadar yan düğmeyi basılı tutun
- İOS'un en son sürümüne güncelledikten sonra Siri, iPhone XS Max cihazımda çalışmadı! Hey, Siri yanıt veriyor gibiydi ama sonra hemen çalışmayı bıraktı. Bu makaledeki talimatları izleyerek bir zorla yeniden başlatmayı denedim ve patlama, Siri tekrar çalışıyor! Zorla yeniden başlatma sorunu çözmüş gibi görünüyor. Yippee
- Bir Apple Kimliğini aileniz veya arkadaşlarınızla paylaşırsanız, aygıtlarda iCloud etkinse bu, Siri'de sorunlara yol açabilir. İCloud'da Siri'yi kapatmayı deneyin ve işlerin düzelip düzelmediğine bakın (Ayarlar> Apple Kimliği> iCloud> 'a gidin ve Siri'yi kapatın.) Bu, kocam ve benim için çalıştı - bir Apple kimliğini paylaştığımız için!
- Dikte etmeyi kapattım, telefonu yeniden başlattım ve tekrar açtım. Bu sonuçta benim için işe yarayan şeydi. Ayarlar> Genel> Klavyeler'de Dikteyi Etkinleştir'i bulun
- Yalnızca eller serbest moduna geçin ve Siri'nin yeniden çalışmaya başlayıp başlamadığını görün
- Siri'yi Kulaklıklarınız (AirPods veya başka herhangi bir kulaklık) takılıyken kullanmayı deneyin ve çalışıp çalışmadığını görün
- Siri sesimi farklı bir ülkeye değiştirdim (benim durumumda bir Avustralyalı kadın.) Yaklaşık 30 dakika sonra, Siri yeniden çalışmaya başladı ve Hey Siri'yi kurabildim. Bundan sonra, İngiltere İngilizcesine (erkek) döndüm. Sorun yaşıyorsanız bu ipucunu deneyin!
- Bu adım adım benim için çalıştı:
- Ağ ayarlarını sıfırlama
- Bluetooth bağlantısını kesme ve yeniden bağlanma
- Yeni bir iPhone olarak geri yükleme ve ardından yeni bir yedeklemeye bağlanma