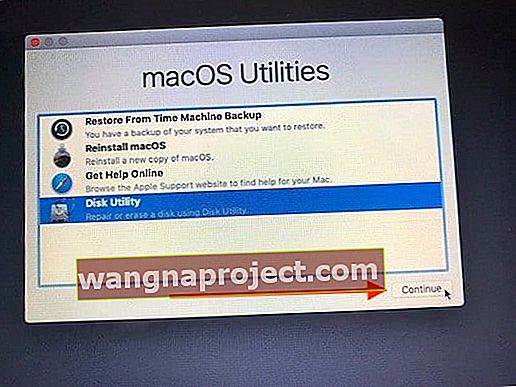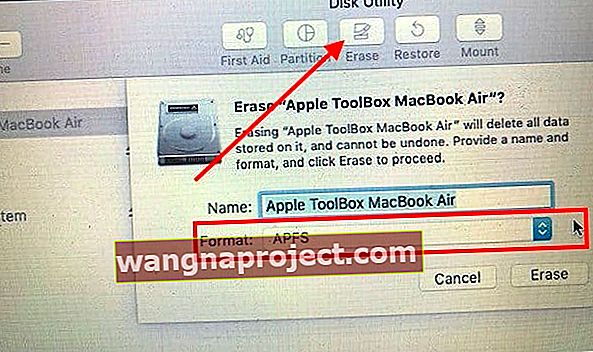MacOS Mojave'yi indirdiniz ve denediniz! Her nedense, macOS Mojave'den macOS High Sierra'ya veya önceki macOS sürümlerine geçiş yapmaya karar verdiniz.
Bu kısa kılavuz, macOS Mojave'den önceki macOS sürümlerine nasıl geçiş yapabileceğinizi gösterir.
MacOS Mojave'den sürüm düşürmek için 5 temel adımı inceleyeceğiz. Bunlar:
- MacBook'unuzu yedekleme
- Önyüklenebilir USB yükleyici Diski Oluşturma
- MacOS Mojave Kurulumunuzu Silme
- MacBook'unuza yeni macOS sürümünü yükleme
- Kurulumu Doğrulamak
İLİŞKİLİ
MacOS düşürmeden önce MacBook'unuzu yedekleyin
MacOS Mojave'den eski sürüme geçmeyi denemeden önce, Mac'inizi yedeklediğinizden emin olun. Belgeleri veya klasörleri saklamak için iCloud Drive kullanıyorsanız, devam eden herhangi bir kritik çalışmayı kaybetmemek için uygun şekilde eşitlendiklerinden emin olun.
Sürüm düşürme işlemi sırasında bir şeyler ters giderse diye verilerimizi yedekliyoruz. Yedeklemeyle, ne olursa olsun verilerinizi yine de kurtarabilirsiniz. Sürüm düşürme işlemi Mac'inizin başlangıç sürücüsünü silmeyi içerdiğinden, Mac'inizin tüm bilgilerinin bir yedeğini almanız zorunludur.
Yedeklemelerimizi gerçekleştirmek için Time Machine kullanıyoruz ve bu gerçekten çok kolay. İşte MacBook'unuzun hızlı bir yedeklemesini gerçekleştirmenin alternatif bir yolu.
Düzenli yedekleme yapmıyor musunuz?
Time Machine aracılığıyla düzenli olarak yedekleme yapmıyorsanız ve düşürmekte olduğunuz macOS sürümü için TM yedeklemeniz yoksa, eski sürüme geçtiğinizde yalnızca tek tek dosyalar ve klasörler için bir dosya geri yüklemesi yapabilirsiniz.
MacOS Mojave'de oluşturulan bir Time Machine yedeklemesinden veya eski sürüme geçmekte olduğunuz macOS sürümünden tam disk geri yüklemesi yapamazsınız. MacOS'in daha yeni sürümüyle yaptığınız yedeği kullanarak geri yüklemeye çalışırsanız, o macOS sürümünü de yükler ve düşürme sürecini geçersiz kılar.
Önceki macOS sürümünden daha eski bir yedeğiniz varsa, bu eski yedeklemeyi kullanarak geri yükleyebilirsiniz. Ve sonra bu eski yedeklemede eksik olan dosyaları geri yükleyin.
MacOS Installer'ı indirin
Önyüklenebilir bir yükleyici oluşturmak için, macOS yükleyici dosyasını Mac'inize indirmiş olmanız gerekir. MacOS Mojave'den sürüm düşürmek için macOS yükleyicinin bir kopyasına ihtiyacınız var.
Mac'inizdeki yükleyici dosyasını, Uygulamalar klasörünüzde, macOS High Sierra'yı Yükle gibi tek bir Yükleme dosyası olarak zaten bulundurabilirsiniz .
Dosya zaten Mac'inizde değilse, yüklemek istediğiniz macOS sürümünü Mac App Store'da (macOS High Sierra için, bu bağlantıyı Mac App Store'a kullanın) veya Apple'ın macOS için İndirilenler sitesinde bulun.
İstediğiniz macOS sürümü için en son combo güncellemesini indirmenizi öneririz. Yükleyici indirmeyi bitirdiğinde, otomatik olarak ilerlemesine izin vermek yerine yükleyiciden çıkın. Yükleyici dosyasının Uygulamalar klasörünüzde bulunduğunu doğrulayın - Terminal komutu macOS yükleyicinizi yalnızca Uygulamalar klasöründe arar.
Örneğimizde High Sierra kullanıyoruz, ancak macOS Sierra veya daha eski bir Mac OS X sürümünü indirebilirsiniz.
MacOS için USB Önyüklenebilir Yükleyici Oluşturma
- USB Sürücüyü USB Bağlantı Noktasına takın. USB Sürücünün en az 12-15 GB kapasiteli olduğundan emin olun. Bu işlemi tamamlamak için yönetici olarak da oturum açmalısınız.
- Bulucuda göründüğünde Sürücünün birim adını not edin
- Önyüklenebilir bir sürücü oluşturduğunuzda silineceği için sürücünün içeriğini kontrol edin
- Spotlight Search'e tıklayın ve Terminal yazın
- Spotlight'tan Terminal yardımcı programını başlatın
- Ardından, aşağıdaki komutu yazın: sudo / Applications / Install \ macOS \ High \ Sierra.app/Contents/Resources/createinstallmedia –volume / Volumes / USB_DRIVE_VOLUME_NAME –applicationpath / Applications / Install \ macOS \ High \ Sierra.app –nointeraction

- Bu komut USB diskini siler, uygun şekilde biçimlendirir ve ardından kurulum dosyalarını diske kopyalamaya başlar.
- Mac'inizin özelliklerine bağlı olarak bu işlemin tamamlanması 10-15 dakika sürecektir.
- Terminalde Kopyalama tamamlandı mesajını görmelisiniz. USB sürücüsünü MacBook'unuzdan çıkarın.

- Resimde gösterildiği gibi, eski macOS sürümünü istediğiniz macOS sürümünüzle değiştirebilirsiniz.
- Bu Terminal Komutunu macOS Mojave için bir USB Önyüklenebilir sürücü oluşturmak için de kullanabilirsiniz. Gelecekte macOS Mojave ile çalışmayı seçerseniz, bu çok yararlıdır.
Terminal kullanırken kendinizi rahat hissetmiyor musunuz?
Terminal uygulamasını kullanmakta rahat değilseniz, DiskMaker X gibi üçüncü taraf bir uygulamayı kullanarak yine de önyüklenebilir bir yükleyici yapabilirsiniz.
MacOS Mojave'yi MacBook'tan silin
MacBook'unuzu silmek için, MacBook'unuzu Kurtarma Modunda başlatın.
- Apple menüsünden > Yeniden Başlat'a tıklayın
- Başlangıç sesini basılı tuttuğunuzda hemen Command + R tuşlarına basın ve basılı tutun
- Macbook'unuz Kurtarma Modunda başladığında , ekrandan ' Disk Yardımcı Programı'nı seçin ve devam et'e basın
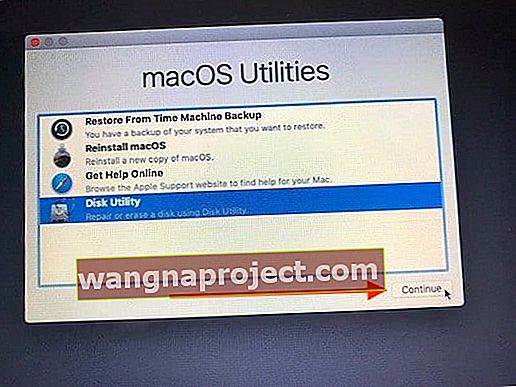
- Sol panelden Macbook'unuzun başlangıç diskini seçin ve Sil'e tıklayın.
- Biçim Açılır menüsünde, Mac'inizde katı hal sürücüsü varsa macOS Günlüklü veya APFS'yi seçin.
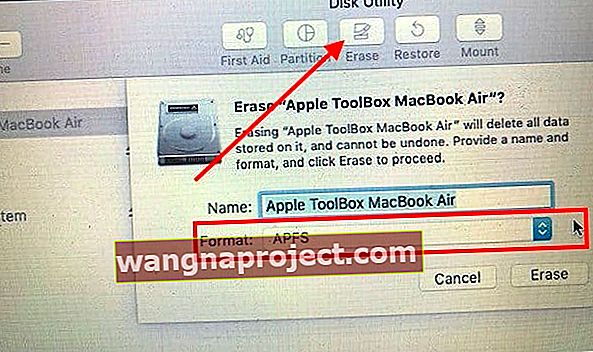
- Silme işlemi tamamlandığında, Disk İzlencesi'nden çıkın
MacOS High Sierra veya diğer macOS Sürümlerini yükleyin
Buradaki bu adımda, MacBook'unuza eski bir macOS sürümünü yeniden yüklemek için önceki adımda oluşturduğunuz USB'yi kullanırsınız.
- Oluşturduğunuz USB Installer sürücüsünü MacBook'unuza takın
- MacBook'unuzu yeniden başlatın ve yeniden başlatılırken Option Tuşuna basın
- Kurulum Diski göründüğünde, 'macOS High Sierra'yı veya daha önce indirmeyi seçtiğiniz macOS sürümünü Kur'u tıklayın . (Diski yükle simgesine tıklayın)
- 'MacOS'u yükle'yi seçin ve devam etmek için devam et'i tıklayın
- İstendiğinde Ana MacBook Sürücünüzü seçin ve yüklemeye devam edin
- Yükleme tamamlandıktan sonra MacBook'unuzu yeniden başlatın
- Yükleme tamamlandıktan sonra, dosyaları MacBook'unuza geri yüklemek için Time Machine yedeklemelerinizi kullanın.
Yükleyici günlüğünü kontrol ederek yüklemenin başarıyla Tamamlandığını doğrulayın. Kurulum günlüğüne, Pencereyi tıklayıp Yükleyici Günlüğü'nü seçtiğinizde 'macOS High Sierra Yükle' menü çubuğundan erişebilir veya yükleyici günlüğünü başlatmak için Komut ve L tuşlarına basabilirsiniz.
Yükleme sırasında her şeyin yolunda gittiğinden emin olmak için 'Tüm Günlükleri Göster'i seçebilir veya' Hataları ve İlerlemeyi Göster'e odaklanabilirsiniz. Yararlı bir ipucu, günlük dosyasını kaydetmek, böylece herhangi bir hatayı teşhis etmek için onu kullanmaktır.
Herhangi bir nedenle macOS Mojave'ye daha sonra yükseltmeyi seçerseniz, yukarıda açıklandığı gibi bir USB Yükleyici oluşturabilir veya macOS'i yeniden yüklemek için macOS Kurtarma'yı (Temmuz 2011'den önce oluşturulan eski Mac'ler için Command + Option + R) kullanabilirsiniz. MacBook'unuzda Mojave
Bu hızlı öğreticiyi faydalı bulduğunuzu umuyoruz. Herhangi bir sorunuz veya yorumunuz varsa lütfen bize bildirin.