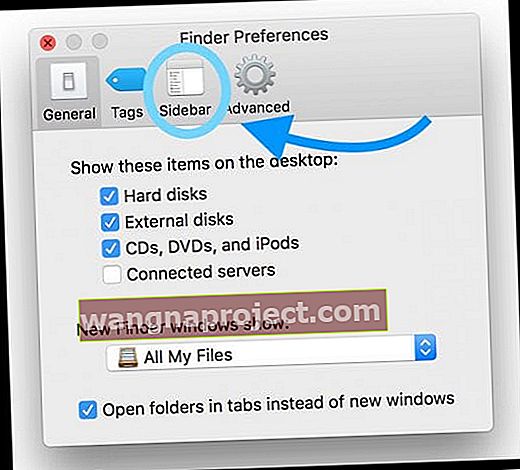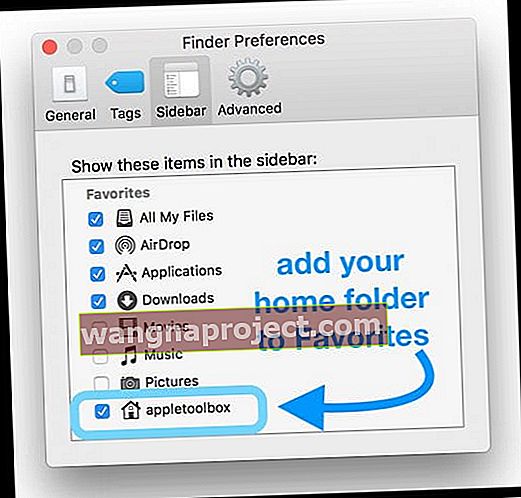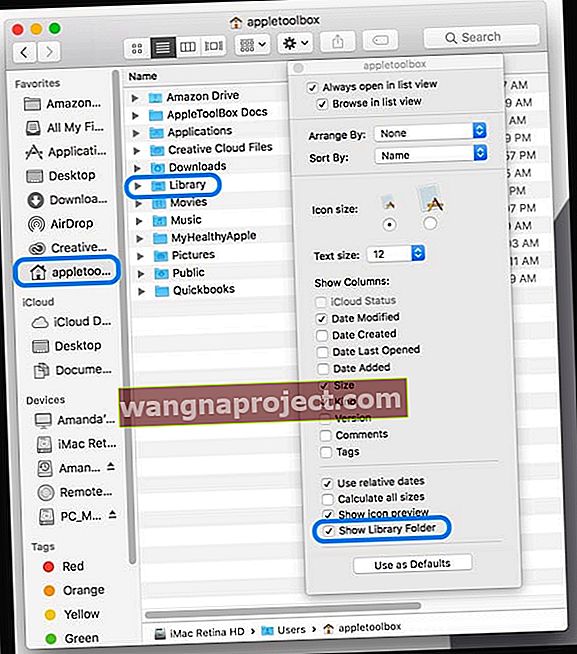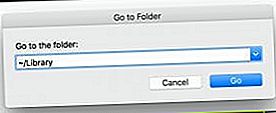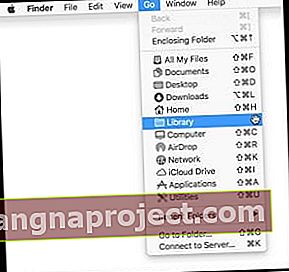Son zamanlarda iMac'imdeki ve MacBook'umdaki bazı kullanıcı kitaplık dosyalarıma bakmam gerekiyordu ve kitaplık klasörünü göstererek hepsini aynı anda kontrol etmenin kolay olacağını düşündüm. Oğlum, yanılmışım! macOS (Catalina, Mojave, High Sierra ve Sierra), kullanıcı kitaplığınızı görüntülemeyi her zamankinden çok daha zor hale getiriyor… ve elbette bu kitaplık dosyalarını görmem gerekene kadar hiçbir fikrim yoktu.
Oraya tekrar gitmem gerektiğini düşündüğümden, kullanıcının ana dizininde her zaman görünür bir klasör olarak görünmesini istediğime karar verdim. 
Geçmişte macOS Sierra ve El Capitan ile, kullanıcı kitaplığımı kalıcı olarak görünür kılmak için Terminal komutunu “chflags nohidden ~ / Library” kullandım. Ancak macOS Sierra (10.12.6), ardından High Sierra (10.13), Mojave (10.14) ve son olarak macOS Catalina (10.15) güncellemesinden sonra, bu Terminal komutu artık çalışmıyor gibi görünüyor!
İşte macOS'taki kullanıcı kitaplığımın kalıcı olarak kullanıcı klasörümde görünmesini sağladım.
- Önce Finder'a gidin ve Finder> Tercihler'i seçin (veya Command + Virgül kullanın)
- En üstteki sekmeler listesinden Kenar Çubuğu'nu seçin (Genel, Sekmeler, Kenar Çubuğu, Gelişmiş)
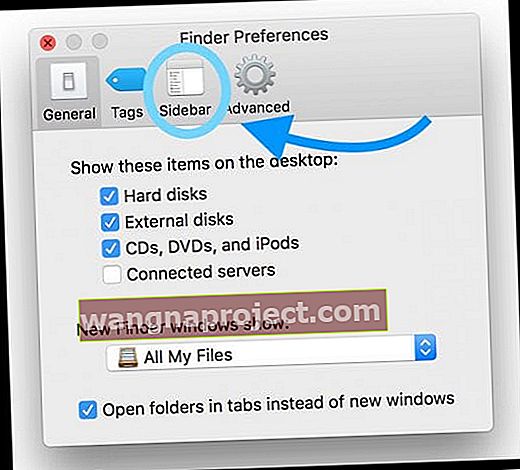
- Sık Kullanılanlar altında, kullanıcı klasörünüzün adının yanındaki onay kutusunu işaretleyin
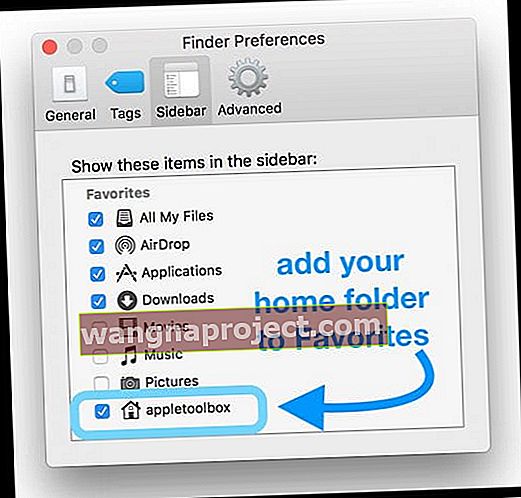
- Finder Tercihlerinizi kapatın
- Yeni Bir Bulucu Penceresi açın (veya Command + N tuşlarına basın)
- Sol Kenar Çubuğundan, Favoriler'in altında Ana Klasörünüzü seçin
- Kenar Çubuğunu görmüyorsanız Görünüm> Araç Çubuğunu Göster'i seçin (veya Option + Command + T)
- Finder Menüsünden Görünüm> Görünüm Seçeneklerini Göster'i seçin (veya Command + J tuşlarına basın)
- Açılır menüde Kitaplık Klasörünü Göster'i seçin.
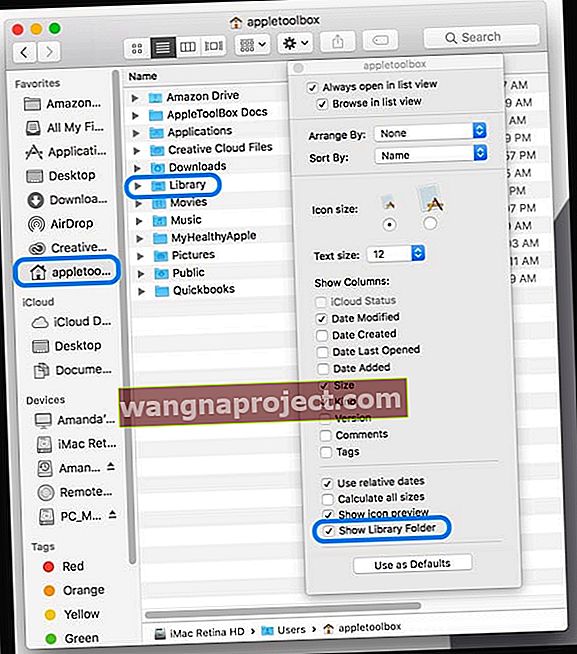
- Kullanıcı kitaplığınız kullanıcı klasörünüzde anında doldurulur
Kullanıcı Kitaplığını ve Çok Daha Fazlasını Görmek İçin Klasörleri Gösterin!
Kullanabileceğimiz bir başka komut da Command + Shift + Periyodun Unhide Tuş Vuruşudur .
Bu eylem, kullanıcı kitaplığı ve diğer tüm gizli dosyalar dahil olmak üzere tüm gizli dosyaları veya klasörleri Finder'da görünür hale getirir. Bu komut, gizli klasörlerin ve dosyaların gölgeli simgeler olarak görünmesine neden olur.
Bu dosyalar, siz komutu tekrar kullanana veya Mac'inizi yeniden başlatana / kapatana kadar görünür durumda kalır. 
Kullanıcı klasörünüzün tüm gizli dosyalarını görmek için, kullanıcı klasörünüzü açın ve Command + Shift + Nokta tuşlarına basın; tüm bu gizli klasörler gri renkte görünür.
Gizlemek için aynı tuşlara tekrar basın.
Kullanıcı Kitaplığını Geçici Olarak Göster
Kullanıcı kitaplığınıza yalnızca hızlıca göz atmak istiyorsanız ve kalıcı olarak görünür olmasına ihtiyacınız yoksa, göz atmanın kolay bir yolu vardır.
- Git Finder> Go
- Klasöre Git'i seçin (veya Shift + Command + G tuşlarını kullanın)
- Bunu tam olarak yazın: ~ / Library
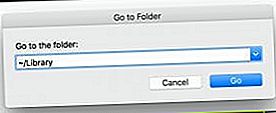
- Kullanıcı kitaplığınız açılır, böylece içeriği inceleyebilirsiniz
- Git Finder> Go
- Seçenek Tuşuna basın
- Option tuşunu bırakırsanız, Kitaplık seçeneği menüden kaybolur
- Kitaplık Seçin
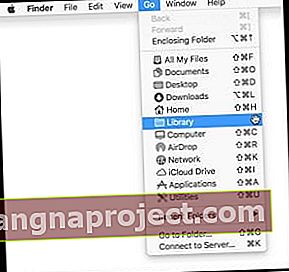
- Kullanıcı kitaplığınız açılır
- Seçenek Tuşuna basın
Kullanıcı Kitaplığınızı Sık Kullanılanlara Ekleyin!
Kullanıcı kitaplığı klasörünüze düzenli erişim istediğinize karar verirseniz, işe yarayan başka bir yöntem, yukarıdaki yöntemlerden birini kullanarak geçici bir kitaplık penceresi açmak ve ardından alt Yol Çubuğunda gösterilen Kitaplık simgesini tıklayıp basılı tutun ve bu kitaplık simgesini sürükleyin. kenar çubuğundaki Sık Kullanılanlar sütununuza. 
Yol Çubuğunu göstermek için Finder> Görünüm> Yol Çubuğunu Göster'i seçin (veya Option + Command + P tuşlarına basın)
Kenar Çubuğunu göstermek için Finder> Görünüm> Kenar Çubuğunu Göster'i (veya Option + Command + S) seçin.
OS X'te ve macOS Sierra'nın önceki sürümlerinde Kullanıcı Kitaplığını göster
OS X ve bazı macOS Sierra sürümlerini kullanan kişiler için, kullanıcı kitaplığınızı göstermek biraz daha kolaydır!
Kullanıcı Kitaplığını Gösterme Seçenekleri
- Kullanıcılar klasörünüzü tıklayın, Sütun görünümünde açın ve Görünüm> Görünüm Seçeneklerini Göster'i seçin ve Kitaplık Klasörünü Göster kutusunu işaretleyin.

- Kitaplık bir seçenek değilse, Sütun Görünümünde olup olmadığınızı kontrol edin
- Kullanıcı klasörünüzü seçin ve Command + J tuşlarına basın.Sonra Kitaplık Klasörünü Göster kutusunu işaretleyin.
- Terminal Komutunu kullanın: chflags nohidden ~ / Library / veya open ~ / Library
- Kullanıcı kitaplığınıza geçici erişim için
- Git Bulucu> Go ve basın ya Seçenek tuşu veya Shift tuşu basıp kütüphanesine
- Command + Shift + L tuş vuruşu kısayolunu kullanın
- Kalıcı kitaplık erişimi eklemek için, Kitaplık klasörünüzdeyken, Finder penceresinin üstünde veya Yol Çubuğunun altında gösterilen Kitaplık simgesine dokunup basılı tutun ve bu simgeyi kenar çubuğundaki Sık Kullanılanlar sütununuza sürükleyin.
Yine de Kullanıcı Kitaplığı nedir? 
Kullanıcı kitaplığınız (~ / Library) klasörünüz, tüm kişisel kullanıcı ayarlarınızı, önbelleklerinizi, tercih dosyalarınızı, iTunes için iOS ürün yazılımı güncellemelerini , uygulama destek dosyalarını, iMessage ve Mesaj arşivini ve diğer önemli verileri içerir.
Ve genel olarak, karıştırılmamalıdır! Kullanıcı kitaplığınızda gelişigüzel değişiklikler yapmak, genellikle uygulamalarınızda ve Mac'inizin performansıyla ilgili BÜYÜK sorunlara neden olur, bu nedenle dikkatli bir şekilde ilerleyin.
Bir uygulamayla ilgili sorunları gidermek için bir .plist dosyasını silmeye ihtiyaç duyduysanız, kullanıcı kitaplığınızı büyük olasılıkla ziyaret etmişsinizdir.
Sorunları gidermek için sıklıkla eriştiğimiz bir klasördür, ancak aynı zamanda bir nedenden dolayı gizli tutulur - burada depolanmış ve çok fazla hasara neden olabilecek birçok bilgi vardır.
Bu nedenle Apple, Mac OS X 10.7 ve sonraki tüm Mac OSX ve macOS sürümlerinde varsayılan olarak kullanıcınızın Kitaplık klasörünü gizlemeye karar verdi.
Okuyucu İpuçları 
- İlk önce, tüm açık uygulamaları kapatın
- Macintosh HD> Uygulamalar> Yardımcı Programlar> Terminal'e giderek Terminal'i açın.
- Bu komutu terminal penceresine yazın: varsayılanlar com.apple.finder yazar AppleShowAllFiles TRUE
- Ardından killall Finder yazın
- Finder'ınızı yeniden başlatın
- MacOS gizleme dosyalarını geri yüklemek istediğinizde, Terminal'i tekrar açın ve şunu yazın: varsayılanlar com.apple.finder yazın AppleShowAllFiles FALSE
- Killall Finder tarafından tekrar takip edildi
- MacOS'ta, gizli klasörleri gösterme ve gizli klasörleri göstermeme arasında geçiş yapmak için klavyede ÜSTKRKT + KOMUT + PERIOD SEMBOLÜ (.) Tuşlarını kullanabilirsiniz. Command + Shift + nokta, Masaüstünüz dışında her yerde çalışır
- Terminal komutunu kullanın: chflags nohidden ~ / Library && xattr -d com.apple.FinderInfo ~ / Library
- Finder'a gidin ve kullanıcı / ev klasörünüzü seçin. Ardından EITHER Finder> Görünüm> Görünümü Göster seçeneklerini seçin veya Command + J kısayolunu kullanın. Görünüm seçeneklerinde, Kitaplık Klasörünü Göster kutusunu işaretleyin. Ardından, kullanıcı kitaplığı klasörünüz, kullanıcı ve ana klasörünüz tarafından görülebilir
- Mac OS X için Finder> Görüntüle'yi deneyin. ⌘ J tuşuna basın ve Kitaplık Klasörünü Göster onay kutusunu işaretleyin