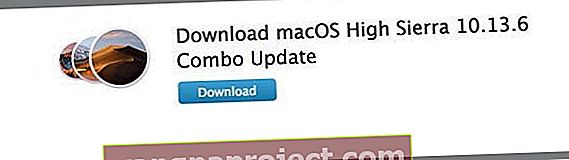MacOS'in en son sürümüne güncelledikten sonra, bazı okuyucular macOS uygulama mağazası güncellemeleri sayfasıyla ilgili sorunlar bildiriyor. Görünüşe göre, uygulama mağazası gerekli güncellemeleri gösteriyor, ancak güncellemeler simgesine tıkladığınızda size "Güncelleme Yok" diyor.
Ancak uygulama mağazası rozeti gerekli güncellemeleri göstermeye devam ediyor. Bu nedenle, uygulama mağazası rozeti ile uygulama mağazası güncellemeleri sayfası arasında bir bağlantı olmadığı görülüyor. Ve oldukça çileden çıkarıyor!
Neyse ki, bu macOS uygulama mağazası güncelleme sorunu için hile yapan birkaç düzeltmemiz var!
Her şeyden önce, bunun gibi sorunlar genellikle yeni bir macOS güncellemesinin yayınlanmasını takip eden saatlerde ve günlerde ortaya çıkar. Bu, aşırı Apple Sunucularını güncelleme talepleri.
Ve çoğu zaman sunucular buna ayak uyduramaz. Sonuç olarak, bilgisayarınız gerçekten güncellemeye ihtiyaç duyan ile zaten güncellenmiş olan arasında bir kopukluk olduğunu gösterir.
Bu durumda, uygulamalarınız günceldir, ancak güncellemelerin gerekli olduğunu gösteren rozet hala görünmektedir. Bunlara hayalet güncellemeler denir .

Alternatif olarak, bilinmeyen bir nedenden ötürü, yazılımınızın gerçekten güncellenmesi gerekiyor, ancak uygulama mağazası, güncellemelerin gerekli olduğunu belirten bir rozet göstermesine rağmen bu güncellemeleri indirilebilir hale getirmiyor.
Uygulama mağazanız bazı güncellemelerinizin olduğunu gösteriyor. Ancak sekmeyi tıkladığınızda herhangi bir güncelleme düğmesi göstermez ve hatta hangi uygulamaların güncellenmesi gerektiğini belirtir. Bir başka kopukluk! Ah ...
Sorunlarınız uygulama mağazasının boş olmasından kaynaklanıyorsa (nada, hiçbir şey), o zaman bu gönderiye göz atın.
Öyleyse başlayalım!
Apple'ın İlk Kuralı - Yeniden Başlamayı Deneyin
MacOS uygulama mağazası güncellemeleri sorununuzu gidermeye çok zaman harcamadan önce kapatıp yeniden açalım.
Bazen bu basit eylemi gerçekleştirmek uygulama mağazasını sıfırlar, böylece neyin güncellenmesi gerektiğini ve şu anda neyin güncel olduğunu algılar.
Öyleyse bunu bir deneyin ve kapatın, ardından tekrar açın. 
En iyi uygulama tamamen kapatmak ve yeniden başlatmak DEĞİLDİR
Neden? Bir kapatma, bilgisayarınızı neredeyse tamamen kapatır ve yalnızca güç düğmesine bastığınızda işletim sistemini yeniden başlatır.
Bir kapatma her şeyi çöpe atar ve tamamen sıfırlanmış bir durumdan başlar. Tüm süreçler serbest bırakılır ve sıfırdan yeniden başlatılır. Herhangi bir önbellekte kalan herhangi bir şey varsa, tekrar açtığınızda üzerine yazılır.
Öte yandan, yeniden başlatma, macOS'ta oturumunuzu sonlandırır ve ardından işletim sistemini yeniden yükler. Yeniden başlatmalar, işlemci sabit sürücüsü ve bellek gibi bazı önbellekleri temizler.
Bu, neden bu durumda kapatmayı ve yeniden başlatmayı önerdiğimizin kısa versiyonudur.
MacOS app Store Güncellemeleri Devam Ediyorsa
Dolayısıyla, kapatmak sizin için hiçbir şey yapmadıysa ve güncellemelerin gerekli olduğunu belirten rozetler görmeye devam ederseniz, uygulama mağazası için Sistem Tercihlerinize bir göz atın.
Sistem Tercihleri'ne gidin ve uygulama mağazasını seçin, Güncellemeleri otomatik olarak kontrol et'i açın ve tüm seçenekleri AÇIK olarak işaretleyin.
Buna indirme, uygulama güncellemelerini yükleme, macOS güncellemelerini yükleme ve sistemi yükleme dahildir.
Seçildikten sonra, "Şimdi Kontrol Et" düğmesini tıklayın. Sistem Tercihlerinizde değişiklik yapmanın bir fark yaratıp yaratmadığını ve sorunlarınızı çözüp çözmediğini görün.

App Store Satın Alımlarını Kontrol Edin
Sistem Tercihlerini değiştirmek sizin için işe yaramadıysa, uygulama mağazanızı Satın Alınanlar için kontrol edelim.
Uygulama mağazası açıkken Satın Alınanlar simgesini seçin. Önceki tüm satın alımlarınızı görüntülemek için Apple Kimliğiniz ve parolanız ile giriş yapmanız gerekebilir.

Genellikle "Satın Alma İşlemleri" sekmesine gitmek, bir şekilde mağazadan çıkış yaptığınızı gösterir.
Ve tekrar oturum açmanızı ister. Bunu yaptıktan sonra güncellemeleri indirebileceksiniz.
Manuel Yöntemi Deneyin
Satın aldığınız uygulamalara yakından bakın ve buradan uygulamaları güncelleyip güncelleyemeyeceğinizi görün. Bu, manuel güncelleme yöntemi olarak kabul edilir.
Bu nedenle, maalesef, satın alınan sayfa aracılığıyla uygulamaları güncellemek birer birer yapılır, ancak bu strateji gerçekten ihtiyaç duyan tüm uygulamaları günceller.

App Store Satın Alınanlar sayfası aracılığıyla yalnızca bir uygulamayı güncellemeyi deneyin.
Bazı okuyucular, bir uygulamayı manuel olarak güncelledikten sonra, kalan uygulamaların Güncellemeler penceresinde normal şekilde doldurulduğunu bildiriyor. Şekle bak!
Öne Çıkarılanları Kontrol Et
Satın aldığınız uygulamalara benzer şekilde, uygulama mağazası açıkken Öne Çıkanlar simgesini seçin. Ardından, bu Öne Çıkanlar sayfasında uygulamalarınızı bulun.
Uygulamalarınızın herhangi birinin altında güncelleme düğmesi olup olmadığını kontrol edin. Öyleyse, bu uygulamaları oradan güncelleyin.
Öne Çıkanlar sayfasından bir uygulamayı güncelledikten sonra, güncellenmesi gereken diğer uygulamaların Normalde Güncellemeler penceresinde göründüğünü keşfedebilirsiniz. Öyleyse, o pencereden güncelleyin.
Combo Güncellemesini İndirin ve Yükleyin
Birleşik güncelleme, büyük bir macOS veya OS X sürümünün orijinal sürümünden bu yana tüm değişiklikleri içerir. Birleşik güncellemeler genellikle önceki güncellemelerle ilgili sorunları düzeltir çünkü bunlar yalnızca güncellemeler değil, yazılımın tam sürümleridir (delta adı verilir).
Combo güncellemeleri aslında işletim yazılımınızın çoğunu yeni bir sürümle değiştirir. Ancak, kullanıcı verilerinizin ve bilgilerinin üzerine yazmaz veya bunları kaldırmazlar.
Mac'inizi Combo Güncelleme ile Güncelleyin
Mac'iniz için birleşik güncellemeyi bulmak için, Apple'ın Destek web sitesini ziyaret edin ve Arama Çubuğuna Combo Update kelimesini ve ardından istediğiniz macOS veya OS X sürümünü yazın. 
Ardından, arama sonuçlarında, istediğiniz sürüm için o birleşik güncellemenin indirmesini bulun.
Yani, örneğin, macOS High Sierra için birleşik güncellemeyi istiyorsunuz.
- Arama çubuğuna combo update macOS High Sierra yazın
- Ardından, macOS High Sierra Combo Güncellemesini indirmek için arama sonuçlarını tarayın
- Bu sonucu açmak için dokunun veya tıklayın
- İndir düğmesini seçin ve güncellemeyi kaydetmek ve yüklemek için ekrandaki tüm talimatları izleyin.
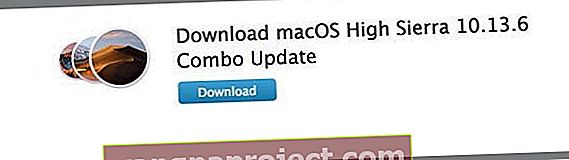
Alternatif olarak, Apple'ın İndirilenler sayfasına bir göz atın ve burada açılan güncellemeyi bulun.
MacOS App Store Güncellemelerini Kontrol Etmek İçin Terminal Kullanın
Terminal kalbin zayıfları için değil, cesurlar içindir.
Bu nedenle, bu yöntemi dikkatli ve yalnızca kendinizi rahat hissediyorsanız kullanın. Ve tüm terminal komutlarının yönetici ayrıcalıkları gerektirdiğini ve yönetici şifrenizi bilmeniz ve girmeniz gerektiğini unutmayın.

Mac'iniz için mevcut güncellemeleri indirip yüklemek için bir terminal penceresi açın ve terminalde aşağıdaki komutu deneyin.
Bu komut, mevcut tüm güncellemeleri indirir ve yükler.
sudo softwareupdate -ia
İmleci siz yazarken hiç hareket etmez ve şifrenizin her karakteri için "*" ile değiştirilmez. Hareket ettiğini görmediğinde endişelenme; bu tamamen normal. "Kullanılabilir yazılım bulunuyor" mesajını alırsınız.
Birkaç dakika veya dakika sonra, hangi yazılımın mevcut güncellemeleri olduğunu bildiren bir mesaj görüntülenir.
Mevcut yazılım Yazılım Güncellemesini bulmak aşağıdaki yeni veya güncellenmiş yazılımı buldu:
Terminal herhangi bir yazılım güncellemesi bulursa, aşağıdaki komut mevcut tüm güncellemeleri günceller
sudo softwareupdate --install --all
Uygulama Mağazanızın İhtiyacınız Olduğunu Düşündüklerini Öğrenin
Terminal ayrıca uygulama mağazasının THINKS'in güncellenmesi gerektiğini ortaya çıkarmaya yardımcı olur.
Öyleyse, macOS uygulama mağazası güncellemelerinizin görünmemesine hala takılıyorsanız, başka bir terminal komutu deneyelim.
varsayılanlar com.apple.appstore okur
Finder'ı Bir Spin için Alın
Finder bizim arkadaşımız, bu yüzden ondan uygulama mağazası önbelleğini temizleyerek bu konuda bize yardımcı olmasını isteyelim. Herhangi bir dosyayı silmeden önce yedeklemeyi unutmayın.

App Store Önbelleğini Sil
- Finder'a gidin ve ⌘ + Shift + G tuşlarına basın veya Git menüsünü seçin ve Klasöre Git'i seçin
- ~ / Library / Caches / yazın
- Com.apple.appstore klasörünü bulun
- Bu klasörü silin (com.apple.appstore)
- Yine Finder'a gidin ve ⌘ + Shift + G tuşlarına basın veya Git menüsünü seçin ve Klasöre Git'i seçin
- / Private / var / klasörlerine yazın
- Com.apple.appstore klasörünü bulana kadar bu klasörlerin her birini ve her bir alt klasörü açın.
- Bu klasörü sil
- Mac'inizi yeniden başlatın
App Store Tercihlerini Silin
- Finder'a gidin ve ⌘ + Shift + G tuşlarına basın veya Git menüsünü seçin ve Klasöre Git'i seçin
- ~ / Library / Preferences / com yazın
- Com.apple.appstore.plist dosyasını bulun
- Bu dosyayı silin (com.apple.appstore.plist)
- Yine Finder'a gidin ve ⌘ + Shift + G tuşlarına basın veya Git menüsünü seçin ve Klasöre Git'i seçin
- ~ / Library / Preferences / com yazın
- Com.apple.storeagent.plist dosyasını bulun
- Bu dosyayı silin (com.apple.storeagent.plist)
- Bu dosyaya sahip değilseniz 7. adıma geçin.
- Mac'inizi yeniden başlatın
Özet
Uygulama mağazanız biraz gaga aldığında, bizi gerçekten deli ediyor! Umarım yöntemlerimizden biri uygulamalarınızı güncellemenize veya hayalet güncellemelerinizi kaldırmanıza yardımcı olur, böylece macOS dünyanızda her şey yolunda gider.
Ve artık uygulama mağazası Güncellemeler sayfasına bir kez daha bakmanızı isteyen sinir bozucu rozetler yok.
Bir yükseltme hazır olur olmaz yazılımımızı güncellemeyi seviyoruz. Ancak bazen güncellemeden önce birkaç gün veya birkaç hafta beklemek öder, bu nedenle tüm karışıklıklar çözülür ve talep düştüğünde Apple Sunucularına bağlanılır (genellikle bir güncelleme yayınlandıktan sonra bir hafta kadar).
Sorun gidermeye zaman harcamak bazı ödüller kazandırır - kesinlikle Mac'iniz hakkında birkaç şey öğrenirsiniz.
Ancak vakit nakittir ve sorun giderme sabır gerektirir. Bu yüzden, bir dahaki sefere, hemen güncellemeye geçmeden önce düşünün.
Önceden karar verin, böylece bir şeyler olursa hazırlıklı olursunuz ...
Ve tabii ki, iOS'unuzda herhangi bir büyük güncelleme yapmadan önce, tercihen 2X2 kuralımızı (2 yerel ve 2 uzak yedekleme) takip ederek daima yedekleyin
Ve son olarak, bu sorunlarla başa çıkmanın başka yollarını keşfettiyseniz, bizi gelişmelerden haberdar edin ve yorumlarda paylaşın. Hepinizden paylaşmayı ve öğrenmeyi seviyoruz.