MacOS Mojave veya sonraki bir sürüme güncelledikten sonra Mac'inizin pilinin daha hızlı tükendiğini fark ederseniz, yalnız değilsiniz.
Bazı kullanıcılar, yeni işletim sistemini güncelledikten sonra, bazıları önemli olan pilin bitmesi sorunları bildirdi. Etkilenen kullanıcılar, bilgisayarları enerji tasarrufu sağlayan uyku veya hazırda bekletme modundayken en kötü pil tüketimini gördüklerini söylüyor.
Özellikle eski Mac veya MacBook modellerinde tüketen oldukça yaygın bir sorun gibi görünüyor. Açık olmak gerekirse, bu muhtemelen Apple'ın küçük veya büyük bir güncellemede bir noktada düzeltme yapmasını beklediğimiz bir sorundur.
Ancak şu anda mevcut olan bir yazılım güncellemesinin yerine, sorunu hafifletmek için deneyebileceğiniz bazı şeyler var.
Açık olmak gerekirse, bu, temelde yatan pilin tükenme nedenini ele alan "tam açık" bir düzeltme değildir. Ancak macOS uyku ve hazırda bekletme parametrelerine odaklandığından, söz konusu modlarda pil ömrünüzü artırmanıza yardımcı olabilir.
İşte bilmen gerekenler
Mac'inizin oturum açma öğelerini kontrol edin
Çoğu zaman, Mac'inizde oturum açtığınızda otomatik olarak açılan epeyce uygulama vardır. Ve çoğumuzun hiçbir fikri yok çünkü bu otomatik girişler bir programı kurduğumuzda gerçekleşir!
Oturum açma öğeleri, pil performansını önemli ölçüde azaltabilir. Bu nedenle, bunları otomatik olarak başlatmak yerine, oturum açtıktan sonra manuel olarak seçerek hangi uygulamaları açacağınızı seçin ve seçin!
Mac'inizde otomatik öğeler nasıl kontrol edilir ve kaldırılır
- Gidin Apple menüsü> Sistem Tercihleri> Kullanıcılar ve Gruplar
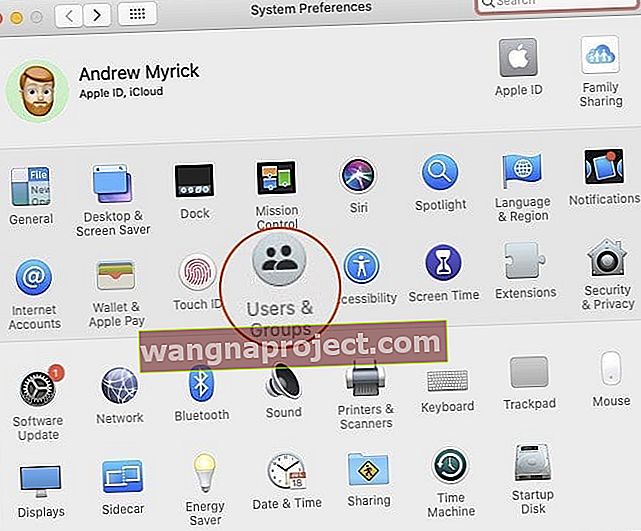
- Kullanıcı adınızı seçin ve Oturum Açma Öğelerini seçin
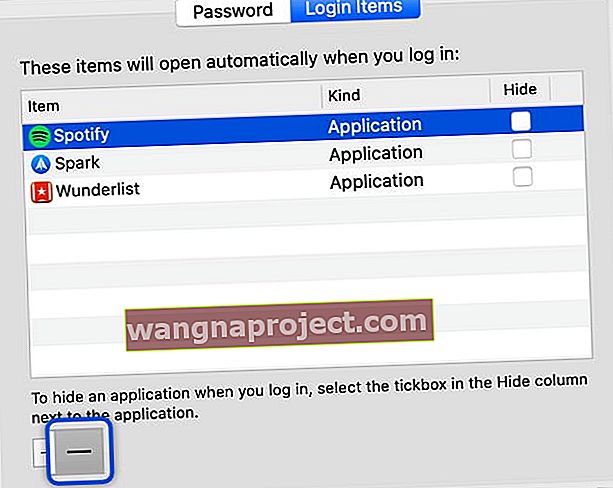 MacBook Pro'nuzu hızlandırmak için tüm Giriş Öğelerinizi kaldırın.
MacBook Pro'nuzu hızlandırmak için tüm Giriş Öğelerinizi kaldırın. - Listelenen bir uygulamanın adına dokunun, ardından bu uygulamaların oturum açma sırasında otomatik olarak açılmasını önlemek için listenin altındaki eksi işareti düğmesine tıklayın.
- Listelenen tüm uygulamalar için tekrarlayın
- Sistem Tercihlerini kapatın ve Mac'inizi yeniden başlatın
SMC'yi sıfırla
MacBook'unuzun fanının her zaman açık olduğunu fark ederseniz, MacBook'unuz yerleşik bir USB-C bağlantı noktası üzerinden şarj olmayacak veya pil şarj göstergesi simgesi artık görünmüyorsa, SMC'nizi sıfırlamak işinizi görebilir!
Birkaç okuyucu, MacBook'larının SMC'sini (sistem yönetimi denetleyicisi) sıfırlamanın, macOS Mojave + 'ya güncelledikten sonra pilin boşalmasına neden olan sorunlara yardımcı olduğunu bize bildirdi.
SMC, MacBook'unuzun pil yönetiminden sorumludur, bu nedenle sıfırlamanın yardımcı olabileceği mantıklıdır.
Pilinizin normal şekilde şarj olmadığını veya göstergesinin garip davrandığını fark ederseniz, örneğin bir yüzdeden diğerine hızla veya ileri geri atlamak gibi, SMC'yi sıfırlama kesinlikle denenecek bir şeydir.
Çıkarılamayan pillere sahip MacBook'lar için SMC nasıl sıfırlanır
- MacBook'unuzu kapatın
- Senin MacBook kapanır aşağı basın kez Shift + Ctrl + Option üzerine sol tarafındaki klavyenin yerleşik ve daha sonra aynı anda güç düğmesine basın
 MacBook'unuzun SMC'sini sıfırlayın (çıkarılamayan pillere sahip modeller için)
MacBook'unuzun SMC'sini sıfırlayın (çıkarılamayan pillere sahip modeller için) - Bu tuşları ve güç düğmesini 10 saniye basılı tutun (uygun modeller için Dokunmatik Kimlik düğmesi sizin güç düğmenizdir)
- Tüm anahtarları serbest bırakın
- MacBook'unuzu açmak için güç düğmesine tekrar basın
Çıkarılabilir pillerle MacBook'lar için SMC nasıl sıfırlanır
- Mac'inizi kapatın
- Pili çıkarın
- Güç düğmesini 5 saniye basılı tutun
- Pili yeniden takın
- MacBook'unuzu açmak için güç düğmesine tekrar basın
WiFi'yi Geçici Olarak Kapat
Birkaç okuyucu, WiFi'yi kapattıklarında pillerinin normal şekilde çalıştığını belirtti. Dolayısıyla, internet erişimi gerektirmeyen bir uygulama kullanıyorsanız, WiFi'yi geçici olarak kapatmaya ve pilinizin nasıl performans gösterdiğini görmeye değer. 
Mac'te WiFi'yi Kapatmak İçin
- Üst menü çubuğunun sağ tarafındaki WiFi simgesine tıklayın
- Wi-Fi'yi Kapat'ı seçin
- Wi-Fi'yi kapattığınızda, WiFi menü simgesi boş olarak değişir (çubuk yok)
- Yeniden etkinleştirmek için, WiFi simgesine dokunun ve WiFi ağınızı seçin
Uyku Modu Temelleri
Uyku Modu düzeltmesini uygulamadan önce, Mac bilgisayarların kullandığı çeşitli Uyku ve Hazırda Bekleme modlarını anlamanıza yardımcı olur.
- Uyku modu , iMac'ler için standarttır. Temel olarak, bir Mac Uyku modundayken RAM'ini açık bırakır. Bu, sabit sürücüden yüklenecek bir şey olmadığı için çok hızlı bir şekilde uykudan uyandığı anlamına gelir.
- Hazırda bekletme , bilgisayarınızı uyku moduna geçirdiğinizde temelde RAM'i kapatır. Bu, RAM'in içeriğini sürücünüze kopyalaması gerektiği anlamına gelir, bu da biraz daha uzun uyanma sürelerine neden olur. Bu, 2005'ten önce yapılan Mac dizüstü bilgisayarlar için standarttır.
- 2005'ten sonra yapılan Mac dizüstü bilgisayarlar için varsayılan olan güvenli uyku , yukarıdaki ikisinin bir karışımıdır. RAM içeriğinin sürücüye yazılmasını ancak RAM'in açık bırakılmasını içerir. Bu, hızlı uyanma süresinin yanı sıra, uyku / uyanma arızası durumunda ekstra veri koruması "arıza güvenliği" ile sonuçlanır.
- Orada bir de ayrı bir uyku modu esasen diğer derin uyku modundan aynı şekilde çalışır - ama bu açık RAM bırakmaz 2005 sonrasında yapılan bilgisayarlarda, daha uzun uyanıklık zamanlarda sonuçlar ama daha iyi pil ömrü için yapılır. Buna bir dakika içinde ulaşacağız.
Yukarıdaki uyku modlarından ayrı bir "bekleme" modu da olduğunu belirtmek gerekir. Mac'iniz yaklaşık 3 saat uyuduktan sonra bekleme moduna girer ve bu mod çok daha az güç kullanır.
Kötü haber: bazı eski Mac'ler bekleme modlarını desteklemiyor.
Mac'inizin Kullandığı Uyku Modunu Kontrol Etme

Mac'inizin şu anda hangi uyku veya hazırda bekletme modunu kullandığını kontrol etmenize olanak tanıyan kolay bir kullanıcı arayüzü yoktur.
Bu nedenle, öğrenmek için Terminali açmamız ve bazı komutlar kullanmamız gerekiyor . Spotlight'ı açın, Terminal yazın ve Return tuşuna basın. (Alternatif olarak, bunu Uygulamalar -> Yardımcı Programlar'da bulabilirsiniz .)
Açıldıktan sonra, bilgisayarınızın hangi uyku veya hazırda bekletme modunu kullandığını bulmak için aşağıdaki komutu kullanabilirsiniz.
pmset -g | grep hibernatemode
Bunu yazdıktan veya kopyalayıp yapıştırdıktan sonra Return tuşuna bastığınızda, “hazırda bekleme modu” ve ardından bir numara açılır. Her sayı farklı bir uyku modu ile ilişkilidir.
- hibernatemode 0 normal uykudur .
- hibernatemode 1 hazırda bekletmedir .
- hibernatemode 3 Güvenli Uykudur .
- hibernatemode 25, ikinci tür hazırda bekletme modudur .
Hazırda bekleme modu 25'in varsayılan olarak hiçbir zaman açılmadığını belirtmek gerekir . Mac'inizi Terminal aracılığıyla kullanacak şekilde ayarlamalısınız.
Bunların hepsi ne anlama geliyor?
Esasen, bazı macOS kullanıcıları, varsayılan modu hazırda bekletme modu 25 olarak değiştirmenin uyku modu sırasında pil tüketimini azalttığını bildiriyor.
Bunun nedeni büyük ölçüde, Güvenli Uyku'nun aksine hibernatemode 25'in RAM'i kapatmasıdır.
Esasen, hibernatemode 25'i kullandığınızda, Mac'inizin uykudan uyanması biraz daha uzun sürer. Ancak, Mac'iniz uyurken pil ömrünüzü artırmanıza yardımcı olacaktır.
Bazı kullanıcılar ve diğer medya bildirdin ne yeni Mac aksine değildir sözde Uyanma defadan fazla pil ömrünü öncelik istiyorsanız ekstra bir seçenek olarak var 25. hibernatemode olarak ayarlanmalıdır.
Diğer bir deyişle, hibernatemode 25, 2005 yılından sonra üretilen herhangi bir taşınabilir Mac aygıtı için hazırda bekletme modudur. 2005'ten önce üretilen Mac dizüstü bilgisayarlar varsayılan seçenek olarak hazırda bekletme modunu kullanırken, Güvenli Uyku kullanımından sonra yapılan Mac'ler . 2005 sonrası Mac dizüstü bilgisayarlarda, hibernatemode 25 ekstra bir seçenektir.
Bununla birlikte, macOS'inizi güncelledikten sonra uyku sırasında önemli bir pil tükenmesi yaşıyorsanız yardımcı olabilir.
Aşağıdaki terminal komutlarını kullanmadan önce Mac / MacBook'unuzu yedeklediğinizden emin olun .
MacOS Mojave + Pil Sorunlarını Düzeltmek için Hibernate 25 Nasıl Kullanılır
Not: Hibernatemode25'in Mac'inizde daha yavaş uyanma sürelerine neden olacağını unutmayın. Önceliklerinizi göz önünde bulundurmanız gerekecek. Düşünmek için sadece yemek.
Mac'inizin uyku pil ömrünü uzatmak için hazırda bekleme modu 25'i kullanmak istiyorsanız, Terminal'i kullanarak varsayılan uyku modunu değiştirebilirsiniz.

Sadece Terminal'i açın ve aşağıdaki komutu yazın.
sudo pmset - hibernatemode (mod numarası)
Parantez içindeki kelime öbeği yerine 0, 1, 3 veya 25 kullanırsınız. Örneğin:
sudo pmset -bir hibernatemode 25
Orada olan bir yardımcı Apple Destek Topluluk kullanıcı adında dinecko tarafından belirtildiği gibi, pil ömrünü yardımcı olmak için bu modu kullanarak ek bir adım.

Temel olarak, Mac'inizin 60 saniye sonra uyku modundan hazırda bekletme moduna girmesini içerir. Mac'inizin güç yönetimi ayarlarına göz atmak için aşağıdaki komutu kullanın.
pmset -g
Ardından, bu ayarları değiştirmek için aşağıdaki komutları birer birer çalıştırın. Birini kopyalayıp yapıştırın, enter tuşuna basın ve tekrarlayın.
sudo pmset -a hibernatemode 25 sudo pmset -a standby 1 sudo pmset -a standbydelaylow 60 sudo pmset -a standbydelayhigh 60
Elbette daha kısa veya daha uzun süreler uygulayabilirsiniz. Sadece son iki komutta "60" ı istediğiniz zaman yerine koyun (sadece dakikalar değil, saniye cinsinden girdiğinizden emin olun).
Alternatif olarak, Apple'ı Bekleyin
Hazırda bekleme modu 25'i yalnızca Terminal aracılığıyla ayarları değiştirmekte rahatsanız kullanmanızı öneririz - ve biraz daha uzun bekleme sürelerine aldırış etmiyorsanız.
Bahsettiğimiz gibi, pil boşaltma sorunları, yeni Mac'lerde hibernatemode 25 yerine hibernatemode 3'ün kullanımına bağlı değildir.
Bu nedenle, macOS Mojave pil boşaltma sorunları muhtemelen Apple'ın - umarız - ele alacağı bir yazılım hatasıdır.
Temel olarak, sabırlıysanız, Apple'ın bir düzeltme yayınlamasını bekleyebilirsiniz.
MacOS için 7 En İyi Mac Pil Tasarrufu İpuçları
Mac'inizin hazırda bekletme veya uyku modunu değiştirmenin yanı sıra, pil ömrünüzü en üst düzeye çıkarmak için yapabileceğiniz çeşitli küçük şeyler vardır. Bunlar, pilin bitmesi sorunları yaşasanız da yaşamasanız da yapılacak iyi şeyler olabilir.
- Ekran parlaklığını orta seviyede veya altında tutun .
- Tüm uygulamalarınızı güncel tutmaya çalışın . Uygulamaların eski sürümleri, yaşlandıkça pil sorunları yaşayabilir.
- Sistem Tercihlerine gidin ve Enerji Tasarrufunun etkinleştirildiğinden emin olun .
- Aktif olarak kullanmadığınız sürece Bluetooth'u kapatmayı düşünün .
- Yalnızca gerekli uygulamaları açık tutun . Bir web tarayıcısında çalışıyorsanız, olabildiğince az sekme açmaya çalışın.
- Eğer estetik notunu düşürdü sakıncası yoksa, giderek düşünün Sistem Tercihleri -> Erişilebilirlik -> Ekran ve kontrol Hareketleri azaltın ve Şeffaflık azaltın Çıkar özellikleri açın.
- Konum Servislerini Sistem Tercihleri -> Güvenlik ve Gizlilik -> Gizlilik -> Konum Servisleri'ne giderek devre dışı bırakabilirsiniz . Bunun Mac'inizi Mac'imi Bul ile bulmanızı sağlamayacağını unutmayın; bu nedenle, sık sık bir taşınabilir bilgisayarla seyahat ediyorsanız bu seçeneği kullanmayın.
Okuyucu İpuçları 
- Beth, MacBook'unun Microsoft Office Otomatik güncelleme programının sürekli çalıştığını ve çok fazla güç tükettiğini fark etti. Bu programın çalışmasını devre dışı bıraktığında, MacBook'unun pil performansı arttı! Bunu yapmak için bir Microsoft programı açın ve ardından üst menüde Yardım> Güncellemeleri Denetle'ye dokunun . Nasıl güncelleneceğini Manuel Kontrol olarak değiştirin

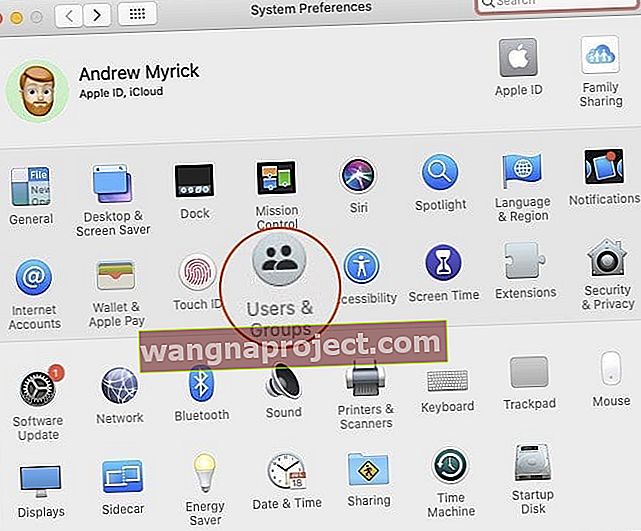
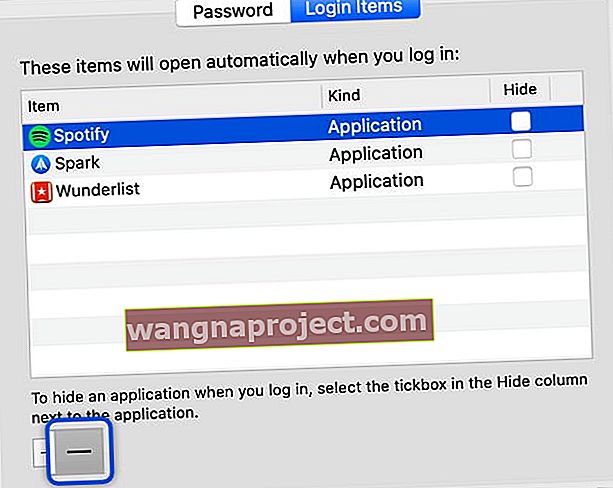 MacBook Pro'nuzu hızlandırmak için tüm Giriş Öğelerinizi kaldırın.
MacBook Pro'nuzu hızlandırmak için tüm Giriş Öğelerinizi kaldırın. MacBook'unuzun SMC'sini sıfırlayın (çıkarılamayan pillere sahip modeller için)
MacBook'unuzun SMC'sini sıfırlayın (çıkarılamayan pillere sahip modeller için)

