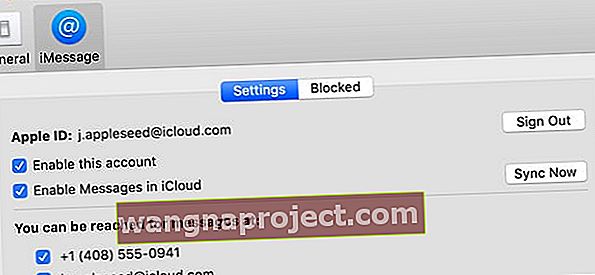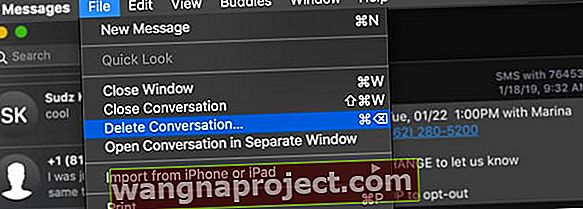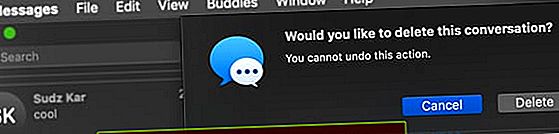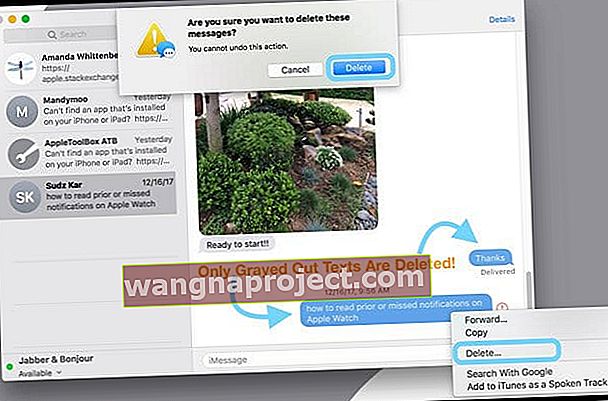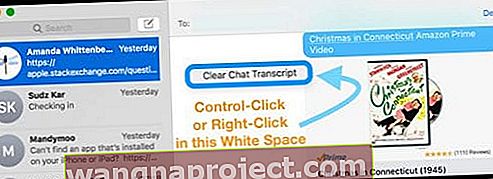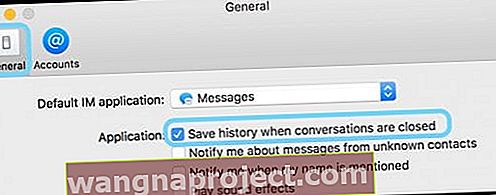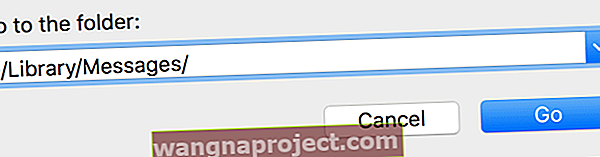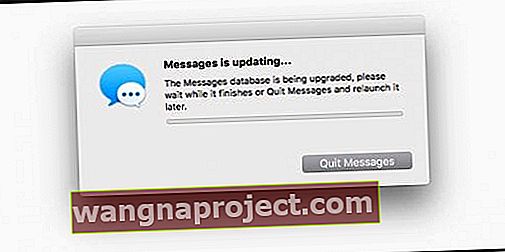Mac'inizin Mesajlar Uygulaması ile ilgili güzel şeylerden biri, tüm metin ve mesaj geçmişinizi sizin için saklamasıdır. Dolayısıyla, iPhone veya iPad'inizden kaybolan bir mesajı bulmanız veya yanlışlıkla önemli bir metni silmeniz gerekirse, Mac'inizi açın ve bu metni Mesaj Uygulama Arşivinizden alın!
Ama tıpkı hayat gibi, iki ucu keskin bir kılıç - hem olumlu hem de olumsuz. Ve iş, okul, genel (bir kütüphanede olduğu gibi) veya paylaşılan Mac kullanan kişiler için, tüm Mesaj geçmişinizin süresiz olarak saklanması arzu edilen bir durum veya güvenli değildir! Bu yüzden bizim için, tüm hassas metin mesajlarımızı silmenin ve başkalarının mesajlarımızı okuyamayacağı konusunda rahat hissetmenin yollarına ihtiyacımız var.
Maalesef, şu anda belirli sayıda gün sonra Mesaj Uygulaması günlüklerinizi otomatik olarak silme seçeneği yoktur. Dolayısıyla, Mac'inizdeki metinleri ve iMessage'ları nasıl sileceğinizi merak ediyorsanız, Apple tüm bu metinleri silmemize yardımcı olacak birkaç manuel çözüm sunar. Öyleyse bugün en iyi yöntemlerden bazılarına daha yakından bakalım.
Bugün Mac'inizdeki Metinleri ve iMessage'ları Silmek İçin Bu Hızlı İpuçlarını İzleyin
- Mac'inizde iCloud'da Mesajları etkinleştirin
- Mesajları 30 Gün veya 1 Yıl Saklamak için Mesaj Uygulama Tercihlerinizi değiştirin
- Command + Delete ile veya Dosya> Görüşmeyi Sil'i kullanarak bir görüşmenin tamamını silin
- Sağ tıklayıp Sil veya Düzenle> Sil'i seçerek mesaj dizilerinden seçimleri silin
- Sohbeti açık tutmak ancak içeriği silmek için Düzenle> Transkripti Temizle'yi veya Option + Command + K'yi seçin.
- Mac'inizin mesaj geçmişinizi saklamasını önlemek için, Mesaj Uygulama Tercihlerinizi güncelleyin ve konuşma kapatıldığında Geçmişi kaydet kutusunun işaretini kaldırın.
- Mesajlar Uygulaması sohbet geçmişinizi kalıcı olarak silmek için Terminal'i kullanın
İCloud'da Mesaj İçeren Mesajları Silme
İPhone, iPad veya iPod'unuzda iOS 11.4 ve üstünü kullanıyorsanız VE macOS High Sierra 10.13.5 ve üstünü kullanıyorsanız iCloud'daki Mesajlar özelliklerinden yararlanabilirsiniz!
Mac'ler dahil aygıtlarınız iCloud'da Mesajlar'ı kullandığında, Mesajlarınız ve metinleriniz aynı Apple Kimliğini kullanarak tüm aygıtlarda senkronize edilir. Bu, bir cihazı silerseniz, hepsini sildiğiniz anlamına gelir!
Buradaki fikir, iCloud'daki Mesajlar'ın tüm aygıtlarınızda otomatik olarak güncellenmesidir, böylece aynı Apple Kimliğini kullandığınız sürece iMessage'ı kullandığınız her yerde aynı mesajlara sahip olursunuz ve aygıt, iCloud'daki Mesajlar'ı destekler.
Mac'inizde iCloud'da Mesajlar Nasıl Etkinleştirilir
- Mesajları Aç
- Tercihler'e dokunun
- Hesap Seçin
- İCloud'da Mesajları Etkinleştir kutusunu işaretleyin
- İşlemi başlatmak için Şimdi Senkronize Et'e dokunun
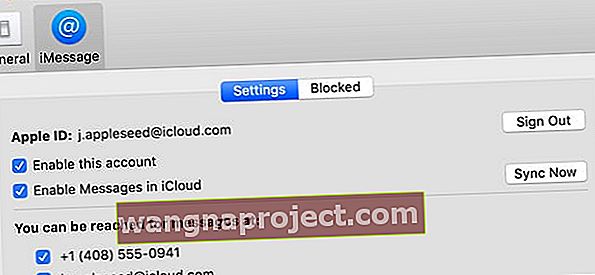
İCloud'da Mesajlar Etkinleştirilemiyor mu?
İMessage'a Sistem Tercihleri> iCloud altında giriş yaptığınızdan farklı bir Apple Kimliği ile giriş yaparsanız , iCloud'da Mesajlar'ı kullanamazsınız. 
Bu özelliğin çalışması için iMessage için Apple Kimliği, diğer tüm iCloud hizmetleri (iCloud Drive, Fotoğraflar, Mail vb. Gibi) için kullandığınız Apple Kimliği ile eşleşmelidir!
Birden Çok Mesaj da dahil olmak üzere Mac'inizdeki Metinleri ve iMessageları Sil
- Mesajlar uygulamasını başlatın
- Bir mesajı silmek istediğiniz sohbeti bulun
İCloud'da Mesajlar'ı etkinleştirirseniz, Mac'inizde bir görüşmeyi veya bir yazışmanın bölümlerini silmek AYRICA iCloud'daki Mesajlar'ın açıldığı ve aynı Apple Kimliği ile giriş yapıldığı tüm aygıtlarınızdan da silinir.
Tüm bir görüşmeyi silmek için
- Bir görüşme seçin
- Seç Dosya> Sil Konuşma, Command + Delete veya sağ tıklama ve seçim Sil Konuşma
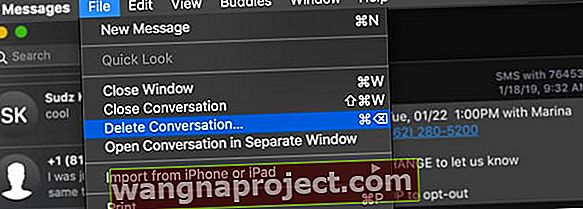
- İzleme dörtgenleri veya Magic Mouse'lar için, kenar çubuğundaki yazışmada iki parmağınızla sola kaydırın ve ardından Sil'i seçin.
- Onay açılır penceresinde tekrar Sil'i seçin
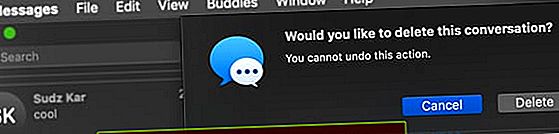
Bir konuşmanın bölümlerini silmek için
- Kaldırmak istediğiniz belirli metin balonunu bulun ve tıklayın. Yalnızca içindeki metni değil, tüm mesaj balonunu seçtiğinizden emin olun
- Ek metin seçimleri eklemek için Command + Click tuşlarına basın
- Seçimleriniz gri
- Kontrol tuşuna basarak veya Sağ Tıkla ve açılır menüden Sil'i seçin
- Sil seçeneğini görmüyorsanız, muhtemelen mesaj baloncuğu yerine metni seçtiniz
- Mac'iniz bu mesajı / mesajları silmek istediğinizi onaylamanızı ister ve size bu eylemin geri alınamaz olduğunu hatırlatır.
- Onaylamak için Sil'e dokunun
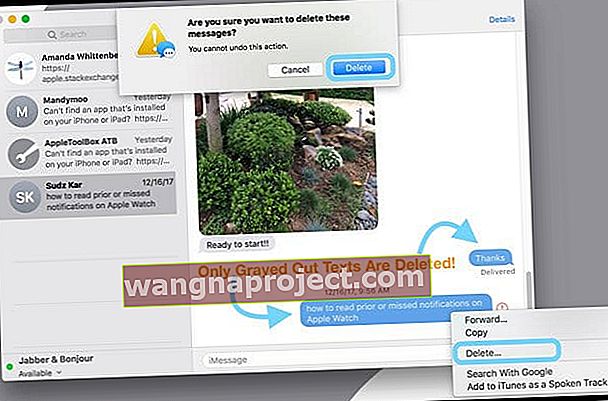
- Onaylamak için Sil'e dokunun
- macOS, bu mesaj seçimlerini Mac'inizdeki Mesajlar uygulamasından kaldırır
Görüşmelerinizden Birini, Bazılarını veya Tümünü Silmenin Hızlı Bir Yolu mu İstiyorsunuz?
Message App pencerenizin sol tarafından bir konuşma dizisinin tamamını seçin. Ardından, Option + Command tuşlarını basılı tutun ve sil tuşuna basın . Şu anda seçtiğiniz görüşmeyi siler.
Option + Command tuşlarına basmaya devam ederseniz ve tekrar sil tuşuna basarsanız, sonraki tüm görüşmeyi kaldırır. İsterseniz, tüm konuşmaları kaldırmak için Option + Command tuşlarını basılı tutarken sil tuşuna basmaya devam edin.
Unutmayın, bu silme işlemleri kalıcıdır ve bu nedenle bu mesajları gerçekten silmek istediğinizden emin olun!
Option + Command + Delete High Sierra 10.13.5 ve üzeri sürümlerde Çalışmıyor mu?
Okurlarımızdan birkaçının not ettiği gibi, Command + Option + Delete'in artık macOS High Sierra ve üzeri sürümlerde çalışmadığı anlaşılıyor.
Apple'ın Buluttaki Mesajlar'ın tanıtımıyla değişikliği yaptığından şüpheleniyoruz çünkü iCloud'da Mesajlar'ı açtığınızda tüm mesajlarınız bağlı aygıtlar arasında otomatik olarak silinir.
Alternatif, Option + Command + K kullanmaktır . Ancak, bu kısayol ile her görüşmeyi silme işlemini onaylamanız gerekir. Bu yüzden kesinlikle o kadar uygun değil! 
Diğer bir olasılık Command + Delete'dir –ama benzer bir onay mesajı alırsınız. 
Bu kaldırma sizi rahatsız ediyorsa, Apple'a geri bildiriminizi göndermeyi düşünün - onlar dinlerler!
Mesajları Otomatik Olarak Silmek İçin Mac'ime Nasıl Ulaşırım?
Mac'inizin eski mesajları belirli bir programa göre temizlemesini tercih ediyorsanız, Mesaj Tercihlerinizde mesajları 30 günde bir veya her yıl silmek için bir seçenek vardır.
- Mesajları Aç
- Tercihler'e dokunun
- Genel seçin
- Otomatik silmeyi ayarlamak için Mesajları Sakla altında 30 Gün veya Bir Yıl seçin

Forever dışında bir seçenek belirlediğinizde, konuşmalarınız (tüm ekler - fotoğraflar, videolar, belgeler, gifler vb. Dahil) belirttiğiniz süre bittikten sonra otomatik olarak kaldırılır.
Görüşmeyi Kapatmadan Mesajlarınızı Nasıl Temizlersiniz?
Bazen bir sohbeti açık tutmak ancak o sohbetin içindeki tüm metinleri kaldırmak daha kolaydır.
Çok sayıda grup mesajı gönderen veya bir sohbette çok sayıda alıcısı olan kişiler için, yeni bir sohbet oluşturmaktan ziyade içeriği temizlemek mantıklıdır.
Ve iyi haber, Mac'inizde konuşmalarınızı temizlemek çok kolay! 
Görüşmeyi kapatmadan tüm mesajları kaldırmak mı istiyorsunuz?
- Mesaj Uygulamanızın listesinden bir görüşmenin tamamını seçin
- Mesaj Uygulaması Üst Menüsünden Düzen> Transkripti Temizle'yi seçin.
- Klavye kısayollarını seven kişiler için Option + Command + K tuşlarını seçin .
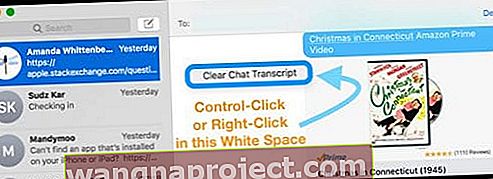
- Ayrıca, Açık bir görüşmeyi seçebilir ve Beyaz alanda herhangi bir yeri kontrol tuşuna basarak tıklayabilir (veya sağ tıklayabilirsiniz) Sohbet Metnini Temizle kısayolu için
Görüşmeleri Kapatma ve Silme Farklıdır!
Mac'inizin Mesaj Uygulamasında bir konuşmayı kapattıktan sonra, bir dahaki sefere o kişilere yeni bir mesaj oluşturduğunuzda, tuşuna bastıktan sonra daha önceki konuşma geçmişinizi girin aniden yeniden belirdiğini fark ettiniz mi?
Bunun nedeni, Mac'inizin Mesaj Uygulamasında silme ve kapatma arasında büyük bir fark olmasıdır.
Bir Mesaj Dizisini Kapatmak Nedir?
Eğer varsa konuşmaları kontrol kapalı olduğunda kaydet geçmişini sizin Mesajlar App Tercihler, Mac otomatik olarak tüm konuşmaları kaydeder. Ve bu özellik varsayılan olarak AÇIK'tır.
Mac'inizin Mesajlar Uygulamasında bir sohbeti kapatmak için listenizden birini seçin ve son gönderilen mesajın tarihinin veya saatinin hemen altında görünen X işaretine dokunun.
X'e dokunmak konuşmayı kapatır ANCAK onu silmez - geleneksel bilgeliğe rağmen. 
Peki ya Mac'inizin Eski Sohbetleri Kaydetmesini İstemiyorsanız?
Bunun yerine, Mac'inizin yalnızca kapatmak yerine bu konuşmaları silmesini istiyorsanız, böylece mesaj dizisi geçmişinizin otomatik olarak doldurulmasını istemiyorsanız, Mesaj tercihlerinizi değiştirin.
Mac'inizin Mesaj Uygulamasının Metin Geçmişini Otomatik Olarak Kaydetmesini Durdurun
- Mesajlar'ı açın ve üst menüden Tercihler'i seçin veya Command + Virgül klavye kısayolunu kullanın

- Genel Sekmeyi seçin
- Görüşmeler kapatıldığında geçmişi kaydet yazan kutunun işaretini kaldırın.
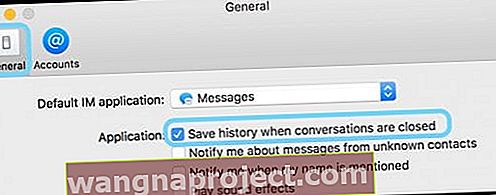
Şimdi, belirli bir görüşmeyi veya Mesajlar Uygulamasını kapattığınızda veya kapattığınızda ve daha sonra Mesajları yeniden açtığınızda, o kişiyle / kişilerle olan önceki mesaj geçmişiniz artık görünmemelidir.
Yanlışlıkla Bir Görüşmeyi Kapattınız mı? Veya Eski Bir Görüşmeyi Yeniden Açmanız mı Gerekiyor?
Bir mesaj dizisini yanlışlıkla kapattıysanız, birkaç adımda bu eski mesajlara manuel olarak yeniden bağlanabilirsiniz.
- Finder'ı başlatın ve Git > Klasöre Git'i seçin VEYA Command + Shift + G tuşlarına basın.
- Arama kutusuna ~ / Library / Messages yazın ve enter tuşuna basın. Bu, kullanıcınızın Message App kitaplığını açar
- Arşiv Klasörünü bulun ve açın
- macOS, konuşmalarınızı tarihe göre saklar
- Aradığınız görüşmenin en son arşivini bulun
- O dosyaya çift tıklayın
- Mesajlar'da ayrı bir pencerede açılır
- Bu pencereyi açık bırakın (kritik adım!)
- Görüşme listenizi aşağı kaydırın ve Mesaj Arşivi klasörünüzden yeni açtığınız görüşmedeki kişi (ler) adıyla boş bir mesaj arayın.
- Bu isimleri tıklayın
- Arşivdeki tüm bilgilerle doldurulur
- Arşiv dosyasını kapat
Bunun, sildiğiniz konuşmaları KAPATMADIĞINIZ konuşmalar için çalıştığını unutmayın.
Tüm Mesajlarınız Uygulama Sohbet Geçmişi Kalıcı Olarak Nasıl Silinir
Dolayısıyla şu ana kadar özetlenen adımlar, kişilerin Mesajlarınızı Uygulamanın içinde görmesini engelliyor, peki ya arşivlenen, önbelleğe alınan ve depolanan tüm Mesaj Uygulaması verileri?
Kimsenin mesajlarımıza göz atmaması için hepsini nasıl kaldırabiliriz?
En sevdiğimiz macOS ve OS X arkadaşımız Finder'a dönüyoruz!
- Mesajlar> Tercihler> Hesaplar'a giderek Mesajlardan Çıkış Yapın
- Apple Kimliğinizden çıkış yapın
- Bu hesabı etkinleştir seçeneğini kapatarak diğer hesapları (Bonjour veya Google Talk gibi) devre dışı bırakın (onay kutularının işaretini kaldırın)
- Ardından, açıksa Mesajlar uygulamanızı kapatın
- Ardından, Finder'ı başlatın ve Git > Klasöre Git'i seçin VEYA Command + Shift + G tuşlarına basın.
- Arama kutusuna ~ / Library / Messages yazın ve enter tuşuna basın. Bu, kullanıcınızın Message App kitaplığını açar
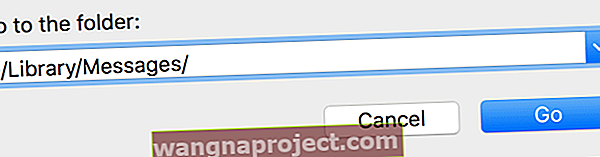
- Şu dosyaları bulun ve seçin: chat.db , chat.db-shm ve chat.db-wal ve iki klasör: Arşiv ve Ekler
- Bu dosyaları veya klasörleri görmüyorsanız, Klasöre Git komutunu kullanmak yerine aşağıdaki konumu kontrol edin: ~ / Library / Containers / com.apple.iChat / Data / Library / Messages /
- Ek klasörü, size gönderilen veya sizin tarafınızdan gönderilen tüm resimleri, gifleri, videoları, ses dosyalarını, pdf'leri ve diğer dosyaları içerir, bu nedenle bu klasöre bakın ve isterseniz bu ekleri başka bir yere kaydedin (fotoğraf uygulamanız gibi)
- Chat.db , chat.db-shm ve chat.db-wal ve iki klasör Arşiv ve Ekleri Çöp Kutunuza taşıyın veya bunları Masaüstünde veya başka bir yerde (ve daha sonra çöpe at)
- Mac'inizi yeniden başlatın
- Bir sonraki açışınızda Mesajlar'da tekrar oturum açmayı unutmayın!
- “Mesaj veritabanı yükseltiliyor; lütfen bitene kadar bekleyin veya Mesajlardan Çıkın ve daha sonra yeniden başlatın. "
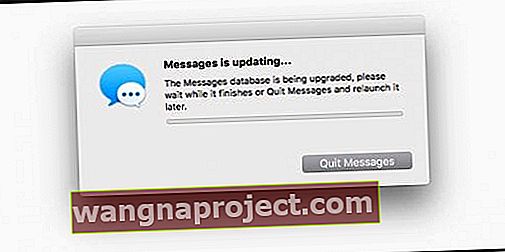
- Mac'inizi yeniden başlatın ve Mesajlar'ı tekrar açın
- Birkaç saat sonra size bu mesajı göstermeye devam ederse, aşağıdakileri yapın:
- Mesajlardan Çık (açıksa)
- Terminal'i açın ve IMDPersistenceAgent'ı öldür komutunu kullanın.
- ~ / Library / Messages klasörünü tekrar kontrol edin ve adında Mesajlar, iMessage veya iChat bulunan dosyaları kaldırın (Çöp Kutusu aracılığıyla veya Masaüstündeki bir klasöre taşıyarak) VEYA Terminal komutunu kullanın rm -rf ~ / Library / Messages
- Terminal'i tekrar açın ve killall cfprefsd komutuyla tercihler önbelleğini temizleyin
- Tekrar başlat
- Mesaj Uygulamasını tekrar açın ve Mesajları yeniden ayarlamak için ekrandaki talimatları izleyin.
Okuyucu İpuçları 
- Tüm yazışmanızı kapatmak için Option-Shift-Komut-W tuşlarına basın . Görüşmelerinizi Mac'inize kaydederseniz, kapattığınız her şeyi geri alabilirsiniz!
- MacOS High Sierra kullanıyorum. Ve mesajları hızlı bir şekilde silmek için işe yarayan tek şey (Command + Option + Delete çalışmadığından) Command + Delete tuşlarına basmak ve Command tuşunu basılı tutup ardından D tuşuna basmaktır. D tuşu, onay mesajındaki Sil düğmesini manuel olarak tıklamak yerine silme işlemini onaylıyor gibi görünüyor. Bu bir çözüm ama harika değil!
- Silme kısayol komut seçeneğini kullanarak Mesajlarımı hızlı bir şekilde silmeyi seviyorum, bu yüzden Apple'ın bunu en son High Sierra güncellemesiyle (10.13.5) sunmaması berbat. Artık her mesajı silmek için üç adım ve fare gerekiyor - ne acı!