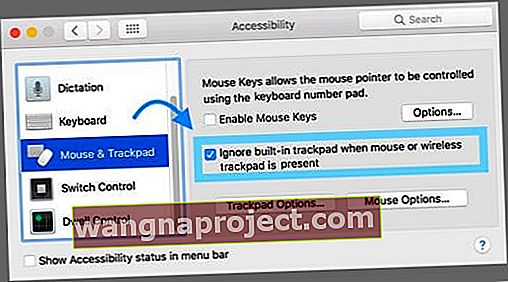Birkaç kullanıcı, izleme dörtgeninin veya faresinin imlecinin macOS ve Mac OS X altında rasgele ve kullanıcı girişi olmadan hareket ettiği bir sorunu bildirdi. Bu durumlarda, imleç, fare fiziksel olarak bağlantısı kesilse bile hareket etmeye devam edebilir.

Kullanıcılar, hem kablolu hem de Bluetooth fareleri değiştirdikten sonra sorunun devam ettiğini bildiriyor. Okuyucular, yüzeyleri değiştirseniz bile sorunun devam ettiğini ve bunun yazılımla ilgili bir sorun olduğuna dair kanıtlar sunduğunu söylüyor.
Fare veya izleme dörtgeni sorunlarını düzeltmek için bu hızlı ipuçlarını izleyin
- Pilinizin şişip şişmediğini kontrol edin - öyleyse veya olduğundan şüpheleniyorsanız, bu cihazı kullanmayı bırakın ve Apple Destek ile iletişime geçin veya yenisini satın alın
- Farenizi veya izleme dörtgeninizi iyice temizleyin
- Farenin altına ek bir yüzey ekleyin (fare altlığı veya kağıt parçası gibi)
- SMC ve / veya NVRAM'ı sıfırlayın
- Bluetooth cihazlarının bağlantısını kesin ve yeniden bağlayın
- Fare veya kablosuz izleme dörtgeni varken yerleşik izleme dörtgenini yok saymak için erişilebilirlik ayarını açın
Raporlar
Bir okuyucu şöyle yazıyor: "Fare imlecim ekranın etrafında rastgele hareket ediyor, genellikle enine ve neredeyse her zaman sıcak köşeleri etkinleştirdiğim ekran köşelerinden birine gidiyor."
Bu sorun genellikle zararsız olsa da , bazı durumlarda web sayfalarının yanlışlıkla kaydırılması veya yanlışlıkla dosya seçimi / silinmesi (kullanıcı belirli bir dosyayla etkileşime girmeye çalışırken imleç beklenmedik şekilde hareket ederse) gibi önemli sorunlara neden olur.

İmleç Rastgele Hareket Ediyor: Olası düzeltmeler
SMC'yi Sıfırla
Mac'inizin Sistem Yönetim Denetleyicisini (SMC) sıfırlamak genellikle bu sorun gibi donanım sorunlarını çözer.
SMC'yi bir iMac, Mac mini, Mac Pro ve Xserve'de sıfırlamak için aşağıdaki adımları izleyin.
- Apple menüsü> Kapat'ı seçin
- Mac'iniz kapandıktan sonra güç kablosunu çıkarın
- 15 saniye bekleyin
- Güç kablosunu tekrar takın
- 5 saniye bekleyin, ardından Mac'inizi açmak için güç düğmesine tekrar basın
Pilin çıkarılamaz olduğu MacBook'lar için
- Apple menüsü> Kapat'ı seçin
- Mac'iniz kapandıktan sonra yerleşik klavyenin sol tarafındaki Shift-Control-Option tuşlarına basın, ardından aynı anda güç düğmesine basın.

- Bu tuşları ve güç düğmesini 10 saniye basılı tutun
- Tüm anahtarları serbest bırakın
- Mac'inizi açmak için güç düğmesine tekrar basın
Pili çıkarabileceğiniz MacBook'lar için
- Mac'inizi kapatın
- Pili çıkarın
- Güç düğmesini 5 saniye basılı tutun
- Pili yeniden takın
- Mac'inizi açmak için güç düğmesine tekrar basın
Farenizi veya İzleme Dörtgeninizi Temizleyin
- Bu garip fare davranışının nedeni, farenizin veya izleme dörtgeninizin yüzeylerindeki kir ve yağ olabilir.
- Mikrofiber bir bezle ve gerekirse biraz su veya elektronik temizleme solüsyonuyla silin (lütfen Windex veya alkol kullanmayın)
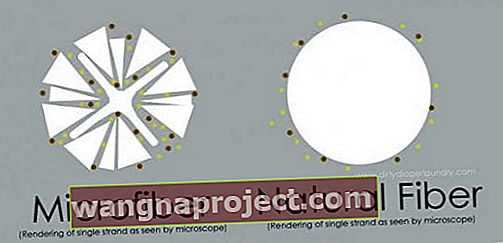 Kaynak: dirtydiaperlaundry.com
Kaynak: dirtydiaperlaundry.com - Bazı okuyucular, palet pedlerinin daha kapsamlı bir şekilde temizlenmesine ihtiyaç duydular, bu nedenle parçaları söküp içini bir mikro bezle temizlediler (temizlik solüsyonu veya su olmadan)
Ek Yüzey Ekleme
- Anekdot niteliğindeki kanıtlar, çoğu durumda bunun bir fare yüzey sorunu olmadığını öne sürse de, farenin altına beyaz bir kağıt koymak (veya bir fare altlığı kullanmak) bazı insanlara yardımcı oldu.
Bluetooth ve USB Aksesuarlarının Bağlantısını Kes
- Her Bluetooth veya harici USB cihazının (izleme paneli, fare, izleme topu veya grafik tablet gibi) bağlantısını kesin.
- Her cihazı birer birer çıkarın ve soruna belirli bir cihazın neden olup olmadığını test edin
Apple Olmayan Monitörleri veya İkinci Ekranları Kapatın 
- Bazı kullanıcılar, ikincil ekranları kapatmanın , uygulanabilir bir kalıcı çözüm olmasa da, bu sorunu gizemli bir şekilde çözdüğünü de bildirdi.
- Diğer kullanıcılar, ikinci monitörleri bağlı ancak kapalıyken sorunları bildiriyorlar - bu durumlarda monitörün açılması sorunu çözdü
NVRAM'ı sıfırlayın
- Birkaç kullanıcı, PRAM / NVRAM'ı sıfırlama konusunda en azından geçici bir başarı bildirdi
- Mac'inizi kapatın, ardından açın ve hemen şu dört tuşu birlikte basılı tutun: Option, Komut, P ve R. Yaklaşık 20 saniye sonra tuşları bırakın, bu sırada Mac'iniz yeniden başlamış gibi görünebilir.

- Başlangıç sesi çalan Mac bilgisayarlarda, ikinci başlangıç sesinden sonra tuşları bırakabilirsiniz.
- Apple T2 çipi olan Mac bilgisayarlarda, Apple logosu ikinci kez görünüp kaybolduktan sonra tuşları bırakabilirsiniz.
Güvenli Önyüklemeyi Deneyin
Güvenli Modda önyükleme yapmak, soruna neyin neden olduğunu daraltmaya yardımcı olur ve önbelleklerin, uzantıların, başlangıç öğelerinin ve bazı dizin sorunlarının neden olduğu yaygın sorunları temizler. 
Güvenli Mod ayrıca başlangıç diskinizi doğrular. Yani şu ana kadar hiçbir şey işe yaramazsa, Güvenli Mod'a bir şans verin!
Güvenli Moda Nasıl Girilir
- Mac'inizi kapatın
- Ardından, SHIFT TUŞUNU basılı tutarken güç sağlamak için güç düğmesine basın
- Giriş penceresini veya masaüstünüzü gördüğünüzde, normal şekilde yeniden başlatın
Okuyucu İpuçları 
Kapat
- Bir okuyucu bu kısa vadeli çözümü kullanır. Bilgisayarımın bunu uzun süredir kapatmadığım zamanlarda yaptığını öğrendim. Makineyi kapatıp tekrar açın. Tada!
Erişilebilirlik Seçeneklerini Kontrol Edin 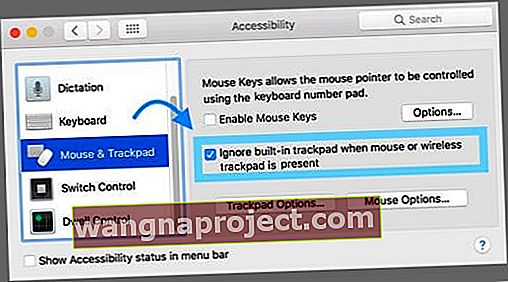
- Kristen, MacBook'lar için bir erişilebilirlik ayarını değiştirerek bir çözüm buldu
- Gidin Sistem Tercihleri> Erişilebilirlik> Fare ve Trackpad
- Kutuyu işaretleyin: Fare veya kablosuz izleme dörtgeni varken yerleşik izleme dörtgenini yoksay


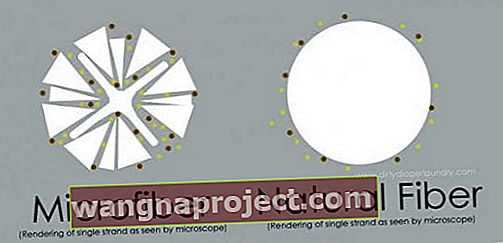 Kaynak: dirtydiaperlaundry.com
Kaynak: dirtydiaperlaundry.com