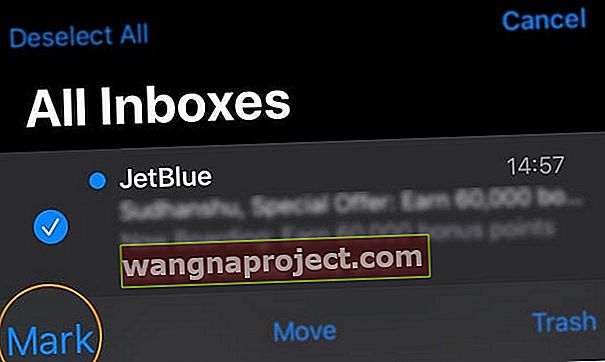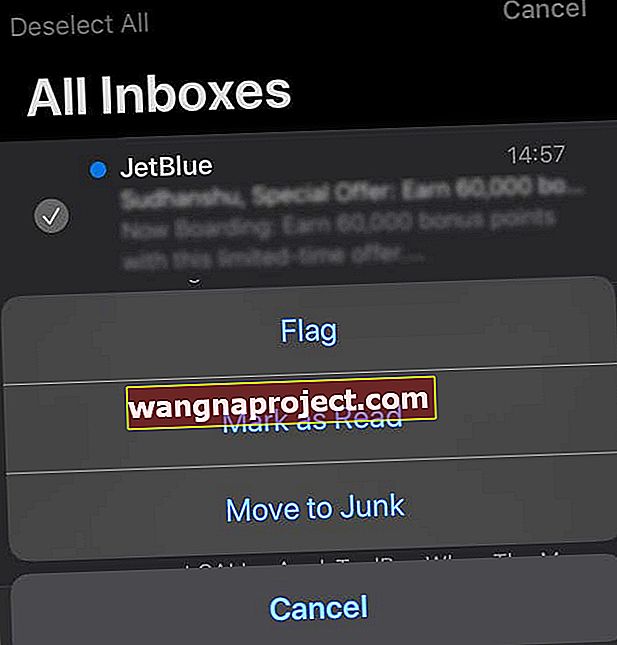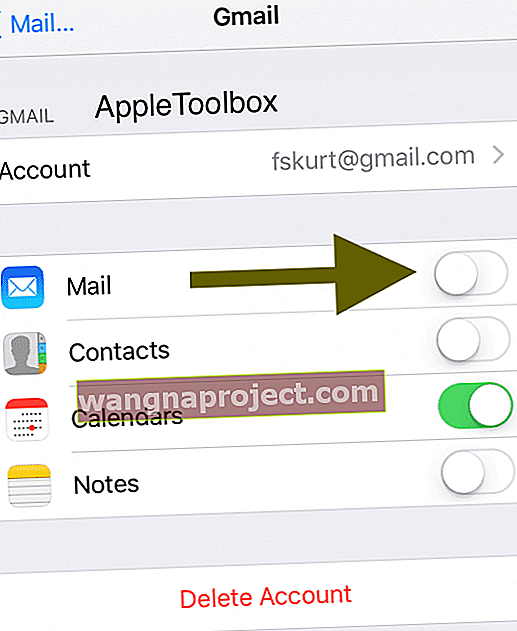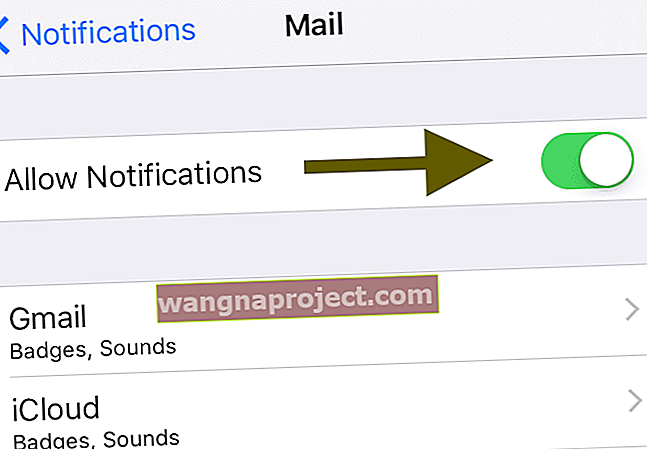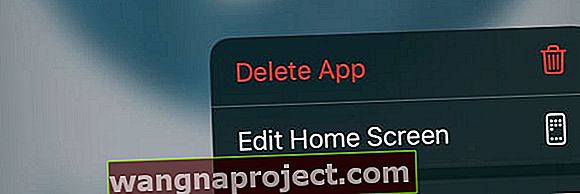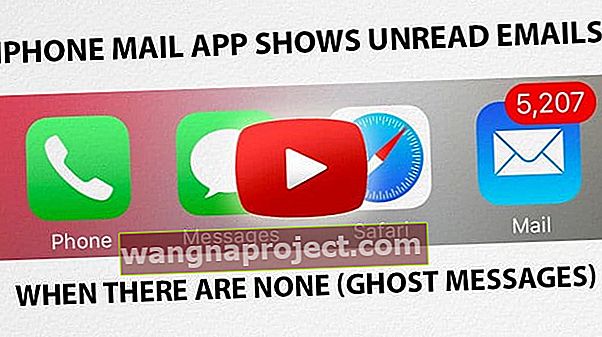Birkaç iPhone ve iPad, yerleşik iOS Mail uygulamasının okunmamış e-posta göstergesinin (kırmızı daire rozeti bildirimi), Gelen Kutularında aslında hiç okunmamış e-posta iletisi bulunmadığında bazı okunmamış e-posta iletilerini gösterdiğini bildirdi. Bunlara "hayalet" mesajlar diyoruz. Bunları kaldırmak için bir sürü zaman denedikten sonra, sonsuza dek sıkışmış gibi hissedebilirsiniz !!! Ama korkmayın, bu e-postaları okunmamış kutunuzdan uygun yerlerine getirmek için bazı ipuçlarımız var.
İPhone okunmamış e-posta sayınız yanlış olduğunda düzeltmek için bu hızlı ipuçlarını izleyin
- Cihazınızı yeniden başlatın veya yeniden başlatmaya zorlayın
- Okunmamış e-postanızı Posta uygulaması aracılığıyla veya e-postanın web sitesini kullanarak tanımlayın ve okunmamış e-postanızı okundu olarak işaretleyin
- Veya Mac sahipleri için, Mail Uygulamasını açın ve üst menü çubuğundan Posta Kutusu Menüsünü seçin. Tüm İletileri Okundu Olarak İşaretle'yi seçin
- Akıllı posta kutuları kullanıyorsanız, bu soruna neden olan ve aynı kurallara sahip yeni bir posta kutusu oluşturan akıllı posta kutusunu silin.
- Ayarlar uygulaması aracılığıyla e-posta hesabınızın ayarlarında Posta'yı kapatın ve açın
- Mail uygulaması bildirimlerini gizleyin (kalıcı veya tekrarlayan sorunlar için)
- Mail Uygulamasını silip yeniden yükleyerek Mail uygulamasını sıfırlayın
Hayalet Mesajlar için düzeltmeler (iOS Posta uygulaması okunmamış e-postaları gösteriyor)
Lütfen sorununuzu çözene kadar bu adımları deneyin
Okunmamış e-postanızı bulun ve okundu olarak işaretleyin
Öncelikle, gelen kutunuzda gerçekten hiç okunmamış e-postanız olmadığını doğrulayın. Bilmeyebileceğiniz bazı okunmamış e-postalarınız olabilir.
Örneğin, e-posta hesabınız olarak Gmail kullandığınızı varsayalım. Safari'yi (veya başka bir internet tarayıcısını) açın ve Gmail'in sitesine gidin. Okunmamış Gmail iletilerinizi bulmak için, arama kutusuna ' is: unread ' yazın (tırnak işaretleri olmadan).
Bu arama herhangi bir okunmamış mesaj bulursa, okundu olarak işaretleyin. Bunun sorununuzu çözüp çözmediğini kontrol edin.

Veya tüm e-postalarınızı okundu olarak işaretleyin
- Mail uygulamasını açın
- Tüm Gelen Kutularını Seçin

- Düzenle'ye dokunun
- Tümünü Seç'i seçin
- İşaretle'ye dokunun
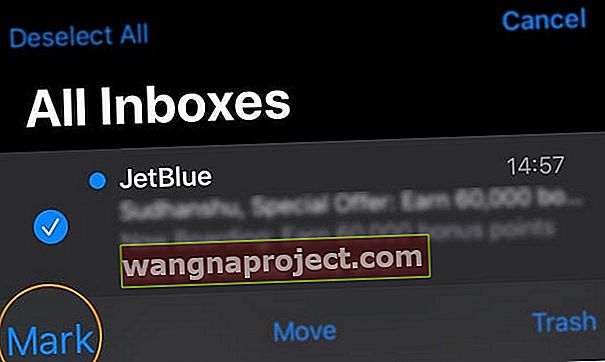
- Okundu Olarak İşaretle'yi seçin
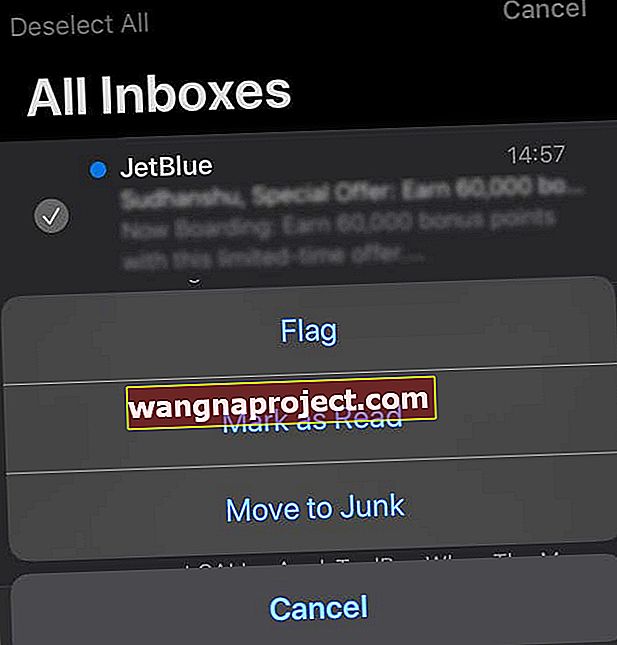
Mail Uygulamasında e-posta hesabını sıfırlayın
Bir sonraki düzeltme, Posta ayarlarını devre dışı bırakmak ve Posta uygulamasını yeniden başlatmaktır.
- Gidin Ayarlar> Şifreler & Hesaplar> Hesaplar
- Veya Ayarlar> Posta (veya Posta, Kişiler, Takvimler)> Hesaplar
- Yanlış okunmamış posta bildirimlerini gösteren posta hesabını seçin
- Birden fazla hesabınız varsa, her hesap için bu adımları uygulayın
- Devre dışı bırakmak için "Posta" yı KAPATIN. Bu işlem hesabınızı silmez
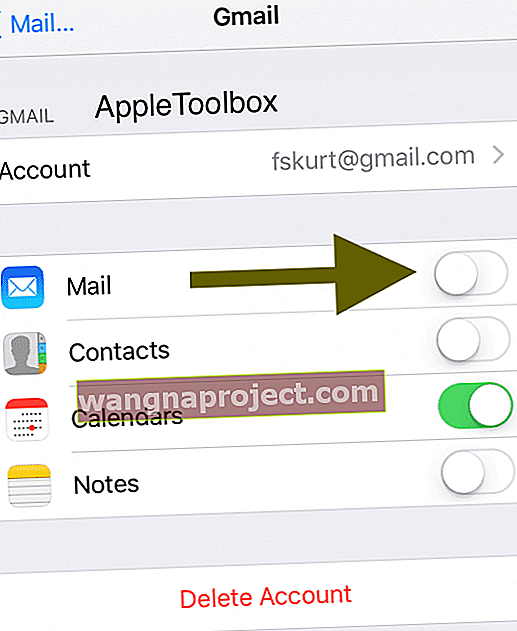
- Ana Ekranınıza dönerek Ayarlardan çıkın
- Hareket Çubuğunuzu yukarı kaydırarak veya Ana Ekran düğmesine iki kez basarak Posta uygulamasını kapatın. Mail uygulaması önizlemesini bulun ve kapatmak için yukarı kaydırın
- Şimdi bir kez daha Ayarlar> Parolalar ve Hesaplar> Hesaplar'a gidin
- Daha eski iOS için Ayarlar> Posta (Posta, Kişiler, Takvimler) bölümüne gidin ve posta hesabını seçin
- Etkinleştirmek için Postayı AÇIN
- Posta uygulamanızın artık doğru okunmamış e-posta sayılarını gösterip göstermediğini kontrol edin.
Bu sabit kalmadıysa, Mail Uygulamasını kapattıktan sonra yeniden başlatma ekleyin.
Güç verildikten sonra, Ayarlar'a geri dönün ve Posta'yı tekrar açın. Veya bu adımlar arasında zorunlu yeniden başlatmayı deneyin.
Çok mu oluyor? Okunmamış posta numarasını gizle
- Gidin Ayarlar> Bildirimler> Posta
- Bildirimlere İzin Ver'i kapatın
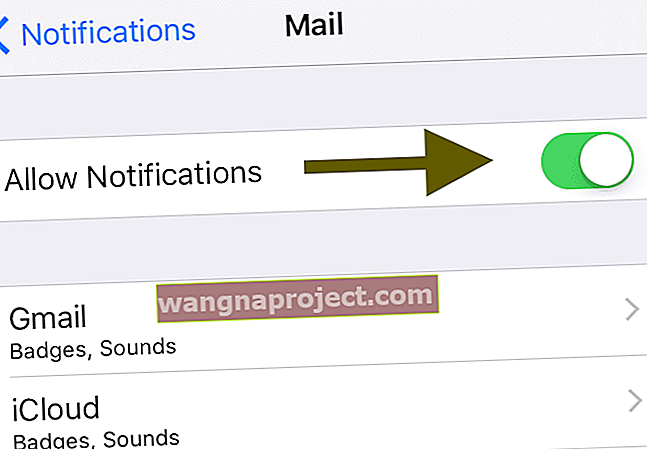
Bu adımı yalnızca Mail uygulamasının okunmamış e-posta sayısıyla ilgili kalıcı veya tekrarlayan sorunlar için öneriyoruz.
Posta Uygulamasını Silin ve Yeniden Yükleyin
İOS 10 ve üstünü kullanıyorsanız Apple artık kullanıcıların Posta Uygulaması da dahil olmak üzere belirli yerel uygulamaları silmesine izin veriyor! Mail Uygulamasını sildiğinizde, tüm yerel verileriniz de silinir ancak iCloud aracılığıyla saklanan hiçbir belge veya veri silinmez.
İlk olarak, Postayı Kaldır
- IDevice'inizde, Mail uygulamasını titreyene kadar veya Hızlı Eylem menüsünü görene kadar hafifçe basılı tutun.
- Titremiyorsa, daha az basınç kullanın
- Hızlı Eylemler'den Sil'i seçin veya uygulamanın sol üst tarafındaki x işaretine ve ardından Kaldır'a dokunun.
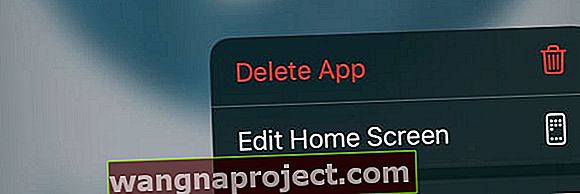
- Bitirmek için Ana Sayfa düğmesine basın veya Bitti'ye basın
Aygıtınızı bir Apple Watch ile eşlerseniz, Mail uygulamasını iPhone'unuzdan kaldırdığınızda, uygulama Apple Watch'unuzdan da kaldırılır.
Ardından, Postayı Geri Yükle
- App Store'u açın
- Arama için alt sekmeye dokunun ve öne çıkan alana Posta yazın
- Mail'i yeniden yüklemek için bulut simgesine dokunun
- Yeniden yükledikten sonra, Ayarlar> Parolalar ve Hesaplar'a gidin ve listelenen tüm hesaplar için Posta'yı AÇIN
- İOS 10 veya daha önceki sürümleri kullanan kişiler için hesap ayrıntılarınızı yeniden girmeniz gerekir. Gidin Ayarlar> Posta ve hesaplarınızı tekrar eklemek
Bir Apple Watch'unuz varsa, Mail'i eşlenmiş iPhone'unuza geri yüklemek, bu uygulamayı Apple Watch'unuza da geri yükler.
Postayı Silmek İçin Başka Bir Seçenek İstiyor musunuz?
Uygulamaları Ayarlar Uygulaması aracılığıyla da silebilir ve yeniden yükleyebilirsiniz. Gidin Ayarlar> Genel> iPhone Depolama (veya iPad, iPod Touch Depolama.)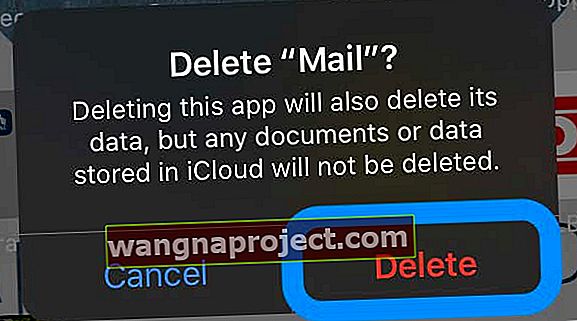
Ardından Posta Uygulamasını bulmak için listeyi aşağı kaydırın, üzerine dokunun ve Uygulamayı Sil'i seçin.
İOS 11 ve üstünü kullanan kişiler için boşaltma uygulamasını seçmeyin çünkü bu, tüm Mail App belgelerini ve verilerini korur ve sorun yeniden yükledikten sonra geri gelebilir.
Zaman yok? Videomuzu İnceleyin!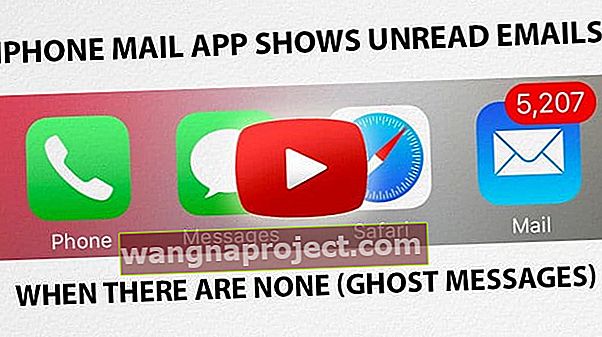
Zaman bir sorunsa veya izleyerek öğrenmeniz gerekiyorsa, videomuza bir göz atın ve Mail uygulamanızın tekrar normal şekilde çalışmasını sağlamak için en iyi ipuçlarını adım adım takip edin.
Okuyucu İpuçları 
- Mac'iniz varsa Mail Uygulamasını açın ve tüm e-postalarınızı okundu olarak işaretleyin. Bu genellikle sorunu çözer
- E-postanızı bir web tarayıcısı veya kendi uygulaması (Apple'ın Posta Uygulaması değil) aracılığıyla açın, ardından arama kutusuna etiket: okunmadı yazın. Bu arama, hesabınızda okunmamış olarak işaretlenen tüm mesajları size göstermelidir - bunları okundu olarak işaretleyin, okuyun veya silin.
- Az önce çevrimiçi e-posta hesabıma girdim ve "okunmadı" araması yaptım. Bana, iPhone'umdaki postamı kaydırdığımda bazı nedenlerden dolayı açılmayan tüm okunmamış postaları gösterdi. Onları okundu olarak işaretledim ve bir durumda sorunumu çözdüm!
- Richo, Gmail'in web sürümüne giriş yaparak ve hatalı e-postaları okundu olarak işaretleyerek bunu çözdü.
- İşte benim düzeltmem: e-posta simgesi uygulamasına gidin, sorunlu e-postayı seçin, düzenle'yi tıklayın (sağ üst köşe), altta tümünü işaretle'yi tıklayın ve tümü okundu olarak işaretleyin. Viola, düzeltildi!
- "Tüm postalar" klasörünü arayın. İçinde okunmamış e-posta varsa, bu postayı temizleyin ve okundu olarak işaretleyin. Benim için, bunu yaptıktan sonra iPhone'um güncellendi ve sorun düzeltildi!
- İPhone için hayalet mesajlar postayı devre dışı bırakıp ardından kapatıp açtıktan sonra Mail'i yeniden etkinleştirerek kayboldu.
- TÜM mesajlarımı okunmadı olarak işaretledim, bir dakika bekledim ve sonra hepsini okundu olarak işaretledim. Bu benim için çalıştı!
- İPad'imi (Ev artı Güç) sadece kapatmak yerine sıfırlamaya zorlamak zorunda kaldım, ama sonra çalıştı.
- Tüm e-postalarınızı "okundu" olarak işaretlemek çok daha kolay.
- Postayı kapatmadan önce ek bir adım atmam ve Genel> Kısıtlamalar> Değişikliklere İzin Ver> Hesaplar'a gitmem ve "Değişikliklere İzin Ver" seçeneğini tıklamam gerekiyordu, ancak bunu yaptıktan sonra iyi çalıştı.
- E-posta hesabımı ayarlardan sildim, tekrar oturum açtım ve bir cazibe gibi çalıştı. 35 okunmamış e-postam gitti!
- Bireysel e-posta hesabındaki gelişmiş ayarlara gidin ve SSL sekmesinden kaydırın. Sonra çıkın. Gitmeleri gerekir. Tekrar açmak için tekrar Ayarlar'a gidin ve yukarıdaki adımları izleyerek e-postanızı açın.
- Doğrudan e-posta sunucuma gittim - benim durumumda AOL.com ve Chrome aracılığıyla oturum açtım ve oradaki tüm postaları okundu olarak işaretledim. Sorunu çözmüş gibiydi ve hemen telefonumda doğru bir şekilde göründü. Yukarıdaki düzeltmelerin hiçbiri işe yaramadı, ancak bu şimdilik işe yaradı.