Safari'de belirli sayfaları yükleyemiyor musunuz? Apple'ın varsayılan web tarayıcısı, iPhone, iPad veya Mac'te olsanız da genellikle güvenilir bir uygulamadır. Ancak Safari, adres geçersiz olduğu için bir sayfayı açamadığını söylediğinde bazı kullanıcılar takılıyor.
Bu, ziyaret ettiğiniz her sayfada olabilir veya yalnızca YouTube veya Facebook gibi belirli siteleri etkileyebilir. Her iki durumda da, birkaç basit sorun giderme adımıyla düzeltmek kolaydır. Aşağıda tam olarak ne yapmanız gerektiğini açıklayacağız.
1. Adım İnternet bağlantınızı test edin
İnsanların Safari'de bir web sayfası yükleyememesinin en yaygın nedeni, İnternet bağlantılarının kesilmiş olmasıdır. Belki hücresel veriniz bitmiştir veya Wi-Fi ağınızda bir sorun olabilir.
İPhone, iPad veya Mac'inizde Safari'de birkaç farklı web sayfası açmayı deneyin. Bunlardan herhangi biri yüklenirse, İnternet bağlantınızın suçlanmayacağını bilirsiniz.
 Sayfaları farklı bir tarayıcıda yüklemeyi deneyin.
Sayfaları farklı bir tarayıcıda yüklemeyi deneyin.
Safari, ziyaret ettiğiniz her sayfa için adresin geçersiz olduğunu söylüyorsa bunun yerine farklı bir cihazda veya farklı bir tarayıcıda bir şey yüklemeyi deneyin.
Hiçbir şeyin yüklenmediğini keşfedebilirsiniz. Bu durumda muhtemelen İnternet bağlantınızla ilgili bir sorun vardır. Wi-Fi yönlendiricinizi yeniden başlatın veya düzeltmeyle ilgili yardım için İnternet servis sağlayıcınızla iletişime geçin.
2. Adım Safari'de sayfayı yenileyin
Bir web adresini elle yazarken hata yapmak kolaydır. Aslında o kadar kolaydır ki, bazen diğer web sitelerinde tıkladığınız bağlantılar onları oluşturan kişi tarafından yanlış yazılmıştır.
Safari'nin üst kısmındaki web adresini tekrar kontrol etmek için bir dakikanızı ayırın. Yazım hatalarına veya hatalı noktalama işaretlerine dikkat edin. .Org veya başka bir şey olması gerekiyorsa .com kullanmadığınızdan emin olun .
 Bu web adresindeki yazım hatasını görebiliyor musunuz?
Bu web adresindeki yazım hatasını görebiliyor musunuz?
Web adresinin doğru yazıldığından emin olduğunuzda, yeniden yüklemeyi denemek için Safari'de Yenile düğmesine dokunun veya tıklayın . Bu, Safari'deki adresin sağındaki dairesel oktur.
Mac'te, o web sitesini kayıtlı önbelleğinizi kullanmadan tekrar yüklemeyi denemek için Option + Cmd + R tuşlarına basın . Bu işe yararsa, hatalı bir önbelleğiniz olabileceğinden web sitesi verilerinizi Safari'den temizlemek için aşağıdaki talimatları izleyin.
Adım 3. Bir sitenin mobil sürümünü yükleyin
Çoğu web sitesi, daha küçük ekranlarda nasıl göründüklerini dinamik olarak değiştirir, böylece bunları bir iPhone, iPad veya iPod touch'ta kullanmaya devam edebilirsiniz. Safari, cihazınız için yanlış sürümü yüklemeye çalıştığı için bir sayfayı açamıyor olabilir.
İPhone, iPad veya iPod touch'ta Ayarlar> Safari> Masaüstü Web Sitesi İste seçeneğine gidin . Tüm web siteleri için Masaüstü Web Sitesi İste seçeneğini kapatmayı seçin . Veya zaten kapalıysa, açmayı deneyin.
 Hiçbir web sitesinin masaüstü sürümünü yüklemeye çalışmadığından emin olun.
Hiçbir web sitesinin masaüstü sürümünü yüklemeye çalışmadığından emin olun.
Mac'te, web sitelerinin nasıl göründüğünü değiştirmek için Safari pencerenizi yeniden boyutlandırın. Sitelerin masaüstü sürümlerini görüntülemek için yeterince büyük olduğundan emin olun.
Adım 4. Safari'den çıkın ve tekrar deneyin
Safari, tarayıcı arka planda sorunlar yaşadığı için adresin geçersiz olduğunu düşünebilir. Bu bazen herhangi bir uygulamada olur. Düzeltmek için Safari'den çıkın, ardından açın ve aynı sayfayı tekrar yüklemeyi deneyin.
Bir iPhone, iPad veya iPod touch'ta, tüm açık uygulamalarınızı görüntülemek için ekranın altından yukarı kaydırmanız (veya Ana Ekran düğmesini çift tıklamanız) gerekir. Kapatmak için Safari'yi ekranın üst kısmından kaydırın.
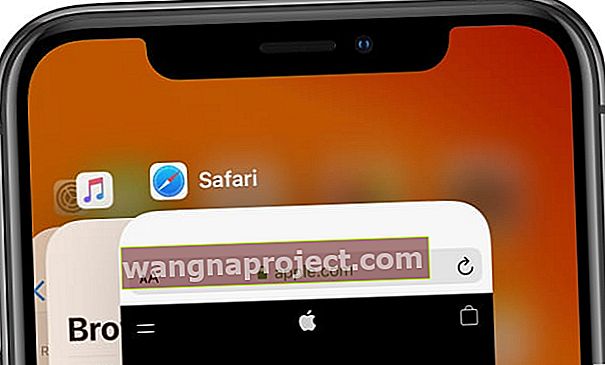 Uygulamaları kapatmak için ekranın üst kısmından kaydırın.
Uygulamaları kapatmak için ekranın üst kısmından kaydırın.
Safari'yi tekrar açmadan önce Ana ekrana döndüğünüzden emin olun, aksi takdirde cihazınız gerçekten uygulamayı kapatmaz.
Mac'te, menü çubuğundan Safari> Safari'den Çık seçeneğine gidin . Veya Safari etkin uygulamanız iken Cmd + Q tuşlarına basın . Safari yanıt vermiyorsa, bunun yerine çıkmaya zorlamak için Option + Cmd + Escape tuşlarına basın .
Adım 5. Cihazınızı yeniden başlatın
Henüz yapmadıysanız, Safari'yi tekrar yüklemeyi denemeden önce iPhone, iPad, iPod veya Mac'inizi kapatıp açmalısınız. Cihazınızı kapatmadan önce Safari'den tekrar çıkmak iyi bir fikirdir.
İPhone, iPad veya iPod touch'ta, Ses Seviyesi düğmelerinden herhangi biri ile Uyut / Uyandır düğmesini basılı tutun , ardından kapatmak için kaydırın.
 Ekrandaki mesajla istendiğinde gücü kapatmak için kaydırın.
Ekrandaki mesajla istendiğinde gücü kapatmak için kaydırın.
Mac'te, Apple menüsünü açın ve Kapat'ı seçin , ardından Mac'i kapatmak istediğinizi onaylayın.
Aygıtınızı yeniden başlatmak için Uyku / Uyanma veya Güç düğmesine basmadan önce en az 30 saniye bekleyin, Safari'yi yeniden açın ve farklı sayfaları yeniden yüklemeyi deneyin.
Adım 6. En son yazılıma güncelleyin
Cihazınızı en son bir yıl önce veya bir hafta önce güncellediğinizde, Apple'ın yeni sürümlerini şimdi tekrar kontrol etmelisiniz. Safari bir yazılım hatası nedeniyle çalışıyorsa, Apple bunun için bir düzeltme yayınlamak için çok çalışmalıdır.
İPhone, iPad veya iPod touch'ta Ayarlar> Genel> Yazılım Güncelleme'ye gidin . Cihazınız için mevcut tüm güncellemeleri indirin ve yükleyin.
 Ayarlar uygulamasından iPhone'unuza en son yazılımı yükleyin.
Ayarlar uygulamasından iPhone'unuza en son yazılımı yükleyin.
Mac'te Apple menüsünü açın ve Sistem Tercihleri> Yazılım Güncelleme'ye gidin . Yine, en son güncellemeleri indirip yüklediğinizden emin olun.
Adım 7. Web sitenizin verilerini Safari'den temizleyin
Safari, tarama deneyiminizi iyileştirmek için farklı web sitelerinden her türlü veriyi kaydeder. Bu kadar çok veriyle, dosyaların bozulması kolaydır ve bu da Safari'de başka sorunlara neden olabilir.
Denemek ve düzeltmek için web sitenizin verilerini Safari'den temizleyebilirsiniz. Bunu yaptığınızda, tarama geçmişinizi siler ve ziyaret ettiğiniz web siteleri için önbelleği boşaltır. Ancak endişelenmeyin, yer imlerinizi veya kayıtlı şifrelerinizi etkilemez.
İPhone, iPad veya iPod touch'ta Ayarlar> Safari'ye gidin . Aşağı kaydırın ve Geçmişi ve Web Sitesi Verilerini Temizle seçeneğine dokunun , ardından açılır menüden temizlemek istediğinizi onaylayın.

Mac'te Safari'yi açın ve menü çubuğundan Geçmiş> Geçmişi Temizle'ye gidin . Ardından Safari> Tercihler> Gizlilik'e gidin . Web Sitesi Verilerini Yönet penceresini açın ve Tüm verileri Kaldır'ı seçin .
Adım 8. Cihazınızın kullandığı DNS'yi değiştirin
Etki Alanı Adı Sisteminizi (DNS), cihazınızın İnternette belirli web sitelerini bulmak için kullandığı adres defteri olarak düşünebilirsiniz. Safari, adres geçersiz olduğu için bir sayfayı açamıyorsa, DNS'nizde bir sorun olabilir.
Cihazınızın varsayılan DNS'sini ayarlardan kolayca değiştirebilirsiniz. Kullanabileceğiniz birçok alternatif DNS sunucusu vardır. Google Public DNS'i öneriyoruz, ancak diğer DNS sunucularını kullanmak için aşağıdaki talimatları da uygulayabilirsiniz.
İPhone, iPad veya iPod touch'ta Ayarlar> Wi-Fi'ye gidin . Wi-Fi ağınızın yanındaki i düğmesine dokunun ve ardından DNS'yi Yapılandır öğesini seçin . İstediğiniz DNS sunucularını girin (aşağıda Google Genel DNS sunucularını bulun).
 En üstte El ile'yi seçin ve kendi sunucu ayarlarınızı ekleyin.
En üstte El ile'yi seçin ve kendi sunucu ayarlarınızı ekleyin.
Mac'te Apple menüsünü açın ve Sistem Tercihleri> Ağ'a gidin . Kenar çubuğundan Wi-Fi ağınızı seçin, ardından Gelişmiş> DNS'ye gidin . Tercih ettiğiniz DNS sunucularını girin (aşağıda Google Genel DNS sunucularını bulun).
Google Public DNS için şu sunucuları ekleyin:
- 8.8.8.8
- 8.8.4.4
Safari'yi hızlandırarak sayfaları daha hızlı açın
Safari sayfaları açabildiği sürece oldukça iyi bir tarayıcıdır. Bununla birlikte, Safari'nin adresin artık geçersiz olduğunu düşünmese bile sayfaları açtığını fark edebilirsiniz.
Hızla ilgili sorunlar muhtemelen Safari'ye karşı en büyük şikayettir. Kullandıkça yavaşlama eğilimindedir. Neyse ki, Safari'yi daha hızlı hale getirmek için atabileceğiniz pek çok adım var ve bunların tamamlanması yalnızca birkaç dakikanızı alıyor.


