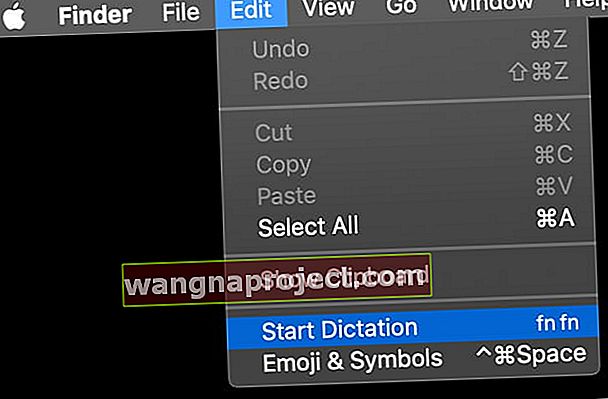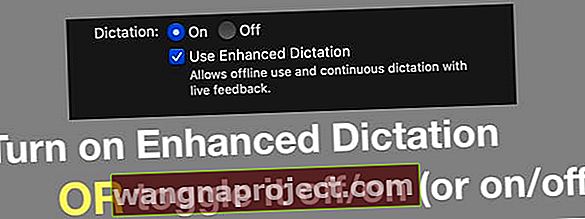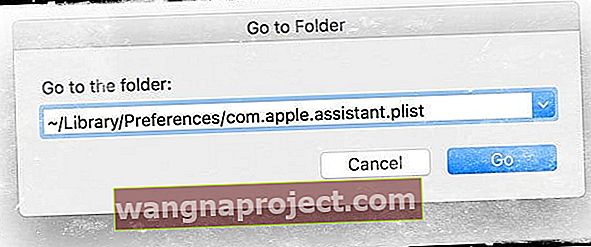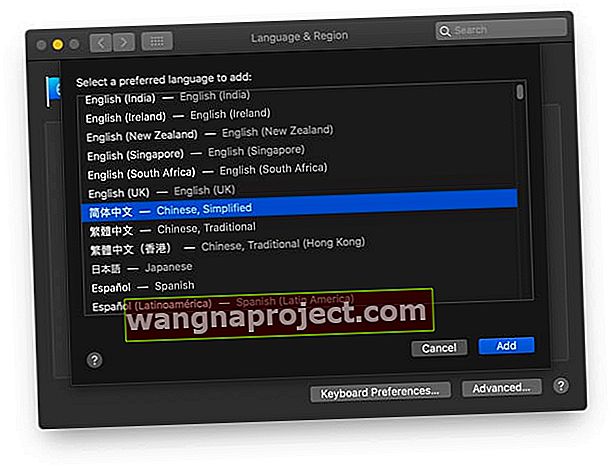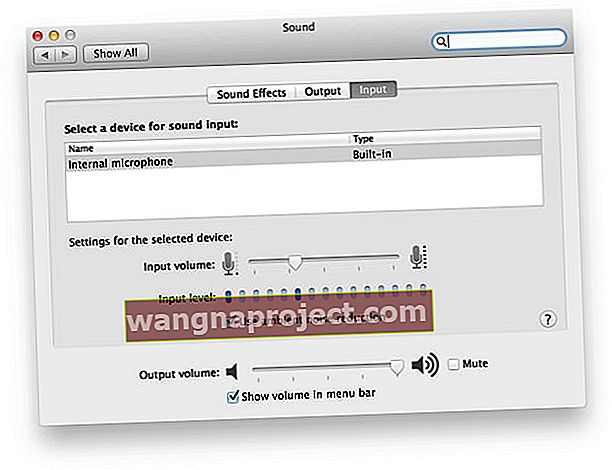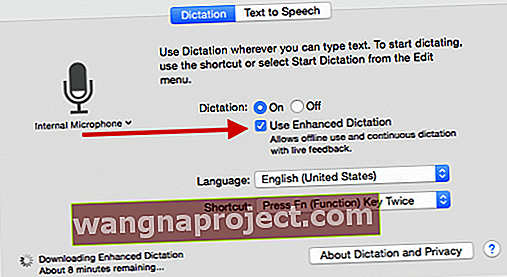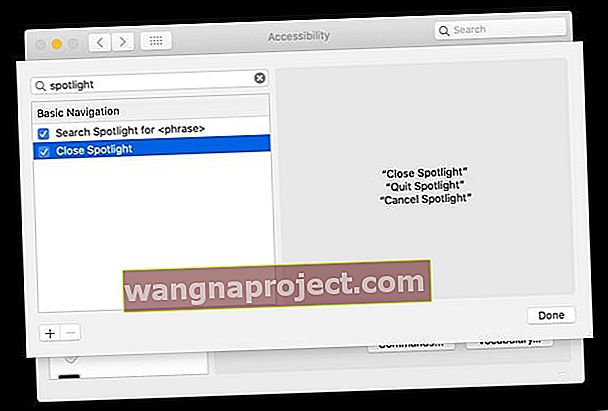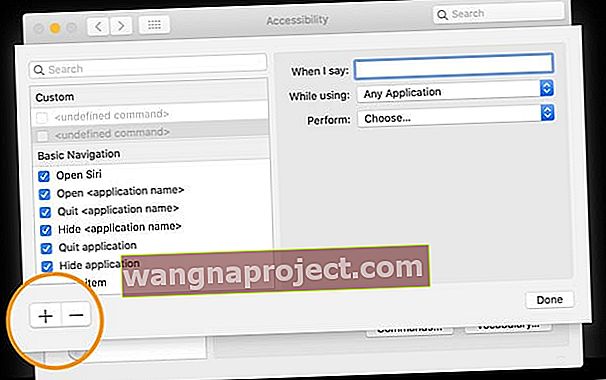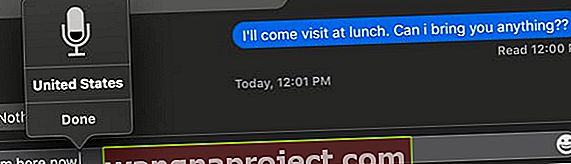MacOS ve Mac OS X'in harika erişilebilirlik özelliklerinden biri Dikte'dir. Mac'teki Dikte, kullanıcıların konuşulan kelimeleri metne dönüştürmesine veya tam anlamıyla konuşarak bir bilgisayarla etkileşime girmesine olanak tanır. Ve macOS kullanıcıları için, Siri'den sizin için "Dikte'yi açmasını" istemeniz yeterli. Siri'nin Dikte ile aynı olmadığını, ancak Siri'nin sizin için metinler gibi kısa mesajlar oluşturduğunu unutmayın.
Ancak son zamanlarda, birkaç okuyucu Dikte ve Gelişmiş Dikte ile ilgili sorunlar bildirdi. Bazen dikte çalışmaz ve kullanıcılar dikte etmeyi etkinleştiremez veya birdenbire grileştiğini keşfedemez. Bu sorunların çoğu, bir macOS güncellemesinden kısa bir süre sonra ortaya çıkar ve genellikle bu değerli özelliğin düzgün çalışmamasına veya hiç çalışmamasına neden olur.
Sorun gidermeden önce
 MacOS Mojave ve altı Dikte ve Gelişmiş Dikte, Mac'inizin Klavye ayarlarında mevcuttur. MacOS Catalina ve sonraki sürümler için, Geliştirilmiş Dikte artık klavye ayarlarında kullanılamaz; bunun yerine Sesle Denetim'i kullanın
MacOS Mojave ve altı Dikte ve Gelişmiş Dikte, Mac'inizin Klavye ayarlarında mevcuttur. MacOS Catalina ve sonraki sürümler için, Geliştirilmiş Dikte artık klavye ayarlarında kullanılamaz; bunun yerine Sesle Denetim'i kullanın
- Mikrofona normal bir ses seviyesinde konuştuğunuzdan emin olun - çok yüksek veya sessiz olmasına dikkat edin.
- Arka plan gürültüsü için ortamınızı kontrol edin. Çok fazla gürültü varsa, pencereleri kapatıp kapatarak, kapıları kapatarak, kulaklıklı mikrofon kullanarak veya (mümkünse) fiziksel olarak farklı bir alana geçerek bunu azaltmaya çalışın.
- Dikte etmeyi kapatıp tekrar açmayı deneyin. Bu eylem genellikle sorunu çözer. Ve bu kolay bir düzeltme.
- Bu işe yaramazsa, dikteyi kapatıp sisteminizi yeniden başlatmayı deneyin . Sonra geri dönün ve dikte etmeyi açın. Yeniden başlatmadan dikteyi kapatıp açmak bazen sorunu çözmez, ancak kapalı ve açık arasında yeniden başlatma genellikle sorunu çözer.
- Git Bulucu> Üst Menü> Düzenle> Başlat Dikte , sonra dikte kısayol tuşuna (varsayılan iki kez Fonksiyon Tuşu (Fn) 'dir.)
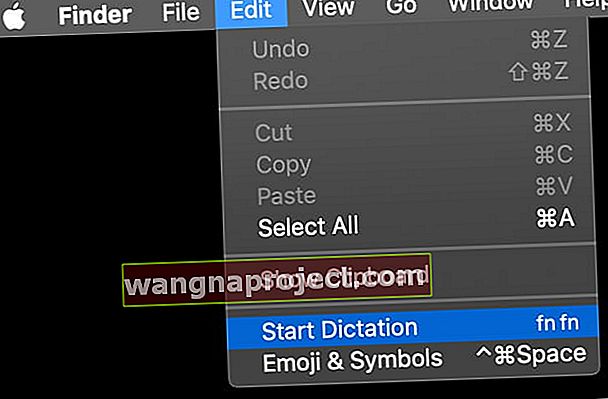
- Mikrofon ayarını manuel olarak dahili mikrofona veya kullandığınız mikrofona değiştirin - Otomatik'i seçmeyin

- Tek bir uygulamanın sorunlara neden olup olmadığını kontrol edin. Tüm açık uygulamalarınızı kapatın. Ardından Dikte'yi deneyin. Çalışırsa, belirli bir uygulama oluşturma sorunları olup olmadığını görmek için her uygulamayı tek tek test edin. Bu kesinlikle zaman alıcıdır, ancak soruna neyin neden olduğuna dair değerli bilgiler sağlayabilir
- Dictation ile sorun oluşturan belirli bir uygulama belirlerseniz, o uygulama için bir güncelleme olup olmadığını kontrol edin veya daha fazla araştırma için uygulama geliştiricisiyle iletişime geçin.
Mac'inizin dikte etmesinin çalışmadığı zamanlar için ipuçları
- Gelişmiş Dikte'yi açın veya açın / kapatın (veya tersi). Geliştirilmiş dikte, macOS Catalina + 'da mevcut değildir; bunun yerine Erişilebilirliğin Ses Kontrolünü kullanın
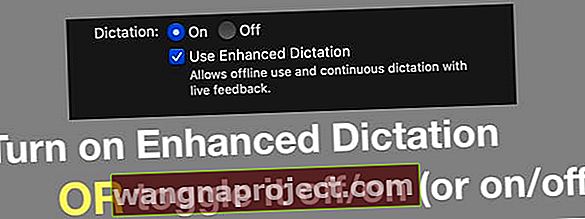
- Gidin Sistem Tercihleri> Klavye VEYA Dikte ve Konuşma> Dikte . Sol tarafta, mikrofon simgesinin altında, Otomatik yerine Dahili Mikrofon veya harici bir mikrofon seçin. Pek çok kullanıcı için bu, Gelişmiş Dikte ile ya da Geliştirilmiş Dikte olmadan işe yarayan düzeltmedir.
- Dosyayı bulun ve silin: ~ / Library / Preferences / com.apple.assistant.plist
- Finder'dan, Menü "Git" menüsünü seçin ve "Klasöre Git" e gidin.
- Alternatif olarak, masaüstünüzden veya bir Finder penceresinden Command + Shift + G tuşlarına basın.
- Arama çubuğuna ~ / Library / Preferences / com.apple.assistant.plist yazın ve "Git" e basın.
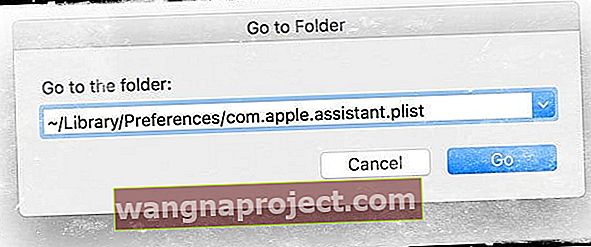
- Ardından Mac'inizi yeniden başlatın, Dikte'yi kapatın ( Apple> Sistem Tercihleri> Klavye VEYA Dikte ve Konuşma> Dikte ) ve Mac'inizi ikinci kez yeniden başlatın ve tekrar deneyin.
- Konuşma tanıma kullanıcı kitaplığı önbellek klasörünüzü ~ / Library / Caches / com.apple.SpeechRecognitionCore konumunda silme . Git bulucu menüsündeki "Klasöre Git" işlevini kullanmakla ilgili madde işaretindeki adımları izleyin.
- Başka bir dil indirin . Okuyucular, başka bir dil paketi indirdiklerinde, bu paketi de yükleyip kendi ana dil paketlerini sıfırladıklarını söylüyorlar. Git Elma menüsü> Sistem Tercihleri> Dil ve Bölge ve tıklayın Artı (+) işareti.
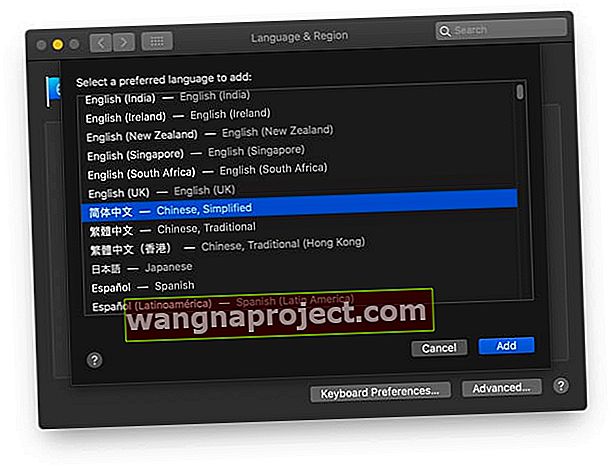
- Yüklediyseniz, virüsten koruma yazılımınızı devre dışı bırakmayı deneyin . Veriler, internet üzerinden Apple Sunucularından programa geri geldiğinde, düzenli dikte (geliştirilmemiştir) genellikle virüsten koruma yazılımınız tarafından engellenir.
- Ses kontrol panelini açın. Dahili Mikrofonun seçildiğinden emin olun . Giriş sesini ortadan daha yüksek bir seviyeye ayarlayın. Varsa , ortam gürültüsü azaltma ayarını açmayı deneyin (son macOS sürümlerinde mevcut değildir)
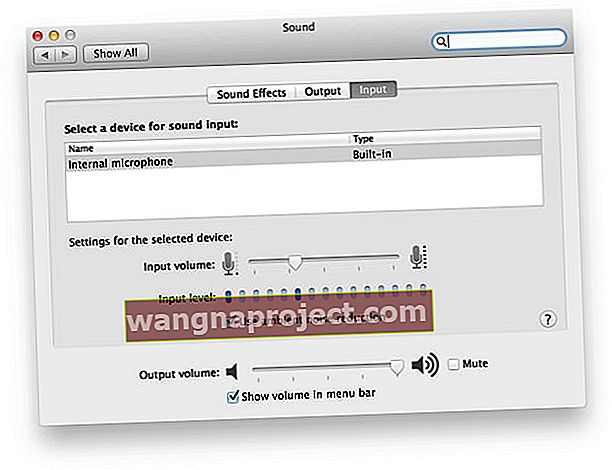
- Mac'iniz yerleşik mikrofonu kullanmıyorsa, kendi mikrofonunuzda nasıl sorun gidereceğinizi öğrenmek için mikrofon üreticisinin destek sitesine bakın.
Kitaplık klasörünüzü bulamazsanız
- Sizin aç ev klasörü Bulucu (/ Users / kullanıcı adınızı)
- Finder ayarlarınıza bağlı olarak yeni bir Finder penceresi açın
- Veya Finder'ın Git menüsünden Giriş'i seçin ( Git> Giriş ); veya Shift-Komut-H tuşlarına basın
- Görünüm> Görünüm Seçeneklerini Göster'i seçin (veya Command-J tuşlarına basın)
- Kitaplık Klasörünü Göster'i Bul

- Bu seçeneği etkinleştirin. Ve Kitaplık klasörünüz görünür olmalıdır
Mac'te Gelişmiş Dikte nedir?
Geliştirilmiş Dikte, macOS Mojave ve altı ve OS X Mavericks v10.9 veya sonraki sürümlerinde mevcuttur.
MacOS Catalina ve üstünü kullanan kişiler için Apple, Geliştirilmiş Dikte'yi kaldırdı ve Mac'in Erişilebilirlik ayarlarında daha iyi ses kontrolü seçenekleriyle değiştirdi.
MacOS Mojave ve daha düşük sürümler için Mac'in Gelişmiş Dikte özelliğini kullanma
- Sürekli dikte ediyorsun
- İnternete bağlanmadan dikte edersiniz
- Kelimeleriniz daha hızlı metne dönüşebilir
- Mac'inize ne yapması gerektiğini söylemek için dikte komutlarını kullanabilirsiniz.
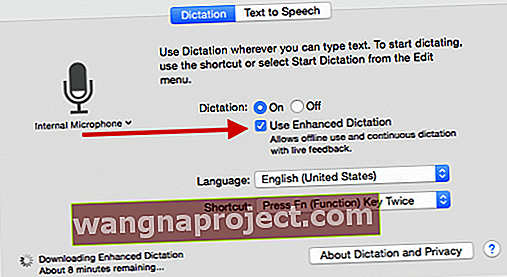
Gelişmiş Dikte olmadan, sözlü sözleriniz ve diğer belirli verileriniz Apple Sunucularına gönderilir ve ardından metne dönüştürülür.
Bu nedenle, normal (geliştirilmiş olmayan) dikte kullanırken, Mac'inizin İnternet'e bağlı olması gerekir, kelimeleriniz o kadar hızlı metne dönüşmeyebilir ve konuşmanızı bir seferde en fazla 40 saniye (OS X Yosemite'de 30 saniye) ile sınırlandırın. ya da daha erken).
Dikte'yi kullandığınızda, Mac'inizin veya Apple'ın sunucularının sizin için konuşma tanımayı gerçekleştirmesini seçersiniz.
Gelişmiş Dikte kullanırsanız, Mac'iniz dikte ettiğiniz konuşmanızı Apple'a göndermeden söylediklerinizi metne dönüştürür .
Notlar: Dikte söylediğiniz şeyi tanımıyorsa, çok yüksek sesle veya alçak sesle konuşuyor olabilirsiniz. Ayrıca, herhangi bir arka plan gürültüsünden kaçının ve bundan emin olun. Ayrıca, Düzenli Dikte'nin yalnızca etkin bir internet bağlantınız olduğunda çalıştığını unutmayın.
Gelişmiş Dikte çalışmıyor mu?
Mac'inizin macOS Mojave veya altını kullandığını doğrulayın. Geliştirilmiş dikte, macOS Catalina + için kullanılamaz
Mikrofonunuzu kontrol edin
- Sistem Tercihlerini Aç > Klavye VEYA Dikte ve Konuşma
- Mic Input için Açılır menüye tıklayın ve dahili mikrofonu seçin
- Mikrofonun çalışıp çalışmadığını kontrol edin
Yeniden kurulum genellikle yardımcı olur!
- Gidin Sistem Tercihleri> Klavye VEYA Dikte & Speech : işaretini Dikte Yeniden Mac Geliştirilmiş
- Sistem Tercihleri> Klavye VEYA Dikte ve Konuşma'ya dönün ve Gelişmiş Dikte için kutuyu işaretleyin (işaretleyin)
Başka bir dil eklemeyi deneyin
- Gelişmiş Dikte'yi KAPATIN ve başka bir dil ekleyin
- Gelişmiş'i tekrar AÇIK duruma getirin ve Dikte'yi yeni bir dil tanıyıcı indirmeye zorlamalıdır.
- Bu işlemin indirilmesi ve kurulması biraz zaman alabilir
Bu işe yaramazsa, işaretini kaldırarak Geliştirilmiş Dikte'yi tekrar KAPATIN
- Ardından Sistem Klasörü> Kitaplık Klasörü> Konuşma Klasörü> Tanıyıcılar Klasörü> SpeechRecognitionCoreLanguages Klasörü > gidin ve en_US.SpeechRecognition (veya rutin olarak kullandığınız dili) adlı klasörü silin.
- Silindikten sonra, Mac'inizi yeniden başlatın ve Sistem Tercihleri> Klavye VEYA Dikte ve Konuşma'ya dönün.
- Gelişmiş Dikte kutusunu işaretleyin (işaretleyin). Bunun dilinizi tekrar indirip indirmediğini görün
Peki ya macOS Catalina ve üstü? Gelişmiş Dikte yerine Ses Kontrolünü kullanın.
Mac'inizi yalnızca gelişmiş dikte etmenin artık mevcut olmadığını keşfetmek için Catalina'ya güncellediyseniz, bu tasarım gereğidir. Bunun yerine, ses kontrolü için macOS'un erişilebilirlik ayarlarını kullanın.
MacOS Catalina + 'da Sesle Denetim, Siri'nin ABD İngilizcesi için konuşma tanıma motorunu kullanır. Diğer diller ve lehçeler, Gelişmiş Dikte'nin konuşma tanıma motorunu kullanır.
Ne yazık ki, Ses Kontrolünü etkinleştirdiğinizde, klavye diktesini otomatik olarak devre dışı bırakır - ikisini birden kullanamazsınız.
- Mac'inizin internete bağlı olduğundan emin olun, ardından Erişilebilirlik > Sesle Denetim'e gidin.
- Dilinizi seçin ve Ses Kontrolünü Etkinleştirmek için kutuyu işaretleyin
- Menü çubuğunda erişilebilirlik durumunu göstermek için kutuyu işaretleyin
- Mac'inizin ek dil bileşenlerini indirip yüklemesini bekleyin
- Ses Kontrolü kullanıma hazır olduğunda bir mikrofon simgesi belirir
Ses Kontrolü kurduktan sonra, seçtiğiniz dilde kullanmak için internete bağlanmanıza gerek yoktur. Masaüstünde ve uygulamalarda gezinmek, metni düzenlemek ve biçimlendirmek ve Mac'inizi kontrol etmek için komutları kullanabilirsiniz . Hatta kendi komutlarınızı bile oluşturabilirsiniz!
Kullanılabilir komutların listesini görmek için Komutlar… düğmesine tıklayın .
- Komut arayın: Arama alanına bir kelime veya kelime öbeği girin
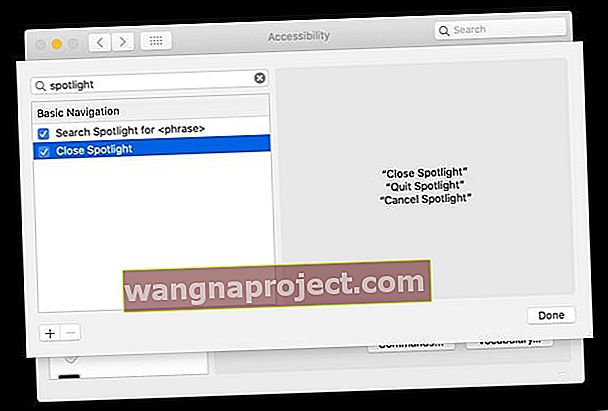
- Kullanılabilir komutlarını görmek için listeden bir öğe seçin
- Bir komutu etkinleştirmek için onay kutusunu işaretleyin
- Bir komutu devre dışı bırakmak için onay kutusunun seçimini kaldırın
Kullanabileceğiniz sesli komutların listesini görmek için "Komutları göster" veya "Ne söyleyebileceğimi göster" de diyebilirsiniz.
Veya kendi sesli kontrol komutunuzu oluşturun!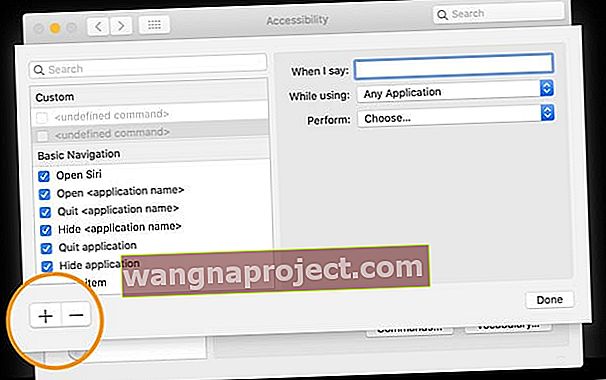
- Git Erişilebilirlik > Sesli Kontrol
- Tıklayın Komutlar ... düğmesini
- Alt köşedeki + işaretine dokunun
- Şunun için komut seçeneklerinizi ekleyin: söylediğimde, kullanırken ve gerçekleştirilen eylem
Mac'inizde dikteyi düzeltmek için hiçbir şey işe yaramadıysa, bunu deneyin!
- Yeni bir geçici yönetici hesabı oluşturun
- Yeniden başlatın, bu yeni geçici yönetici hesabı olarak oturum açın
- Normal yönetici hesabınızı yönetici olmayan bir hesapla değiştirin
- Artık yönetici olmayan hesabınızda ebeveyn denetimlerini devre dışı bırakın
- Normal hesabınızı tekrar bir yönetici hesabına dönüştürün
- Yeniden başlatın, normal yönetici hesabınıza giriş yapın
- Geçici yönetici hesabını silin
- Dikteyi Etkinleştir
Bu düzeltme, diğer sorun giderme ipuçları olmadığında insanlar için çalıştı. Umarım bu sonuncusu sizin için de işe yarar!
Mac'te dikte nasıl kullanılır
Bazı insanlar, Mac'lerinin dikte özelliğini nasıl kuracaklarını ve kullanacaklarını gerçekten bilmiyorlar, bu yüzden bazı temel bilgileri gözden geçirelim.
İlk olarak, Mac'inizde dikte etme
- Git Elma menüsü> Sistem Tercihleri> Klavye> Dikte
- Dikte'yi açmak için Radyalde düğmesine dokunun
- Bu özelliğe çevrimiçi değilken erişmek istiyorsanız Gelişmiş Dikte kutusunu işaretleyin . Geliştirilmiş Dikte, OS X Mavericks ve üzeri ile macOS Mojave ve altı sürümlerde mevcuttur
- Varsa, dilinizi ve bölgesel lehçenizi seçin
- Dikte etmeyi başlatmak için tercih ettiğiniz klavye kısayolunu seçin
- Mac'in dahili mikrofonu dışında bir mikrofon kullanıyorsanız mikrofon simgesine dokunun
Siri'den dikteyi açmasını isteyin
MacOS Sierra ve sonraki sürümlere sahip kişiler için Siri'den Dikte'yi sizin için açmasını da isteyebilirsiniz !
Mac'inizde dikte kullanma
- Metin alanlarına sahip bir belge, e-posta, mesaj veya diğer uygulamaları açın ve imlecinizi dikte edilen metninizin görünmesini istediğiniz ekleme noktasına getirin
- Dikte etmeyi başlatmak için tercih ettiğiniz klavye kısayoluna basın veya Düzen> Dikte Etmeyi Başlat'ı seçin.
- Mac'iniz dikte etmeye hazır olduğunda, ekranda bir mikrofon simgesi gösterir
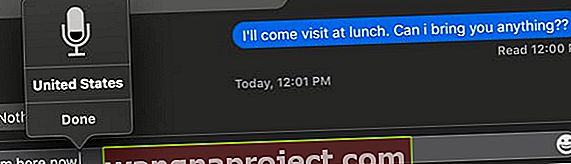
- Mac'inizin yazmasını istediğiniz kelimeleri söyleyin - bunu yavaşça yapın
- Dikte etmeyi durdurmak için mikrofon simgesinin hemen altındaki Bitti'yi tıklayın