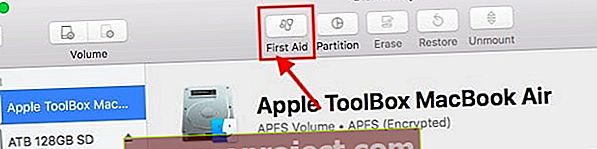Yakın zamanda MacBook'larını macOS High Sierra'ya yükselten birçok Kullanıcı bir hata / uyarı mesajıyla boğuluyor. Mesaj, OS High Sierra'nın kitaplığı onarması gerektiğini gösteriyor. Kullanıcılar, bu mesajı gün içinde birden çok kez gördüklerini bildiriyorlar, bu da en hafif tabirle çok can sıkıcı olabilir.
Sabit Disk Depolama Alanınızın Kullanılabilirliğini Kontrol Edin!
Apple'a göre, High Sierra, yükseltme gerçekleştirmek için 14,3 GB kullanılabilir depolama alanı gerektirir ve tamamlandığında, macOS Sierra 10.12.6'dan yaklaşık 1.5 GB daha fazla depolama alanına ihtiyaç duyar. Bu nedenle, sabit sürücünüzde bol alan olduğundan emin olun. Değilse, bazı eski dosyaları temizlemeyi düşünün.
High Sierra Çok Fazla Yer Kaplıyor mu?
High Sierra'nın yukarıdaki özelliklerden daha fazla yer kapladığını tespit ediyorsanız, lütfen Mac'inizi yeniden başlatın ve kalan bazı kurulum dosyalarını temizleyip temizlemediğine bakın. High Sierra, Mac'inizin SSD'sinin tamamını almamalıdır!
High Sierra'nın Kitaplığı Onarması Gerekiyor Hatası Nasıl Onarılır
MacOS High Sierra'ya yükseltmenin ardından bu sorunla karşılaşıyorsanız, bu sorunu nasıl çözebileceğiniz aşağıda açıklanmıştır.
Bu mesajı rastgele alıp almadığınızı veya bu mesajı yalnızca belirli uygulamaları açmaya çalışırken görüp görmediğinizi kontrol etmeniz önemlidir. Fotoğraflar Uygulamasında onarım sorunlarının ortaya çıktığı yaygın bir uygulama. MacBook'unuzdaki Fotoğraflarınız beklenmedik bir şekilde açılmaz veya kapanmazsa, bunun nedeni kitaplık hataları olabilir.
Yapılacak en iyi şey, Uygulamayı açmaya çalışırken Seçenek ve Komut tuşlarına basmaktır. Ardından, onarım sürecini başlatmak için aşağıdaki iletişim kutusundaki 'Onar' seçeneğine tıklayın. Bu işlem biraz zaman alabilir, ancak genellikle bulduğu tutarsızlıkları düzeltir.
Bu makaledeki Fotoğraf Kitaplığını onarmayla ilgili ayrıntılı adım adım talimatları izleyin.
MacOS High Sierra'nın Kitaplığınızı Onarması Gerekiyor
Hata mesajını hangi Uygulamayı kullandığınıza bakılmaksızın rastgele alıyorsanız, İlk Yardım'ı deneyebilir ve çalıştırabilirsiniz.
- Yardımcı Program klasörünüzü MacBook'unuzda açın ve Disk İzlencesi'ni seçin
- Yardımcı Program klasörünü açamazsanız, kapatıp yeniden başlatırken Command + R tuşlarına basarak Kurtarma Modunda yeniden başlatın.
- Disk Yardımcı Programını Seçin
- Ardından, süreci başlatmak için SystemDrive'ı seçin ve İlk Yardım'a tıklayın
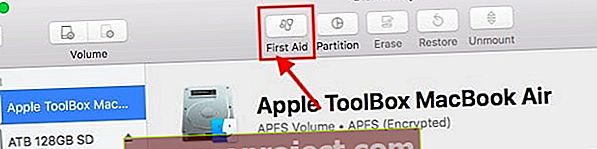
- İlk Yardım işlemi tamamlandıktan sonra, MacBook'unuzu yeniden başlatın ve hala bu sorunla karşı karşıya olup olmadığınızı kontrol edin.
- İlk yardımı yaptıktan sonra bile sorunla karşılaşıyorsanız, bunu düzeltmek için hesabınızın izinlerini sıfırlamanız gerekebilir.
- Lütfen bozuk kullanıcı hesaplarını ve izin sorunlarını nasıl düzelteceğinizi gösteren ayrıntılı, adım adım makaleyi izleyin.

MacOS High Sierra'nın Kitaplığınızı Onarması İçin Gereken Ek Adımlar
- MacOS High Sierra'yı yeniden yüklemeyi deneyin
- Ekranınızın sol üst köşesindeki Apple simgesine gidin ve menüden Yeniden Başlat'ı seçin.
- Kurtarma Moduna girmek için hem Komut hem de R tuşlarını basılı tutun
- MacOS Utility penceresi açılır
- MacOS'i Yeniden Yükle'yi seçin
- Sabit sürücünüzü seçin, genellikle MacintoshHD (veya sürücünüze ne isim verirseniz verin)
- Yükle'ye tıklayın ve yeniden yüklemenin bitmesini bekleyin
Time Machine Yedeklemesini Kullanarak macOS'u Düşürmek İçin Kurtarma Modunu Kullanın
Time Machine veya başka bir yedekleme aracı kullanıyorsanız, bu yedeklemeleri kullanarak Sierra'ya geçiş yapabilirsiniz. High Sierra güncellemenizden bu yana Mac'inizdeki yeni verileri kaybedersiniz, bu nedenle bu dosyaları tek tek bir flash sürücüye veya Dropbox'a, Google Drive'a vb. Yedekleyin.
Time Machine Backup kullanarak macOS Sierra'ya geri dönün
- Bu dosyaları yedeklemeyi tamamladığınızda, Mac'inizi Time Machine diskiniz bağlı olarak yeniden başlatın ve Apple logosunu görene kadar Komut ve R Tuşlarını basılı tutun.
- 'Time Machine Yedeklemesinden Geri Yükle'yi seçin ve Devam'a dokunun
- Time Machine'den Geri Yükle'yi görüyorsunuz, tekrar Devam'a tıklayın
- Geri Yükleme Kaynağınızı seçin - bu Time Machine yedekleme sürücüsü
- Mac'iniz size tüm yedeklemelerinizi gösterir, High Sierra'yı güncellemeden önce yaptığınız son yedeği seçin
- Sabrı geri yüklemek ve uygulamak için ekrandaki talimatları izleyin - bu genellikle çok zaman alır!
Bu kısa makaleyi, MacBook'unuzdaki bu sinir bozucu hata mesajıyla başa çıkmada yararlı bulduğunuzu umuyoruz. Herhangi bir sorunuz veya yorumunuz varsa lütfen aşağıdaki yorumlarda bize bildirin.