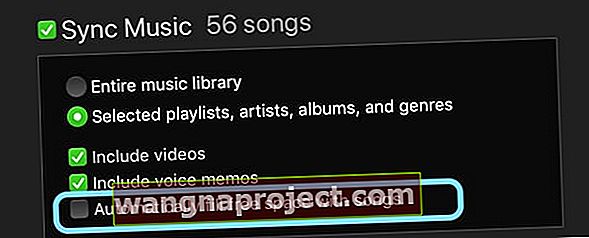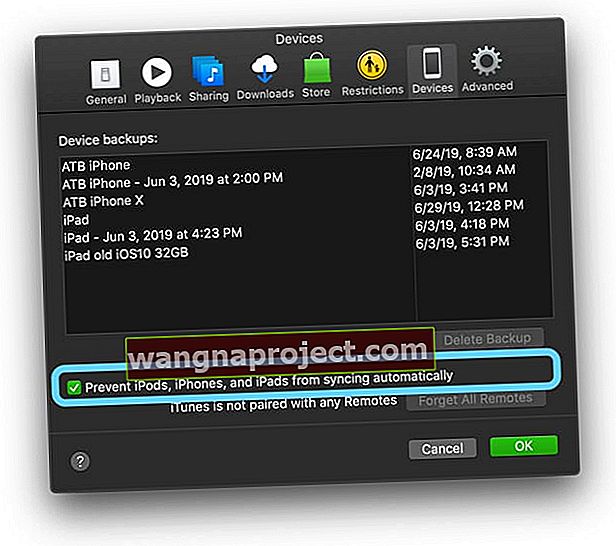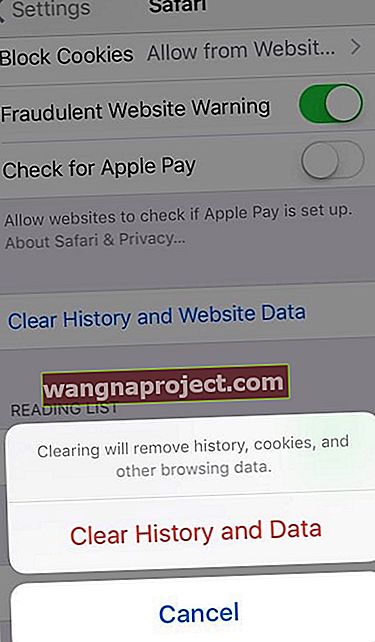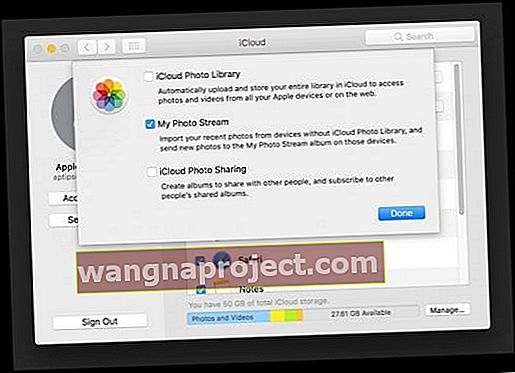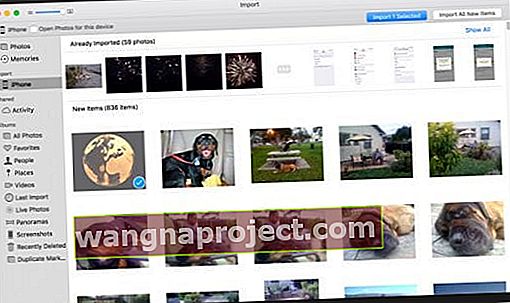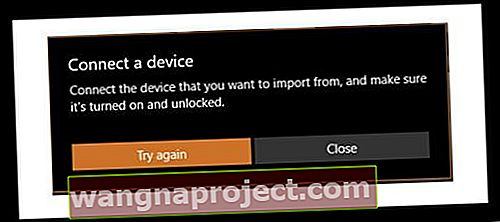Bir ebeveyn olarak iPhone'um çok önemlidir. Beni çocuklarımla, okullarıyla, diğer ebeveynlerle ve hatta eski eşimle iletişim halinde tutuyor. Ancak iPhone'umun yaptığı en önemli şey çocuklarımın (ve köpeğimin) fotoğraflarını ve videolarını çekmek.
Ve bunu tüm aile, sosyal ve okul etkinliklerimiz için kullanıyorum. Bu yüzden " fotoğraf çekemiyorum" dediğinde Fotoğraf çekmek için yeterli depolama alanı yok. Depolamanızı Ayarlar ”veya benzeri bir şeyden yönetebilirsiniz , bu büyük (yani BÜYÜK) bir sorun. 16GB iPhone 6S'imi yükseltmeyi çok isterdim, ancak şu anda para kısıtlı ve bu, karşılayamayacağım bir güncelleme.
İPhone veya iPad'iniz depolama alanının dolmak üzere olduğunu söylediğinde ve fotoğraf çekemediğinde yardımcı olmak için bu hızlı ipuçlarını izleyin.
- Hemen önbelleğini temizlemek için cihazınızı yeniden başlatın
- Yer açmak için iPhone veya iPad'inizdeki istenmeyen fotoğrafları veya müzikleri kaldırın
- İPhone veya iPad'inizi orijinalleri indirmek ve saklamak yerine resimler için depolamayı optimize edecek şekilde ayarlayın
- İTunes ayarlarını, iPhone'unuzun veya iPad'inizin depolamayı şarkılarla otomatik olarak doldurmaması için değiştirin
- İTunes'un iDevice'inizle eşzamanlanmasını durdurun
- Fotoğraflar uygulamanızı Silinmiş albümünüzü kontrol edin ve tüm bu fotoğrafları hemen silin
- Cihazlarınızı iOS veya iPadOS güncelleyin
- Cihazınızın tüm ayarlarını sıfırlayın
- Uygulama şişkinliklerinden kurtulmak için uygulama verilerini silin veya uygulamaları silin ve yeniden yükleyin
- Mesaj uygulamasından bazı eski metin mesajlarını kaldırın
- Safari'nin önbelleğini ve geçmişini temizleyin
İPhone'um benim kameram!
Geçtiğimiz haftalarda, iPhone'umun kamerasını Okul ve Yaz Kampındaki tüm çocuklarımı (bir gece performans ve ertesi gün atletik bir etkinlik) çekmek için kullandım. Bu anılar değerlidir ve çocuklarım büyüdüklerinde ve ebeveyn olduklarında çocukları için saklamak istediğim bir şey.
Ama dün gece perde çekildikçe ve çocuklarım sahneye çıktıkça kameram arızalandı. Ne yaparsam yapayım ya da nasıl çerçevelediğim önemli değil, Fotoğraf Çekemiyorum Mesajı'nı görmeye devam ettim.
Odanın etrafına bakınca, diğer ebeveynlerin hepsinde aynı sorun varmış gibi görünüyordu. Herkes çabalıyordu ama dün gece bu fotoğrafları çekecek yer yok gibi görünüyordu!
İPhone depolama alanım dolu ama dolu değil !!!
Yani evet, iPhone'um bana depolama alanımın dolu olduğunu söylüyor. Ancak tüm uygulamalarımı topladığımda, en az 2-3GB boş alanım olması gerektiği anlaşılıyor. Bu benim son telefonumda da oldu. Ve 16GB'lık iPhone 6'mda yalnız olmadığımdan eminim ki bana depolama alanımın dolu olduğunu söylüyor.
Ve Ayarlar'da Depolamamı yöneterek ne kadar sildiğimin önemi yok gibi görünüyor ve hala bu Depolama Alanı Dolu Mesajını alıyorum. Bu çok sinir bozucu !!! 
Bu yüzden daha yakından bakmaya karar verdim.
Bir dizi uygulamayı, fotoğrafı ve hatta kızımın en sevdiği iki videoyu sildikten sonra genel depolama alanı yetersiz kaldı!
Ne halt?
Bu yüzden biraz daha derine inerken, tüm uygulamalarımı VE tüm verilerini ekledim ve en az 3GB boş alanım olması gerektiğini bilmiyor musunuz? Bu çekebilmem gereken çok fazla fotoğraf.
Donanımdan sıfırlama yaptıktan sonra bile pek bir şey değişmedi. Biraz daha yer açıldı.
Ve sonra, birkaç fotoğraf daha çektikten sonra iPhone'um hızla yeniden doldu. Ne oluyor????
İCloud Fotoğraf Kitaplığınız Açıklandı!
İCloud Fotoğraf Kitaplığınız bir yedek VE bir fotoğraf senkronizasyon hizmetidir. Bu nedenle, bir fotoğrafı tek bir yerden sildiğinizde, o fotoğrafı aynı Apple Kimliğini kullanan tüm cihazlardan kaldırır. Ancak tüm bu fotoğrafları saklamak genellikle iDevice'inizin Depolamasının çoğunu alır.
Apple, iOS 10+ ile fotoğraf depolamanızı sizin için daha iyi yönetmek için Optimize Storage adlı bir çözüm tasarladı.
Bunu Ayarlar> Apple Kimliği Profili> iCloud> Fotoğraflar veya Ayarlar > Fotoğraflar> Depolamayı Optimize Et altında bulun . 
Yeterli yerel cihazda depolama alanına sahip olduğunuzda, fotoğraflar cihazınızda "olduğu gibi" kalır. ANCAK, iPhone'unuz (veya başka bir iDevice) alana ihtiyaç duyduğunda, Apple, fotoğraflarınızın tüm yüksek çözünürlüklü sürümlerini iCloud hesabınıza taşıyarak aygıtınızda depolama alanı açar.
Bu fotoğrafları iCloud'a taşıdığınızda, iPhone'unuzda saklanan her şey, siz bir fotoğrafı tekrar açana kadar sıkıştırılmış küçük resimlerdir.
Bir fotoğrafı açtığınızda, aygıtınız o fotoğrafın iCloud'dan aygıt için optimize edilmiş bir sürümünü indirir. Tam çözünürlüklü sürüm iCloud'da kalır ve siz fotoğrafı düzenleyene veya paylaşana kadar indirilmez.
Peki iPhone'umda Daha Fazla Depolama Alanına Nasıl Sahip Olabilirim?
Fotoğrafları Silme Gerçekten 30 Günlük Bir Silme Bildirimidir
İlk keşfettiğim şey, sildiğim tüm fotoğrafların başlangıçta kaldırıldıktan 30-40 gün sonrasına kadar gerçekten silinmediğidir.
Bu yüzden, Fotoğraflar Uygulamasındaki Son Silinenler klasörümdeki tüm fotoğrafları silerek biraz daha fazla yer açtım.
- Bunu yapmak için Fotoğraflar Uygulaması> Albümler> Son Silinmiş'i açın
- Fotoğraflarınızı / videolarınızı seçin ve Sil'e basın
- Bu fotoğrafları zaten sildiğiniz için, Tümünü Sil'e basmanız muhtemelen iyi bir uygulamadır.

Depolama Dolu Olduğunda, iOS'unuzu Güncelleyin
İPhone'unuzu en son iOS'a güncellemediyseniz, fotoğraflarınızı gerçekten silerek biraz yer açtıktan sonra bu yükseltmeyi yapmanın tam zamanı.
İOS12 ve iOS13 gibi daha yeni iOS sürümleri basitleştirilmiştir, böylece uygulamalarınız, müzikleriniz, fotoğraflarınız ve videolarınız için daha fazla depolama alanı elde edersiniz - bu nedenle, mümkünse iOS'unuzu güncellemeniz harika bir fikirdir.
İOS 10'dan itibaren, Optimize iPhone Storage adlı Fotoğraflar için yeni ve harika bir iCloud özelliği var.
- Bu özellik seçildiğinde, saklama alanınız azaldığında, iPhone'unuz fotoğraflarınızın tam çözünürlüklü sürümlerini iCloud hesabınızda tutar ve iPhone'unuza daha küçük, sıkıştırılmış sürümlerini yerleştirir.
- Telefonunuzda daha küçük sürümleri depolayarak, depolama alanı boşaltılır ve daha fazla fotoğraf çekmenize, uygulama, film, müzik indirmenize ve hatta iOS'unuzu güncellemenize olanak tanır
- Ayarlar> Fotoğraflar (veya Fotoğraflar ve Kamera)> iCloud Fotoğraf Kitaplığını AÇ> iPhone Depolama Alanını Optimize Et'i seçerek Fotoğraflar için iPhone Depolama Alanını Optimize Et'i çevirin.
- Bu güncellemeyi yapmanın başka bir yolu da iCloud Ayarlarınızı kullanmaktır: Ayarlar> Apple Kimliği Profili> iCloud> Fotoğraflar> iPhone Depolama Alanını Optimize Etmeyi Seçin'e gidin

iCloud Fotoğraf Kitaplığı
Tek dezavantajı, tam çözünürlüklü görüntüleri saklamak için iCloud hesabınızı kullanıyor olmanızdır.
Dolayısıyla, çok fazla görüntünüz varsa, bu ücretsiz 5 GB iCloud hesabı çok uzun sürmez.
İşin iyi yanı, ücretli bir plana yükseltmenin 50 GB için sadece 0,99 ABD Doları / ay'dan başlamasıdır. Çoğumuz için bu, tüm fotoğraflarımız, yedeklerimiz ve diğer iPhone ortamlarımız için bol miktarda depolama alanıdır.
Daha büyük 200 GB planın bile aylık maliyeti yalnızca birkaç dolardır (2,99 ABD doları), bu nedenle çok sayıda fotoğraf ve video çekiyorsanız (özellikle 4K'da), bu daha büyük planları tercih etmeyi düşünün.
Ülkenizde mevcut planları görmek için Apple'ın iCloud Saklama Planı sitesine bakın!
İCloud Fotoğraf Arşivi ile bir aygıttan bir fotoğrafı sildiğinizde, aynı fotoğrafı bilgisayarlar dahil tüm aygıtlardan - hemen hemen iCloud Fotoğraf Arşivi'nin etkin olduğu ve aynı Apple Kimliğine bağlı tüm aygıtlardan - kaldıracağını unutmayın.
Deponuzu Kontrol Edin
Önceki üç adım (Fotoğraflar'dan en son silinen klasörü silme, iOS'unuzu güncelleme ve muhtemelen En İyileştirilmiş Fotoğraflar ile iCloud Fotoğraf Kitaplığı'nı açma) saklama alanınızı doğru yönde hareket ettirmediyse, artık iPhone, depolama alanı kullanıyor.
Bunu yapmanın iki yolu vardır: Ayarlar uygulaması aracılığıyla ve bir bilgisayardaki iTunes ile (Mac veya Windows.)
İPhone veya iPad depolama alanınızı iTunes ile nasıl kontrol edebilirsiniz?
İPhone'unuzun veya diğer iDevice'in depolama alanında neler olup bittiğini görmenin harika bir yolu iTunes, Mac veya Windows PC'dir.
İTunes'u açın, cihazınızı bağlayın ve ardından seçin.
Çubuk grafik, iOS içeriğinizin ne kadar depolama alanı kullandığını içerik türüne bölünerek gösterir. İncelemek için, daha fazla bilgi bulmak üzere Uygulamalar, Müzik, Podcast'ler, Belgeler ve Veriler gibi her içerik türünün faresini grafiğin üzerine getirin.

IDevice'inizdeki içerik türleri ve her bir türün ne içerdiği
- Ses : Şarkılar, sesli podcast'ler, sesli kitaplar, sesli notlar ve zil sesleri
- Video : Filmler, müzik videoları ve TV şovları
- Fotoğraflar : Film Rulosu içeriği, Fotoğraf Yayını ve Fotoğraf Kitaplığı
- Uygulamalar : Yüklü uygulamalar. Uygulamaların içeriği Belgeler ve Veriler altında listelenmiştir. (İTunes 12.7'de üretilmiyor)
- Kitaplar : Apple Books kitapları, sesli kitaplar ve PDF dosyaları (iTunes 12.7'de durdurulmuştur)
- Belgeler ve Veriler : Safari Çevrimdışı Okuma Listesi, yüklü uygulamalarda depolanan dosyalar ve kişiler, takvimler, mesajlar ve e-postalar (ve ekleri) gibi uygulama içeriği
- Diğer : Ayarlar, Siri sesleri, sistem verileri ve önbelleğe alınmış dosyalar
İPhone veya iPad'inizin cihazınızın depolama alanını otomatik olarak doldurmasını durdurun
- Cihazınızı bilgisayaranıza bağlayın
- Açık iTunes
- Cihazınızı seçin ve Müzik'i seçin
- Boş alanı şarkılarla otomatik olarak doldur seçeneğinin işaretini kaldırın.
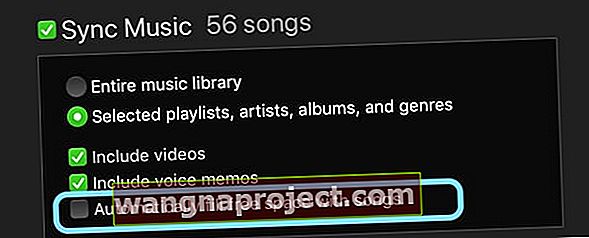
- Eşitle'yi seçin
İPhone'unuzu Mac'inize veya PC'nize her taktığınızda iTunes, yüzlerce şarkıyı telefonunuzla eşzamanlamaya çalışırsa ve bu, aygıtınızın tüm kullanılabilir depolama alanını kullanırsa, otomatik eşzamanlamayı kapatmanız gerekir.
İTunes'un iPhone veya iPad'inizle eşzamanlanmasını durdurun
- Lansman iTunes
- Git iTunes> Tercihler
- Cihazlar sekmesini seçin
- İPod'ların, iPhone'ların ve iPad'lerin otomatik olarak eşzamanlanmasını önlemek için kutuyu işaretleyin
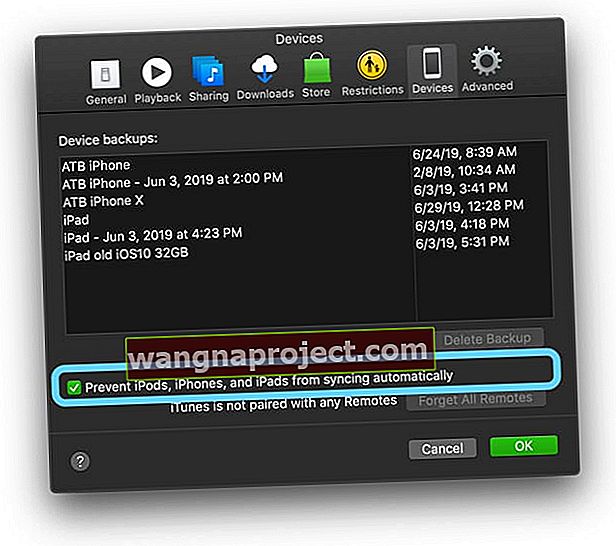
Otomatik senkronizasyonu kapattıktan sonra, bunun yerine hangi şarkıların cihazınıza aktarılacağını manuel olarak seçin.
- Telefonunuzu bilgisayarınıza bağlayın
- Lansman iTunes
- Telefon simgesinin görünmesini bekleyin
- Sol kenar çubuğundan Müzik'i seçin
- Seç Seçilen çalma, sanatçı, albüm ve türlere

- Ardından Müziği Senkronize Et kutusunu işaretleyin
İPhone veya iPad depolama alanınızı Ayarlar uygulamasıyla nasıl kontrol edebilirsiniz?
Gidin Ayarlar> Genel> iPhone Depolama (> Depolama ve iCloud Kullanım> eski iOS için Alanı Yönet) .
Bu menü, iPhone'unuzun depolama alanını nasıl ve nerede kullandığınızı gösterir.
Ne kadar alan kullanıldığına ve nelerin mevcut olduğuna dair bir liste veya grafik görürsünüz. Bunun altında, şu anda kullanılan alan sırasına göre tüm uygulamaların bir listesini bulacaksınız.
En fazla depolama alanına sahip uygulamalara bir göz atın ve verilerinin bir kısmını veya tamamını ve hatta uygulamayı silin. Her uygulamaya dokunarak ve iki değişkene bakarak içine göz atın: Uygulama Boyutu ve Belgeler ve Veriler.

- Uygulama Boyutu , bir uygulamayı çalıştırmak için gereken gerçek uygulama yazılımıdır
- Belgeler ve Veriler , bir uygulama kullanılırken oluşturulan tüm günlük bilgileri, çerezler, önbellekler, indirilen resimler ve diğer dosya türleridir.
- Bazı uygulamalar, bu "Belgeler ve Veriler" dosyalarının bazılarını kaldırmak için önbellekleri, göz atma geçmişini veya indirmeleri temizlemek için bir yöntem sunar.
- Bu liste Mesajlar (ios11 +), Müzik, TV uygulaması aracılığıyla videolar ve diğer bazı uygulama verilerini içerir - tümü bu Depolama menüsünde silinir
Ancak çoğu uygulama için verileri silmek, uygulamanın kendisine gitmek ve oradan bir şeyler kaldırmak anlamına gelir.
Ve büyük videoları ve podcast'leri kontrol etmeyi unutmayın, çünkü bunlar çok fazla depolama alanı kaplar ve silinebilir çünkü genellikle onları görüntülemek istediğinizde yeniden indirebilirsiniz.
Harika iOS 11+ özellikleriyle Depolamayı Kolaylaştırın!
İOS 11 veya üstüne güncellemediyseniz, şimdi düşünün.
iOS 11+, depolamayı kolaylaştırmak için çok kullanışlı bazı araçlar sunar.
Bunlar, eski konuşmaları silme, büyük ekleri gözden geçirme, kullanılmayan uygulamaları boşaltma ve iTunes videolarını gözden geçirme gibi şeyler için önerileri içerir.

Ayarlar> Genel> iPhone Depolama'daki uygulamalar listesindeki uygulamalara dokunduğunuzda bile bireysel uygulama önerileri bulacaksınız .
Özellikle 16 GB veya 32 GB iPhone ve iPad kullanan kişiler için oldukça harika! Bu harika iOS 11 depolama yönetimi özellikleri hakkında daha fazla bilgi edinmek için buraya dokunun.
Yer Açmak İçin Uygulamaları Boşaltın
En iyi iOS 11+ depolama özelliklerinden biri Boşaltma Uygulamasıdır.
Depolama alanınız azaldığında kullanmak harika bir özelliktir.
Aktarım Uygulaması, bir uygulamayı silmenize, ANCAK uygulamanın tüm belgelerini ve verilerini saklamanıza izin verir. Tek yapmanız gereken, silinen uygulamanın simgesine dokunmaktır (adının yanında bir bulut simgesi gösterir) ve iPhone'unuz tüm verileriniz bozulmadan onu geri yükler!
Bu nedenle, oyunlar gibi verileri tutmanız gereken uygulamalar için bu seçenek gerçekten çok hoş karşılanıyor!
Hatta onu yalnızca Uygulama Verileri için çok fazla yer kaplayan iMovie ve GarageBand gibi ağır isabetçilerle kullanın. Neredeyse tüm uygulamalar için kullanılabilir ancak Fotoğraflar veya Safari için kullanılamaz.
İOS11 + 'da uygulamaları boşaltmanın iki yolu vardır
- Kullanılmayan Uygulamaları Aktarmayı etkinleştirin ve iDevice, depolama alanınızın azaldığını algıladığında otomatik olarak boşaltın
- Hangi uygulamaları boşaltmayı seçip belirleyerek uygulamaları manuel olarak boşaltın
- Açık Ayarlar> Genel> iPhone Depolama ve uygulama listesinde aşağı kaydırarak
- Bir uygulamaya dokunun ve Uygulamayı Aktar'ı seçin
- Uygulama boşaltıldıktan sonra yerinde kalır ancak adının yanında bir bulut simgesi bulunur
- Uygulama simgesine dokunarak veya Ayarlar> Genel> iPhone Depolama Alanı> Uygulama> Uygulamayı Yeniden Yükle seçeneğine giderek yeniden yükleyin.
Kolay İpucu – Uygulamaları Silin ve ardından Yeniden Yükleyin!
Zamanla, birçok uygulama önbelleklerinde çok fazla veri biriktirir. Apple, iOS uygulama geliştiricilerini kendi kendini temizleyen önbellek işlevine sahip uygulamalar geliştirmeye teşvik etse de, pek çok geliştirici bunu yapmıyor!
Önbelleğe alınmış eski uygulama verilerini temizlemenin basit bir yolu, uygulamayı silmek ve ardından tekrar indirmektir.
- Bir uygulamanın Belgeler ve Verilerinde depolanan bilgilerin çoğu, ihtiyacınız olmayan eski bir tarihe aittir.
- Ve birçok uygulama bu verileri dökmek için bir özellik sunmuyor.
- Bu nedenle, tüm bu gereksiz şeyleri temizlemenin en kolay yolu, uygulamayı kaldırmak ve ardından tekrar indirmektir.
- Bunu, haber uygulamaları, müzik akışı uygulamaları ve birçok sosyal medya uygulaması gibi geçmişinize ihtiyaç duymadığınız uygulamalar için yapın. Uygulama verilerinin nasıl tıkandığı şaşırtıcı!

Uygulama Belgelerine ve Verilerine Bir Göz Atın
- Gidin Ayarlar> Genel> iPhone Depolama (> eski iOS için Alanı Yönet)
- Verileri kullanmak için en üstte listelenen bir uygulamayı seçin
- Belgeler ve Verilere Karşı Uygulama Boyutuna Bakın
- Belgeler ve Veriler uygulama boyutunu çok aşarsa, bu verilere ihtiyacınız yoksa veya bu veriler başka bir yerde (bulut veya uygulama sunucuları gibi) depolanıyorsa, bu uygulamayı silmeyi düşünün.
- Facebook, Google Drive, Dropbox vb. Gibi uygulamaları her zaman sunucularında sakladığını unutmayın, bu nedenle herhangi bir cihazdan veya tarayıcıdan aynı verileri görüyorsunuz.

Bir örneğe baktığımda, müzik akışı uygulaması Pandora'nın Uygulama Boyutu için 70,6 MB ve Belgeler ve Veriler için 254,2 MB olduğunu fark ettim. Bu, bir müzik akışı uygulaması için çok gibi görünüyordu, bu yüzden onu sildim ve yeniden yükledim.
Toplamda yaklaşık 2 dakika süren bu işlemden sonra, Uygulama Boyutu artık 70,9 MB ve Dokümanları ve Verileri 60,1 MB oldu. Bu neredeyse 200 MB'lık hızlı bir tasarruf! 16GB telefonu olan kişiler için bu makul bir miktar.
Mesaj Uygulama Verilerinizi Yönetin!
Artık Mesajlar ve özellikle iMessage, çıkartmalar, fotoğraflar, videolar ve içeriği bırak ve sürükle gibi birçok ek özellik içeriyor.
Tüm bu Mesajlar, Facebook Messenger veya WhatsApp potansiyel olarak bir ton fotoğraf, video ve sohbet mesajı ekleyebilir. Zamanla, tek bir sohbet dizisi bile 1 GB'tan fazla alan oluşturabilir, muhtemelen çok fazla video varsa daha da fazla.
Açık ara, Mesajlarınızı yönetmenin en kolay yolu, iDevice cihazınızın onları ne kadar süreyle sakladığını değiştirmektir!
Git > Ayarlar> Mesajlar Mesaj tutun ve 30 gün burada Sonsuza gelen zaman çerçevesi güncelleyin. Bu, tam olarak söylediği şeyi yapar ve 30 günden fazla bir süre cihazınızda kaldıktan sonra mesajları siler.

ANCAK, katılamayacağınız belirli mesajlarınız varsa, iMessage Verilerini yönetme hakkındaki ayrıntılı makalemize göz atın ve bu metinlerin süresiz olarak nasıl korunacağına dair harika ipuçları öğrenin.
WhatsApp gibi üçüncü taraf uygulamalar, mesajlarınızı yedeklemek için kendi yöntemlerini bile sunar, bu nedenle uygulama içi yedekleme sunup sunmadığını görmek için en sevdiğiniz mesajlaşma uygulamasına göz atın.
iOS 11+ ayrıca konuşmalar, fotoğraflar, videolar, GIF'ler ve çıkartmalar ve hatta diğer veri türleri dahil olmak üzere belgelerini ve verilerini kategoriye göre silmenizi sağlayan harika bir Mesaj yönetim sistemi içerir .
Mesajları kullanmayı ve saklamayı gerçekten sevenler için, bu Mesaj depolama yönetimi aracı tam size göre!
Safari'nin Önbelleğini Silin
Çoğunlukla, Safari, depolama domuzudur.
Bu nedenle, Safari'yi web gezintinizin çoğunda veya tamamında kullanıyorsanız, yer açmak için önbelleğinizi, geçmişinizi ve çerezlerinizi temizlemek iyi bir uygulamadır .
Bilginize, Safari sık ziyaret edilen sitelere erişmek için harcanan zamanı azaltmak için verileri önbelleğe alır. Zamanla bu önbellek daha da büyür. Öyleyse bugün Safari önbelleğini silerek biraz yer açıp açamayacağımızı görelim.
- Ayarlar> Safari> Geçmişi ve Web Sitesi Verilerini Temizle'ye gidin
- Bu, tüm iCloud bağlantılı cihazlardan gelen verileri temizler
- Ardından, Gelişmiş> Web Sitesi Verileri'ne gidin ve orada listelenen her şeyi silin
- Bazen boştur, bu yüzden hiçbir şey görmezseniz endişelenmeyin. Bu aslında iyi haber
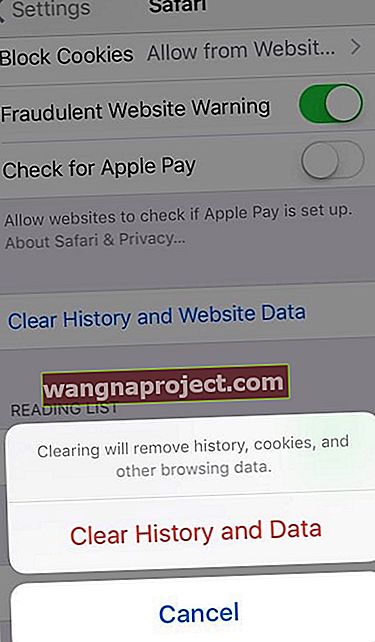
Safari önbelleğini silme hakkında daha fazla bilgi için, özellikle bazı web sitesi verilerini silemiyorsanız, iPhone'da Safari Geçmişini Silemeyen Nasıl Yapılır başlıklı bu makaleye bakın.
İPad'inizin veya iPhone'unuzun Sistem Belleğini Kontrol Edin
Sisteminizin depolama gerektirdiğini unutmayın.
Tüm iOS sistem verileriniz yer kaplar - buna aygıt ayarları, Siri sesleri, VoiceOver sesleri, bazı yerel uygulamalar dahil sistem verileri, geçici dosyalar ve önbelleğe alınmış dosyalar dahildir.
Bu şeyler genellikle oldukça fazla veri toplar.
İyi haber şu ki, önbelleğinizi ve geçici dosyaları temizlemek nispeten ağrısız. Bu özelliği kullanmak, kişiselleştirilmiş iPhone'unuzun tüm ayarlarını sıfırlar. Tüm uygulamalarınız ve verileriniz hala oradadır ancak zil sesleri, duvar kağıtları, ses ayarları, ekran ayarları ve ağ ayarları (Hücresel ve WiFi ayarları) gibi tüm ayar tercihlerini sıfırlar.

Birçok geçici ve önbelleğe alınmış dosyalarınızı temizlemek için Ayarlar> Genel> Tüm Ayarları Sıfırla'da Tüm Ayarları Sıfırla'yı kullanın.
İOS 11 ve üzeri için Sistem İstatistikleri
İOS 11+ kullanan kişiler için, iPhone Depolama ayrıntılarınıza ve Sistem ayrıntılarınıza harika bir katkı var!
Son olarak Apple, iOS sistem dosyalarımızın ne kadar bellek kapladığını görmemizi sağlıyor.
Bunlar silinemez, ancak uygulamalara, uygulama verilerine veya iOS işletim sisteminin kendisine tüm belleğinizin nereye gittiğini bilmek iyidir.
İOS'un ne kadar bellek kapladığını öğrenmek için Ayarlar> Genel> iPhone Saklama Alanı'na gidin ve tüm uygulamaları geçerek sonuna kadar kaydırın.
En altta Sistem'i bulursunuz. Bu nedenle, sayılar toplanmıyorsa, önce iOS sistem dosyalarınızı hesaba kattığınızdan emin olun.

Bazı iPhone Fotoğraf ve Video Ayarlarını Güncelleyin
Fotoğraf ve Video Ayarlarını Sınırla
Benim gibiyseniz, çok fazla fotoğraf ve video çekersiniz (veya çekmeye çalışırsınız).
Çoğu zaman, anı yakalamak için en iyi iPhone kameramızın teklifine ihtiyacımız yok.
Kameramızın çözünürlüğünü ayarlamak, bu değerli verileri başka şeyler için saklamada uzun bir yol kat ediyor, bu yüzden bazı kamera ayarlarını değiştirelim, böylece harika fotoğraflar ve depolama tasarruflarından oluşan bir orta yol bulalım.
Video Kayıtları
Ayarlar> Kamera (iOS 11+) veya Ayarlar> Fotoğraflar ve Kamera'ya giderek kameranızın ayarlarını ziyaret edin .
- Video Kaydet ve Ağır Çekim Kaydet etiketli öğeleri bulun (tüm iPhone'lar Ağır Çekim sunmaz, bu nedenle bu seçeneği görmezseniz endişelenmeyin)
- Bu video kayıt ayarlarını 720p HD veya 1080 HD olarak değiştirin - sayı ne kadar düşükse alan tasarrufu o kadar fazla
- Bu ayrıntı düzeyine ihtiyaç duyduğunuz yerde olağanüstü bir şey kaydetmek gibi ikna edici bir nedeniniz yoksa Video Kaydı'nı 4K'ya ayarlamaktan kaçının. Çoğu şey için 1080 veya 720 iyi çalışır!

HDR Fotoğraflar
Ardından, Kamera ayarlarınıza dönün ve Normal Fotoğrafı Koru öğesini arayın.
Bu ayarı KAPALI konuma getirmenizi öneririz. AÇIK durumdayken, bir HDR fotoğraf çektiğinizde iPhone'unuz aynı fotoğrafın birden çok kopyasını otomatik olarak kaydeder.
Kopyaların kaydedilmesi, fotoğraflarınızın iPhone'unuzda daha fazla yer kaplaması anlamına gelir. Her zaman fotoğraflarınızı gözden geçirir ve saklamak istemediğiniz sürümü silerseniz; bu bir sorun değil. Ancak çoğumuz tüm fotoğraflarımızı rutin olarak incelemiyoruz, bu nedenle bu ayarı KAPALI konuma getirmek en iyisidir.

İPhone'unuz uygun olduğunu düşündüğünde sizin için otomatik olarak HDR veya yüksek dinamik aralıklı fotoğraflar oluşturur.
Temel olarak, iPhone'unuz hızlı bir şekilde arka arkaya çektiğiniz her fotoğrafın üç farklı versiyonunu alır; biri gölgeli kısımlar, biri orta tonlar ve biri parlak kısımlar için.
Ardından, telefonunuz üç fotoğrafın en iyi kısımlarını gördüğünüz tek görüntüde birleştirir. HDR genellikle bazı istisnalar dışında size daha iyi bir resim sunar: hareket ve silüetler.
HDR'yi AÇMA veya KAPATMA
Neyse ki, Kamera Uygulamanız aracılığıyla HDR'yi açmak veya kapatmak kolaydır. Varsayılan ayar Otomatik'tir, yani iPhone'unuz ne zaman uygun olduğunu belirler.
Ancak daha fazla kontrol istiyorsanız, Kamera Uygulamanızın üst kısmındaki HDR düğmesini arayın. Ona dokunun ve Otomatik, Açık veya Kapalı'yı seçin. İPhone'unuz belirli seçiminizi vurgular. HDR kapalı olduğunda, HDR'nin üstü çizilir. Ve HDR açıkken, HDR'yi sarı olarak göreceksiniz.

Otomatik HDR ayarı etkinleştirildiğinde, iPhone'unuzun bu özelliği kullanırken seçim yapacağını unutmayın. Tüm fotoğraflar HDR değildir. HDR olan fotoğraflar bunu önizlemenin sol üst köşesinde, Canlı, Uzun Pozlama vb. Gibi diğer fotoğraf göstergelerinin yanında söylüyor.

Seri Çekim Modundan Kaçının
Maalesef çoğumuz farkına bile varmadan seri çekim modu fotoğrafları çekiyoruz!
Bunun nedeni, iPhone'larımızın şu anda seri çekim modunu etkinleştirmek için bir düğme veya geçişe sahip olmamasıdır. Seri Çekim Modu, arka arkaya hızlı bir şekilde bir dizi fotoğraf çeker. Aksiyon çekimleri için harikadır ancak normal fotoğraf çekimi için o kadar iyi değildir.
Beni üzmek için, parmağınızın deklanşör üzerinde biraz fazla kalmasına izin verdiğinizde seri çekim modu açılıyor. Erişilebilirlikte bile bu özelliği kapatmanın bir yolu olmadığından, yavaş parmakları olan bizler, yalnızca bir tane istediğimizde bir dizi fotoğrafla sıkışıp kalırız! Depo domuzları hakkında konuşun.
Geçici bir çözüm olarak, ekrandaki deklanşör düğmesi yerine fotoğraf çekmek için ses açma düğmesini kullanın. Sesi artırma kullanıldığında her zaman tek bir fotoğraf çekilir, yalnızca seri çekim modunda fotoğraf serisi riskini ortadan kaldırır!
Yanlışlıkla bir seri fotoğraf serisi çektiyseniz, bir fotoğrafı seçmek ve diğerlerini silmek birkaç adımdır.
- Fotoğraflar uygulamasını açın ve seri çekim fotoğraflarınızı bulun - üst üste dizilmiş klasörlere benzeyen bir fotoğraf simgesi arayın
- Fotoğrafınızın sol üstte Seri olarak tanımlandığını göreceksiniz. Seri çekim serisindeki resimlerin sayısını da listeler.
- Tüm fotoğrafları görmek için ekranın altındaki Seç'e dokunun
- Tüm seri çekim fotoğrafları görmek için sola ve sağa kaydırın
- Saklamak istediğiniz fotoğraflara dokunun ve Bitti'ye basın
- Her Şeyi Sakla'yı seçin veya Yalnızca Favorileri Sakla'yı seçin, seçtiğiniz fotoğraf (lar)
- Seçilmemiş seri çekim fotoğraflar Son Silinmiş Albümünüze taşınır
- İPhone'unuzun depolama alanından temizlemek için bunları bir kez daha silmeyi unutmayın.
Birden Fazla Cihazınız Varsa Fotoğraf Yayınını Kapatın
Aynı Apple Kimliğini kullanan birden fazla iDevices veya Mac'iniz varsa, Fotoğraf Yayınıma Yükle'yi kapatmak, biraz yer açmanıza yardımcı olacaktır.
Fotoğraf Yayını, kablosuz ağa bağlıyken, yeni fotoğrafları (30 gün içinde maksimum 1000 görüntüye kadar) Apple Kimliğine bağlı tüm aygıtlarınıza otomatik olarak yükler ve indirir.
Yani iPad'inizle çektiğiniz resimler otomatik olarak iPhone'unuza indirilir ve bunun tersi de geçerlidir. Bu nedenle, iFolks için Fotoğraf Yayınınızı birçok cihazda KAPATMANIZI öneririz.
- Fotoğraf Yayınım'ı devre dışı bırakmak için Ayarlar> Fotoğraflar> bölümüne gidin ve Fotoğraf Yayınıma (veya Fotoğraf Yayınım) Yüklemeyi KAPALI duruma getirin .
- Bu özelliğin kapatılması, şu anda akışta bulunan tüm fotoğrafları da siler; bunlar diğer cihazlarınızda olmalı, ancak Sil'e dokunmadan önce bunu onaylamalısınız.
- Sil'i seçtiğinizde, Apple daha önce Fotoğraf Yayınınızdan indirilen tüm fotoğrafları siler.
İPhone'unuzdaki (veya herhangi bir iDevice'deki) Fotoğraf Yayınım'dan resimleri sildiğinizde, bunlar HER İKİ iPhone'dan (veya aygıttan) ve iCloud'dan silinir.
ANCAK Fotoğraf Yayınım'dan diğer cihazlarınıza aktardığınız fotoğraflar silinmez. Evet, kafa karıştırıcı !!!!
Ama Bekleyin, Bazen Fotoğraf Yayınım Mantıklı!
Yalnızca bir iDevice ve bir bilgisayara (Windows veya Mac) sahipseniz VEYA aygıtlarınız için farklı Apple Kimliği hesapları kullanıyorsanız, Fotoğraf Yayınım'ı tutmak (veya açmak) iyi bir seçim olabilir.
Özellikle, Fotoğraf Yayınım'ı kullanarak iCloud Fotoğraf Kitaplığı'nı KULLANMAYAN iFoller için, fotoğraflarınızı çok daha büyük bilgisayarınızda arşivlemenin harika bir yoludur .
Bir uyarı, Fotoğraf Yayınım JPEG, PNG ve TIFF formatlarını destekler ve Videolar veya Canlı Fotoğraflar ile değil, yalnızca Fotoğraflarla çalışır.
Buradaki fikir, Fotoğraf Yayınım'ı, genellikle çok daha büyük bir depolama kapasitesine sahip olan bilgisayarınıza fotoğraflarınızı almak için bir araç olarak kullanmaktır.
Sonuç olarak, bilgisayarınızın uzun vadeli fotoğraf koleksiyonunuzu ve arşivinizi tuttuğunuz yer olması mantıklıdır. Çalışmak için, hem iPhone'unuzda (veya iDevice) hem de bilgisayarınızda Fotoğraf Yayınım'ı etkinleştirmiş olmanız gerekir.
İDevice'inizde Ayarlar> Apple Kimliği Profili> iCloud> Fotoğraflar'a gidin ve Fotoğraf Yayınıma Yükle'yi AÇIN.

Mac'inizde Fotoğraf Yayınımı Açın
- Apple menüsünden Sistem Tercihleri'ni seçin
- İCloud'u tıklayın . Ve Fotoğrafları seçin
- Click Seçenekler düğmesine ve açmak Fotoğrafım Çayı'nın
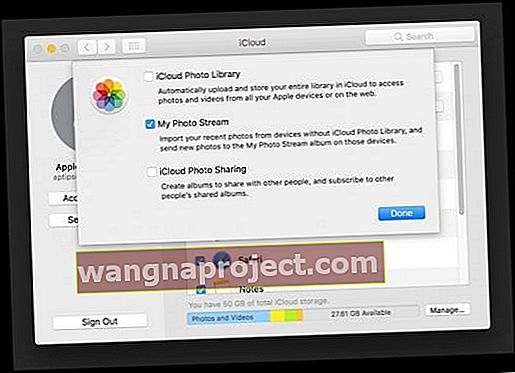
- Fotoğrafları Aç
- Git Fotoğraflar> Tercihler
- Genel'i seçin ve İçe Aktarma kutusunu işaretleyin: Öğeleri Fotoğraf Kitaplığına Kopyala

Windows PC'nizde Fotoğraf Yayınımı Açın
- Windows için iCloud'u indirin ve yükleyin
- İCloud'u açın
- Fotoğraflar'ın yanındaki Seçenekler'i tıklayın ve Fotoğraf Yayınım'ı seçin ve Yeni Fotoğrafları ve Videoları Bilgisayarıma İndirin
- Click Bitti , ardından uygula

Fotoğraflar'ı açtığınızda, Windows için iCloud, Dosya Gezgini'nde iCloud Fotoğrafları adlı bir Fotoğraflar klasörü oluşturur. Fotoğraf Yayınım, iDevices cihazınızda çektiğiniz tüm yeni fotoğrafları otomatik olarak İndirilenler klasörüne indirir.
İPhone'unuzu ve bilgisayarınızı da yedeklemeyi unutmayın!
İCloud Fotoğraf Arşivi değil de Fotoğraf Yayınım'ı kullanıyorsanız, lütfen iDevice'inizi ve bilgisayarınızı düzenli olarak yedeklediğinizden emin olun. Fotoğraf Yayınım, buluta herhangi bir zamanda maksimum 1000 fotoğrafla yalnızca 30 gün boyunca fotoğrafları kaydeder.
Dolayısıyla, bilgisayarınız arızalanırsa, yalnızca diğer tüm uygulamalarınızı, belgelerinizi ve dosyalarınızı değil, aynı zamanda tüm fotoğraf koleksiyonunuzu da kaybedersiniz! Bu yüzden akıllı olun ve haftada en az bir kez yedekleyin.
Mac kullanıcıları için en kolay yedekleme yöntemi, bilgisayar açıkken otomatik olarak yedekleme yapan Time Machine'dir. Ve iPhone'lar için ayrıntılı iOS Yedekleme makalemize göz atın.
Eski Şekilde Yapın - Fotoğrafları ve Videoları Manuel Olarak İçe Aktarma
Bulut veya kuzeni Fotoğraf Yayınım fikrinden hoşlanmıyorsanız, fotoğrafları iDevicesinizden bilgisayarınıza taşımanın eski moda yolu hala var. Evet, yoğun zaman alıyor. Ve evet, genellikle bir acıdır.
Ancak artı tarafta, tüm bu hatıraları yeniden gözden geçirme ve yol boyunca birkaçını silme şansınız olur. Bazen iPhone'unuzda olanlar gerçekten de iPhone'unuzda kalmalı… veya tamamen ortadan kalkmalıdır!
Mac'ler için
- Yıldırım kablonuzla iDevice'inizi Mac'inize bağlayın
- Gerekirse, parolanızla iDevice'inizin kilidini açın
- Bu Bilgisayara Güvenmenizi isteyen bir uyarı görürseniz. Güven'e dokunun
- Mac'inizde Fotoğraflar uygulaması otomatik olarak açılır
- Değilse, Fotoğraflar uygulamasını manuel olarak açın
- İDevice cihazınızdaki tüm fotoğraf ve videoların bulunduğu bir İçe Aktarma ekranı görünür
- İçe Aktar ekranı görünmezse, İçe Aktar sekmesini tıklayın veya kenar çubuğunda cihaz adını tıklayın.
- Tüm Yeni Fotoğrafları İçe Aktar'ı tıklayın veya istediğiniz resimleri seçin, ardından Seçilenleri İçe Aktar'ı tıklayın.
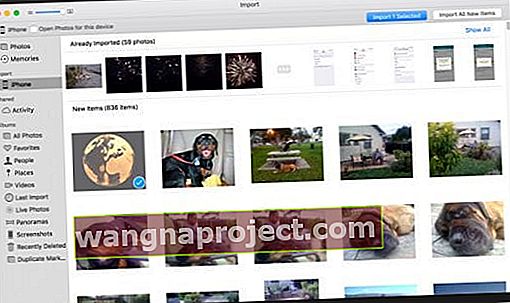
- İçe aktarma tamamlandığında, fotoğrafları iDevice'inizde silmek veya saklamak isteyip istemediğinizi soran bir mesaj görebilirsiniz.
- Resimleri kaldırmak için Öğeleri Sil'i tıklayın veya Cihazda kalmaları için Öğeleri Sakla'yı seçin
- Öğeleri Sakla'yı seçtiğinizde, bunları iDevice'inizden manuel olarak silmeniz gerekir.
- Bu kadar! Şimdi iDevice'inizi Mac'inizden güvenle çıkarın
Pencereler için
- En son iTunes sürümünü yükleyin. Fotoğrafları Windows PC'nize aktarmak için iTunes 12.5.1 veya sonraki bir sürümü gerekir
- İDevice'inizi PC'nize bağlayın ve Fotoğraflar uygulamasını açın
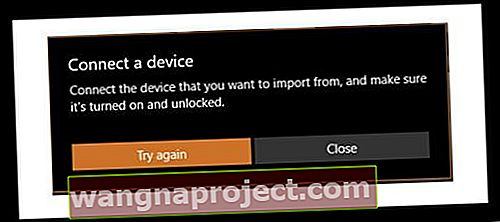
- Uygulama komutlarını görmek için sağ tıklayın veya alt kenardan yukarı kaydırın
- İçe Aktar'ı seçin
- İDevice'inizi seçin
- Uygulama, daha önce içe aktarmadığı tüm fotoğrafları ve videoları otomatik olarak arar ve seçer. Alternatif olarak, içe aktarmak istediğiniz her fotoğraf ve videoyu tıklayın veya aşağı kaydırın ya da Tümünü Seç'i seçin
- İçe Aktar'ı seçin
- Fotoğraflarınız ve videolarınız, bugünün tarihiyle adlandırılan bir alt klasördeki Resimler klasörüne kaydedilir.
Windows 7 kullanan kişiler için lütfen bu Microsoft bilgi bankası makalesine bakın.
Çok fazla iTunes videosu mu yayınlıyorsunuz?
İTunes aracılığıyla çok sayıda video izlerseniz, telefonunuz gelen tüm bu verilerle biraz karışabilir.
Telefonunuzdaki iTunes oturumunu kapatın, telefonu yeniden başlatın ve ardından telefonda iTunes'a tekrar giriş yapın. Şimdi deponuzun artıp artmadığını görün.
Sarmak
Yani bunca çabadan sonra işte sonucum!

Yukarıda listelenen adımları izleyerek 2 GB büyüklüğünde bir veri kurtardım. Bence bu oldukça harika VE şimdi çocuklarımın, ailemin, tatilin ve aklıma gelen her şeyin tüm fotoğraflarını çekebiliyorum.
Hepsinden iyisi, bu ipuçlarını elimde tutarak, iPhone depolama alanımı gelecekte daha iyi yöneteceğim. Yani artık Fotoğraf ve Depolama Neredeyse Dolu mesajlar Alınamıyor. Ve bu, dostlarım, gerçekten hoş bir haber.