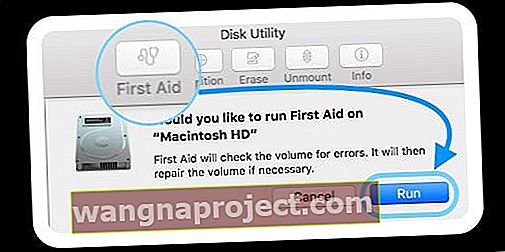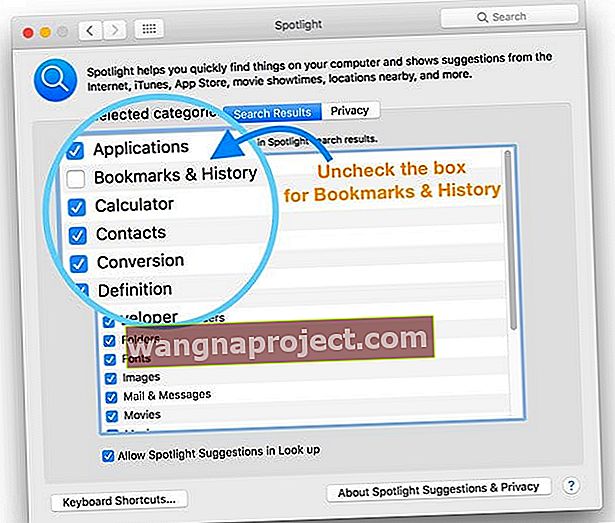Spotlight Arama işlevi çoğu zaman MacBook'umuzda iyi çalışır. Spotlight işleviyle ilgili sorun yaşadığımız tek zaman bir yükseltmenin ardından geliyor.
Yakın zamanda MacBook'larını macOS Sierra ve High Sierra'ya yükselten bazı kullanıcılar, aramanın doğru sonuçları vermediğini fark ettiler. Sonuçlar, arama sorgusundan bağımsız olarak değişmiyor gibi görünüyor.
MacBook'unuzda Spotlight Araması ile ilgili sorunlar yaşıyorsanız, yapabileceğiniz en iyi şey, yeniden endekslemeyi denemek ve sorununuzu çözüp çözmediğini görmektir.
Yeniden indekslemeye geçmeden önce, bölgeye göre özellik kullanılabilirliğini gözden geçirmeniz önemlidir. Öneriler ve Doğal Dil araması gibi Spotlight arama özellikleri yalnızca sınırlı bölgelerde kullanılabilir. Kullandığınız ülkenin uygun olup olmadığını görmek için aşağıya bakın.
Kurtarmaya Disk Yardımcı Programı!
- Önyükleme sırasında her iki Command + R tuşunu basılı tutarak Kurtarma Modunda yeniden başlatın.
- Kurtarma Modu ekran isteminde, Disk İzlencesi'ni seçin.

- Üst sekmelerden İlk Yardım'ı seçin
- İlk Yardım'ın diskinizdeki hataları kontrol etmesine ve onarmasına izin vermek için Çalıştır'ı seçin.
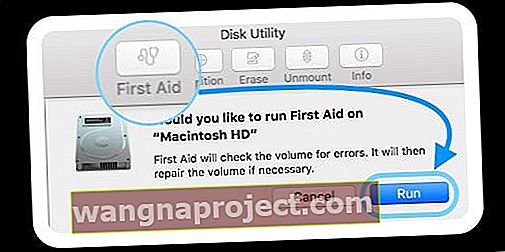
- İlk Yardım tamamlandığında, normal şekilde yeniden başlatın ve Spotlight Aramasının çalışıp çalışmadığını görün!
Spotlight Araması MacBook'ta Çalışmıyor: SpotLight Tercihlerinizi Kontrol Edin
Spotlight Arama tercihlerinizi onaylamanız da önemlidir. En üstteki Apple Menüsüne tıklayın ve Sistem Tercihleri> Spotlight'ı seçin . Aramanızla ilgili uygulamaları buradaki tercihlerinizden hariç tutmadığınızdan emin olun. Tüm uygulamalarınızı arama tercihleri sekmesinde bulabilirsiniz.
MacOS Sierra veya macOS High Sierra kullanırken yeniden indekslemek için Gizlilik sekmesine tıklayın. Yeniden indekslemek istediğiniz klasörü veya Diski sürükleyin. MacBook'unuzda gezinmek ve yeniden endekslemek istediğiniz uygun klasörleri seçmek için '+' işaretini de kullanabilirsiniz.
Spotlight sonuçlarından klasör dışlama mesajını gördüğünüzde onaylayın. Sürücü / klasör Gizlilik sekmesine eklendikten sonra, listeden kaldırmak için Kaldır (-) düğmesine tıklayın.
Sistem Tercihlerinden çıkın ve Spotlight bu klasörü / sürücüyü yeniden indekslemeye başlayacaktır.
Spotlight Yeniden Dizine Ekleme Süreci Nasıl Kontrol Edilir
Etkinlik Monitörünüzü açarak yeniden indeksleme işleminin çalışıp çalışmadığını kontrol edebilirsiniz. Yardımcı Program Klasörünüzden bir Activity Monitor oturumu açın ve CPU sekmesine tıklayın.
İşlem arama alanına 'mdworker ' yazın. Spotlight ile ilgili tüm yeniden indeksleme süreçlerini listeleyecektir. Bu, yeniden endekslemenizin ileriye doğru ilerlediğini onaylayacaktır.
Yalnızca e-posta sonuçlarında Spotlight Arama sorunlarıyla karşılaşıyorsanız, posta kutularınızı Mail'de yeniden oluşturmayı da düşünebilirsiniz. Yeniden oluşturmak için, Mail kenar çubuğunuzdaki Posta Kutusu klasörünü seçin ve Yeniden Oluştur'u seçin.
Bu, sahip olduğunuz mesajların ve eklerin sayısına bağlı olarak biraz zaman alabilir. IMAP veya Exchange hesabı kullandığınızda, sunucudan indirme işleminin tamamı tamamlanana kadar posta kutunuz boş görünür.
Mac Spotlight Araması Yalnızca Birkaç Harf Girdikten Sonra Kilitleniyor veya Çıkıyor mu?
Bazıları, MacOS'larını güncelledikten sonra Spotlight'ın çalışmayı bıraktığını ve arama kutusuna sadece birkaç harf yazdıktan sonra çöktüğünü keşfeder. Arama çubuğu, 2-4 harf yazıldıktan veya boşluk tuşuna basıldıktan sonra kaybolur. 
Sadece kapanır ve yazmayı bitirmenize izin vermez ve hiçbir zaman herhangi bir arama sonucu göstermez!
Bu durum ise, burada denemek için birkaç şey!
- Mümkünse Safari'yi güncelleyin - bu sorun genellikle sonraki sürümlerde düzeltilen bir hatadır
- MacOS'u yeniden yükleyin ve sorunun çözülüp çözülmediğine bakın
- Komut alanına dokunun ve bekleyin. Ardından tek bir harf yazın ve listenin dolmasını bekleyin. Ardından seçiminizi bulmak için aşağı veya yukarı ok tuşlarını kullanın
- Spotlight'ın gizlilik ayarında ( Apple menüsü> Sistem Tercihleri> Spotlight ) MacintoshHD'nizi (veya ana sabit sürücünüz olarak adlandırdığınız şeyi) ekleyerek ve kaldırarak yeniden endeksleyin
- Spotlight Arama Sonuçlarında Yer İşaretleri ve Geçmiş kutusunun işaretini kaldırın ( Apple menüsü> Sistem Tercihleri> Spotlight )
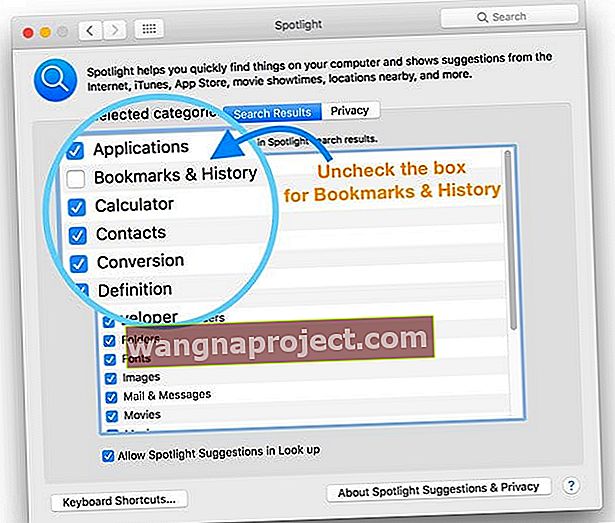
- Bu işe yaramazsa, Spotlight Arama Sonuçlarında Diğer'in işaretini kaldırmayı da deneyin.
- Güvenli Modda yeniden başlatın ve bir disk kontrolü yapın
- Başka bir yönetici veya kullanıcı hesabı oluşturun ve Spotlight'ın çalışıp çalışmadığını test edin
- Spotlight Aramasını kullanmayın. Bunun yerine, Yardım Menüsü altındaki Finder'in Arama işlevini kullanın
Mac'inizin Terminalinden Yararlanın! 
- Terminal'i başlatın ( Uygulama> Yardımcı Programlar> Terminal ) ve aşağıdaki Terminal komutunu yazın veya yapıştırın: sudo mdutil -E /
- İstenirse yönetici şifrenizi girin
- Mac'iniz, harici sürücüler de dahil olmak üzere tüm Mac sürücüleriniz için spot ışığı veritabanını yeniden dizine eklemelidir.
- Belirli bir sürücüyü yeniden dizinlemek istiyorsanız, yalnızca şu Terminal komutlarını kullanın: sudo mdutil -E / Volumes / (birim adını buraya ekleyin)
- Spotlight'ı indekslemek zaman alır, bu yüzden sabırlı olun
HIZLI SPOTLIGHT İPUCU! 
Aramaya çalıştığınız şeye bağlı olarak, MacBook'unuzda çok fazla veri varsa, bazen arama sonuçları çok büyük olabilir. Arama sonuçlarını daraltmanın kolay bir ipucu, sonuçları sınırlandırmak için aramanızda belirli meta veri özelliğini kullanmaktır.
Yalnızca Dave Miller'dan gelen e-postaları aramak için "Dave Miller türü: e-posta" yazın. Bu size yalnızca Dave Miller'dan bahseden e-postanızın sonuçlarını gösterecektir. Apple Teknik İncelemesinde kullanabileceğiniz çeşitli filtre seçeneklerini buradan okuyabilirsiniz.
Akla gelen diğer ipucu, pilin bitmesi sorunlarıyla ilgilidir. MacBook'unuzun pili yüksek drenaj gösteriyorsa, tüm uygulamalarınız için spot ışığı aramasını kapatmak isteyebilirsiniz. Bu, MacBook'unuzdaki pil suyunu korumak için uzun bir yol kat edecektir.
Bu kolay sorun giderme makalesini faydalı bulduğunuzu umuyoruz. MacBook'unuzdaki Spotlight Arama işleviyle ilgili başka herhangi bir sorunla karşılaşırsanız lütfen aşağıdaki yorumlarda bize bildirin.