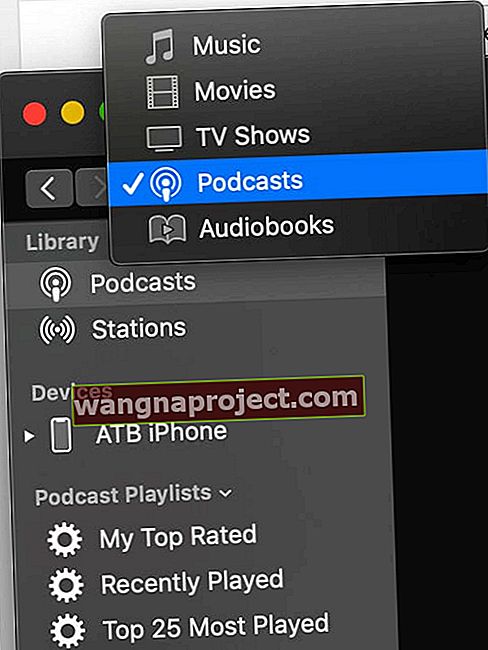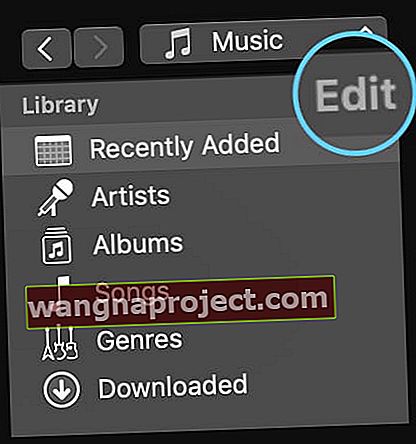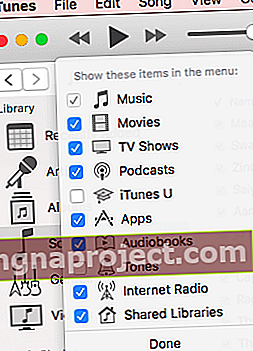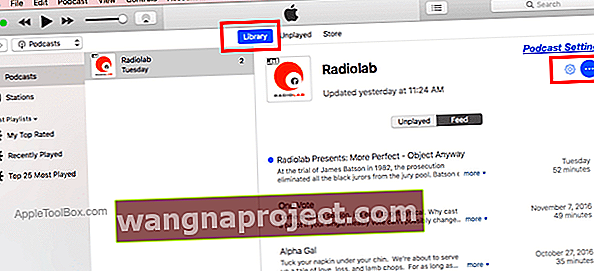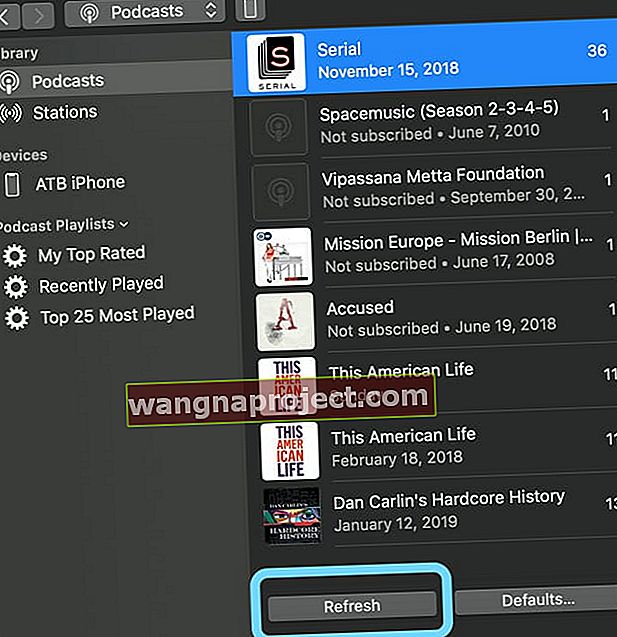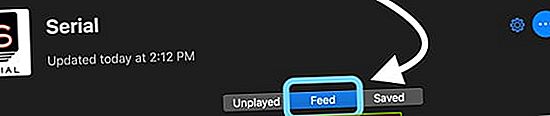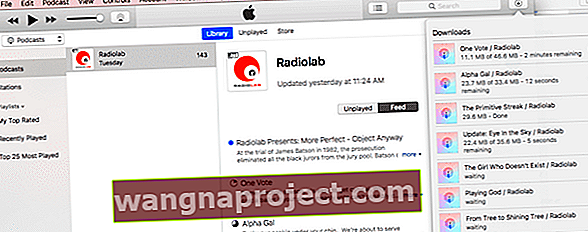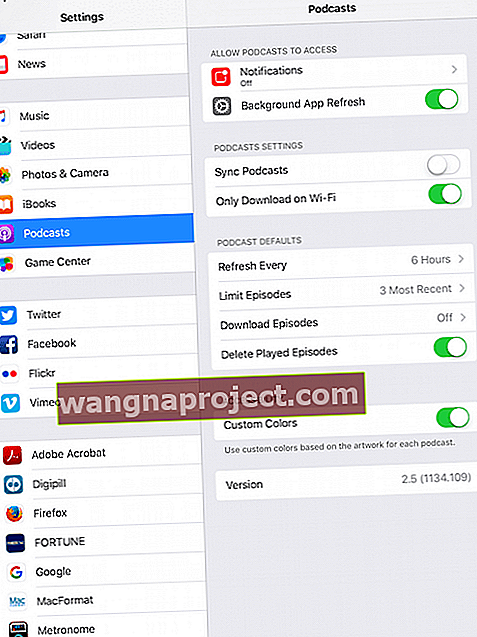İTunes arayüzü, her yeni büyük sürümde değişikliklerden geçer. Apple bazı güzel tasarım değişiklikleri yaptı, ancak bizi tamamen yoldan çıkaran başkaları da var. İFolks'ün zorluk yaşadığı alanlardan biri, iTunes'daki tüm Podcast bölümlerinin nasıl indirileceğini bulmaktır.
Ayarlar biraz kafa karıştırıcı olabilir ve size başlamanız için bazı kolay ipuçlarını sağlamaya odaklanıyoruz.
Pek çok dinleyici, kablosuz veya hücresel bağlantıları olmasa bile bölümleri dinleyebilmek için bir podcast'in ayrı bölümlerini Macbook'larına veya iDevice'lerine indirmeyi sever.
Bir podcast'in tek tek bölümlerini bölümün yanındaki indirme düğmesine tıklayarak hızlı bir şekilde indirebilirsiniz.
Bununla birlikte, yeni bir podcast'e abone olduğunuz ve beslemenin tüm geçmiş bölümlerini bilgisayarınıza indirmek istediğiniz zamanlar vardır.
Bu makalede, iTunes aracılığıyla podcast'leri yönetmeniz ve keyfini çıkarmanız için size sunulan bazı genel ayarlarda size yol göstereceğiz.
İTunes'da Podcast'lere Erişim
- Bilgisayarınızda iTunes'u açın
- Sağ kenar çubuğunun hemen üzerindeki iTunes kaynak listesine dokunun (varsayılan olarak Müzik der) ve Podcast'ler seçeneğini seçin.
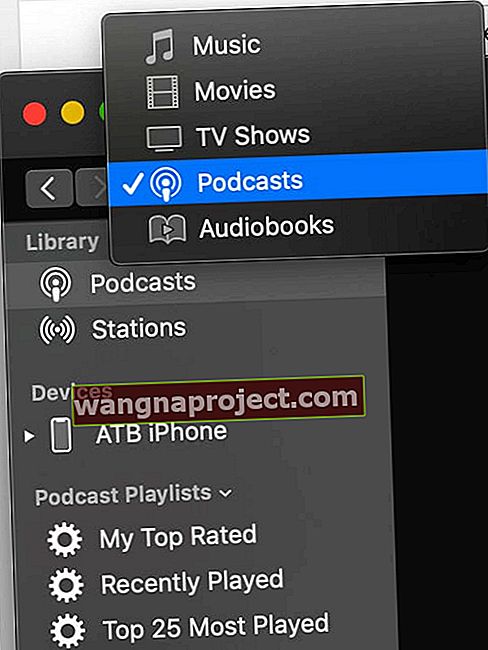
Podcast'leri iTunes aracılığıyla kullanmaya yeni başlıyorsanız, menü seçeneği olarak 'Podcast'leri görebilir veya göremeyebilirsiniz.
Kitaplığın düzenleme menüsüne tıklayın (eski iTunes sürümleri için)
Kullandığınız iTunes sürümüne bağlı olarak, görünmesi için Podcast'lerin kutusunu işaretlemeniz gerekebilir.
- Farenizi veya işaretçinizi kenar çubuğunda Kitaplık sözcüğünün yanına hareket ettirin, Kitaplık sözcüğünün sağında "Düzenle" sözcüğünün görünmesini bekleyin.
- Kitaplığınızın menü seçeneklerini getirmek için Düzenle'yi Seç'e dokunun .
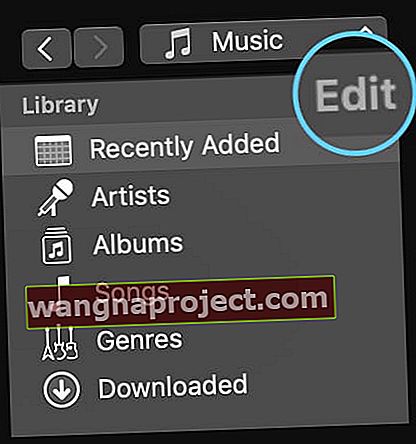
- Podcast'leri bir seçenek olarak gösteriyorsa, Podcast'ler seçeneğinin işaretli olduğundan emin olun.
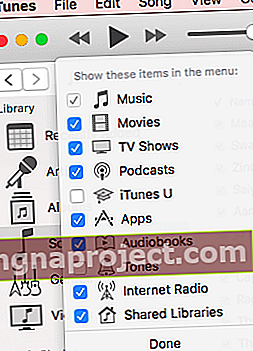
- Ardından Bitti'ye tıklayın.
- Podcast'ler artık iTunes kaynak menüsünün açılır menüsünde sizin için mevcut olmalıdır.
Açılır menüden Podcast'leri seçin
- Üstte, Kitaplık, Oynatılmamış ve Mağaza arasından seçim yapabileceğiniz üç sekme bulacaksınız .
- Abone olduğunuz tüm podcast'leri görmek için Kitaplık'ı seçin .
- Ortadaki sütunda herhangi bir podcast'e tıklayın, Feed'i seçin ve indirip oynatmak için kullanabileceğiniz tüm bölümlerin bir listesini göreceksiniz.
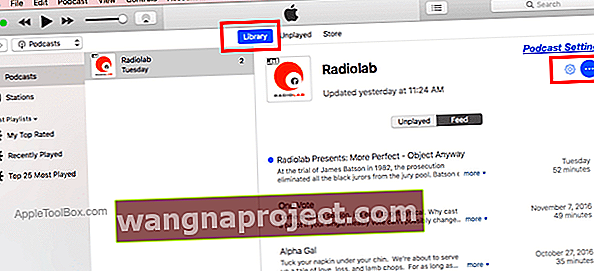
Çok fazla bölüm görmüyor musunuz?
Besleme listeniz pek çok bölüm listelemiyorsa, sağ üst köşedeki Podcast Ayarları Menüsünü (mavi dişli simgesi) seçin.
"Bu Bilgisayarda" bölümüne bakın ve herhangi bir bölümün ekranda görünmesini sınırlamadığınızdan emin olun.
Öyleyse, Bölümleri Sınırla'yı Kapalı olarak ayarlayın . Ve İndirme Bölümlerinin AÇIK olarak ayarlandığını doğrulayın .
İTunes'daki tüm Podcast bölümleri nasıl indirilir
İTunes 12.6 ve üstü için Apple, tüm podcast bölümlerini indirme yöntemimizi değiştirdi
- İTunes'u açın ve Podcast kitaplığınızı seçin
- Podcast şov listesinin altındaki Yenile düğmesini tıklayın
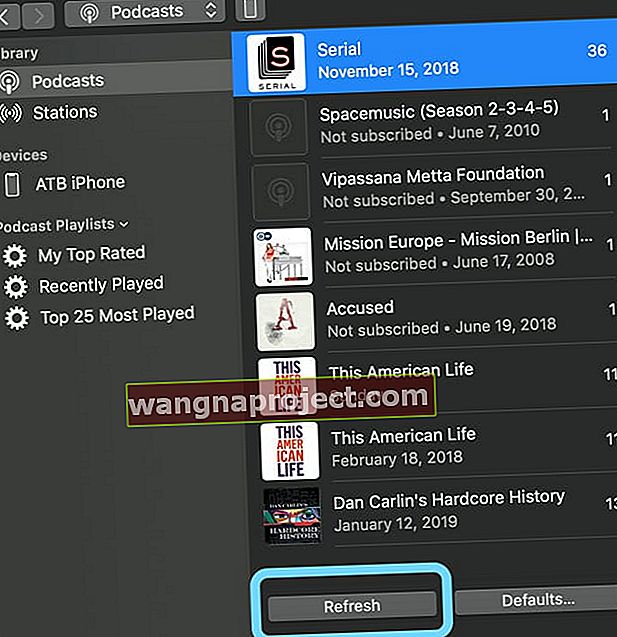
- Tüm bölümleri indirmek istediğiniz bir şov seçin
- Ardından tüm podcast'in şovlarının bir listesini almak için Besle düğmesini seçin
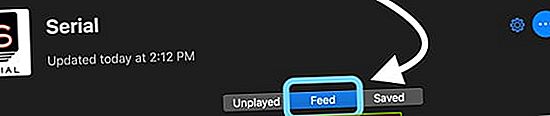
- Vurgulanması için tek bir bölüm seçin
- Command + A (Windows için Control + A) tuşlarına basarak tüm bölümleri seçin veya Düzenle> Tümünü Seç'i kullanın
- Ayrıca, Shift tuşunu kullanarak katları da seçebilirsiniz.
- İndirmek istediğiniz tüm bölümleri vurguladıktan sonra, sağ tıklayın (veya kontrol tuşuna basarak tıklayın) ve ardından menüden Bölümleri İndir seçeneğini seçin.

İndirme bölümleri, podcast'lerin tüm geçmiş bölümlerinin bilgisayarınıza aynı anda indirilmesini başlatır.
Eski iTunes sürümleri için
Belirli bir podcast'in tüm geçmiş bölümlerini indirmek için, orta sütundaki podcast'in simgesine veya adına sağ tıklayın ve Tümünü İndir'i seçin .
Tümünü indir işlevi, podcast'lerin tüm geçmiş bölümlerinin aynı anda bilgisayarınıza indirilmesini başlatır.
Neden tüm bölümleri indirmelisiniz?
Tüm bölümleri tek seferde indirmek size çok zaman kazandırır, böylece indirmek istediğiniz her bölümün yanındaki 'buluttan indir' düğmesine tıklamanız gerekmez.
Fikrinizi değiştirdiniz ve tüm podcast bölümlerini indirmek istemiyor musunuz?
- Bölümler indirilirken fikrinizi değiştirirseniz indirmeleri duraklatın.
- İndir düğmesine tıklamanız yeterlidir
- İndirmeyi durdurmak için sonuna kadar kaydırın ve İndirmeleri Duraklat'ı seçin .
- Podcast'inizin tüm bölümleri indirildikten sonra, isterseniz bunları iDevice'inizle senkronize edebilirsiniz.
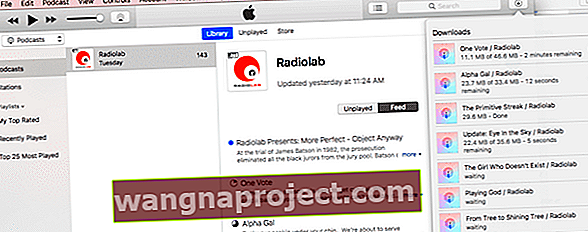
İTunes Podcast ayarlarını özelleştirme 
Senin tıklandığında Podcast Ayarları Menüsü sağ panelde (mavi dişli simgesi) podcast'inizin seçeneklerini özelleştirmek.
Bu ayar ekranının üst yarısında, bölümler için sıralama düzenini seçersiniz, önce daha yeni mi yoksa daha eski bölümleri mi oynayacağınızı seçer ve abonelik durumunu doğrularsınız .
Bu bilgisayarda Podcast ayarları
Bu bölüm, bilgisayarınızın yeni podcast bölümlerini nasıl işlemesini istediğinizi denetlemek için özelleştirme özellikleri sağlar. 
- Bilgisayarınızda depolanan bölümlerin sayısını sınırlamayı seçin
- Kullanılabilir olduğunda yeni bölümleri indirecek şekilde otomatik olarak ayarla
- Ve hatta, dinledikten sonra oynatılan bölümleri otomatik olarak bilgisayarınızdan silebilirsiniz.
Bu önemli ortamda tüm bu seçenekleri kendi zevkinize göre değiştirin.
Bazı kullanıcılar otomatik indirme seçeneğine sahip olmamayı tercih ederken, diğerleri bölümleri oynatıldıktan sonra saklamayı tercih eder.
Ek Podcast Menüsü
Podcast Ayarları Menüsünün (mavi dişli simgesi) yanındaki üç nokta düğmesine tıklamak size daha fazla yapılandırma sağlar.
Burada, podcast'te geri bildirim derecelendirmenizi sağlar, bir podcast için tüm indirmeleri siler, podcast aboneliğini iptal edersiniz veya diğer seçeneklerin yanı sıra podcast'i kitaplığınızdan kaldırırsınız.
İTunes'daki tüm Podcast'leriniz için bu ayarlara göz atın.
Geçici sorun iTunes hatası HTTP 1.1 hizmeti kullanılamıyor

Bilgisayarınızda iTunes ile çalışırken bazen bu garip hatayla karşılaşabilirsiniz.
Bu hata, özellikle yeni bir podcast'e abone olmaya çalıştığınızda meydana gelir.
Abone ol düğmesine tıkladığınızda bu hatayı görürsünüz ve herhangi bir yeni podcast'e abone olmanıza izin vermez.
Bu sorunu yaşıyorsanız, bunu düzeltmenin basit yolu , üst iTunes menüsünden Hesap'a tıklamak ve oturumu kapatmayı seçmektir .
Oturumu kapattıktan sonra, kimlik bilgilerinizi kullanarak tekrar oturum açın ve ardından yeni podcast'lerinize abone olmaya devam edin.
Sık karşılaşılan iTunes hataları ve nasıl düzeltilir?
- iTunes Hatası 39
- İTunes Hatası 14 ile mi karşılaşıyorsunuz?
- İTunes'da 3194 Hatası Nasıl Onarılır
İPhone veya iPad'de Podcast ayarlarını yönetme
Önceki bölümde tartışılan ayarların çoğu, podcast'lerden en iyi şekilde yararlanmak için bilgisayarınızda iTunes'u kullanmaya odaklandı.
Ayrıca podcast'lerin iPhone ve iPad'inizde nasıl çalıştığını da kontrol edebilirsiniz.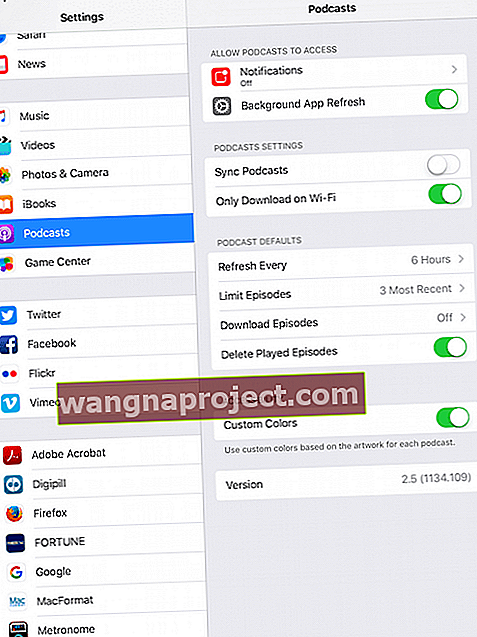
- Ayarlar> Podcast'ler üzerine dokunun
- İDevice cihazınızı bir sonraki bağladığınızda bilgisayarınızla senkronize etmek için 'Podcast'leri Senkronize Et'i Açın
Pil veya hücresel kullanım sorunları yaşıyorsanız
- Burada podcast'ler için Arka Planda Uygulama Yenilemeyi devre dışı bırakmayı seçin
- Podcast'lerin veri planlarını tüketmediğinden emin olmak için Yalnızca WiFi üzerinden İndirmeyi Açın
İPad veya iPhone'unuzda yer kazanmaya çalışıyorsanız
- Oynatılan Bölümleri Sil'i açın
- İndirme Bölümlerini Kapalı veya Yalnızca Yeni Olarak Değiştirin
Özet
Bu ipuçlarını yararlı bulduğunuzu umuyoruz. Cihazınızda Podcast kullanımı söz konusu olduğunda lütfen en sevdiğiniz ipuçlarından bazılarını bize bildirin. Podcast'ler için kullandığınız favori üçüncü taraf uygulamalarınızdan bazıları nelerdir?