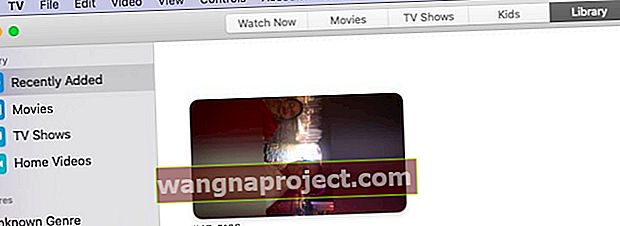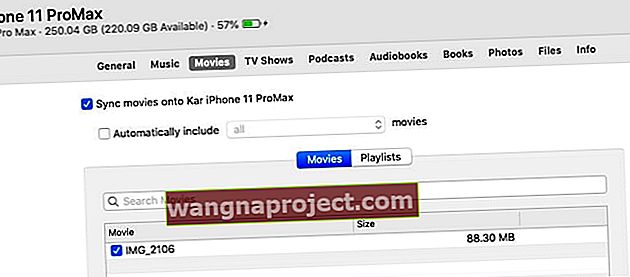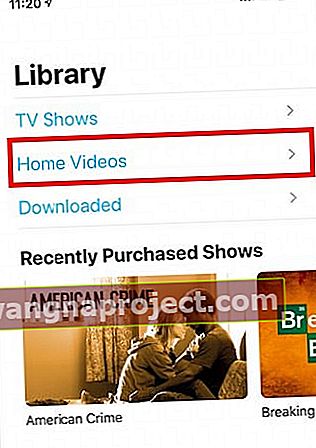Artık iTunes, macOS Catalina'dan kaldırıldığından, iPhone'unuzu veya iPad'inizi MacBook'unuzla eşzamanlamak için gelişmiş Finder uygulamasının kullanılması gerekir. Bazı kullanıcılar, macOS Catalina'ya güncelledikten sonra iPhone / iPad'lerini Mac'leriyle senkronize edemediklerini bildirdi.
Finder uygulaması, bağlı iPhone veya iPad'i tanımıyor gibi görünüyor.
Bu sorunu yaşıyorsanız, macOS Catalina çalıştıran MacBook'unuzda bu eşitleme sorununu gidermek için kullanabileceğiniz bazı ipuçları aşağıda verilmiştir.
Apple markalı bir kablo kullanın!
İlk olarak, iPhone veya iPad'inizi orijinal kablosuyla Mac'inize bağlayın. Orijinal mevcut değilse, üçüncü taraf bir kablo yerine Apple markalı bir kablo kullanmayı deneyin. Birçok kişi, kabloyu orijinaline veya bir Apple'a değiştirmenin fark yarattığını keşfeder!

İPhone'unuzu Mac'inize bağladıktan sonra, 'Güven'e tıklayın ve devam etmek için iPhone'a parolanızı girin ve ardından aşağıdaki adımları kontrol edin.
Kabloyla ilgili sorunları ortadan kaldırmak için iPhone veya iPad'inizi Mac'inize bağlamak için farklı Apple kabloları denemenizi de öneririz.
macOS Catalina, iPhone veya iPad'e bağlanmıyor
Lütfen bu basit adımların her birini deneyin ve macOS Catalina'daki Finder Uygulamasının iPhone veya iPad'inizi algılayıp ona bağlanıp bağlanamadığını kontrol edin.
- Finder uygulaması tercihlerini kontrol edin. Tıklayın Bulucu> Tercihler üst menüde ...
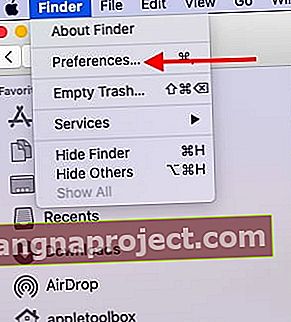 MacOS Catalina'da Finder tercihlerini kontrol ederek başlayın
MacOS Catalina'da Finder tercihlerini kontrol ederek başlayın - Git SideBar Finder'ın tercihlerine sekmesi
- ' Bu öğeleri kenar çubuğunda göster :' altında, iOS Cihazları etkinleştirdiğinizden emin olun .
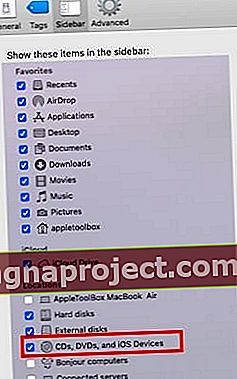 Bağlı iOS cihazlarını göstermek için kenar çubuğu seçeneğini etkinleştirin.
Bağlı iOS cihazlarını göstermek için kenar çubuğu seçeneğini etkinleştirin. - Bu etkinleştirilmezse, iPhone / iPad'inizi Finder'ın kenar çubuğunda bulamazsınız
- 'Kullanma Genel Bulucu uygulamasının tercihlerine' sekmesini, devre dışı ' yerine pencerelerin sekmelerde aç klasörler '
- Bağlı iPhone'a tıkladığınızda, yeni bir Finder penceresi açmalıdır.
- Finder uygulaması için tercih listesi dosyasını bulun ve silin.
- Finder uygulamasını açın
- Üst menüden Git> Klasöre Git'e tıklayın
- Tırnak işaretleri olmadan ' ~ / Library / Preferences / ' yazın ve enter tuşuna basın
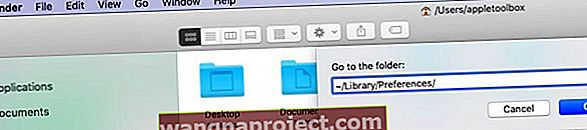
- ' Com.apple.finder.plist' dosyasını bulun ve onu çöp kutusuna sürükleyin
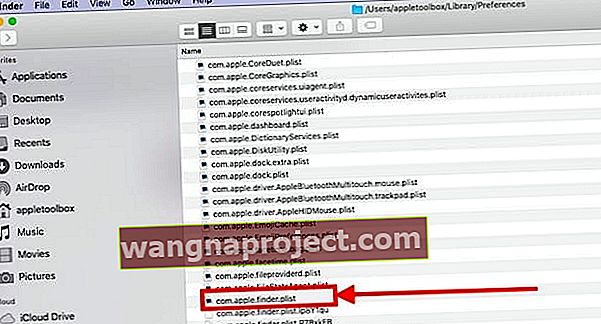
- Finder Uygulamasını Yeniden Başlatın
- İPhone / iPad'inizi Finder'a bağlayıp bağlayamadığınızı kontrol edin
- Yukarıdaki tüm ayarlar uygunsa ve yine de iPhone'unuza erişemiyorsanız,
- İPhone / iPad'inizin MacBook'unuzla bağlantısını kesin
- Finder Uygulamanızı yeniden başlatın. Basın ' Opsiyon dock Bulucu simgesine' tuşuna ve sağ tıklama ve seçim ' Yeniden başlat '
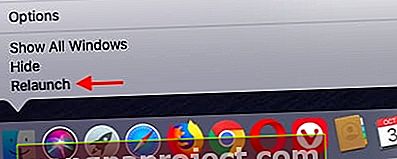 Finder uygulamasını çalıştırmak için Yeniden Başlat'ı kullanın
Finder uygulamasını çalıştırmak için Yeniden Başlat'ı kullanın - Kabloyu kullanarak iPhone veya iPad'inizi tekrar bağlayın
- Finder uygulamasının artık iPhone veya iPad'inizi algılayıp algılamadığını kontrol edin
- Kapatma Mac ve iPhone tamamen (değil yeniden başlat)
- Mac'inizi ve ardından iPhone'unuzu yeniden başlatın ve ardından Finder Uygulamasını başlatın ve cihazınızı algılayıp algılamadığına bakın.
Mac'inizdeki Ana Klasörünüzdeki İzinleri kontrol edin
Bu sorunu daha önce okuma / yazma izinleri gerektiren diğer macOS uygulamalarında görmüştük. Geçmişte iTunes, cihazınızın eşzamanlanamadığını bildiriyordu. Geçmişte bu sorunlarla karşılaştığımızda, bunları Ana Klasör üzerindeki izinleri sıfırlayarak çözmeyi başardık. İşte bunu nasıl yapıyorsun.
- Finder menü çubuğunu kullanarak Git> Ana Sayfa'ya tıklayın
- Dosya> Bilgi Al'ı seçin
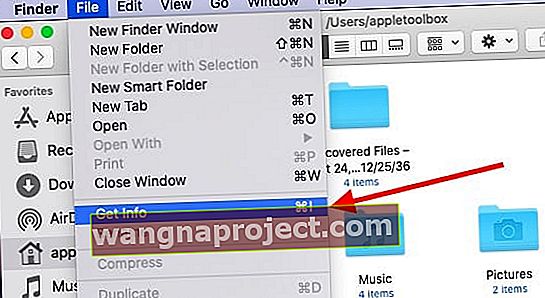
- Pencerenin altındaki Paylaşım ve İzinler'e gidin ve açın
- Üstteki işlem menüsünü tıklayın ve 'Ekteki öğelere uygula'yı seçin
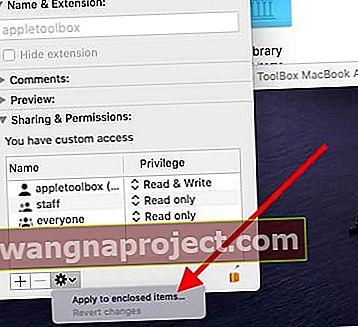
- Lütfen eylemi uygulamadan önce sağ alttaki 'kilitle' düğmesine tıklamayı ve kimlik bilgilerinizi girmeyi unutmayın.
- İşlemi onaylamak için Tamam'ı tıklayın
- MacBook'unuzdan çıkın ve tekrar oturum açın ve tekrar deneyin
Ana klasör sıfırlama izni, kullanıcıların bilmesi gereken önemli bir sorun giderme Mac aracıdır. Bu, Önizleme, metin düzenleme veya Fotoğraflar gibi uygulamalar Mac'inizde beklenmedik şekilde kapandığında yararlıdır.
Hala çalışmıyor?
MacOS Catalina'nızın iPhone'unuzu veya iPad'inizi algılamasında hâlâ sorun yaşıyorsanız, Apple Destek'e ulaşıp size yardım etmelerini isteyebilirsiniz. Doğrudan Apple Destek ile sohbet edebilirsiniz ve sorununuza erişip destek sağlayabilirler.
Deneyimlerimize göre, birçok kullanıcının bu sorunu yaşadığını gördük çünkü Finder tercihleri varsayılan olarak bağlı iPhone veya iPad'i göstermek için etkinleştirilmedi. Senkronizasyonla ilgili diğer yaygın sorun, aygıtın Mac ile Çıkarılıp takılmasında ve ardından senkronizasyon işleminde birden çok deneme yapılmasını gerektirir.
MacOS Catalina kullanarak Ev Videolarını iPad veya iPhone'a senkronize edin ve aktarın
Birkaç okuyucu, eski iTunes Film arşivlerindeki ev videolarını aktarmak için Catalina'daki Eşitle işlemini nasıl kullanabileceklerini sordu. Sürükleyip bırakmak, Sync ile çalışmıyor gibi görünüyor.
Eski macOS'ta iTunes desteklendiğinde, kullanıcı ev filmlerini filmleri barındıran orijinal iTunes klasöründen sürükleyip bırakarak kolayca eşzamanlayabiliyordu.
MacOS Catalina ile, Ev filmleri gibi içeriklerin senkronizasyonu artık TV Uygulamasına taşınmış gibi görünüyor. Tüm Ev filmleri artık macOS Catalina'daki TV Uygulaması kullanılarak senkronize ediliyor.
Ev filmlerinizi senkronize etmek için
- Mac'inizde TV uygulamasını açın
- Varsayılan olarak yalnızca ' Son eklenen ', 'Filmler' ve 'TV Şovları' klasörlerini bulacaksınız .
- Ev filminizi iTunes Klasörlerinden TV uygulamasına sürükleyin VEYA
- Dosyayı sağ tıklayın ve " Şununla Düzenle"> TV uygulamasını seçin
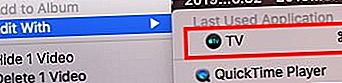 Film dosyasını tv uygulamasına da sürüklemeyi deneyebilirsiniz.
Film dosyasını tv uygulamasına da sürüklemeyi deneyebilirsiniz. - Bu işlem, TV uygulamasında otomatik olarak yeni bir 'Ev Videoları' kitaplığı oluşturur
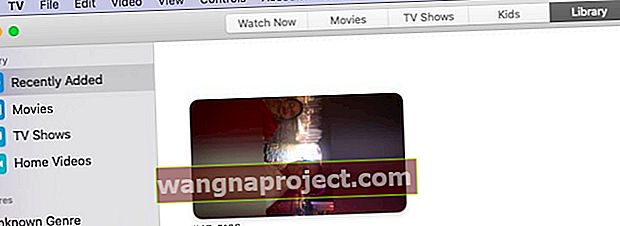
- İçe aktarılan ev videosu bu yeni klasöre taşınır
- Kabloyu kullanarak iPhone veya iPad'inizi MacBook'unuza bağlayın
- Finder uygulamasını başlatın ve "Filmler" sekmesine gidin
- Klasörden Ev Video'yu seçin ve Eşitlemeyi uygulayın
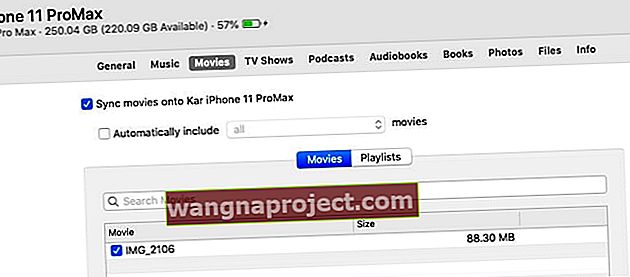
- Şimdi iPhone'unuzda TV Uygulamasını açtığınızda, ev videosunu kendi kitaplığında bulmalısınız.
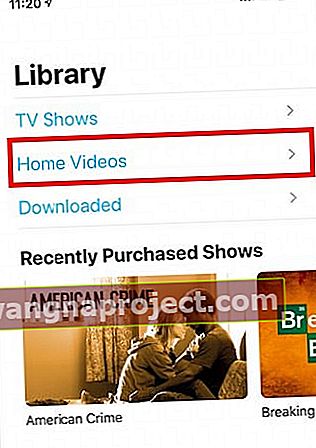
Bu işlem için iki önemli gözlem: Bazen video dosyasını Mac'inizdeki TV uygulamasına aktardığınızda, hemen görünmez ve zaman alır. Bulduğumuz şey, TV uygulamasından zorla çıkmanın ve ardından film dosyasındaki 'TV uygulamasıyla düzenle' işlevini kullanmanın film içeriğini hemen TV uygulamasına getirmesidir.
Herhangi bir sorunuz varsa veya bu sorunu MacBook'unuzda düzeltmenize yardımcı olacak bir ipucu paylaşmak isterseniz lütfen bize bildirin.

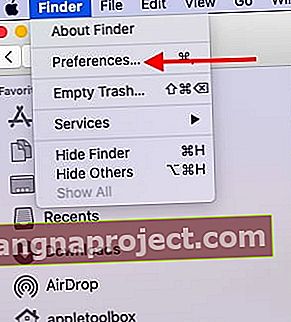 MacOS Catalina'da Finder tercihlerini kontrol ederek başlayın
MacOS Catalina'da Finder tercihlerini kontrol ederek başlayın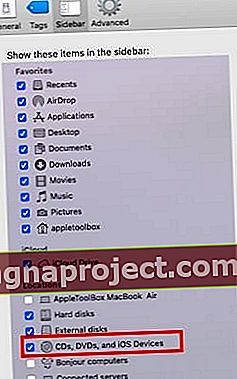 Bağlı iOS cihazlarını göstermek için kenar çubuğu seçeneğini etkinleştirin.
Bağlı iOS cihazlarını göstermek için kenar çubuğu seçeneğini etkinleştirin.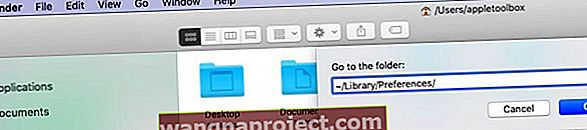
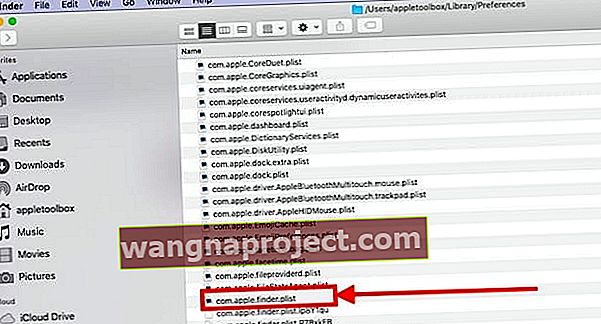
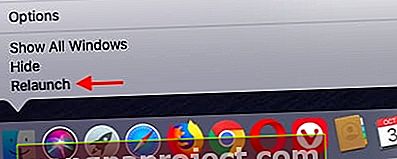 Finder uygulamasını çalıştırmak için Yeniden Başlat'ı kullanın
Finder uygulamasını çalıştırmak için Yeniden Başlat'ı kullanın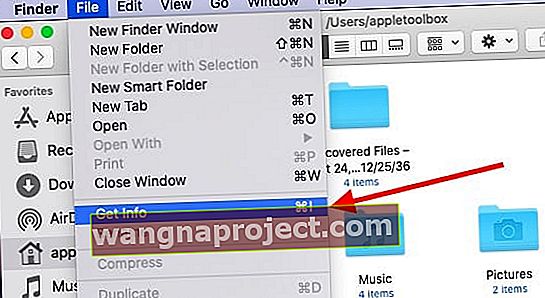
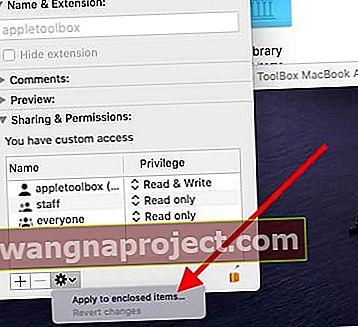
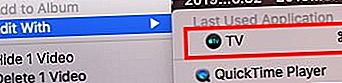 Film dosyasını tv uygulamasına da sürüklemeyi deneyebilirsiniz.
Film dosyasını tv uygulamasına da sürüklemeyi deneyebilirsiniz.