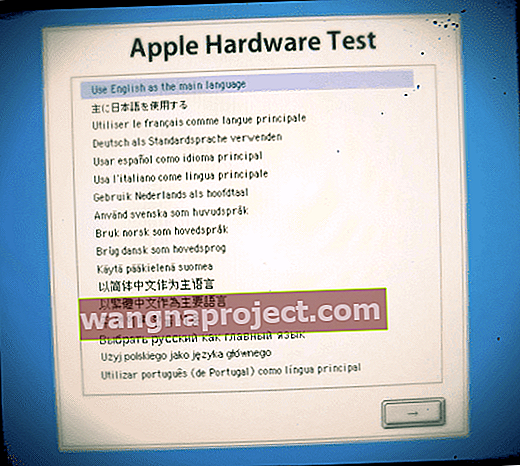Mac'iniz en son macOS güncellemesinden sonra açılmıyor mu? Veya beyaz, gri veya başka bir Mac ölüm ekranı mı görüyorsunuz? Öyleyse panik yapmayın! Yalnız değilsin.
Bazı kullanıcılar, macOS Mojave, High Sierra veya daha eski macOS Sierra'ya macOS güncellemesinden sonra MacBook'larının ve diğer Mac'lerinin başlamayacağını bildiriyor. AppleToolbox'ta, hemen hemen her büyük macOS veya OS X sürümünde bu sorunları gördük.
Bu sorunların çoğu genellikle MacBook'unuzda çalışan üçüncü taraf yazılımlarla ilgilidir . MacBook veya diğer Mac'iniz, macOS High Sierra / Sierra güncellemesinden sonra hiç başlamazsa ve bir Apple Logosu bulunan gri bir ekranda takılırsa, göz önünde bulundurmanız gereken bazı adımlar şunlardır:
Mac Hiç Açılmayacak mı? 
Mac'iniz açılmıyorsa bile, bırakın önyükleme, birkaç şeyi kontrol edelim
- Güç kablosunun ve adaptörün bilgisayarınıza ve duvar prizine sıkı bir şekilde bağlanıp bağlanmadığını kontrol edin
- Prizin başka bir şey takıp test ederek çalıştığından emin olun.
- Varsa, başka bir güç kablosu / adaptör deneyin ve kablonun sorunun olup olmadığına bakın.
- MacBook'lar için, dizüstü bilgisayarınızla doğru güç adaptörünü kullandığınızı doğrulayın - MacBook'unuzla birlikte gelen bilgi kılavuzuna bakın

- Güç düğmesini 10 saniye basılı tutun ve Mac'inizin başlayıp başlamadığına bakın
- Bazı okuyucular bize şu üç tuşu tutmanın: fn + ctrl + CMD artı güç düğmesinin onlar için çalıştığını söylüyor.
- MacBook'lar için, pili çıkarın / çıkarın (mümkünse), ardından şarj cihazını takın ve açılıp açılmadığına bakın.
- Ekranın bağlantısını keserek (mümkünse) ve güç düğmesine basarak bir ekran sorunu olmadığını doğrulayın - bir başlangıç zili, fan veya sürücü sesi gibi bir ses duyarsanız veya herhangi bir LED göstergesi görürseniz, sorun muhtemelen ekranınızdır
- MacBook'lar için, önyükleme yaparken izleme dörtgenine basın - tıklarsa, muhtemelen bir ekran sorunu vardır.
- Fare / klavye dışındaki tüm aksesuarların bağlantısını kesin ve Mac'inizi açmayı deneyin
- Yakın zamanda Mac'inizin RAM'ini yükselttiyseniz, yeni modülleri çıkarın (gerekirse orijinaliyle değiştirin) ve Mac'in başlayıp başlamadığını test edin. Üçüncü taraf RAM genellikle bu güç sorunlarına neden olur
- Mac'inizin SMC'sini (Sistem Yönetim Denetleyicisi) sıfırlayın
- Çıkarılabilir pil modelleri için: pili çıkarın, gücü 5 saniye basılı tutun, pili yeniden takın ve test etmek için gücü açın
- Çıkarılamayan pil modelleri için: Apple Menüsü> Kapat'a gidin (gerekirse), kapattıktan sonra klavyenizin sol tarafından bu 3 tuşa Shift + kontrol + seçeneğine basın, ardından güç düğmesini bunlarla birlikte basılı tutun. anahtarlar. Bu tutmayı 10 saniye koruyun, ardından tüm tuşları aynı anda bırakın. Test etmek için normal şekilde güç verin

Mac'iniz bu ipuçlarını denedikten sonra yanıt vermezse Apple Destek veya sertifikalı bir Apple Onarım Merkezi ile iletişime geçin. Mantık kartınızda veya diğer dahili donanımınızda bir sorun olması muhtemeldir.
Başlatma ve Önyükleme Yapmayan Bir Mac'i Nasıl Onarırsınız?
- Bilgisayarınız kapanana kadar güç düğmesini birkaç saniye basılı tutun, ardından güç düğmesini bırakın. Birkaç saniye bekleyin ve ardından bilgisayarınızı açmak için güç düğmesine basın
- Apple klavye ve fare dışında tüm USB ve FireWire aygıtlarının bağlantısını kesin.
- Apple olmayan RAM ve PCI kartları gibi üçüncü taraf donanım yükseltmelerini de kaldırmayı unutmayın. Kaldırıldıktan sonra Mac'inizi yeniden başlatmayı deneyin
- Bu işlem sorunu çözerse, soruna hangi aygıtın neden olduğunu belirleyene kadar her birini yeniden bağladıktan sonra Mac'inizi yeniden başlatın
- Bu sorunla karşılaştığınızda atılan tüm olağan adımları gösteren ayrıntılı Mac Beyaz Ekran makalemize bir göz atın.
- Güvenli Modu kullanarak Mac'inizi başlatmayı deneyin. Bunu yapmak için, başlangıç sesini (varsa) duyduğunuzda Mac'inizi açın, Apple logosunu görene kadar Shift tuşunu basılı tutun. Mac'iniz başlatılabiliyorsa, sorun bilgisayarınızda yeterli alan bulunmaması olabilir. Bu sorundan önce herhangi bir düşük disk alanı uyarısı gördünüz mü? Mac'inizde en az 10 GB boş alan olmalıdır.
- Güvenli modda başarıyla başladıysanız, Apple menüsü> App Store'u seçin , Güncellemeler'i tıklayın ve mevcut güncellemeleri yükleyin.
- NVRAM'ı sıfırlamayı deneyin

- Mac'inizi kapatın, ardından açın ve hemen şu dört tuşa birlikte basın ve basılı tutun: Option, Command, P ve R. 20-30 saniye sonra tuşları bırakın, bu sırada Mac'iniz yeniden başlamış gibi görünebilir.
- Mac'iniz bir ürün yazılımı parolası kullanıyorsa, bu tuş kombinasyonu hiçbir şey yapmaz veya Mac'inizin macOS Kurtarma'dan başlatılmasına neden olur. NVRAM'i sıfırlamak için önce üretici yazılımı şifresini kapatın
- Bir başlangıç zili çalan Mac bilgisayarlarda, ikinci başlangıç sesinden sonra tuşları bırakın.
- Apple T2 yongasına sahip Mac bilgisayarlarda, Apple logosu göründükten ve ikinci kez kaybolduktan sonra tuşları bırakın.
 Hala bir şey yoksa, Mac'inizi Ethernet'e takın (mümkünse - değilse, WiFi'ye bağlı olduğundan emin olun) ve şu adımları tam olarak izleyin:
Hala bir şey yoksa, Mac'inizi Ethernet'e takın (mümkünse - değilse, WiFi'ye bağlı olduğundan emin olun) ve şu adımları tam olarak izleyin:
- Başlatma sırasında Command (⌘) ve R tuşlarını basılı tutarak Mac'inizi Kurtarma Modunda yeniden başlatın.
- Disk İzlencesi'ni açın ve Macintosh HD'niz veya birincil sabit sürücünüzün adını verdiğiniz şey için İlk Yardım'ı çalıştırın. Belirtilen her şeyi onarın
- İnternet Kurtarma Modunu kullanarak yeniden başlatın (Command + Option + R tuşlarını basılı tutun) Bu işlem zaman alır, bu yüzden sabırlı olun.
- Yeni bir macOS kopyası yüklemeyi seçin. Yine sabırlı olun - bu zaman alır. MAC'inizin yeniden başlamasını BEKLEYİN ve ardından kurulumla ilerleyin
- Giriş yapın ve ekrandaki talimatları izleyin
Apple'ın Donanım Testini veya Tanılamasını Kullanın 
Bu yerel Apple uygulamaları, ek bellek gibi yüklediğiniz donanımın uyumsuz, yanlış takılmış veya kusurlu olup olmadığını size söyler.
Teşhis mi, Donanım Testi mi?
- 2013 veya sonraki Mac'ler için Mac'inizde yerleşik olarak bulunan Apple Diagnostics'i kullanın
- Mac'iniz 2012 veya daha eski bir tarihe sahipse ve OS X v10.8.4 veya sonraki bir sürüme sahipse, Mac'inizde yerleşik olarak bulunan Apple Donanım Testi'ni kullanın
- 2012 veya daha eski ve OS X v10.8.3 veya önceki sürümlere sahip Mac'ler için, Mac'inizle birlikte gelen sistem yazılımı diskini veya USB flash sürücüyü kullanın
Apple Teşhis
- Yeniden başlatın veya kapatın, ardından Mac yeniden başlatılırken D tuşunu basılı tutun
- Apple Tanıları otomatik olarak başlar
- Apple Diagnostics bittiğinde, bulduğu sorunları listeler
- Dili değiştirmeniz gerekirse, Komut-L tuşlarına basın.
Apple Donanım Testi 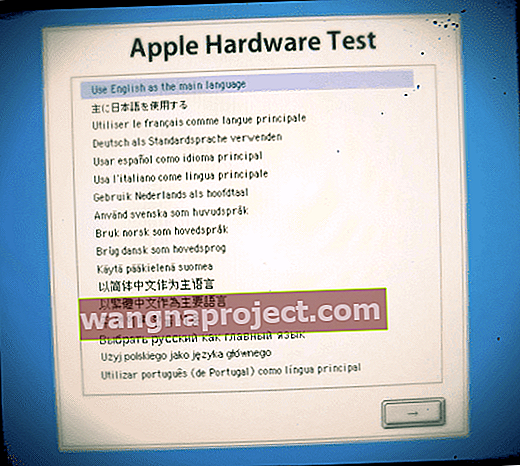
- Yeniden başlatın veya kapatın, ardından Mac yeniden başlatılırken D tuşunu basılı tutun
- Dilinizi seçin ve ardından Return tuşuna basın veya sağ ok düğmesini tıklayın
- Seçici ekranı görmüyorsanız, Apple Hardware Test Mac'inizde bulunmayabilir
- İnternetten Apple Donanım Testini deneyin ve başlatın. Mac'inizi bir ağa bağlayın, ardından hem Option hem de D tuşlarını basılı tutarken Mac'inizi yeniden başlatın
Apple Diagnostics veya Hardware Test bir sorun tespit ederse, bir uyarı mesajı veya liste belirir. Apple Destek veya başka bir servis onarım sağlayıcısından ek destek almak istiyorsanız, bunları bir yere not edin.
Atanmamış Çekirdeğin Yanlış Çalışması
Yukarıdaki adımlardan hiçbiri sorununuza yardımcı olmadıysa, büyük olasılıkla yanlış ateşleyen imzasız bir çekirdek uzantısına sahip olmanızdır.
Çekirdek paniği, genellikle Mac'inize bağlı harici aygıtlar da dahil olmak üzere hasarlı veya uyumsuz donanımdan kaynaklanır. Mac'iniz beklenmedik bir şekilde yeniden başlarsa, bu, çekirdek paniği olarak bilinen bir hatanın meydana geldiğinin kesin bir işaretidir . 
Çekirdek Uzantısı, bir işletim sisteminin temel çekirdeğinin kapasitesini artıran bir kod parçasıdır. Çekirdek tipik olarak G / Ç isteklerini yönetir ve OS X'te dosya ".kext" ile biter.
Geçmişte, çekirdek koduyla çakışan çekirdek uzantıları, bir çekirdek paniğine, yani işletim sisteminde yeniden başlatma gerektiren ölümcül bir durmaya neden olabilirdi. Kextstat komut satırı yardımcı programını kullanarak, açılışta OS X tarafından hangi çekirdek uzantılarının yüklendiğini öğrenebilirsiniz.
Yosemite'den başlayarak, çekirdek uzantıları geliştirici tarafından Apple yetkilendirmesi ile kod imzalanmalıdır, aksi takdirde OS X bunları yüklemeyecektir. Bazen bu imzasız çekirdek uzantıları, bir OS X veya macOS güncellemesinden sonra bu baş ağrısına neden olur.
Kernel uzantısı sorununu çözmek için önce Mac'i kapatın ve Kurtarma Moduna girmek için Cmd + R tuşlarını basılı tutarken açın . Sürücünüz şifreliyse, kilidini açmanız ve şifreleme parolanızı girmeniz gerekir.

MacOS ile, kurtarma programının tam (doğru şekilde) açılmasını sağlayın "Command + R", önyükleme işleminin tamamı boyunca basılı tutulmalıdır.
- Gerekirse dili seçin
- MacOS İzlenceleri ekranında, ekranın üst kısmından İzlenceler menüsünü açın.
- Terminal'i seçin ve Kurtarma Modunda Terminal uygulamasını başlatın
- “ Kextstat -l | grep -v com.apple> NonAppleKext.txt ”tırnak işaretleri olmadan.
- Bu, açık bir şüpheli olup olmadığını görmek için bakabileceğiniz tüm Apple dışı dosya uzantılarının listesini oluşturur. Her durumda, imzasız uzantıları kaldırmak için aşağıdaki adımlara devam edin.
- Tırnak işaretleri olmadan " system_profiler SPExtensionsDataType> ~ / Desktop / kextList.txt " girin ve return tuşuna basın (bu işlemin çalışması biraz zaman alır).
- Şimdi masaüstünüzde bir kextList.txt dosyası olmalı, açın ve bulmayı getirmek için hem " Apple (Command)" hem de "F" tuşlarına basın.
- Bulma alanına " Elde Edildi : İmzalanmadı " yazın. Hedefi .kext dosyasına daha sonra kullanmak üzere bir listeye kopyalayın. (Hepsi arasında geçiş yapmak için ileriye tıklayın.)
- Örnek: /System/Library/Extensions/JMicronATA.kext
- Sürücünüze / System / Library / Extensions konumuna göz atın ve imzasız kext dosyalarından herhangi birini kaldırın.
- Ayrıca, terminal pencerenizde aşağıdaki komutu kullanarak bu çekirdek uzantılarını kaldırabilirsiniz. " Sudo kextunload -b com.apple.driver.ExampleBundle " Örnek paketi yerine uzantı adını kullanın
Tüm imzasız uzantılar işlendikten sonra, yeniden başlatın ve gitmeye hazır olmalısınız.

Yardımcı Programlar Menüsü yok mu?
Bazı Mac kullanıcıları, macOS kurtarma modunda "Yardımcı Programlar" menüsünü bulamadıklarını bildirmektedir. Bu durum çoğunlukla kurtarma modu bölümünün kendisiyle ilgili bir sorundan veya normal kurtarma modu yerine internet kurtarma modundan önyüklemeden kaynaklanır.
Normal kurtarma moduna geçmeyi deneyin ve önyüklemenin tamamı boyunca Command + R tuşlarını basılı tutmayı unutmayın. Bu işe yaramazsa, muhtemelen kurtarma bölümünü yeniden oluşturmanız gerekir.
macOS Kurulumu Hala Çalışmıyor veya Sıkışmış mı?
Yine de macOS Kurtarma'dan başlayamıyorsanız, başka bir Mac kullanmayı deneyin (bir arkadaşınızdan, aile üyesinden veya hatta bir Apple Store'dan) bir USB flash sürücüde harici bir Mac başlangıç diski (en az 8 GB kullanılabilir o sürücüde.)
MacOS için önyüklenebilir bir yükleyici oluşturmayla ilgili olarak Apple'ın Teknik Raporundaki yönergeleri izleyin.
Herhangi bir sorununuz varsa lütfen aşağıdaki yorumlarda bize bildirin. İyi şanslar
Okuyucu İpuçları 
- Seçenek tuşunu basılı tutun, ardından güç düğmesine basın. Yükleme simgeli gri bir kutu görene kadar seçenek tuşunu bırakmayın. Sonra güncelleme devam etti ve her şey normale döndü
- Fn-ctrl-cmd ve güç düğmesini basılı tutun, mac'umda çalışan tek şey bu
- Shift + control + seçeneğini ve güç düğmesini 10 saniye basılı tutun, ardından şarj cihazını takın, Mac'i benim için çalışan güç düğmesiyle açın. Ama nihayet hile yapmadan önce bu adımları yaklaşık beş kez yapmak zorunda kaldım!
- Kurtarma Modunu ve Terminali kullanırken "Atanmamış Çekirdeğin Yanlış Çalışması" adlı bölümü alamadım. Benim için kextstat komutu, Kurtarma Modunda Terminal'de çalışmadı. Ancak bu geçici çözümü Stack Exchange'de buldum





 Hala bir şey yoksa, Mac'inizi Ethernet'e takın (mümkünse - değilse, WiFi'ye bağlı olduğundan emin olun) ve şu adımları tam olarak izleyin:
Hala bir şey yoksa, Mac'inizi Ethernet'e takın (mümkünse - değilse, WiFi'ye bağlı olduğundan emin olun) ve şu adımları tam olarak izleyin: