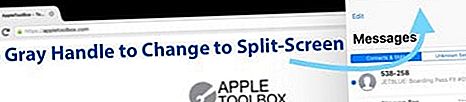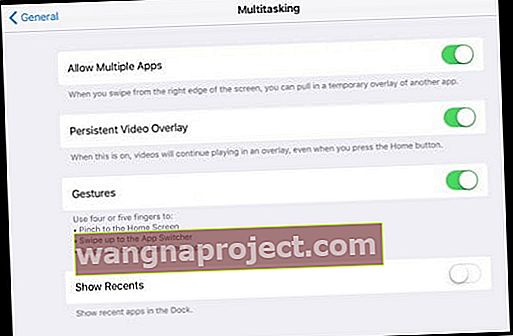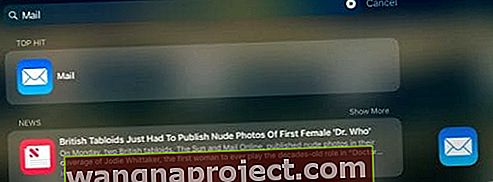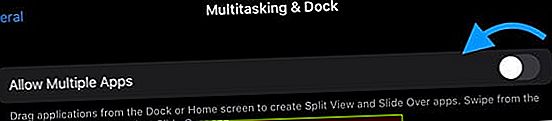Benim gibi bazı iFolk'ler iPad'lerimizde bölünmüş ekranı kullanmayı seviyor, ancak diğerleri bu özellikten gerçekten nefret ediyor!
Bölünmüş ekran, iki uygulamayı, dosyayı veya belgeyi yan yana görüntülemenizi sağlar. Aynı anda iki şeye başvurması gereken kişiler için harika bir özellik.
Son iPadOS ve iOS sürümleri (11+), bölünmüş ekranın iPad'lerimizde çalışma şeklini gerçekten değiştirdi ve kafamız karıştı ve eskiden yaptığımız tüm bu şeylerin artık işe yaramadığını görmek çok kolay!
iOS 11, iPad Dock'u kullanarak bölünmüş ekrana erişmenin yeni yollarını tanıttı. Ve iPadOS ile, bu özellikler App Expose ile daha da rafine hale geliyor !
Dolayısıyla, iPad'inizin bölünmüş görünümü beklediğiniz gibi çalışmıyorsa, iPad'inizi nasıl düzelteceğinizle ilgili ipuçları için okumaya devam edin.
Ya da kendinize iPad'imdeki bölünmüş ekrandan nasıl kurtulabilirim diye soruyorsanız, tüm bu sinir bozucu bölünmüş ekranlardan kurtulmanın yollarını gösteriyoruz!
İPad'inizde bölünmüş ekran veya kaydırarak çalışmak için bu hızlı ipuçlarını izleyin
- Çoklu görev ayarlarınızı kontrol edin ve Birden Çok Uygulamaya İzin Ver'i açın
- İkinci bir uygulama eklerken, uygulamayı bölünmüş ekran görünümünde açmak için ekranınızın sağ veya sol kenarına sürükleyip bırakın
- Ekranınızın yönünü geçici olarak dikey moddan yataya veya tersi yönde değiştirin
- Cihazınızı yeniden başlatın veya yeniden başlatmaya zorlayın
- Tüm ayarları sıfırlamayı deneyin
İPad'imde Bölünmüş Ekran Neden Çalışmıyor?
Özellikle, tüm uygulamalar bölünmüş görünümü (bölünmüş ekran) desteklemez. Özellikle, birçok üçüncü taraf uygulaması bölünmüş ekranı desteklemez, bu nedenle bölünmüş görünümün çalışmadığını düşünmeden önce, Apple'ın yerel bazılarını kullanarak test edin. Safari, Notlar veya Mesajlar gibi uygulamalar.
Bölünmüş görünüm özelliğini test ederken, ikinci uygulamayı iPad'inizin sol veya sağ kenarına yaklaştırdığınızdan emin olun.
İOS 10 ve daha eski sürümlerden yükseltme mi yapıyorsunuz? Bu çok görevli hareketler ve kaydırma özellikleri artık iOS11 + ve iPadOS'ta çalışmıyor
- Ekranın sağ orta kenarında sola kaydırarak kullandığınız son uygulamayı açma
- Ekranın sağ üst tarafında aşağı kaydırarak ve kullanmak istediğiniz uygulamaya dokunarak uygulamayı değiştirme
- Bir uygulamayı sağdan içeri kaydırmanın (ve ardından aynı bölünmüş pencereden aşağı kaydırarak mevcut uygulamalar listesinden seçim yapma) eski Slide Over yöntemi çalışmıyor.

iPad Split View Dock'tan geliyor!
Apple gerçekten iPad Dock'u kucaklamamızı istiyor!
Zaten açık olan ve ekrandaki bir uygulamayla, bir uygulamayı yuvadan sağa veya sol kenara sürükleyip bıraktığınızda, iPadOS bu uygulamayı otomatik olarak bölünmüş görünüm (veya kayan kaydırma) moduna yerleştirir. 
Bölünmüş Ekranda ve Slide Over'da çoklu uygulama penceresi
Ve iPadOS ile, artık tek bir uygulamanın birden çok örneğini ve penceresini bölünmüş görünümde yan yana açabilirsiniz - Notlar uygulamasındaki iki farklı not gibi. Hatta kaydırma modunu kullanarak üçüncü bir örnek açabilirsiniz!
iPadOS Uygulaması Exposé
Yalnızca bu iPadOS özellikleri, Dock'taki simgesine dokunarak bir uygulamanın tüm açık pencerelerini görmenizi sağlar. 
Dock'unuzu kullanarak iPad Bölünmüş Ekran oturumu nasıl açılır
- Ekranın altından yukarı kaydırın ve Dock'unuzu ortaya çıkarın
- Dock'ta bir uygulamaya dokunun
- Uygulamayı Dock'tan ekrana sürükleyin
- Sürüklemeyi bıraktığınızda uygulamanız ekranın sağ tarafına kayarak yüzen bir iPad bölünmüş ekranı oluşturur!
- VEYA uygulamayı ekranınızın sol veya sağ kenarına sürüklediğinizde ana uygulamanız kenara çekilerek iPad'in bölünmüş görünümü için yer açın!
- Sürüklemenizi bırakın ve uygulama bu alana sığar

İPad'de bölünmüş görünüm nasıl kullanılır
Kayan Slaydı Bölünmüş Görünüme Dönüştürün
- Yüzen uygulamanızın penceresini, istediğiniz ekranın yan tarafına taşıyın
- Üstteki gri tutamaca dokunun ve yerine oturana kadar aşağı çekin
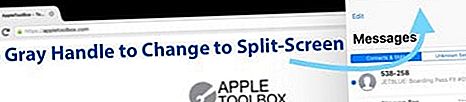
Bölünmüş Görünümü Kayan Bir Slayta Dönüştürün
- Uygulama ekranın% 50'si veya daha azına gelene kadar dikey gri tutamacı (uygulamalar arasındaki siyah boşlukta) çekin
- Üstteki gri tutamaca dokunun ve uygulama yukarıda yüzene kadar aşağı çekin

İPad'de Bölünmüş Ekran Çalışmıyor mu?
- Birden Çok Uygulamaya İzin Ver seçeneğinin açık olduğunu doğrulayın . Gidin Ayarlar> Genel> Çoklu görev
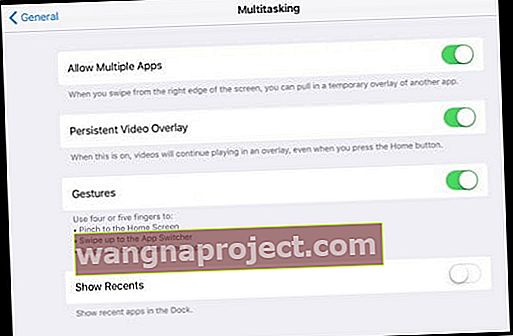
- Ekranınızın yönünü değiştirin ve artık bölünmüş ekranı kullanıp kullanamayacağınıza bakın. İOS 11+ ve iPadOS ile bölünmüş ekran hem yatay hem de dikey modda çalışır. Bazen hızlı bir yönelim değişikliği, sisteminizi başlatır ve bölünmüş görünüm tekrar çalışır hale gelir.
- Çoklu Görev Ayarlarını kapatıp açın. Gidin Ayarlar> Genel> Çoklu görev
- Kişiselleştirilmiş ayar çakışmalarını gidermek için Tüm Ayarları Sıfırla. Gidin Ayarlar> Genel> Tüm Ayarları Sıfırla> Reset

- İPad'inizi Yeniden Başlatmaya Zorlayın
- Kullanıcılar, Multitasking'i yeniden başlatmadan önce bunu genellikle birkaç kez yapmaları gerektiğini bildiriyor
Dock'unuz Yerine Ana Ekranınızı Deneyin
- Ana ekrana gidin, bir uygulamayı basılı tutun ve ardından hemen sürüklemeye başlayın (kıpırdatmak DEĞİL yüzmeye başlayana kadar uygulamaya basın)
- Başka bir el veya parmakla Dock'tan başka bir uygulamayı açın veya ana sayfa düğmesine çift tıklayarak veya yukarı kaydırma hareketini kullanarak uygulama değiştiriciyi açın.
- İlk uygulamayı, değiştiricideki diğer uygulamanın önizlemesine sürükleyin. Bu uygulama yay yüklenir ve ekrana yerleştirmenize izin verir

Spotlight Aramayı deneyin
- Spotlight Aramayı ortaya çıkarmak için ekranınızda (siyah kenarlıkta değil) Aşağı kaydırın
- Uygulama adını yazın
- Arama sonuçlarında, uygulama simgesine basın ve sürükleyin.
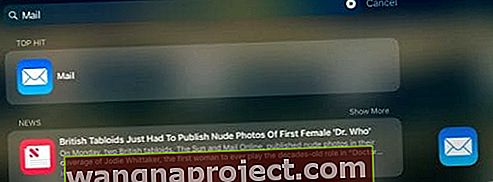
- Uygulama simgesine dokunurken, Dock'tan veya uygulama değiştiriciden başka bir uygulama açın
- Uygulama simgesini bir uygulama önizlemesinin üzerine sürükleyin
- Uygulama önizlemesinin bir uygulamayı açmasına izin verin
- Yüzen pencere için uygulama simgesini serbest bırakın veya bölünmüş görünümde açmak için bir tarafa sürükleyin

İPad'de Bölünmüş Ekran Nasıl Kapatılır
Dediğim gibi, bazı insanlar gerçekten bölünmüş ekran istemiyorlar.
Ayrıca yanlışlıkla bölünmüş ekran oturumları açmak nispeten kolaydır. Dolayısıyla, bölünmüş ekran görünümünden çıkış yolu bulamayanlardan biriyseniz, aşağıdakileri deneyin:
İPad'de Bölünmüş Ekranı Kapat
- Ekranlar arasındaki siyah boşlukta gri bir gidon arayın. Ekran yalnızca uygulama simgesini (beyazla çevrili) gösterene kadar bu Sapa dokunun ve basılı tutun, ardından bu tutmayı ekrandan tamamen çıkarmak istemediğiniz uygulamayı kaydırın (sola veya sağa)
- Ayarlar'daki tüm çoklu görev özelliklerini kapatın. Gidin Ayarlar> Genel> Multitasking ve Çoklu Uygulamalar, Kalıcı video Yerleşimi ve Hareketleri İzin kapatmak
- Bölünmüş ekranda (kayan modda değil), istemediğiniz uygulamayı ekrandan tamamen kaydırın
- Bir pencereyi gizlemek istiyorsanız, kayan moda geçin ve uygulamayı ekrandan çıkana kadar tamamen sağa kaydırın. Uygulama, ekranın sağ kenarından sola kaydırılarak kullanılabilir durumda kalır
- üstteki gri tutamaca basarak ve aşağı kaydırarak kayan modu etkinleştirin
- Bu işe yaramazsa, bölünmüş görünümle uygulama penceresini kapatın. İPad'inizin Uygulama Değiştiricisini açmak için Ana Ekran'a iki kez dokunun veya Dock'un altından yukarı kaydırın. Bölünmüş ekranı gösteren ekran döşemesini bulun ve kapatmak için yukarı kaydırın
Hiç çalışmaması için Bölünmüş Görünümü tamamen kapatın
- Gidin Ayarlar> Genel> Multitasking & Dock'un
- Slide Over veya Split View kullanmak istemiyorsanız Birden Çok Uygulamaya İzin Ver'i kapatın
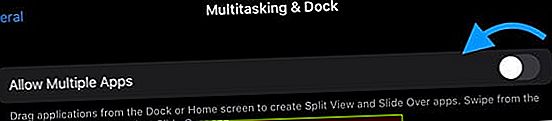
İPad Bölünmüş Ekran Safari'de mi takıldınız? Safari bölünmüş ekranı nasıl kapatılır
- Ekranın sağ üst kısmına bakın ve sekmeler simgesine (üst üste binen 2 beyaz kutu) dokunun. Yanlardaki Bölünmüş görünüm alanındaki tüm açık sayfaları kapatmak için Sol Üst "X" e dokunun. Bu taraftaki tüm pencereler kapatıldığında, Safari tek ekran, tam ekran moduna döner.
- Alternatif olarak, sekmeler simgesinin simgesini - üst üste binen iki kutu (bölünmüş ekranın hangi tarafında olursa olsun, her ikisinin de çalışması gerekir) basılı tutun ve bir saniye sonra a, böylece Birleştirme seçeneği olan bir açılır pencere açmalısınız. Tüm Sekmeler
- Safari sekmelerinizi ekranlardan birinden diğerine sürükleyin. Son sekme karşı tarafa sürüklendiğinde, Safari tam ekran İpuçları'na döner.
Sarmak
Bu ipuçlarının, iPadOS veya iOS 11+ kullanan iPad'lerde bölünmüş görünümü nasıl kullanacağınızı daha iyi anlamanıza yardımcı olacağını umuyoruz.
İPad Dock'u kullanmaya alışmak biraz zaman alsa da, işleri bir kez öğrendikten sonra, iOS çoklu görev özelliğini ve özellikle de dock'la birlikte iPad'in bölünmüş ekran özelliklerini kullanmayı gerçekten çok seviyoruz.
Ancak bu özelliği istemeyen veya alışamayanlar için iPad'de bölünmüş görünümü nasıl kapatacağınızla ilgili ipuçlarını izleyin. Ancak, iskeleye ve bölünmüş görünüme bir şans vermenizi tavsiye ediyoruz!
Okuyucu ipuçları

- Yuvayı yukarı kaydırın ve yerleştirilmiş herhangi bir uygulamayı yana doğru sürükleyin ve uygulama açılana kadar orada birkaç saniye basılı tutun. Ardından, bölünmüş görünümünüzü almak için yeni uygulamayı aynı konuma sürükleyin. Benim için bu, iPad bölünmüş ekranımın çalışmaması sorununu çözdü!
- Uygulamaları bölünmüş görünümde açmak veya Dock'ta olmayanların üzerine kaydırmak için Spotlight Aramasını açmak üzere ekranda aşağı kaydırın. Ekranınıza eklemek istediğiniz uygulamanın adını yazın, ardından simgesine dokunun ve hemen simgesine taşıyın. Ardından, diğer elinizle yuvayı görüntülemek veya uygulama değiştiriciyi açmak için alttan yukarı kaydırın, dokunun ve oradaki uygulamaya ve diğer uygulamayı üzerine bırakın