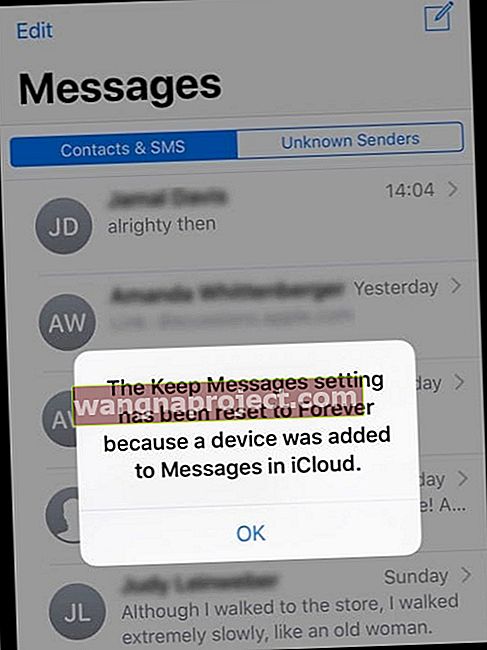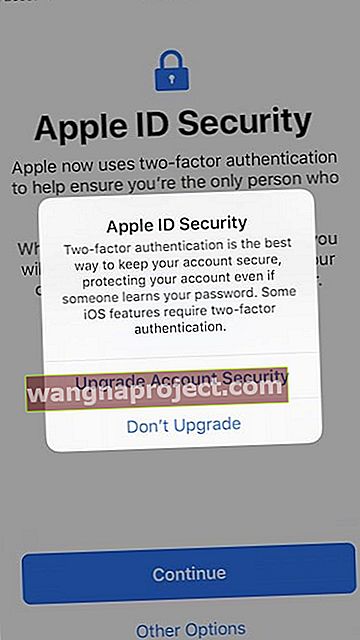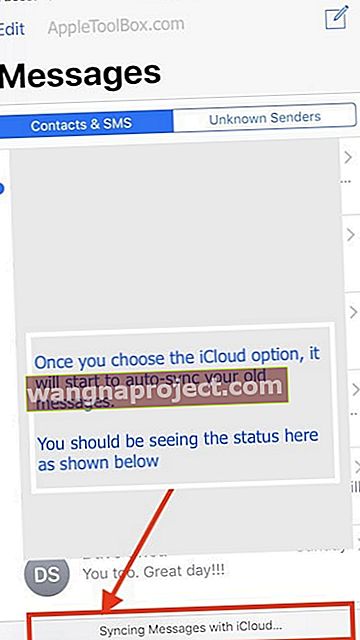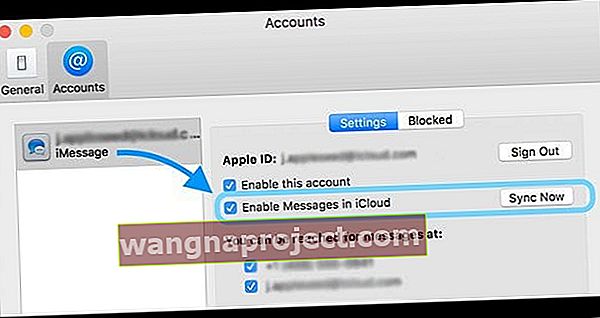Apple'ın iCloud Mesaj senkronizasyon özelliği, bir süredir çok beklenen bir özellik olmuştur. Her yeni iOS sürümünde, özelliğin cihazlarımıza uygulanıp uygulanmadığını kontrol ettik. iOS 11.4, bu arzuyu yerine getirmenize yardımcı olmak için burada!
Mesajlarınızı iCloud'a kaydetme ve tüm Apple aygıtlarınızda senkronize etme yeteneği, Apple orijinal iOS 11 betalarını yayınladığında kısa bir süre ortaya çıktı, ancak bazı dahili nedenlerden dolayı hızla kaldırıldı.
İCloud Mesaj Eşitleme Özelliğini Neden Kullanmalı?
Çoğumuz eski iMessage'larımızı ve kısa mesajlarımızı kaydetmeyi severiz. Bugün Apple Watch'unuzda mesajlaşma kullanıyorsanız, bir mesajı kaldırmak için açıkça silmenizi gerektirdiğini bilirsiniz.
Başka bir deyişle, iPhone Mesajlaşma servisinizle otomatik olarak senkronize olmaz. İPhone'unuzdan bir mesajı silmenin onu saatinizden otomatik olarak sileceğini tahmin edersiniz, ancak bu iCloud'da Mesajlar olmadan çalışmaz.
Büyük iOS yükseltmeleri yayınlandığında iPhone'larını yeni bir cihaz olarak ayarlamayı tercih eden kullanıcılar da var. Yeni iOS kurulurken mevcut yazılımdaki herhangi bir hatanın tamamen kaldırılması fikri. Bu kullanıcılar, mesaj geçmişlerini korumanın bir yolunu bulmak için mücadele etmek zorunda kaldı. 
İCloud'daki Mesajlar hakkında
İCloud amaçları iletiler kadar güncel tüm metin konuşmaları tutmak için iPhone, iPad Apple İzle dahil tüm Apple cihazları, genelinde , ve Mac .
Yeni bir Apple aygıtı kurduğunuzda veya bir aygıttan bir mesajı sildiğinizde, iCloud'daki Mesajlar özelliği tüm aygıtlarınızla senkronizasyonları değiştirir. Artık her cihazda silme yok!
Neden iCloud'da Mesajları Kullanmalıyım?
- Tüm mesajlarınızı, fotoğraflarınızı ve diğer eklerinizi iCloud'da depolar
- 16 GB iPhone'lar / iPad'ler gibi cihazlarınızda boş alan açar
- Aynı iMessage hesabıyla yeni bir cihazda oturum açtığınızda tüm mesajlarınız görünür
- Mesajları ve konuşmaları sildiğinizde, bunlar tüm cihazlarınızdan anında kaldırılır.
Mesaj yedeklemeleri, Apple'ın sunduğu bu yeni özellikten önce her zaman mevcuttu. Peki bu özelliğin önemi nedir?
İyi,
Evet, mesajlarınıza tüm cihazlarınızdan zaten erişilebilir, ancak bu yalnızca iMessage'a bağlandıktan sonra almaya başladıkları mesajlar içindir.
Yeni bir iPad alırsanız ve iMessage'a giriş yaparsanız, artık Apple Kimliğinize veya telefon numaranıza giden tüm iMessage'ları O NOKTADAN ÖNCE alacaksınız, ancak iPad'i almadan ÖNCE bir yedekten geri yükleme).
İCloud'daki Mesajlar, yeni aygıtlarınızın saklanan TÜM mesajları iCloud'da almasına olanak tanır ve bunları gerçek zamanlı olarak senkronize eder. Artık mevcut mesajlarınızı görmek için bir yedekten geri yüklemeniz gerekmiyor .
Daha da önemlisi, bir aygıttaki bir metni veya iMessage'ı veya eki silerseniz, diğer aygıtlarınızda (iCloud'da Mesajlar etkin olan) silinir. Öğeyi tüm cihazlarınızdan manuel olarak silmenize gerek yoktur. (Apple Watch henüz iCloud senkronizasyonu yapmıyor. Manuel olarak silmeniz gerekir, aksi takdirde 30 gün sonra otomatik olarak sona erer. WatchOS 5 beta sürümünde senkronizasyon özelliğiyle ilgili yeni bir değişiklik test etmedik).
Tüm Metinlerinizi, Mesajlarınızı ve iMessages'ınızı Kaydetmek İster Misiniz?
İCloud'daki mesajlar tam size göre! Apple, bu özelliği konuşmalarını kaydetmeyi seven tüm ifolk'lar için optimize etti, ANCAK çok fazla cihaz depolama alanına sahip değil (oradaki tüm 16GB iPhone'lar gibi!)
İCloud'daki mesajlar her şeyi depolar; iCloud'daki ekler, fotoğraflar vb. Dahil HER ŞEYİ kastediyoruz. Ve bu, cihazınızın depolama alanının bir kısmını boşaltır, böylece daha fazla müzik, uygulama, fotoğraf vb. Gibi başka şeyler indirebilirsiniz.
İCloud Özelliğindeki Mesajlar Hakkında Bilmeniz Gerekenler:
- Bu özelliğe sahip olmak için en son iOS sürümüne (iOS 11.4) ve macOS'a (10.13.5 veya üzeri) güncellemeniz gerekir.
- Bir cihazda sildiğiniz bir mesaj, fotoğraf veya görüşme tüm cihazlarınızdan kaldırılır.
- İMessage'daki Apple Kimliğinizin iCloud için kullanılan Apple Kimliği ile aynı olması gerekir. İTunes / App Store ID ile eşleşmesi gerekmez.
- 2FA'nın etkinleştirilmesi gerekir.
- İCloud'daki mesajlar varsayılan olarak kapalıdır. Ayarlar -> En üstteki adınıza dokunun -> iCloud -> Mesajlar'a giderek açabilirsiniz.
- En iyisi, aygıtlarınızı fişe takılıyken gece boyunca eşitlenecek şekilde bırakmaktır.
- Mesajlar için icloud istenildiği gibi çalışmıyorsa, oturumu kapatın ve iCloud'da oturum açın ve ardından oturumu kapatıp iMessage'da oturum açın. Bu, mesaj senkronizasyon sorunlarını çözmelidir.
İCloud'daki Mesajlarda Gizlilik Hakkında Endişeli misiniz?
Tüm mesajlarınız uçtan uca şifrelenir. Dolayısıyla, Apple çalışanları da dahil olmak üzere hiç kimse bu verileri okuyamaz. 
Apple, her zaman kullanıcı güvenliği ve gizlilik özelliklerine büyük bir inanan olmuştur. Güvenlik belgelerine göre, icloud'daki görüntü senkronizasyon özelliği şifreli ve güvenlidir.
"İCloud'daki mesajlar da uçtan uca şifreleme kullanıyor. İCloud Yedekleme açıksa, Mesajlarınızı koruyan anahtarın bir kopyası yedeklemenize dahil edilir. Bu, iCloud Anahtar Zinciri'ne ve güvenilir aygıtlarınıza erişimi kaybettiyseniz Mesajlarınızı kurtarabilmenizi sağlar. İCloud Yedekleme'yi kapattığınızda, gelecekteki mesajları korumak için aygıtınızda yeni bir anahtar oluşturulur ve Apple tarafından saklanmaz. "
Ayarlar> Apple Kimliği> aşağı kaydır seçeneğine dokunun ve iCloud yedeklemesini etkinleştirdiğinizden emin olun. Tek uyarı , anahtar iCloud yedeklemesinde saklandığından, Apple'ın buna erişiminin olacağı ve bir garanti durumunda yetkililerle paylaşabileceği (uber güvenlik kullanıcıları için). Tamamen güvenli olmasını ve yalnızca sizin için erişilebilir olmasını istiyorsanız, endişeleniyorsanız iCloud yedeklemesini kapatabilirsiniz.
Bu anahtarın bir kopyası, yine cihaz parolanızla korunan iCloud anahtar zincirinizde saklanır.
NYTimes, yakın zamanda Apple ve kullanıcı verilerine erişim hakkında ayrıntılı bir makale yayınladı. Apple'ın sunduğu bu teknik incelemede güvenlik ve kurulum hakkında daha fazla bilgi edinebilirsiniz.
İCloud'daki Mesajlar, 5 GB depolama alanı sınırıma dahil edilir mi?
Evet, öyle. İCloud'da Mesajlar'ı kullandığınızda, tüm kısa mesajlarınız, iMessage'larınız ve gönderdiğiniz VEYA aldığınız tüm fotoğraflar veya ekler, toplam iCloud saklama alanınıza dahil edilir.
Dolayısıyla, ücretsiz 5 GB iCloud planını kullanırsanız (herhangi bir Apple Kimliği ile birlikte gelir), tüm metinlerinizi, fotoğraflarınızı ve diğer tüm belgelerinizi ve uygulama verilerini depolamayı düşünüyorsanız ücretli bir plana yükseltmeniz gerekebilir.
iCloud Depolama Planları, ayda 0,99 ABD Doları karşılığında 50 GB'tan başlar. Aylık ek ücretler için 200 GB ve 2 TB planlar da vardır.
Bu makalenin altına bir iCloud saklama alanı tasarrufu ipucu ekledik.
Depolamayı Aile Paylaşımı ile Paylaşmayı Düşünün!
İyi haber şu ki, 2017 itibariyle artık depolama alanınızı ailenizle paylaşabilirsiniz, böylece herkes ayrı bir plana ihtiyaç duymaz (artık!)
Bir aile depolama planını paylaştığınızda, fotoğraflarınız ve belgeleriniz gizli kalır. Herkesin hâlâ iCloud'da kendi hesabı vardır (kendi depolama planınız varmış gibi çalışır.)
Aile saklama alanı paylaşımı, herkesin iCloud saklama planına erişmesini sağlar, ancak yalnızca bir planı yönetirsiniz. 
Şu anda ne kadar iCloud saklama alanınız olduğunu kontrol edin
- İPhone, iPad veya iPod touch'ınızda
- İOS 10.3 veya sonraki sürümleri için Ayarlar> Apple Kimliği Profili> iCloud'a gidin ve iCloud Saklama Alanı'na veya Saklama Alanını Yönet'e dokunun.
- İOS 10.2 veya önceki sürümler için Ayarlar> iCloud> Saklama Alanı'na gidin
- Mac'inizde Apple Menüsü> Sistem Tercihleri> iCloud> Yönet'e gidin
- PC'nizde Windows için iCloud'u açın
Bulutta Mesajları etkinleştirmeden önce
- İPhone ve iPad'inizi en son iOS'a ve Mac'inizi en son macOS'a güncelleyin
- İCloud'u ayarlayın ve tüm aygıtlarınızda aynı Apple Kimliği ile giriş yaptığınızdan emin olun
- İCloud saklama planınızı kontrol edin - iCloud'daki mesajlar iCloud planınıza göre sayılır, bu nedenle gerekirse daha büyük plana güncellemeyi düşünün
- Ücretsiz iCloud hesapları 5 GB toplam depolama alanıyla birlikte gelir
- Apple Kimliğiniz için iki faktörlü kimlik doğrulamayı açın
- Eşitleme düğmesine basmadan önce mesajlarınızın yedeğini aldığınızdan emin olun. Tam bir yedek almak için MacBook'umu kullanmayı tercih ediyorum
İCloud Message Sync Nasıl Kullanılır?
İPhone ve iPad'inizde
- İOS 11.4'e güncelleyin
- Gidin Ayarlar> Apple Kimliği Profili> iCloud
- Mesajları Açın
- Mesaj Uygulamasını açın
- İCloud'daki Mesajlar açık olduğundan, cihazınız Mesajları Sakla ayarınızı otomatik olarak Sonsuza Kadar olarak değiştirir
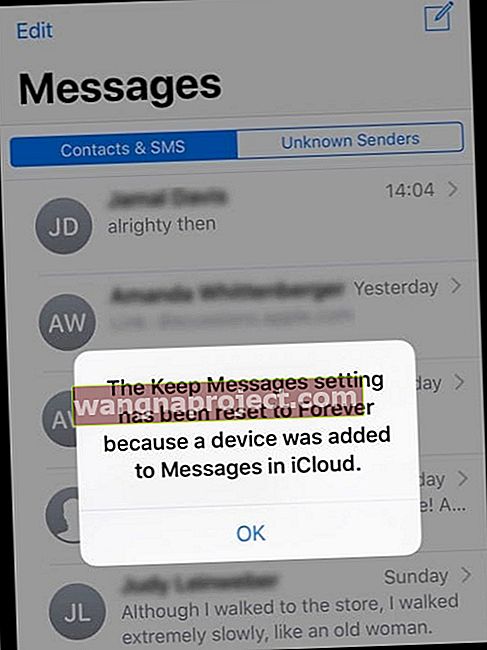
- Mesajları saklama zaman aralığını değiştirmek için Ayarlar> Mesajlar'ı açın.
Mac'inizde
- Mesajları Aç
- Menü çubuğunda Mesajlar> Tercihler> Hesaplar'ı seçin.
- İCloud'da Mesajları Etkinleştir'in yanındaki onay kutusunu işaretleyin

Mac'inizde iCloud'da Mesajları Görmüyor musunuz?
Bu özellik, macOS High Sierra 10.13.5 veya üstünü gerektirir. Çok üzgünüm Mac OS X ve macOS Sierra millet
Bazı kullanıcılar, bu özellik için gerekli macOS'u güncellemelerine rağmen, MacBook'larında 'icloud'da mesajları etkinleştir' onay kutusunu bulamadıklarını bulmuşlardır.
MacBook'unuzda bu sorunu yaşıyorsanız, aşağıdaki adımlar dizisi size yardımcı olacaktır.
- İCloud hesabınızdan çıkış yapın.
- Mesajlar uygulamanızdan çıkış yapın.
- İCloud hesabınıza yeniden giriş yapın.
- Mesajlar uygulamasını açın, Tercihler bölmesini açın, Mesajlar iCloud'unuza giriş yapın.
- Tercihler bölmesini kapatın ve yeniden açın.
- Mesajları icloud'a etkinleştirme ayarı görünmelidir.
Apple Kimliğiniz için iki faktörlü kimlik doğrulama Gerekli!
- Henüz 2FA için kurulum yapmadıysanız, istemleri takip edin ve kolayca kurabilirsiniz. Bunu yaptıktan sonra, cihaz şifrenizi girmenizi ister.
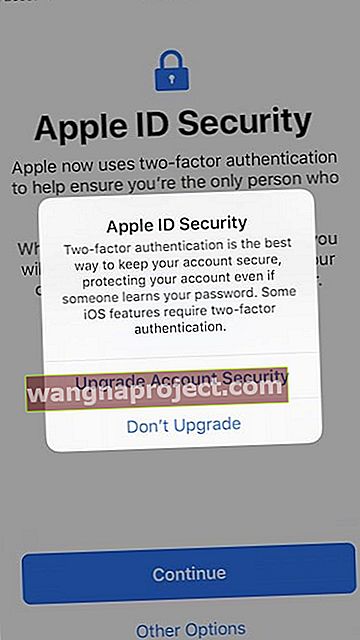
Bu özellik ayrıca aygıtınızda iCloud yedeklemesinin etkin olmasını gerektirir.
- Kimlik bilgilerinizi onayladıktan sonra, otomatik senkronizasyon kendi kendine başlayacaktır. Hiçbir şey yapmana gerek yok. Mesajlarınızın boyutuna bağlı olarak, ekranınızın altında durumu görebilirsiniz. ' Mesajlar iCloud ile Eşitleniyor… ' yazıyor
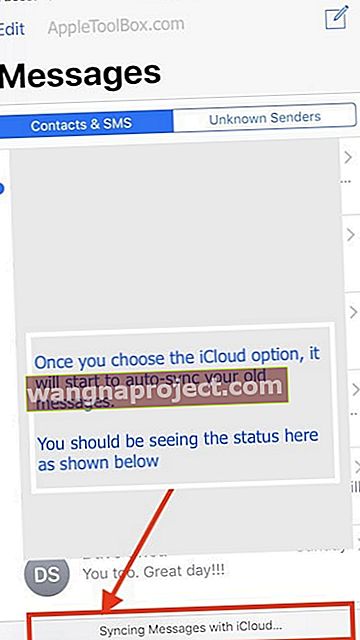
İlginç olan, tüm aygıtlarımın farklı mesaj geçmişlerine sahip olması ve her ek aygıt eklediğimde, o aygıttaki benzersiz iletilere iCloud'a ekleyip tüm eksik iletileri o aygıta kopyalamasıdır.
İCloud Seçeneğindeki mesajlar iCloud Ayarlarında görünmüyor mu?
İOS 11.4'e güncelledikten sonra iCloud'da Mesajlar geçişini görmüyorsanız büyük olasılıkla iOS, Mesaj Uygulama Verilerinizin boyutunu katalogluyor demektir.
Okurlarımızın çoğu, iOS 11.4'e güncelledikten hemen sonra icloud uygulamalarının altında "mesajlar" seçeneğinin olmadığını öğrendi. Bazıları güncellemeden sonra bu özelliği görmede 24 saate kadar uzun bir gecikme yaşadı. 
Yani hemen ortaya çıkmazsa tamamen normaldir
Panik yapmayın! Birkaç saat bekleyin ve tekrar kontrol edin.
Bu Mesajların iCloud geçişindeki görünümü, iCloud'un yüklemesi gereken mesaj sayısına (ve tüm eklere / fotoğraflara) bağlıdır.
İPhone'umu kullanarak iCloud'da bulunan mesajları nasıl kontrol edin
Mesajları icloud özelliğini kurup etkinleştirdikten sonra, senkronize etmesi için biraz zaman vermelisiniz. Bizim için işe yarayan şey, özelliği etkinleştirmek ve cihazı bir gecede fişe takmaktır. Bu özelliği kullanmayı düşünüyorsanız, yeterli iCoud depolama alanınız olduğundan emin olmanız da önemlidir.
Mesajlar senkronize edildikten sonra iPhone'unuzda bulabilirsiniz:
- Ayarlar> Apple Kimliği'ne dokunun
- İCloud'a dokunun
- Ardından Depolamayı Yönet'e dokunun
- Mesajlar'a dokunun ve burada tamamen güncellenip güncellenmediğini görmek için konuşma dizisini seçebilirsiniz.
İCloud'da Mesaj İstemiyor musunuz?
İPhone ve iPad'inizde
- Gidin Ayarlar> Apple Kimliği Profili> iCloud
- Mesajları kapat
Mac'inizde
- Mesajları Aç
- Menü çubuğunda Mesajlar> Tercihler> Hesaplar'ı seçin.
- İCloud'da Mesajları Etkinleştir'in yanındaki onay kutusunun işaretini kaldırın.
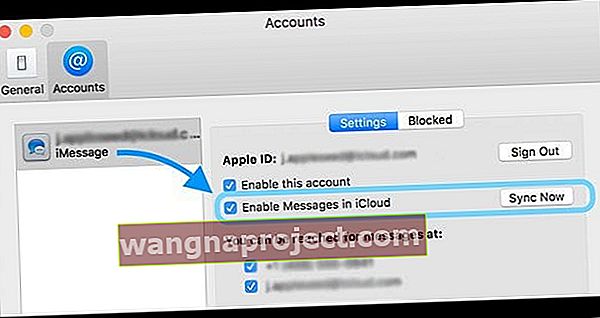
İPhone veya iPad'de iCloud'da Mesajlar'ı kapattığınızda, mesaj geçmişiniz ayrı bir iCloud yedeklemesine dahil edilir.
İCloud'da Mesajlar kullanılırken iCloud Saklama Alanı Nasıl Kaydedilir
Çoğumuz, yeni Apple özelliklerinden yararlanmak için iCloud planlarımızı yükselttik. Apple'ın WWDC sırasında ücretsiz 5GB depolama alanını daha yüksek bir depolama teklifine çıkaracağına dair çok umut vardı, ancak bu asla olmadı.
İCloud için mesajları etkinleştirdikten sonra iCloud saklama alanı planınızla mücadele ediyorsanız, iCloud saklama alanınızı boşaltmanıza yardımcı olabilecek hızlı bir ipucunu burada bulabilirsiniz.
- İCloud'da Mesajları etkinleştirin, senkronize etmelerine izin verin (yeterli alanınız yoksa bu adımı atlayın.)
- İCloud yedeklemesini silin
- Telefonu yeniden başlat
- İCloud yedeklemesini etkinleştirin
- Tüm cihazlarda tekrarlayın
Bu basit ipucunu kullanarak iCloud alanının% 60'ından fazlasını kurtarmayı başardık. Bunu yararlı bulacağınızı umuyoruz. Görünüşe göre iCloud yedeklemesi bazen çift yedekleme oluşturuyor. Bu, fazladan yedeklemeyi kaldırmanıza ve böylece iCloud saklama alanınızı boşaltmanıza yardımcı olacaktır.
Sarmalamak
İCloud'daki Mesajlar'ın, küçük depolama aygıtları olan ve kısa mesajlarını süresiz olarak saklamak isteyen kişiler için harika olduğunu düşünüyoruz. İCloud'daki Mesajlar ile tüm metinleriniz cihazlar arasında senkronize edilir ve otomatik olarak güncellenir. Bu şekilde, her zaman aynı mesajlara sahip olursunuz.
Ve bir aygıtta bir mesajı, fotoğrafı, eki veya yazışmayı silmeye karar verdiğinizde, Apple'ın iCloud eşzamanlaması onu tüm aygıtlarınızdan kaldırır (elbette aynı Apple Kimliği ile giriş yaparsınız).