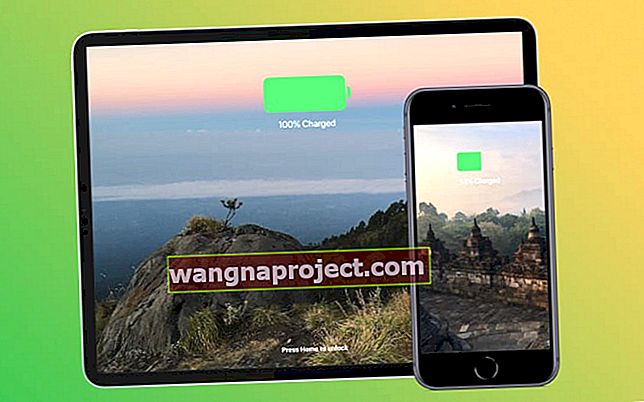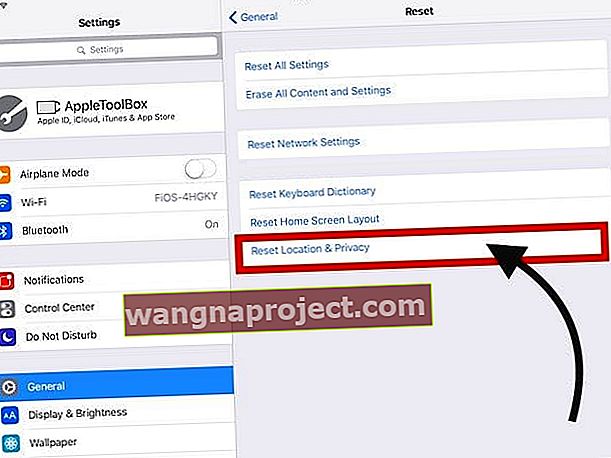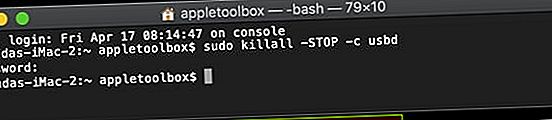İPhone, iPod touch veya iPad'iniz, Lightning veya USB-C şarj kablosuyla Mac veya Windows bilgisayarınıza bağlandığında sürekli olarak bağlantısı kesiliyor ve yeniden bağlanıyor mu? Eğer öyleyse, yalnız değilsiniz! Bu yazıda, iDevice'inizin bilgisayarınıza tekrar normal ve tutarlı bir şekilde bağlanmasını sağlamak için bazı hızlı ipuçları sunuyoruz!
Çoğumuz iPad'imizi nadiren MacBook'umuza veya PC'mize bağlarız. İPad'lerimizi kablosuz olarak güncelliyoruz ve cihazımızı wi-fi kullanarak düzenli olarak iCloud'a yedekliyoruz.
Bununla birlikte, iPad'inizi geri yüklemek, fabrika ayarlarına sıfırlamak veya Finder (macOS Catalina +) veya iTunes aracılığıyla bir iOS güncellemesi gerçekleştirmek için bir bilgisayara bağlamanız gereken zamanlar vardır.
İPad'inizin MacBook veya Windows PC'nize bağlanmaması sinir bozucu olabilir.
Bazen cihaza bağlanırken bir hata gösterir ve diğer zamanlarda sürekli olarak bağlanıp bağlantıyı keser.
İPad'inizde bu sorunla karşı karşıyaysanız, USB kablonuzun bir yükseltme gerektirmesi ihtimali vardır.
İPad'iniz Mac veya Windows PC'nizden Kesilmeye Devam Ediyor mu? Nasıl düzeltilir
Bilgisayarınıza bağlamadan önce iPad, iPhone veya iPod'unuzu şarj edin 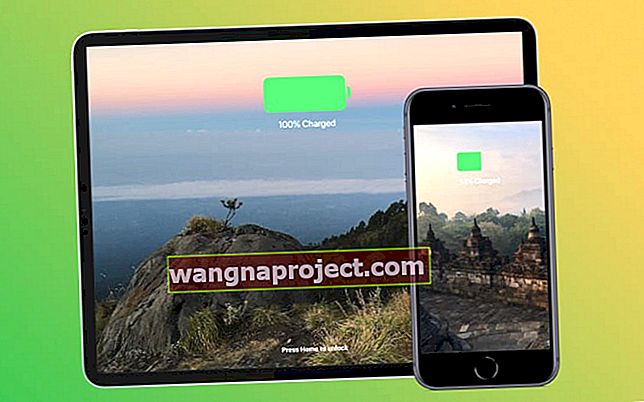
- Cihazınızın en az% 50 pil şarjına sahip olduğundan emin olun
İPad / iPhone / iPod'unuz dışındaki tüm aksesuarları bilgisayarınızdan çıkarın
 İPod'unuzu bilgisayarın USB bağlantı noktasından şarj etmeyin.
İPod'unuzu bilgisayarın USB bağlantı noktasından şarj etmeyin.
- Bilgisayarınızı ve cihazınızı yeniden başlatın ve ardından tekrar bağlanmayı deneyin.
Apple markalı kabloları veya Made for iPad kablolarını kullandığınızı doğrulayın

- Lütfen farklı bir Apple onaylı MFI (iPhone / iPad. / İPod için üretilmiş) kablosu deneyin ve bu sorunun devam edip etmediğine bakın
- Daha ucuz kabloların çoğu işe yaramaz, aygıtınızla birlikte gelen orijinal kablolarınızı veya Apple markalı / MFI bir kabloyu kullanmaya çalışın. Kablo ambalajında aşağıdaki etiketlere bakın
- İPad, iPhone veya iPod'unuzda, Kusurlu, hasarlı veya MFI olmayan kablolar (Apple onaylı değil) kullanırken Aksesuarın Desteklenmediğini belirten bir mesaj görebilirsiniz.

- İPad, iPhone veya iPod'unuzda, Kusurlu, hasarlı veya MFI olmayan kablolar (Apple onaylı değil) kullanırken Aksesuarın Desteklenmediğini belirten bir mesaj görebilirsiniz.
Yıldırım veya USB-C konektörünün ucunu çevirin

- İpucu bir logo gösteriyorsa, logonun yukarı baktığından emin olun
- MFI kablolarında genellikle yalnızca bir tarafa basılı logo bulunur
İPad'inizdeki kablo bağlantı noktanızı kontrol edin veya varsa farklı bir bağlantı noktası kullanın 
- Bu, iPad'inizi USB kablosunu kullanarak MacBook / Bilgisayarınıza bağlamak için kullandığınız bağlantı noktasıdır.
- Limanda hatalı temaslara neden olan kir birikmiş olabilir. Bir kulak ucu, kürdan, diş arası fırçası veya daha iyisi bir Şarj Yuvası Temizleme Aleti kullanarak bağlantı noktası alanını ve kablonun uçlarını nazikçe temizleyin
- Kabloyu bağlayın ve sorunun çözülüp çözülmediğine bakın
Kullandığınız bağlantı noktasında güç olduğunu doğrulayın
- USB bağlantı noktasının gücünü kontrol etmek için bir USB / USB-C voltmetre aracı kullanın
Bilgisayara bağlamadan önce iPad'inizi birkaç kez yeniden başlatın veya yeniden başlatmaya zorlayın
- Ana Ekran Düğmesi olan iPad'ler için: Ekranda Apple logosu belirene kadar iPad'de ana sayfa düğmesini ve açma / kapama tuşunu 10 saniye kadar basılı tutun. İPad başlayıp ana ekranı görüntülediğinde, onu bilgisayarınıza bağlamayı deneyin ve deneyin.

- Ana Sayfa Düğmesi olmayan iPad'ler için: Sesi Aç düğmesine basın ve hemen bırakın. Sesi Kısma düğmesine basın ve hemen bırakın. Ardından, kurtarma modu ekranını görene kadar Yan düğmeyi basılı tutun.

Konum ve Gizlilik güven ayarlarını sıfırlayın
- Bir süredir iPad'inizi bilgisayarınıza bağlamadıysanız ve bilgisayar yeni yazılımla güncellendiyse, bazı güven ayarları sorunları olabilir.
- Bu sorunu kontrol etmek ve çözmek için iPad'inizi açın, Ayarlar> Genel> Sıfırla> Konum ve Gizliliği Sıfırla seçeneğine dokunun.
- Bu işlem konumunuzu ve gizlilik ayarlarınızı sıfırlar. İPad'inizi bir sonraki bağladığınızda, size bu yeni kuruluma güvenip güvenmeyeceğinizi soracaktır. Onaylayın ve ilerleyin.
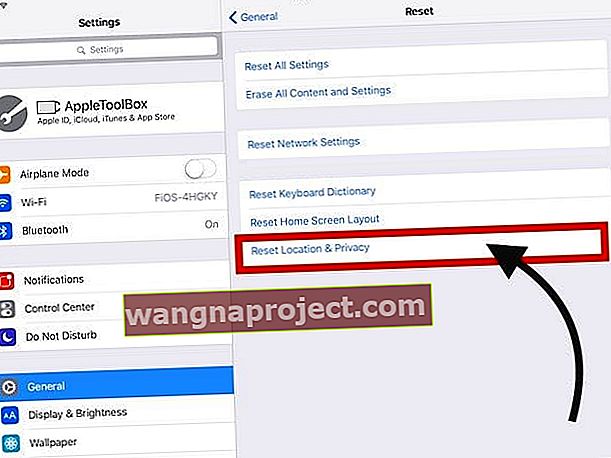
Mac'te Terminal Kullanın
- Uygulamalar> Yardımcı Programlar'dan Terminal uygulamasını açın
- Terminal komutunu girin: sudo killall -STOP -c usbd
- Sudo killall usbd komutunu da kullanabilirsiniz.
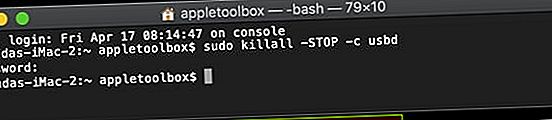
- Sudo killall usbd komutunu da kullanabilirsiniz.
- Onaylamak için yönetici şifrenizi yazın
iPad Bilgisayarınıza Hala Bağlanmıyor mu?
Yukarıdaki adımlardan hiçbiri sizin için işe yaramazsa, Apple Destek ile sohbet edebilir, bir randevu ayarlayabilir veya randevu ayarlayabilir ve kontrol için iPad'inizi Apple Store'a götürebilirsiniz.
İPad'iniz garanti kapsamındaysa, size yenisini sağlama ihtimalleri yüksektir.
Bu ipuçlarını faydalı bulduğunuzu ve bu can sıkıcı sorunu iPad'inizde çözebildiğinizi umuyoruz. Appletoolbox'ta, cihazınız için kablosuz güncellemelerin aksine, iPad'inizde iOS güncellemelerini gerçekleştirmek için bilgisayarınızda iTunes'u kullanmanızı öneririz.