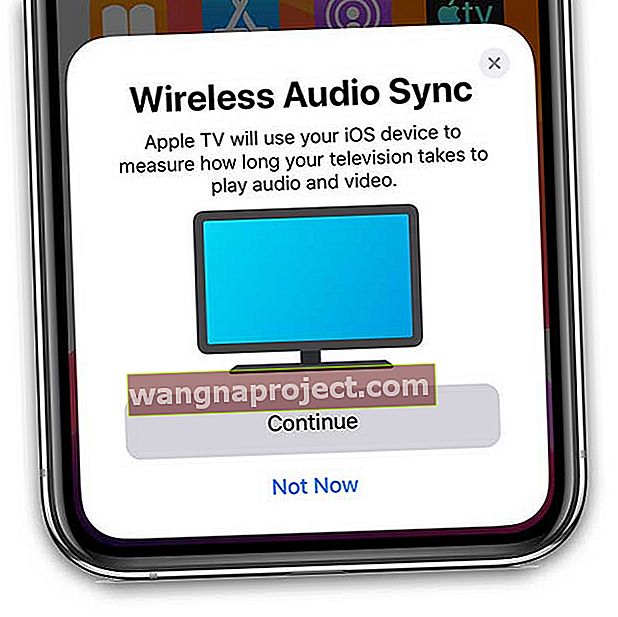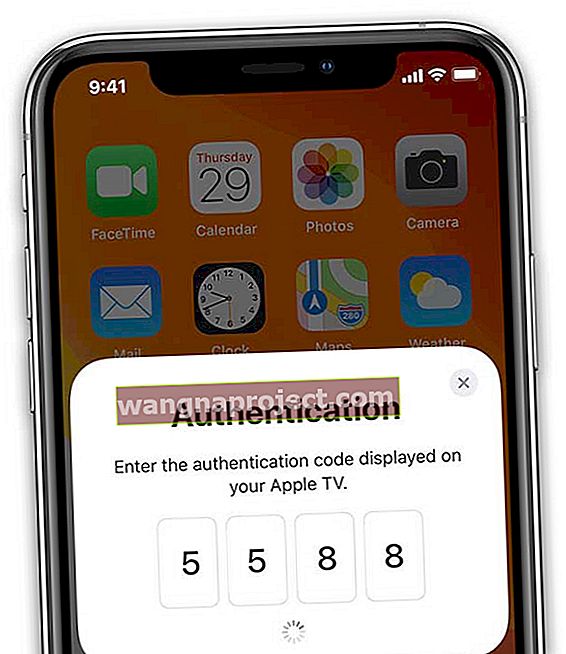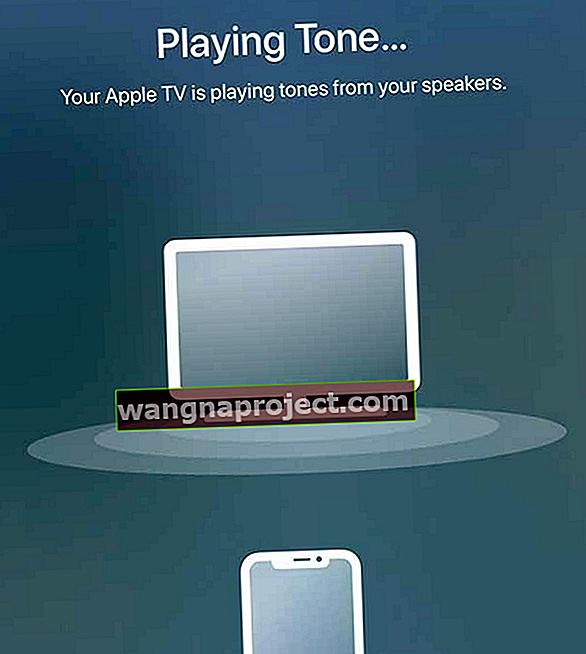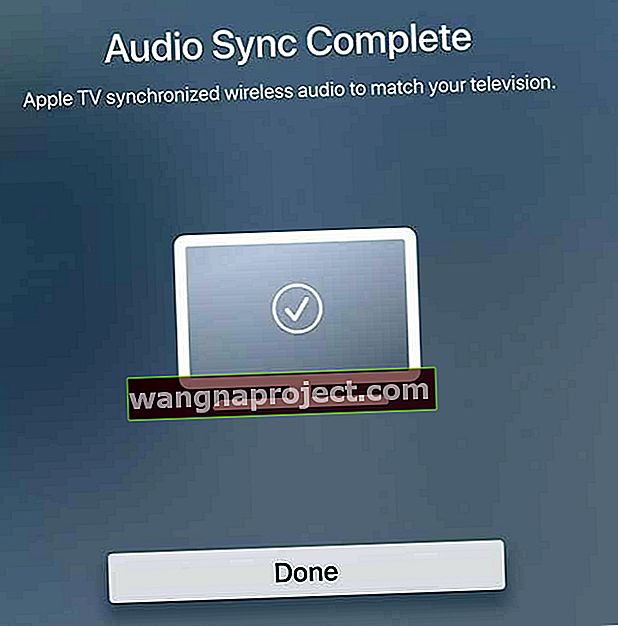AirPlay, hak ettiği sevgiyi her zaman alamayan Apple ürünlerinden biridir. Yeni özellikleri çevreleyen bir sürü çıngırak duymuyorsunuz, ancak yine de Apple'ın en iyi hizmetlerinden biri.
Farkında olmayanlar için AirPlay, içeriği Mac veya iOS cihazınızdan uyumlu cihazlara aktarmanıza olanak tanır. Örneğin, bilgisayarınızda bir film izliyorsanız ve koltuğa geçmek istiyorsanız, bir Apple TV'niz olması koşuluyla AirPlay'i kullanabilirsiniz.
AirPlay Duruyor veya Tekliyor, işte bunu nasıl düzeltebileceğiniz!
Zaman zaman, çeşitli güncellemelerden sonra AirPlay'i rahatsız eden hatalar ve sorunlar vardır. Yakın zamanda yapılan bir güncelleme, içeriğin durmasına, takılmasına veya yalnızca aralıklı olarak oynatılmasına neden oluyor. Bu açıkça son derece sinir bozucu, ancak test etmemiz gereken birkaç düzeltmemiz var.
Tekrar başlat
Hemen hemen her sorun için en popüler "düzeltme" basitçe yeniden başlatmaktır. Mac'inizin veya iOS cihazınızın düzgün çalışmamasıyla ilgili sorunlar yaşıyorsanız, muhtemelen cihazı yeniden başlatmak isteyeceksiniz.
Bu yöntem, işletim sisteminde meydana gelen tüm karışıklıkları veya takılmaları otomatik olarak çözebilir. Sorunlar devam ederse, aşağıdaki adımlara ilerlemek isteyeceksiniz.
Bluetooth'u kapat
Eski MacBook Pro ve Mac Pro sahiplerini rahatsız eden bir sorun, AirPlay kareleri düşürdüğünde veya tamamen donduğunda ortaya çıktı. Apple bir düzeltme üzerinde çalıştı ve Bluetooth'u kapatmanın sorunu çözeceğini gördü.

Apple, "Bluetooth'u kapatmak Airplay'in performansını önemli ölçüde artırabilir" dedi. Mac'inizde veya iOS aygıtınızda Bluetooth'u kapatma adımları şunlardır:
iOS:
- Ayarları Aç
- Bluetooth'u seçin
- Bluetooth'u "Kapalı" konuma getirin
Mac os işletim sistemi
- Menü çubuğunda Bluetooth simgesini bulun
- Simgeyi tıklayın
- Bluetooth'u Kapat'ı seçin
Bu, Airplay'i denediğinizde karşılaştığınız birçok sorunu hafifletmelidir. Bunun nedeni, yönlendiricinizdeki bir 802.11 b veya g ağına bağlanmaktan kaynaklanıyor gibi görünüyor. Sorun devam ederse, 802.11 n veya ac standardını destekleyen bir yönlendiriciye yatırım yapmak isteyebilirsiniz.
Paraziti kontrol edin
Şaşırtıcı olmamalı, ancak evinizdeki tüm elektronik cihazlar aslında birbirini engelliyor olabilir. Buzdolabınızın ve mikrodalganın biraz riskli davranması önemli değil, ancak Airplay'i Mac'inizde kullanamıyorsanız olur.
Bu durumda, cihazlarınız arasındaki bağlantıyı engelleyebilecek herhangi bir şey olup olmadığını kontrol etmek isteyeceksiniz. Bu, akıllı bir ev hub'ı veya akıllı ampul kadar basit bir şey olabilir. Sorunlar devam ederse, Airplay kesintilerini temizleyip temizlemediğini görmek için işleri biraz hareket ettirmeyi deneyebilirsiniz.
Kablosuz Tanılamayı Kullan
Airplay'i Mac'inizle kullanıyorsanız ve sorun yaşıyorsanız, Apple'ın WiFi teşhis yazılımına göz atmak isteyeceksiniz. Bu, ağınızı otomatik olarak tarayacak ve tam olarak neler olup bittiğini kontrol etmenizi sağlayacaktır.

Mac'inizde Kablosuz Tanılama özelliğini kullanma adımları şunlardır:
- Seçenek tuşunu basılı tutun ve menü çubuğunuzdaki Wi-Fi düğmesine basın
- Kablosuz Tanılamayı Aç'ı seçin
- Yönetici adınızı ve şifrenizi girin
Bu, Wi-Fi bağlantınızda tam olarak neler olup bittiğini görmek için bir dizi test gerçekleştirecektir. Her şeyin "beklendiği gibi çalıştığını" belirten bir mesajla karşılanırsanız, o zaman devam etme seçeneğiniz vardır.
Testler tamamlandığında, karşınıza iki seçenek sunulacak: Wi-Fi bağlantımı izle ve "Özete git". Sorunlar ara sıra ortaya çıkıyorsa, birincisini seçmek isteyeceksiniz.

Bu, Mac'inizin daha fazla sorunun ortaya çıkıp çıkmadığını görmek için Wi-Fi bağlantınızı izlemeye devam etmesini sağlayacaktır. Buradan, bağlantı her koptuğunda size bilgi verilecek ve "Özet" i görüntüleyebileceksiniz.
Bu görevi gerçekleştirmek, Wi-Fi bağlantılarınızda neler olup bittiğini takip etmenizi sağlayacaktır. Ardından, Mac'iniz her şeyin çalışmasını sağlamak için size olası sorunları ve çareleri sağlayacaktır.
AirPort'unuzu güncelleyin veya yönlendirici ayarlarını kontrol edin
Sonunda evlerimizde Gigabit hızlarına ulaşabilmemiz her şey yolunda ve zekice. Bununla birlikte, sürekli sorunlar varsa, yüksek hızlara sahip olmanın eğlenceli yanı nedir?
Yönlendiricinizin devreye girdiği yer burasıdır. Apple'ın Havaalanı aygıtlarından birini kullanıyorsanız, önce en son aygıt yazılımına sahip olup olmadığını kontrol etmek isteyeceksiniz.

Bu, birlikte verilen AirPort Yardımcı Programı uygulaması kullanılarak yapılabilir. Havaalanınız güncellendikten sonra geri dönebilir ve AirPlay'in tekrar düzgün çalışmaya başlayıp başlamadığını görebilirsiniz.
Yönlendiricinizi kontrol edin 
Bir Airport cihazı kullanmıyorsanız, yönlendiricinizdeki belirli ayarları kontrol etmek isteyeceksiniz. Muhtemelen bu, servis sağlayıcınız tarafından sağlanmıştır, ancak yine de her şeyin çalışıp çalışmadığını kontrol edebilirsiniz.
Yönlendiricinizde değiştirebileceğiniz bazı temel ayarlar şunlardır:
- SSID: "Herhangi Bir Benzersiz Ad" olarak ayarlayın
- Gizli Ağ: Devre Dışı
- MAC Adresi Kısıtlaması: Devre Dışı
- Güvenlik: WPA2 Kişisel (AES)
- 2.4GHz Modu: 802.11b / g / n olarak ayarlayın
- 2.4GHz Kanal Genişliği: 20 MHz'e ayarlayın
- 5GHz Modu: 802.11a / n'ye ayarlayın
- 5GHZ Kanal Genişliği:
- 802.11n: 20 MHz ve 40 MHz'e ayarlayın
- 802.11ac: 20 MHz, 40 MHz ve 80 MHz'e ayarlayın
- Kanal: Otomatik olarak ayarlayın
- DHCP: Ağınızdaki tek DHCP sunucusuysa Etkin olarak ayarlayın
- NAT: Ağınızda NAT hizmetleri sağlayan tek yönlendiriciyse Etkin olarak ayarlayın
- WMM: Etkinleştirildi
Sorunlar devam ederse, yalnızca servis sağlayıcınızla iletişime geçme olanağınız kalacaktır. "Dışarıda" ayarlanması gereken ve yalnızca sağlayıcı tarafından düzeltilebilen bir şey olabilir.
AirPlay içeriğinizin sesi Apple TV'nizde senkronize değil mi?
AirPlay ile ilgili yaygın bir şikayet, sesin resimle senkronize olmamasıdır. Apple, bu sorunu gidermek için bir Kablosuz Ses Eşitleme işlemi oluşturdu.
- İPhone, iPad veya iPod'unuzu Apple TV'nizin yanında tutun
- Apple TV'nizde Ayarlar> Video ve Ses'e gidin
- Aşağı kaydırın ve Wireless Audio Sync'i seçin
- İPhone'unuzda Wireless Audio Sync bildirimini bekleyin
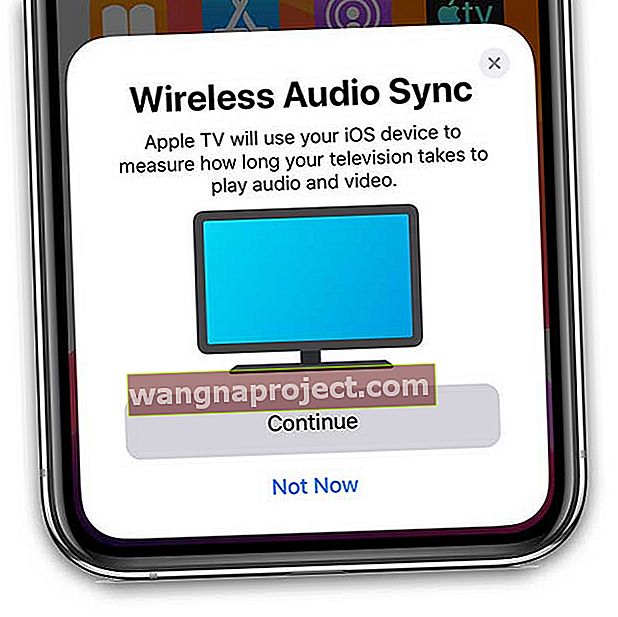
- Devam'a dokunun
- Bir kimlik doğrulama kodu görürseniz
- Apple TV'nize ilk kez bir cihaz bağladığınızda bu gereklidir
- Apple TV'nizdeki kodu girin
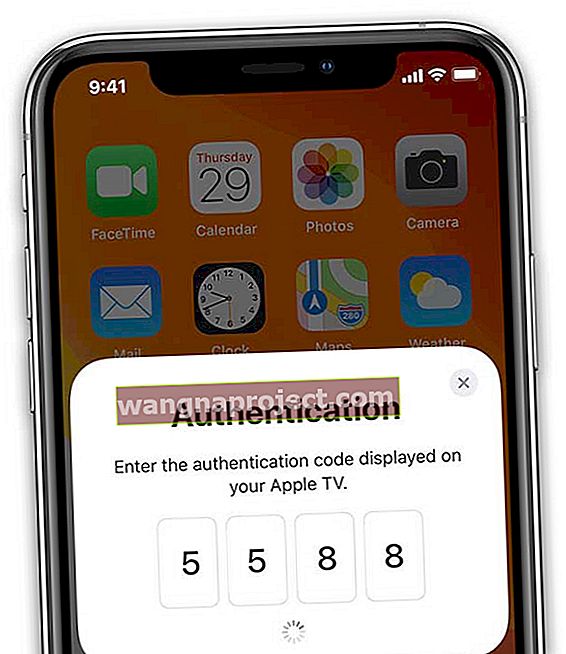
- Apple TV bir ton çalıyor
- Ses çıkışınızı AirPlay'e ayarlasanız bile ton TV hoparlörlerinizden çalınır
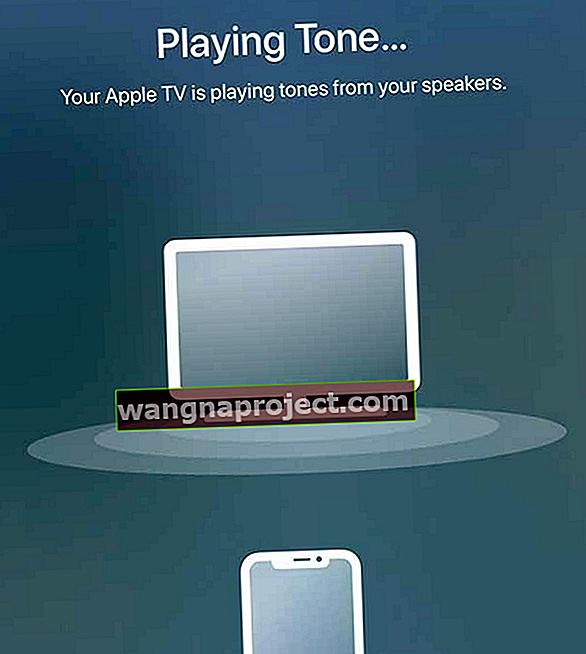
- Ses çıkışınızı AirPlay'e ayarlasanız bile ton TV hoparlörlerinizden çalınır
- Ses Senkronizasyonu Tamamlandı
- Apple TV'nizde ses senkronizasyonunun tamamlandığına dair bir bildirim arayın
- Kurulumu bitirmek için Bitti'yi tıklayın
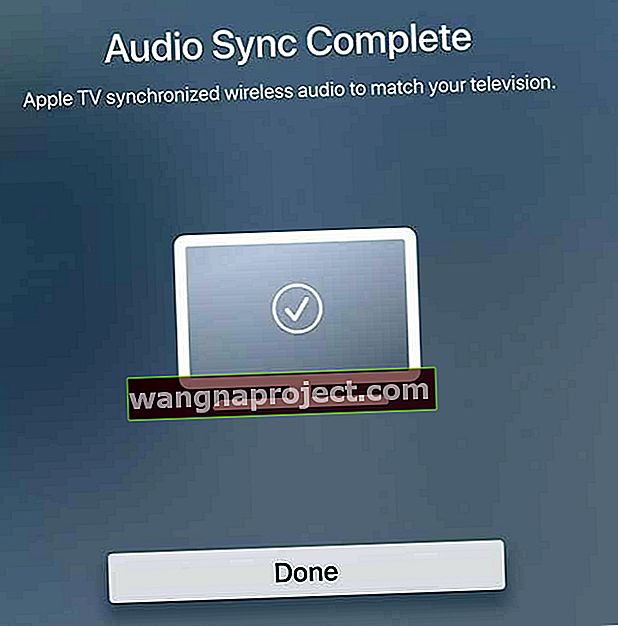
Sonuç
Bunlar, Airplay'in düzgün çalıştığından emin olmak için atabileceğiniz adımlardan sadece birkaçı. Umarım bu adımlar, karşılaştığınız sorunları gidermenize yardımcı olur.
Değilse, yorumlarda bize bildirdiğinizden emin olun; başka düzeltmeler olup olmadığını size bildireceğimizden emin olacağız. Ele almadığımız bir düzeltme varsa, bize bildirin ve ileride başvurmak üzere listeye ekleyelim!
Okuyucu ipuçları 
- PJ, yönlendiricinizin ayarlarına girmenizi önerir. Onun için yönlendirici / Ev Ağı / LAN Arayüzü / RA Ayarları'na gitti. Ardından, RA'yı Etkinleştir'in işaretini kaldırın. Bununla birlikte, kendi yönlendiricinizin yolu biraz farklı görünebilir, ancak anahtar, LAN'da RA Ayarlarını Etkinleştir'i bulmak ve devre dışı bırakmaktır. RA ayarları, yönlendirici reklam (RA) mesajlarınız içindir