iCloud yedeklemesi, çalışırken harika bir özelliktir. Verileriniz için sorunsuz, sorunsuz koruma. Peki iCloud yedeklemeniz tamamlanmıyorsa ne yaparsınız? Aşağıda öğrenin!
iCloud yedeklemesi, iOS aygıtlarınızda değerli olan her şeyin bir kopyasını saklamanıza olanak tanır. Fotoğraflar, kişiler, mesajlar, uygulamalar ve daha fazlası. Yedekleme yapıldığında, cihazınız çalınırsa, hasar görürse veya yükseltilirse hiçbir şeyin kaybolmayacağından emin olabilirsiniz. Dahası, iCloud yedeklemeleri, aygıtınız bir gecede güce ve Wi-Fi'ye bağlandığında otomatik olarak güncellenir. Bundan daha kolay nasıl olabilir?
Ancak işler her zaman bu kadar sorunsuz gitmez. Birçok kullanıcı, iCloud yedeklemelerinde bir veya başka bir hatayla karşılaştı. En iyi ihtimalle çözmek zaman alıcı olabilir ve aksi takdirde çalışmak çıldırtıcı olabilir. Belki "sınırlı iCloud saklama alanı" veya "bazı dosyalar kullanılamıyordu" konusunda uyarıldınız. Hatta şifreli "Yedekleme tamamlanamadı" hata mesajı ile tedavi edilebilirsiniz.
Korkmayın, sizi koruduk. Önünüze ne çıkarsa çıksın, iCloud yedeklemeniz tamamlanmadığında yapmanız gereken her şeyi kapsayan bu sorun giderme kılavuzuna göz atın.
İCloud Saklama Alanınızı Yönetin
İnsanlar genellikle şu anda ne kadar iCloud saklama alanı kullandıklarını veya gerçekten ne kadar ihtiyaç duyduklarının farkında değiller. Yedeklemeniz yetersiz iCloud saklama alanı olduğu için başarısız olduysa, düzeltmek için yapabileceğiniz birkaç şey vardır.
Öncelikle cihazınızda, alanınızı nelerin kullandığını gösterecek ve gerekli değişiklikleri yapmanıza izin verecek Depolamayı Yönet ekranını bulalım.
Depolamayı Yönet ekranını bulma:
- Ayarlar> [Adınız]> iCloud'a gidin
- Burada iCloud saklama alanınızın bir özetini görebilirsiniz.
- Daha fazla ayrıntı ve seçenek için Depolamayı Yönet'e dokunun
 Artık iCloud saklama alanınızı tam olarak neyin kullandığının bir dökümünü görebilirsiniz. Daha fazla ayrıntı için listedeki herhangi bir uygulamaya dokunabilir ve tekrar kullanmayı planlamadığınız bir uygulama ise Verileri Silmeyi seçebilirsiniz.
Artık iCloud saklama alanınızı tam olarak neyin kullandığının bir dökümünü görebilirsiniz. Daha fazla ayrıntı için listedeki herhangi bir uygulamaya dokunabilir ve tekrar kullanmayı planlamadığınız bir uygulama ise Verileri Silmeyi seçebilirsiniz.
Ne kadar boş iCloud saklama alanınız kaldığına bir göz atın. Sonraki Yedekleme Boyutunu görmek için Yedeklemeler üzerine ve ardından cihazınıza dokunun.
Bir sonraki yedeklemeniz çok büyükse, (mantıklı bir şekilde!) Öğeleri aşağıdaki yedekleme listesinden kaldırabilir veya daha fazla iCloud saklama alanı satın almak için Saklama Alanını Yönet ekranından Saklama Planını Değiştirebilirsiniz.
Uygulamaları Kapatın, Oturumu Kapatın ve Cihazı Yeniden Başlatın
Hemen hemen her sorun için harika bir sorun giderme adımı. Bilgisayarların bazen "kabloları" birbirine karışır ve bunları yeniden çözmek için iyi ve kapsamlı bir yeniden başlatmaya ihtiyaç duyar.
Aygıtınızı kapatmadan önce iCloud'dan çıkış yapacağız. Bunu yapmak, iCloud'un sistemlerinde oluşabilecek tüm karışıklıkları gidermeye yardımcı olabilir ve daha temiz bir yeniden başlatma yapılmasına yardımcı olur.
İCloud'dan nasıl çıkış yapılır:
- Ayarlar> [Adınız] seçeneğine gidin
- Aşağı kaydırın ve Oturumu Kapat'a dokunun
- Apple Kimliği parolanızı girin ve Kapat'a dokunun
- Oturumu Kapat'a dokunun
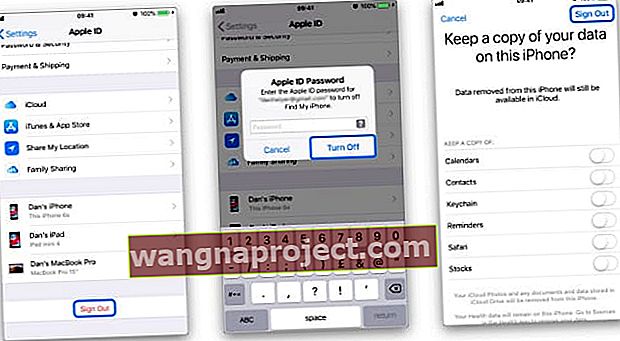 Henüz bitirmedik, şimdi ana sayfa düğmesine çift tıklamanız veya alttan yukarı kaydırmanız ve arka planda çalışan tüm uygulamaları kapatmanız gerekiyor.
Henüz bitirmedik, şimdi ana sayfa düğmesine çift tıklamanız veya alttan yukarı kaydırmanız ve arka planda çalışan tüm uygulamaları kapatmanız gerekiyor.
Tamam, yeniden başlatmaya hazırsınız. Cihazı kapatın ve tekrar açmadan önce yaklaşık bir dakika bekletin. Bunu yaptıktan sonra, ayarlara geri dönün ve oturum açın.
İOS Güncellemelerini Kontrol Edin
Yeterli depolama alanı olduğundan ve cihazı yeniden başlattıktan sonra iCloud yedeklemeniz tamamlanmıyorsa eski yazılım çalıştırıyor olabilirsiniz. Çok nadiren, iOS içinde insanların yedekleme yeteneğini engelleyen hatalar ortaya çıkar. Bu olduğunda, Apple genellikle bu tür bir sorunu düzelten bir güncelleme yayınlamakta hızlıdır.
İOS Güncellemeleri nasıl kontrol edilir:
- Ayarlar> Genel> Yazılım Güncelleme'ye gidin
- Mevcut güncellemeleri tamamlayın
- Cihazınızı yeniden başlatın ve tekrar yedeklemeyi deneyin

Apple'ın Sistem Durumunu Kontrol Edin
Bu sayfaya gidin ve tüm ışıkların yeşil olduğundan emin olun. Apple'ın Sistem Durumu sayfası, her çevrimiçi Apple hizmetini takip eder ve müşterileri herhangi bir sorun hakkında bilgilendirir. Herhangi bir iCloud hizmetinin yanında kırmızı bir ışık görürseniz, iCloud yedeklemenizin tamamlanmamasının nedeni büyük olasılıkla budur.

Maalesef, Apple'ın sorunu kendi sonunda çözmesini beklemek ve ardından bir kez daha yedeklemeyi denemek dışında, bu durumda yapabileceğiniz çok az şey var.
Wi-Fi ve Ağ Ayarlarınızı Sıfırlayın
Daha önce belirtildiği gibi, bir iCloud yedeklemesi bir Wi-Fi bağlantısı gerektirir. Yönlendiricinizin internete bağlı olup olmadığını kontrol edin ve sayfaları çevrimiçi yükleyerek bu bağlantıyı test ettiğinizden emin olun. Ayrıca, iCloud yedeklemenizi yavaşlatması veya engellemesi durumunda yönlendiricinizi yeniden başlatmanız da faydalı olacaktır.
Son olarak, cihazınızdaki Ağ Ayarlarını Sıfırlamanız ve ardından Wi-Fi bağlantınıza yeniden bağlanmanız gerekir. Bununla birlikte, kaydedilmiş tüm Wi-Fi veya VPN bağlantılarınızı kaybedeceğinizi bilmelisiniz - yine de tekrar giremeyeceğiniz bir şey olmamalıdır.
Ağ Ayarları Nasıl Sıfırlanır:
- Ayarlar> Genel> Sıfırla'ya gidin
- Ağ Ayarlarını Sıfırla'ya dokunun
- Cihaz şifrenizi girin
Beklemeye Hazır Olun
Bazen yedekleme yapmak zaman alır. Çok zaman. Kullanıcılar, bir iCloud yedeklemesinin tamamlanmasının 10 saat kadar sürdüğünü bildirdi! Cihazınıza, internet bağlantısında kesinti veya herhangi bir güç kaybı olmaksızın yedeklemeyi başlatmak ve bitirmek için yeterli fırsat verildiğinden emin olun.
Bir yedekleme başlattıysanız, ne kadar uzun sürerse sürsün bitmesini beklemeye hazır olun. Telefonunuzu bir yere koyun ve bir süre unutmaya çalışın.
Bazı Dosyalar Kullanılamıyor Hatası? Son Yedeklemenizi Silin
Birçok kullanıcı, en son yedeklemelerini silmenin yeni bir yedeklemenin oluşturulmasına izin verdiğini belirtti. Bu düzeltme genellikle “son yedekleme sırasında bazı dosyalar kullanılamıyordu” hata mesajıyla ilişkilendirilir.
Eski bir yedeği silmek kolaydır, ancak yalnızca dikkatli olunmalıdır. Asla yeni bir yedekleme oluşturamazsanız, sahip olduğunuz tek yedeği kaybediyor olabilirsiniz. Bu, bir şeyler ters giderse fotoğrafları, mesajları, sağlık verilerini ve daha fazlasını kaybedeceğiniz anlamına gelir.
Önerimiz, önce yeni bir iTunes yedeklemesi yapmaktır, böylece ne olursa olsun her zaman güncel bir yedeğiniz olur.
Son yedeklemenizi nasıl silebilirsiniz:
- Ayarlar> [Adınız]> iCloud'a gidin
- Depolamayı Yönet> Yedekler> [Cihazınız]
- Yedeklemeyi Sil'e dokunun

İTunes Yedeklemesine Başvurun
Bir çözümden çok bir baypas, bu, şu anda iCloud'u düzeltmek için vakti olmayanlarınız içindir. İCloud yedeklemenizde neler olup bittiğine bakılmaksızın, yine de iTunes'da bir yedekleme yapabilmelisiniz. Bu şekilde, herhangi bir şeyin ters gitmesi ihtimaline karşı cihazınızdaki her şey güvenli ve sağlamdır.
İTunes yedeklemesi nasıl oluşturulur:
- Cihazınızı iTunes çalıştıran bir bilgisayara bağlayın
- Ekranın üst kısmındaki cihaz simgesine tıklayın
- Şimdi Yedekle'yi tıklayın
Apple Destek'e iletişime geçin
Hepimiz bir şeyleri kendimiz düzeltmeyi severiz ve kimse çevrimiçi veya telefonla destek kuyruğunda sıkışıp kalmak istemez. Ancak bu kadar ileri geldiyseniz, üreticinin kendisiyle de konuşabilirsiniz.
Yedeklemenizle ilgili daha fazla yardım için uzman teknisyenlerinden biriyle konuşmak için Apple'ın Destek Alın web sitesini ziyaret edin. Sizinle karmaşık prosedürler üzerinden konuşabilir veya hesabınızla ilgili sorunları çözebilirler.
Ve Apple'ın size yardım edemediği beklenmedik senaryoda, bir önerimiz daha var.
Nükleer Seçenek: Cihazınızı Geri Yükleme
Burada iki seçenek var, ancak her ikisi için de başlamadan önce cihazınızdan çıkarabileceğiniz her şeyin bir kopyasına veya iTunes yedeğine sahip olduğunuzdan emin olmak istersiniz.
Bunu ister bir üçüncü taraf depolama sistemine fotoğraf yükleyerek, ister adres defterinizi el yazısıyla veya bir iTunes yedeği oluşturarak yapın. Her şeyi cihazdan çıkarmak için elinizden geleni yapmalısınız.
Bunu yaptıktan sonra, cihazı fabrika ayarlarına geri yükleyeceğiz ve orada bulunan tüm verileri kaldıracağız.
Cihazınızı nasıl geri yükleyebilirsiniz:
- Ayarlar> Genel> Sıfırla'ya gidin
- Tüm İçeriği ve Ayarları Sil'e dokunun
- İstendiğinde cihaz şifrenizi ve Apple ID şifrenizi girin
Cihazınız başarıyla geri yüklendiğinde, Karşılama ekranı ile karşılaşacaksınız. En son yedeklemenizden geri yükleme seçeneğiniz olan adımlardan geçerek (yeni yapılmış bir iTunes yedeklemesi veya bir iCloud yedeklemesi olabilir) veya aygıtınızı yeni olarak ayarlayın.
Her iki seçenek de iyidir, ancak mevcut bir yedeklemeden geri yükledikten sonra yenilerini tamamlayamadığınızı keşfedebilirsiniz. Bu durumda, cihazınızı yeni olarak ayarlamaktan başka seçeneğiniz yoktur. Eski uygulamalar ve ayarlar cihazı tıkamadan yeni bir başlangıç ve temiz bir durum için bir fırsat olarak düşünün.
 Cihazınızı bir yedekten geri yüklemeyi seçin veya yeni olarak kurun
Cihazınızı bir yedekten geri yüklemeyi seçin veya yeni olarak kurun
Her şey bu. İlk 9 adım yedeklerinizi çalıştırmadıysa, son adım kesinlikle sizi çözecektir. Yedeklemelerle ilgili deneyiminizi bize bildirin. Faydaları seviyor musun? Veya iCloud yedeklemeniz tamamlanmadığında buna değecek kadar sinir bozucu mu?


