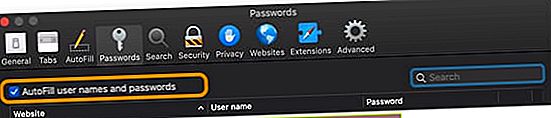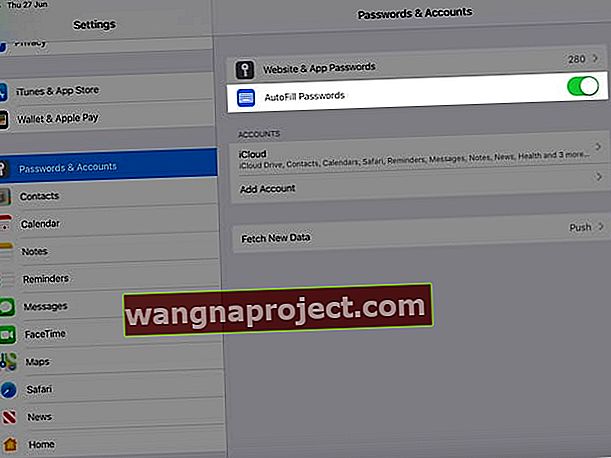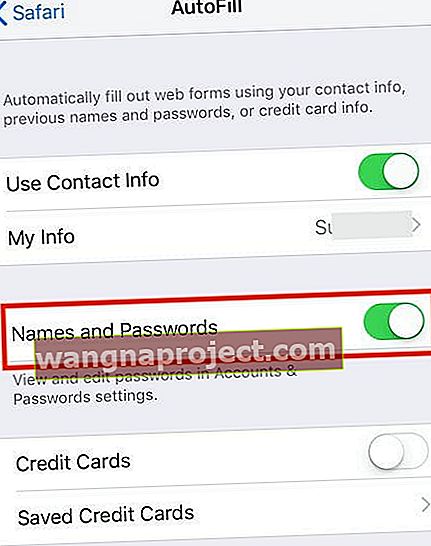Çoğumuz, Safari'deki çeşitli siteler için kullanıcı kimliğimizi ve parolalarımızı yönetmek için iCloud Anahtar Zinciri kullanıyoruz. İCloud hesabınızda Anahtar Zinciri erişimini etkinleştirdiyseniz, kaydedilmiş tüm Safari kullanıcı kimliklerini ve şifrelerini tüm Apple aygıtlarınızda kullanabilmelisiniz.
Safari Parolalarınız eksik olabilir veya yeni iPhone'unuzu kurduğunuzda bunlara iCloud Anahtar Zincirinizden erişemeyebilirsiniz. Bazen anahtarlık eşzamanlı olmadığında, Safari depolanan parolaları iCloud'dan alamaz.
Ve bazen, iCloud anahtar zinciri kimlik bilgileri, görünüşe göre hiçbir sebep olmadan kullanım dışı kalabilir. İPhone veya iPad'iniz, belirli Safari siteleri için Mac'inizde kayıtlı şifrelere erişemez.
Bu makalede, bu sorunla ilgili size yardımcı olabilecek birkaç ipucuna bakacağız ve ayarlarınızı doğrulayacağız.
Safari'nin eksik parolalarınızı tekrar göstermesini sağlamak için bu hızlı ipucunu izleyin
- Mac'inizin Safari uygulamasında Otomatik Doldur kullanıcı adları ve parolaları için kutuyu işaretlediğinizi doğrulayın
- Mac'ten iCloud'da Safari oturumunu kapatmayı ve ardından tekrar oturum açmayı deneyin
- Mac'inizde Apple Menüsü> Sistem Tercihleri> iCloud> Safari'ye gidin ve kutunun işaretini kaldırın.
- 20 saniye bekleyin ve yeniden senkronizasyonu zorlamak için Safari kutusunu tekrar işaretleyin
- İPhone veya iPad'inizde anahtarlık ve Safari'yi yeniden senkronize etmeye çalışın
- İPhone, iPad veya iPod'unuzda Ayarlar> Apple Kimliği Profili> iCloud> Safari'ye (ve ardından Anahtar Zinciri ) gidin.
- Geçiş Safari kapalı, tercih My iPhone tutun geçiş tekrar, birkaç saniye bekleyin ve
- Anahtar Zinciri'ni kapatın, iPhone'umda Sakla'yı seçin , birkaç saniye bekleyin ve tekrar açın
- Mac'inizin kullanıcı parolalarını sıfırlayın. Gidin Sistem Tercihleri> Kullanıcılar & Gruplar ve kullanıcı şifresi var sıfırlayın. Kullanıcı parolanızı sıfırladığınızda, anahtar zinciri parolasını da o yeni kullanıcı parolasına sıfırlar.
İCloud Anahtar Zinciri ayarlarınıza bakın
Herhangi bir sorunu gidermeden önce, ilgili tüm ayarlara bakmak önemlidir.
 İOS iCloud ayarlarınızda iCloud Anahtar Zinciri'ni kapatın.
İOS iCloud ayarlarınızda iCloud Anahtar Zinciri'ni kapatın.
Bu durumda, iCloud Anahtar Zinciri aracılığıyla MacBook'unuz ve iDevice arasında el sıkışmasına yardımcı olan bazı ayarları araştırıyoruz.
İCloud Anahtar Zinciri ne yapar?
Bir web sitesine, e-posta hesabına, ağ sunucusuna veya parola korumalı başka bir öğeye eriştiğinizde, parolayı hatırlamak veya kaydetmek için bir seçenek görebilirsiniz.
Kullanıcı adını ve parolayı kaydetmeyi seçtiğinizde, bunlar Mac'inizin veya iDevice'in anahtar zincirine kaydedilir, böylece her seferinde kullanıcı adınızı veya parolanızı hatırlamanıza veya yazmanıza gerek kalmaz.
MacBook'unuzdaki iCloud Anahtar Zinciri Ayarları.
MacBook'unuzda iCloud anahtar zincirini kullanıp kullanmadığınızı kontrol ederek başlayın.
Safari otomatik doldurma ve kimlik bilgilerini kaydettiğinde, bu bilgileri bir iCloud Anahtar Zinciri'nde toplamasına gerek yoktur.
Verilerin macOS'unuzdaki yerel anahtarlık dosyasında toplanması mümkündür.
 İCloud Ayarları için Sistem Tercihlerinde iCloud Anahtar Zinciri ayarınızı bulun
İCloud Ayarları için Sistem Tercihlerinde iCloud Anahtar Zinciri ayarınızı bulun
- Doğrulamak için Apple Menüsü> Sistem Tercihleri> iCloud'a tıklayın
- Sağ taraftaki bölmede, Anahtar Zinciri'ni onay işaretleyerek açtığınızdan emin olun.
- İki faktörlü kimlik doğrulamayı KULLANMAYAN kullanıcılar bir seçenekler düğmesi görürler; anahtar zinciri seçeneği düğmesi yoksa, Mac'inizde iki faktörlü kimlik doğrulamayı zaten etkinleştirmişsinizdir
Artık iCloud anahtar zinciri ayarının açık olduğunu onayladığınıza göre, anahtar zincirinizin çeşitli siteler için tüm Safari kimlik bilgilerinizi kaydettiğinden emin olma zamanı.

Bunu yapmak için, MacBook'unuzdaki Yardımcı Programlar'dan Anahtar Zinciri Erişim Uygulamasını (KAA) kullanın.
- Utilities klasörünüzden KAA'ya tıklayın ve açın
- Genellikle burada depolanan pek çok bilgi vardır; bu nedenle dikkatli hareket edin
- Sol bölmedeki iCloud'a tıklayın
- 'Aramaya üst köşesindeki Spotlight arama alanını kullanın Webform Şifre '

Çeşitli web sitelerine karşılık gelen girişleri bulabilirseniz ve anahtar zincirini iCloud olarak gösteriyorsa, iCloud Anahtar Zinciri için MacBook Ayarlarınızda sorun yoktur.
Bu, Safari bilgilerinizin Mac'inize doğru şekilde kaydedildiği ve iCloud Anahtar Zincirinizde mevcut olduğu anlamına gelir.
iPhone veya iPad'inizdeki iCloud Anahtar Zinciri Ayarları
Bulmacanın bir sonraki parçası, iPhone veya iPad'inizdeki ilgili ayarları doğrulamaktır.
- Ayarlar> Apple Kimliğiniz> iCloud'a dokunun
- Aşağı kaydırın ve Anahtar Zinciri'nin açık olduğundan emin olun
- Ayrıca, Safari'nin açık olduğundan emin olun

İCloud Anahtar Zinciri'nde Gelişmiş seçenekleri görüyor musunuz?
Yeni bir iPhone veya iPad'de iCloud anahtar zinciri sorunları yaşıyorsanız, ' Gelişmiş ' alanına dokunmalı ve ' Güvenlik Koduyla Onayla ' seçeneğinin etkinleştirildiğinden emin olmalısınız .
Bu, icloud güvenlik kodunuzun yeni aygıtlarda iCloud anahtar zincirini kurmasına olanak tanır.
Gelişmiş seçenek yok mu?
Apple Kimliğiniz için iki faktörlü kimlik doğrulama kullanan kişiler için, cihazınız zaten güvenilir olduğundan Gelişmiş seçenekleri görmezsiniz.
Bu nedenle, iCloud Anahtar Zinciri'ni açmak için aygıtınızı ayrı olarak onaylamanıza gerek yoktur.
Safari ve Otomatik Doldurma Parola ayarlarınızı kontrol edin
Safari aracılığıyla anahtar zincirinize erişmeye çalışırken sorun meydana geldiğinden, Mac'inizdeki ve iPhone, iPad veya iPod'unuzdaki ilgili Safari Ayarlarına hızlıca bir göz atalım.
Mac'te Safari ve Otomatik Doldurma ayarlarını kontrol edin
- Safari'yi açın
- Safari üst menü çubuğunu seçin ve Safari > Tercihler'i tıklayın.
- Parolalar sekmesini seçin
- Yönetici veya kullanıcı şifrenizi girin
- Otomatik Doldur kullanıcı adları ve şifreleri için kutuyu işaretleyin
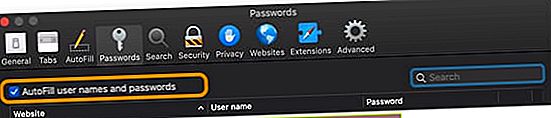
İPhone, iPad ve iPod'da Safari ve Otomatik Doldurma ayarlarını kontrol edin
- Ayarlar> Parolalar ve Hesaplar'a dokunun
- Toggle otomatik doldurma Şifreler
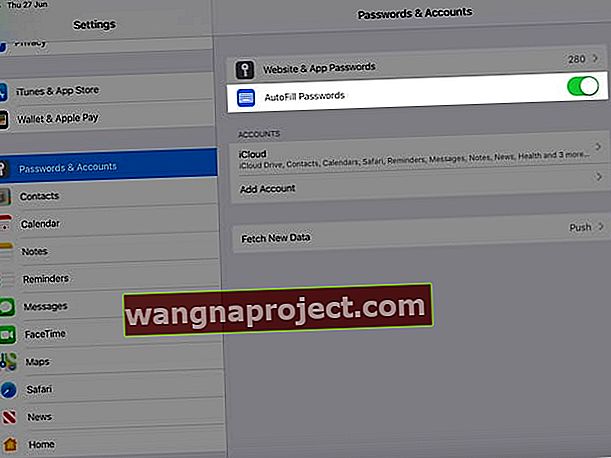
- Ardından, Ayarlar> Safari'ye dokunun
- Safari'deki Genel bölümünün altında Otomatik Doldur'a dokunun
- Burada, İletişim Bilgilerini Kullan'ın ve varsa, Adlar ve Parolaların ikisinin de etkinleştirildiğinden
emin olun.
- İsimler ve Parolalar yalnızca eski iOS sürümleri için görünür, bu nedenle görmezseniz endişelenmeyin!
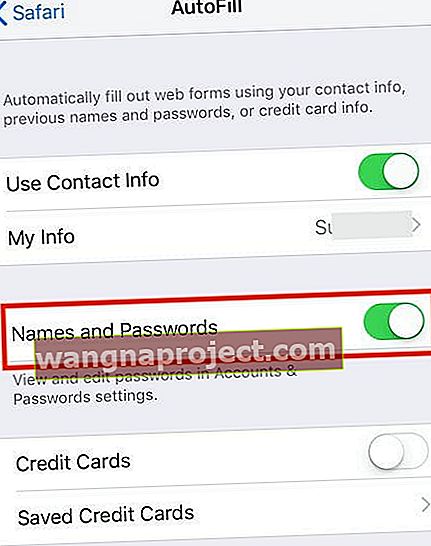
- İsimler ve Parolalar yalnızca eski iOS sürümleri için görünür, bu nedenle görmezseniz endişelenmeyin!
- Ayrıca kredi kartı ve iletişim bilgilerinizi vb.
İCloud Anahtar Zincirinden Safari Şifreleriyle İlgili Sorunlar, Nasıl Yapılır
Artık tüm ilgili ayar bilgilerinin doğru olduğundan emin olduğumuza göre, lütfen sorunu çözüp çözmediğini ve iPhone'unuzdaki iCloud Anahtar Zinciri bilgilerinize erişmenize izin verip vermediğini görmek için aşağıdaki adımların her birini deneyin.
Başlamadan önce cihazlarınızı tam olarak şarj ettiğinizi ve hızlı ve kararlı bir WiFi ağına bağlandığınızı varsayıyoruz.
Tüm Apple aygıtlarınızda iCloud Anahtar Zinciri'ni kapatın
- Ardından, iCloud Anahtar Zinciri'ni yalnızca en güncel bilgilere sahip aygıtta açın.
- Bu durumda, yeni bir iPhone satın aldığınızdan beri MacBook'unuzun en alakalı bilgilere sahip olduğunu varsayıyoruz.
- MacBook'unuzda iCloud Anahtar Zinciri'ni açın
- Artık iPhone'unuzda iCloud Anahtar Zinciri'ni açabilir ve iPhone'unuzdaki Safari'de kayıtlı kimlik bilgilerine erişip erişemeyeceğinizi kontrol edebilirsiniz.
Denenecek bir sonraki şey, MacBook'unuzdaki Anahtar Zinciri Erişim Uygulamasını başlatmaktır.
- Oturum Aç'a sağ tıklayın ve ' Anahtar Zinciri Kilitle'yi seçin .

- Birkaç saniye bekleyin ve ardından sağ tıklayın ve 'Anahtar Zincirinin Kilidini Aç'ı seçin.
- Bunun sorununuzu çözüp çözmediğini kontrol edin.
Oturumu Kapatın ve iCloud hesabınızda tekrar Oturum açın.
- İPhone, üzerinde musluğu senin Ayarlar> Apple Kimliği>> iCloud tıklayın tercih Çıkış yap
- MacBook'unuzda Apple Menüsü> Sistem Tercihleri> iCloud> Çıkış Yap'ı tıklayın.
- Cihazlarınızı yeniden başlatın ve ardından tekrar oturum açın
- Aygıtınızda iCloud Anahtar Zinciri bilgilerinize erişip erişemeyeceğinizi görmek için şimdi kontrol edin
Doğrulama kodunu SMS yoluyla almadınız mı? İki faktörlü doğrulama kullanmıyor musunuz?
Sorun yeni bir cihazla ilgiliyse, cihazı iCloud anahtar zinciri için yetkilendirmeniz gerekebilir.
Özellikle, iki faktörlü kimlik doğrulama kullanmıyorsanız, bir iCloud güvenlik kodu kullanarak ek cihazlara erişim vermeniz gerekecektir.
- İOS 10.3 veya sonraki sürümleri için iPhone'unuzda Ayarlar> Apple Kimliği> iCloud> anahtarlık> Gelişmiş'e gidin ve güvenlik kodunu değiştirmeyi isteyin ve ardından yeni kodu aygıtınıza girin. Doğrulama Numarası altındaki telefon numarasının doğru olup olmadığını kontrol edin
- İOS 10.2 veya önceki sürümler için Ayarlar> iCloud> Anahtar Zinciri> Gelişmiş'e dokunun.
- Mac'te Apple menüsü> Sistem Tercihleri> iCloud'u seçin. Anahtar Zinciri'nin yanındaki Seçenekler düğmesini seçin. OS X Mavericks veya önceki bir sürümünü kullanıyorsanız, iCloud'u ve ardından Hesap Ayrıntıları'nı tıklayın. Doğrulama numarası altında listelenen telefon numarasının doğru olduğunu doğrulayın.
- Kodu girdikten sonra, iCloud anahtar zinciri bilgilerine erişip erişemeyeceğinizi kontrol edin.
Deneyebileceğiniz son şey, cihazı Apple Kimliğinizden kaldırıp tekrar eklemektir.
- Bazen bu yetkilendirmeyi kaldırmak ve ardından cihazı yeniden etkinleştirmek işe yarayabilir.
- İşte Apple Kimliğinizi kullanarak bunu nasıl yapabileceğinize dair Apple Yönergeleri.
Önemli Not: iPhone'unuzda iki faktörlü kimlik doğrulamayı etkinleştirdiyseniz, 2FA'yı devre dışı bırakmanız ve ardından yukarıdaki adımları tamamladıktan sonra iki faktörlü kimlik doğrulamayı yeniden etkinleştirmeniz ve icloud'un ilişkili parolalarınızı tüm Apple cihazınızda senkronize etmesine izin vermeniz gerekebilir. cihazlar.
Özet
Umarız bu adımlardan biri, bu sorunla ilgili size yardımcı olmada başarılı olmuştur.
Hâlâ zorluk yaşıyorsanız, yedeklemenizden geri yükleyebilir veya Apple Destek'e ulaşabilir ve sorunu takip etmenize ve cihazınızdaki sorunu çözmenize yardımcı olup olamayacaklarına bakabilirsiniz.
Herhangi bir sorunuz varsa lütfen bize bildirin.
Okuyucu İpuçları 
- Yeni cihazınızın en son iOS sürümüne ve macOS'in en son sürümüne sahip olduğundan emin olun. Ardından, aygıtınızın bir WiFi (veya hızlı ve kararlı bir hücresel ağ) üzerinde olup olmadığını kontrol edin. Ardından, tüm aygıtlarda iCloud Anahtar Zinciri'ni kapatın, iCloud Anahtar Zinciri'ni yalnızca en güncel anahtar zinciri öğelerine sahip aygıtta tekrar açın. . Son olarak, diğer cihazlarınızda iCloud Anahtar Zinciri'ni tekrar açın
- İPhone veya iPad'imde değil, yalnızca MacBook'umdaki iCloud'dan tamamen çıkış yaptım ve Anahtar Zinciri'ne geri döndüm. Ve işe yaradı! Artık tüm kullanıcı adlarım ve parolalarım yine Mac'imin Safari'sinde ve Anahtar Zinciri Erişimi'nde görünüyor!
- Gidin Sistem Tercihleri> Kullanıcılar & Gruplar ve kullanıcı şifresini sıfırlamak. Bu, anahtar zinciri şifresini kullanıcı hesabınıza sıfırlar