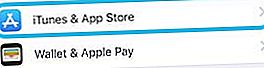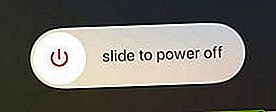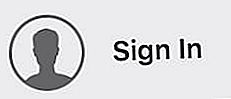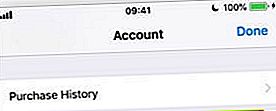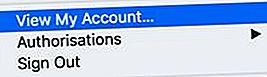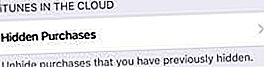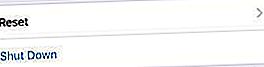App Store, Satın Alınanlar sayfasını ziyaret ettiğinizde 'Satın Alma İşleminiz Yok' olduğunu iddia ediyor mu? Ücretli uygulamalar için tekrar ödeme yapmaya mı çalışıyor? Yoksa daha önce indirdiğinizi bildiğiniz uygulamaları göstermiyor mu?
Okurlarımızın çoğu bu sorunları yaşadı. Bazen bir yazılım güncellemesi nedeniyle olurlar veya bazen bir yedeklemeden geri yükledikten sonra olurlar. Diğer kullanıcılar için net bir neden yoktur.
Her iki durumda da, düzeltmek için sorun giderme adımlarımız var. Onları adım adım takip edin ve hikayenizi yorumlarda bize bildirin.
App Store satın alımlarınızı geri almak için şu Hızlı İpuçlarını izleyin:
- Çıkış yapın, yeniden başlatın ve App Store'da tekrar oturum açın.
- Doğru Apple Kimliğini kullandığınızı doğrulayın.
- App Store'da gizli uygulamaları gösterin.
- Konum, Gizlilik ve Ağ ayarlarınızı sıfırlayın.
- Uygulama Geliştiricileriyle iletişime geçin.
- Bir yedekten geri yükleyin.
- Apple Destek'e iletişime geçin.
Satın aldığım uygulamaları App Store'da nasıl bulabilirim?
Apple Kimliğinizle indirdiğiniz her uygulama - ücretli ve ücretsiz uygulamalar - App Store'un Satın Alınanlar sayfasında listelenir. Bu satın alma geçmişi Apple kimliğine bağlıdır, bu nedenle cihazınızda farklı bir hesapta oturum açarsanız Satın Alınanlar sayfası değişir.
 Satın aldığınız sayfadaki uygulamalar, cihazlar arasında değişir.
Satın aldığınız sayfadaki uygulamalar, cihazlar arasında değişir.
App Store satın alma geçmişinizi herhangi bir cihazda görüntüleyebilirsiniz. App Store'u başlatın ve Bugün görünümünden profil simgesine dokunun. Bir iPhone, iPad veya iPod touch'ta Satın Alınanlar düğmesine dokunmanız gerekir.
 Tüm uygulamalarınızı veya yalnızca silinenleri görüntülemeyi seçin.
Tüm uygulamalarınızı veya yalnızca silinenleri görüntülemeyi seçin.
Satın Alınanlar sayfası, halihazırda cihazınızda bulunan uygulamaları ve sildiğiniz uygulamaları gösterir. Yalnızca silinen uygulamaları görmek için Bu [cihazda] değil'e dokunun.
Yeniden indirmek için her uygulamanın yanındaki bulut simgesini kullanın. Satın alınan uygulamalar için tekrar ödeme yapmanız gerekmez. Ancak uygulama içi satın alımların süresi genellikle dolar ve artık kullanılamayabilir.
 Uygulamaları indirmek için bulutu kullanın.
Uygulamaları indirmek için bulutu kullanın.
Uygulama içi satın alımları nasıl geri yüklerim?
Sarf malzemesi olmayan uygulama içi satın alımları uygulamanın kendisi aracılığıyla kurtarabilirsiniz. Uygulamada 'Geri Yükle' düğmesiyle bir menü veya ayarlar sayfası arayın. Uygulama içi satın alımlarınızı kurtarmak için Apple Kimliği kimlik bilgilerinizle birlikte bu düğmeyi kullanın.
App Store neden 'Satın Alımım Yok' diyor?
App Store, Apple Kimliğinizin hiçbir zaman herhangi bir uygulama indirmediğine inandığında 'Satın Alma İşleminiz Yok' olduğunu gösterir. Yine de App Store'daki Ara işlevini kullanarak uygulamaları normal şekilde indirebilirsiniz. Ancak satın alınan uygulamalar tekrar ödeme isteyecektir.
Bunun olmasının birkaç nedeni vardır:
- Mevcut Apple Kimliği hesabı kullanılarak hiçbir uygulama indirilmedi.
- Önceki tüm satın alımlar App Store'dan gizlenir.
- Bir yazılım hatası, App Store'un satın alma işlemi olmadığını düşünmesine neden oluyor.
Aşağıdaki sorun giderme adımlarımızda bu olası sorunların her birini ele aldık. Her adımı yakından takip ettiğinizden ve her adımdan sonra Satın Alınan sayfanızı tekrar kontrol ettiğinizden emin olun.
 Uygulamaları normalde App Store'dan indirmeye devam edebilirsiniz.
Uygulamaları normalde App Store'dan indirmeye devam edebilirsiniz.
Sayfanın altındaki yorumlarda bulunan 'Satın Alınmayan' sorununu çözmenize hangi adımın yardımcı olacağını bize bildirin!
1. Adım: Çıkış yapın, yeniden başlatın ve App Store'da tekrar oturum açın
App Store'dan çıkış yapın, cihazınızı yeniden başlatın ve ardından tekrar oturum açın. Bu basit işlem, App Store'dan önceden indirilmiş uygulamaları yeniden kontrol etmesini ister. Herhangi birini bulursa, App Store satın alma geçmişinizde görünecektir.
App Store'dan nasıl çıkış yaparım?
- İPhone, iPad veya iPod touch'ta:
- Ayarlar> iTunes ve App Store'a gidin.
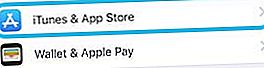
- Apple Kimliği hesap adınıza dokunun.
- Açılır menüden Oturumu Kapat'ı seçin.
- Ayarlar> iTunes ve App Store'a gidin.
- Mac'te:
- App Store'u açın.
- Menü çubuğundan Mağaza> Çıkış Yap'a gidin.

Cihazımı nasıl yeniden başlatırım?
- İPhone, iPad veya iPod touch'ta:
- Çoklu görev görünümünü açın ve her uygulamayı kapatın.
- Ekranın altından yukarı kaydırın veya ana sayfa düğmesine çift tıklayın.
- Kapatmak için her uygulamayı ekranın üstünden itin.

- Cihazınızı kapatın.
- Uyku / Uyandırma düğmesini ve ses düğmelerinden birini basılı tutun.
- İstendiğinde, cihazınızı kapatmak için kaydırın.
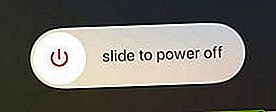
- Cihazınızın tamamen kapanması için 30-60 saniye bekleyin.
- Aygıtınızı yeniden başlatmak için Uyut / Uyandır düğmesine basın.
- Çoklu görev görünümünü açın ve her uygulamayı kapatın.
- Mac'te:
- Her uygulamayı kapatın.
- Mevcut uygulamanızdan çıkmak için command + Q tuşlarına basın .
- Sonraki uygulamaya geçmek için command + tab tuşlarına basın .
- Finder dışındaki tüm uygulamaları kapatana kadar tekrarlayın.

- Menü çubuğundan Apple> Kapat'a gidin.

- Mac'inizin tamamen kapanması için 30-60 saniye bekleyin.
- Mac'inizi yeniden başlatmak için güç düğmesine basın.
- Her uygulamayı kapatın.
App Store'a nasıl tekrar giriş yaparım?
- İPhone, iPad veya iPod touch'ta:
- Ayarlar> iTunes ve App Store> Giriş Yap'a gidin.
- Apple Kimliği ayrıntılarınızı girin.

- Mac'te:
- App Store'u açın.
- Giriş Yap'ı tıklayın ve Apple Kimliği ayrıntılarınızı girin.
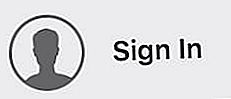
2. Adım: Doğru Apple Kimliğini kullandığınızı doğrulayın
Uygulamalarınızı ilk satın aldığınız Apple Kimliğini mi kullanıyorsunuz? Birden fazla e-posta adresiniz varsa, yanlışlıkla birden fazla Apple Kimliği hesabı oluşturmak kolaydır.
 Oturum açtığınız e-postayı iki kez kontrol edin.
Oturum açtığınız e-postayı iki kez kontrol edin.
Aile Paylaşımı ile bağlamadığınız sürece iki ayrı hesap satın alınan uygulamaları paylaşamaz veya aktaramaz. Doğru yazıldığından ve her zaman kullandığınızla aynı olduğundan emin olmak için Apple Kimliği e-posta adresinizi iki kez kontrol edin.
İPhone, iPad veya iPod touch'ta, giriş yaptığınız e-posta adresini görmek için Ayarlar> iTunes ve App Store'a gidin. Veya Mac'te, App Store'u açın ve [Adınız]> Bilgileri Görüntüle'ye gidin.
Birden fazla Apple Kimliği hesabım olup olmadığını nasıl anlarım?
Birden fazla Apple Kimliği hesabınız olduğunu düşünüyorsanız, Apple'ın iForgot sitesine gidin ve farklı e-postalarınızın her birini metin kutusuna girin.
E-posta adresinize bağlı bir Apple Kimliği hesabı varsa, parolayı kurtarmanızı ister. Parolanızı zaten hatırlıyorsanız bunu yapmanız gerekmez.
E-posta adresinize bağlı bir Apple Kimliği hesabı yoksa aşağıdaki mesajı görürsünüz:
[E-posta adresiniz] bir Apple Kimliği değildir.
 E-postanızın iForgot.apple.com adresinde bir Apple Kimliği olup olmadığını öğrenin
E-postanızın iForgot.apple.com adresinde bir Apple Kimliği olup olmadığını öğrenin
Birden fazla Apple Kimliği hesabım varsa ne yapabilirim?
 Aile ağınızdaki uygulamaları paylaşmak için Apple'ın Aile Paylaşımı hizmetini kullanın.
Aile ağınızdaki uygulamaları paylaşmak için Apple'ın Aile Paylaşımı hizmetini kullanın.
Hesaplardan birini silebilir veya Aile Paylaşımı'nı kullanarak bunları birbirine bağlayabilirsiniz.
Satın alınanların bir Apple Kimliği hesabından diğerine aktarılması mümkün değildir. Her iki hesaba da sahip olsanız bile, her iki hesapta da uygulama satın aldıysanız, bunları bir Aile Paylaşımı Ağı kullanarak bağlayabilirsiniz.
Hesaplarınızdan birinde herhangi bir satın alma işlemi yoksa, hiçbir şey kaybetmeden silebilirsiniz. Daha sonra, mevcut hesabınızı istediğiniz e-posta adresiyle güncelleyebilirsiniz.
Bir Apple Kimliği hesabını silmek için web sayfasına giriş yapın. Sayfanın alt kısmına gidin ve Verilerinizi ve Gizliliğinizi Yönetin'i tıklayın . Tekrar oturum açmanız istenecek ve bu noktada hesabınızı silme seçeneğini göreceksiniz .
 Varsa, ikinci Apple Kimliği hesabınızı silin.
Varsa, ikinci Apple Kimliği hesabınızı silin.
Apple satın alma geçmişinizin tamamını kontrol edin
Satın alınan App Store listesi yalnızca kullandığınız cihazda bulunan uygulamaları gösterir. Herhangi bir Apple cihazından satın aldığınız her şeyi görmek için tüm satın alma geçmişinizi (bazen iTunes satın alma geçmişiniz olarak anılır) görüntüleyin.
İTunes satın alma geçmişiniz her ücretsiz ve ücretli indirmeyi içerir. Buna uygulamalar, kitaplar, müzikler, filmler veya Apple Music ve iCloud gibi hizmetlere ücretli abonelikler dahildir.
 İTunes satın alma geçmişinde ücretsiz bir uygulama, kitap ve Apple Music aboneliği görebilirsiniz.
İTunes satın alma geçmişinde ücretsiz bir uygulama, kitap ve Apple Music aboneliği görebilirsiniz.
İTunes satın alma geçmişiniz App Store'da olmayan uygulamaları gösteriyorsa, bunlar cihazınız için mevcut olmayabilir. Veya iTunes satın alma geçmişinizde indirdiğinizi bildiğiniz şeyler eksikse, yanlış hesabı kullanıyor olabilirsiniz.
İTunes satın alma geçmişimi nasıl görüntülerim?
- İPhone, iPad veya iPod touch'ta:
- App Store'u açın ve sağ üst köşedeki profil simgesine dokunun.
- Sayfanın üst kısmındaki Apple ID hesabınıza dokunun ve istenirse şifrenizi girin.
- Satın Alma Geçmişi'ne gidin.
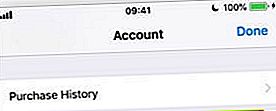
- Belirli bir yıla ait satın alımları görüntülemek için dönemi ayarlayın.
- Mac'te:
- İTunes'u açın.
- Menü çubuğundan Hesap> Hesabımı Görüntüle… seçeneğine gidin.
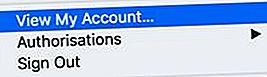
- Satın Alma Geçmişi menüsü altında, Tümünü Gör'ü tıklayın.

- Belirli bir yıla ait satın alımları görüntülemek için dönemi ayarlayın.
Ücretli uygulamalar için faturanızı bulun
İTunes satın alma geçmişiniz uygulamaları veya medyayı göstermiyorsa, ücretini ödediğinizden eminseniz, faturayı e-postalarınızda bulmaya çalışın.
 İlgili Apple faturaları için e-postalarınızda arama yapın.
İlgili Apple faturaları için e-postalarınızda arama yapın.
Apple faturalarını bulmak için gelen kutunuzda, arşivlerinizde ve silinmiş e-postalarda arama yapın. "Apple", "App Store" veya indirdiğiniz uygulamanın adını aramayı deneyin. Bir makbuz bulduğunuzda, satın aldığınız Apple Kimliği e-posta adresini kontrol edin.
Makbuzu bulamazsanız, satın alma işlemini farklı bir e-posta adresi ve Apple Kimliği hesabı kullanarak yapıp yapmadığınızı sorgulayın.
3. Adım: App Store'da gizli uygulamaları gösterin
Uygulamaları App Store satın alma listenizden gizlemek mümkündür. İnsanlar bunu genellikle satın aldıkları listeyi basitleştirmek veya utanç verici uygulamaları gizlemek için yapar.
 Uygulamaları Satın Alınanlar listenizden gizlemek için kaydırın.
Uygulamaları Satın Alınanlar listenizden gizlemek için kaydırın.
Normalde, indirdiğiniz her uygulamayı saklayıp saklamadığınızı hatırlarsınız! Ancak otomatik olarak gerçekleşmesi durumunda, uygulamaları App Store satın alma geçmişinizden göstermek için aşağıdaki adımları izleyin.
App Store'da satın alınan uygulamaları nasıl gösterebilirim?
- İPhone, iPad veya iPod touch'ta:
- App Store'u açın ve sağ üst köşedeki profil simgesine dokunun.
- Sayfanın üst kısmındaki Apple Kimliğinize dokunun ve parolanızı onaylayın.
- 'Buluttaki iTunes' bölümüne gidin ve Gizli Satın Alımlar'a dokunun.
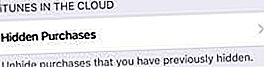
- Bu sayfa, tüm gizli uygulamaları listeler ve bunları yeniden indirmenize izin verir.
- Mac'te:
- App Store'u açın ve adınızı ve ardından Bilgileri Görüntüle'yi tıklayın.
- Gizli Satın Alımlar menüsünün altındaki Yönet'i tıklayın.
- Bu sayfa, tüm gizli uygulamaları listeler ve bunları yeniden indirmenize izin verir.
4. Adım: Konum, Gizlilik ve Ağ ayarlarınızı sıfırlayın
Nedeni net olmasa da, bazı iPhone, iPad veya iPod touch kullanıcıları, cihazlarında Konum ve Gizlilik veya Ağ ayarlarını sıfırlayarak başarıyı yakaladılar.
Bu tür bir sıfırlama, fotoğraflar veya kişiler gibi önemli verileri silmez, bu nedenle App Store'da hala 'Satın Alma İşleminiz Yok' mesajınız varsa, denemeye değer.
Daha sonra Wi-Fi ağlarında tekrar oturum açmanız ve konumunuza erişmek için uygulama içi istemleri takip etmeniz gerekecektir.
Konum ve Gizlilik ve Ağ Ayarlarını nasıl sıfırlarım?
- Ayarlar> Genel> Sıfırla'ya gidin.
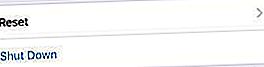
- Ağ Ayarlarını Sıfırla'ya dokunun ve istenirse şifrenizi girin.
- Konum ve Gizliliği Sıfırla'ya dokunun ve istenirse parolanızı girin.
- Uyut / Uyandır düğmesini ve ses düğmelerinden birini basılı tutarak iPhone'unuzu yeniden başlatın.
 Ağ Ayarlarınızı ve ardından Konum ve Gizlilik ayarlarınızı sıfırlayın.
Ağ Ayarlarınızı ve ardından Konum ve Gizlilik ayarlarınızı sıfırlayın.
5. Adım: Uygulama Geliştiricileriyle İletişim Kurun
Satın Alınanlar listenizde eksik belirli bir uygulama varsa, bu Uygulama Geliştiricisi ile ilgili bir sorun olabilir. Belki de uygulamayı App Store'dan kaldırmışlardır? Ya da belki artık cihazınızla uyumlu değildir.
 Cihazınızın hakkında sayfasından önemli uyumluluk bilgilerini alın.
Cihazınızın hakkında sayfasından önemli uyumluluk bilgilerini alın.
Uygulama için sistem gereksinimlerini Uygulama Geliştiricisinin web sitesinden öğrenin.
Bunu, Ayarlar> Genel> Hakkında bölümüne giderek işletim yazılımınızla karşılaştırabilirsiniz.
Veya Mac kullanıyorsanız menü çubuğundan Apple> Bu Mac Hakkında'ya gidin.
 İstediğiniz uygulamalarla çalışıp çalışmadığını görmek için Mac'inizle ilgili uyumluluk bilgilerini alın.
İstediğiniz uygulamalarla çalışıp çalışmadığını görmek için Mac'inizle ilgili uyumluluk bilgilerini alın.
6. Adım: Bir yedekten geri yükleyin
Birçok kullanıcı, satın alınan uygulamaların cihazlarını fabrika ayarlarına geri yükledikten sonra App Store'da görünmediğini fark eder. Bir yedekten verileri geri yükleyerek bunu düzeltebilirsiniz.
 Bir yedeklemeden geri yüklemek, bazı kayıp uygulamaları kurtarabilir.
Bir yedeklemeden geri yüklemek, bazı kayıp uygulamaları kurtarabilir.
Bir iCloud veya iTunes yedeklemesi uygulamaları saklamasa da, cihazınızda hangi uygulamaların olduğunu hatırlar. Bir yedeklemeyi geri yüklediğinizde, cihazınız eskiden üzerinde bulunan uygulamaları otomatik olarak indirir.
Bir yedeklemeden geri yüklemek için önce cihazınızı silmeniz gerekir. Bunu yalnızca cihazınızdaki verilerin bir yedeğine sahipseniz yapmalısınız.
Ayarlar> Genel> Sıfırla> Tüm İçeriği ve Ayarları Sil'e gidin. İstendiğinde Apple Kimliğinizi ve parolanızı girin ve iCloud veya iTunes kullanarak bir yedeklemeden geri yüklemek için kurulum kılavuzunu izleyin.
 Bir yedeği geri yüklemeden önce Tüm İçeriği ve Ayarları Silin.
Bir yedeği geri yüklemeden önce Tüm İçeriği ve Ayarları Silin.
7. Adım: Apple Destek ile iletişime geçin
Satın aldığınız uygulamalar hala App Store'da görünmüyorsa, doğrudan Apple Destek ile iletişime geçin. İTunes ve App Store'daki hesap verilerinize erişerek ekstra yardım sunabilirler.
App Store ve Apple Kimliğiniz ile ilgili sorunlar yaşadığınızı onlara bildirin. Size yardımcı olması için çevrimiçi bir sohbet veya telefon görüşmesi önerebilirler - bu genellikle ücretsizdir. Umarım devam eden sorunlarınızın kaynağını bulabilirler.
 App Store'unuzda hala 'Satın Alma Yok' mesajı görünüyorsa Apple'dan Destek alın.
App Store'unuzda hala 'Satın Alma Yok' mesajı görünüyorsa Apple'dan Destek alın.
Bunun size ihtiyacınız olan tüm yardımı alacağını umuyoruz. Lütfen App Store'da hala 'Satın Alma İşleminiz Yok' ifadesinin olup olmadığını bize bildirin ve Apple'ın size ne yapmanızı önerdiğini bize bildirin. Yardım etmek için elimizden gelenin en iyisini yapacağımızdan emin olacağız!