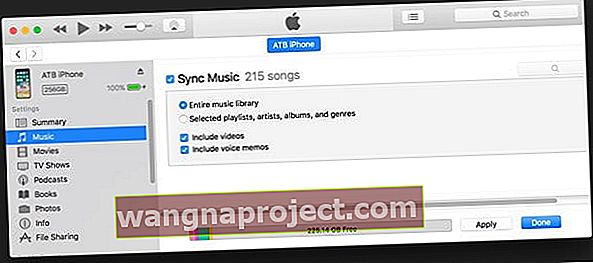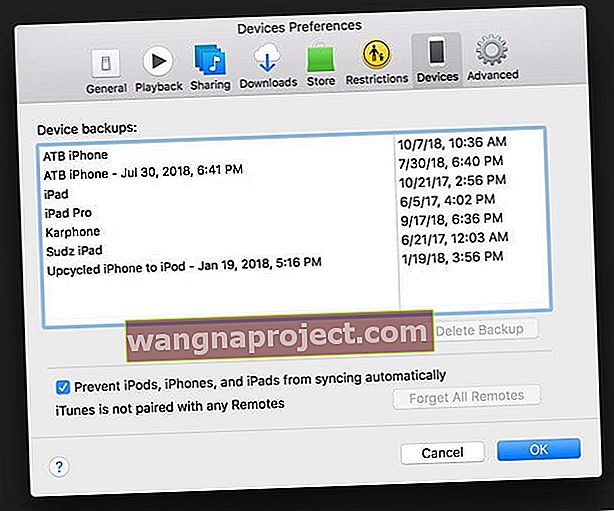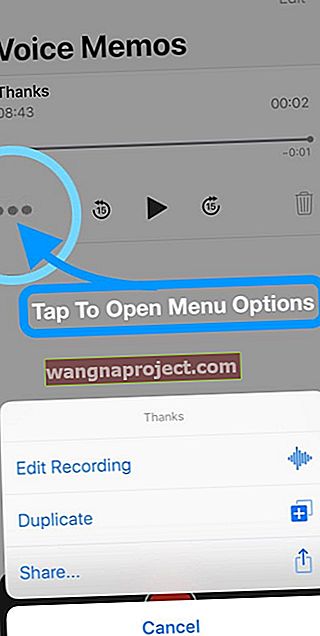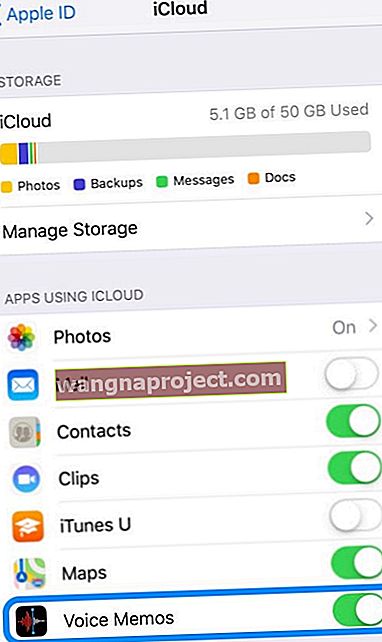iPhone'un yerleşik bir sesli not uygulaması vardır. Bu uygulama ile sesli notları iPhone'unuzda saklayabilir ve bilgisayarınıza aktarabilirsiniz. Bu ayarı etkinleştirdiğinizde iTunes, sesli notları aktaracaktır.
Birkaç kullanıcı, iPhone'larını bağladıklarında bazı sesli notların iTunes'da görünmediğini bildirdi.
Sesli Notları iTunes ile Senkronize Etmek İçin Bu Adımları Takip Edin
- Aygıtınızı iTunes'a bağlayın ve iTunes penceresinin sol üst köşesindeki aygıt simgesini tıklayın.
- Sol kenar çubuğunda, Ayarlar altında Müzik'e dokunun.
- Müziği Senkronize Et kutusunu işaretleyin ve ardından sesli notları dahil etme kutusunu işaretleyin
- Uygula'ya ve ardından Bitti'ye dokunun
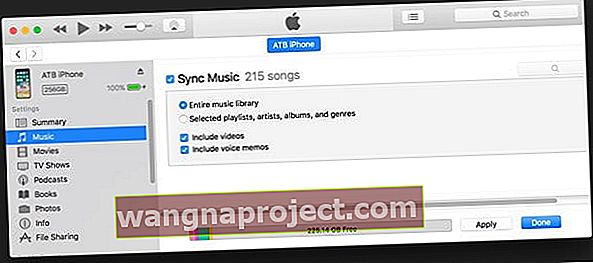
- İCloud Müzik Kitaplığı açıksa, Sesli notları eşitle'yi seçin ve ardından Uygula'yı tıklayın.
İPhone'dan bilgisayarınıza eşzamanlanan sesli notlar iTunes'daki Müzik listesinde ve Sesli Notlar listesinde görünür.
Bilgisayarınızdan eşzamanlanan sesli notlar iPhone'daki Sesli Notlar uygulamasında görünür, ancak Müzik uygulamasında görünmez.
Sesli Notlar Hala iTunes ile Eşzamanlanmıyorsa
Sorununuzu çözmek için bu adımları deneyin. Lütfen her adımdan sonra test edin:
- İTunes Tercihleri> Cihazlar'a gidin ve iPod'ların, iPhone'ların ve iPad'lerin otomatik olarak eşzamanlanmasını Önlemek için kutuyu işaretleyin. Tekrar senkronize etmeyi deneyin
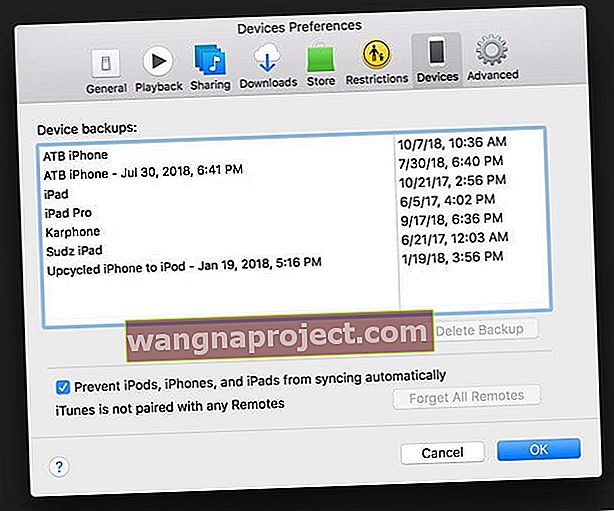
- İPhone'unuzda Sesli Notları açın, Sesli Notlar Menüsünü açmak için üç noktaya dokunun ve Kaydı Düzenle'yi seçin.
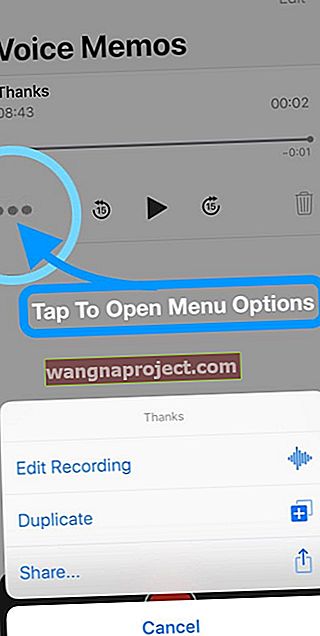
- Mevcut ada dokunun ve başka bir adla değiştirin
- Yeni adı kaydetmek için Bitti'ye dokunun
- İPhone'unuzun bağlantısını kesin, iTunes'u kapatın, yeniden bağlanın ve eşzamanlamayı tekrar deneyin
- İTunes'u kaldırın ve yeniden yükleyin, ardından eşzamanlamayı tekrar deneyin
Sesli Notlar Silinsin mi?
İPhone veya iPad'inizden bir sesli notu silmek için
- Sil düğmesine erişmek için kaydı sola kaydırmanız veya anında silmek için kaydırmaya devam etmeniz yeterlidir
- Veya Düzenle'yi seçin, silinecek kaydı seçin ve ardından Sil'i seçin
MacOS Mojave veya üstünü kullanan bir Mac'ten sesli notu silmek için
- Listeden çıkarmak istediğiniz sesli notu seçin ve silmek için geri silme tuşuna basın
- Veya Düzen Menüsüne gidin ve Sil'i seçin
Silinen tüm notlar, kalıcı olarak silinmeden önce hemen Sesli Notlardaki Son Silinmiş klasörüne taşınır.
İTunes'da bir Sesli Not silinsin mi?
Eşzamanlanmış bir sesli notu iTunes'dan silerseniz, bu sesli not kaydedildiği aygıtta kalır.
Ancak eşzamanladığınız diğer iPhone veya iPod touch'tan silinir.
İPhone veya iPad'den Sesli Not Silin mi?
Eşzamanlanmış bir sesli notu iPhone veya iPad'inizden silip iTunes'dan sildiğinizde, iTunes ile bir sonraki eşzamanlayışınızda söz konusu iPad veya iPhone'a geri kopyalanır.
Ancak, bu sesli notu iTunes'dan silerseniz, bu kopyayı ikinci kez iTunes ile eşzamanlayamazsınız.
Bir Sesli Notu Paylaşmak mı İstiyorsunuz?
Sesli notunuzu ailenizle, bir iş arkadaşınızla veya bir arkadaşınızla paylaşmak ister misiniz? Bu sesli notu başka bir yere, örneğin ikinci bir konuma mı kaydetmeniz gerekiyor?
Listeden paylaşmak istediğiniz nota dokunun, üç noktaya dokunun ve son olarak Paylaş… öğesine dokunun. 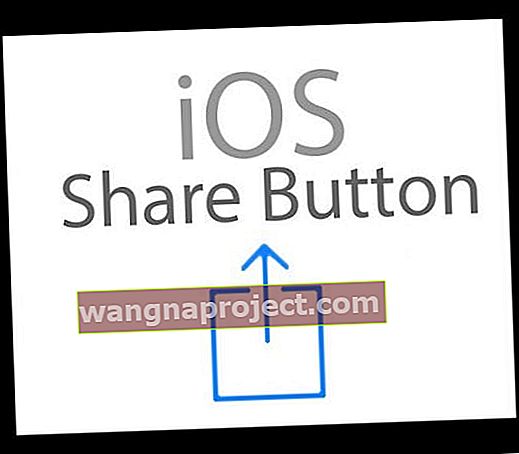
AirDrop'u seçin, mesaj atın, dropbox'a veya google drive'a kopyalayın, hatta e-postayla gönderin!
İPad veya Mac'inizde bir not seçin, ardından başkalarıyla paylaşmak veya farklı bir konuma kaydetmek için paylaş düğmesine dokunun.
Cihazlar Arasında Sesli Notlar Eşitlensin mi? Sesli Notlar için iCloud'u açın!
Apple Kimliği ve iCloud ile sesli notlarınıza her yerden erişebilirsiniz!
macOS Mojave ve sonraki sürümleri artık iPhone ve iPad'iniz aynı Apple Kimliği ile giriş yapmışken iCloud'u kullanarak Sesli Notları otomatik olarak senkronize ediyor.
Sesli Not iCloud Sync için Gereksinimler:
- İCloud'da aynı Apple Kimliği ile giriş yapılan cihazlar
- iPhoneiPad
- Ayarlar> Apple Kimliği Profili> iCloud > Sesli Notları AÇIK duruma getirin (kaydırıcı yeşile ayarlı)
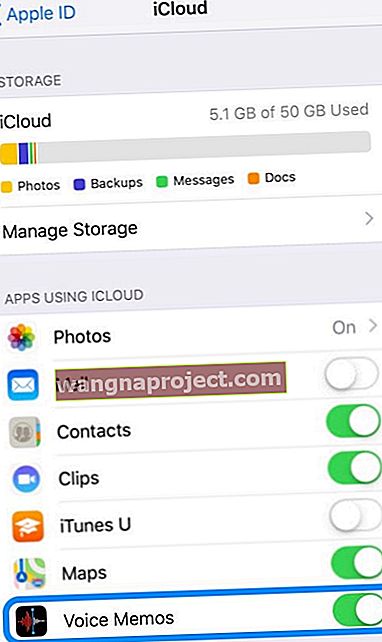
- Ayarlar> Sesli Notlar> Arka Planda Uygulama Yenileme etkin
- Ayarlar> Apple Kimliği Profili> iCloud > Sesli Notları AÇIK duruma getirin (kaydırıcı yeşile ayarlı)
- Mac
- Sistem Tercihleri> iCloud> iCloud Drive> Seçenekler> Belgeler> üzerinde dönüş Sesli Notlar